Ako získať opravu v Minecrafte

Vzrušenie z výroby nástrojov a zbraní v Minecrafte je bezkonkurenčné. Ale tieto položky majú obmedzenú životnosť. Našťastie vám Minecraft ponúka spôsob
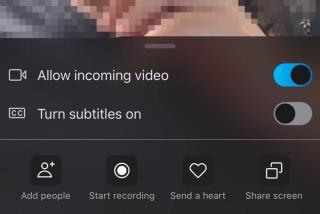
Potrebujete nahrávať hovory cez Skype, aby ste si ich mohli neskôr pozrieť alebo vypočuť? Či už ide len o rodinnú spomienku alebo dôležité stretnutie, možno hľadáte jednoduchý spôsob, ako nahrať a uložiť video a audio konverzácie cez Skype.
Môžete postupovať podľa tohto sprievodcu a nájsť niekoľko spôsobov, ako nahrávať hovory cez Skype so zvukom na iPhone a iPad. Ak používate aplikáciu Zoom Video Call & Conferencing App a potrebujete zaznamenať dôležité stretnutia Zoom, môžete si pozrieť nášho predchádzajúceho sprievodcu krok za krokom !
Before recording Skype Video & Audio Calls, it is essential to ask for the permission of all speakers & let them know the purpose of recording.
Takže začnime s nahrávaním obrazovky Skype konverzácie!
Ak chcete nahrávať počas videorozhovoru Skype pomocou vstavanej funkcie, postupujte podľa tohto sprievodcu krok za krokom:
KROK 1 – Spustite aplikáciu Skype a klepnite na ikonu adresára, ktorá sa nachádza v pravom hornom rohu obrazovky.
KROK 2- Nájdite priateľa alebo skupinu Skype, ktorej chcete zavolať, a nahrajte video so zvukom. Klepnite na ikonu Videokamera, ktorá sa nachádza vedľa mena kontaktu v pravom hornom rohu obrazovky.
KROK 3- Po spustení videorozhovoru Skype klepnite na ikonu (+) a vyberte možnosť Spustiť nahrávanie.

Skype automaticky spustí nahrávanie so zvukom všetkých účastníkov. Tiež upozorní každého účastníka, že rozhovor bol zaznamenaný.
Ako uložiť a zdieľať záznam hovoru cez Skype?
Ak chcete uložiť a zdieľať videohovor cez Skype, postupujte podľa týchto krokov:
KROK 1- Po zastavení nahrávania; z možností vyberte tlačidlo Uložiť, čím sa záznam videohovoru automaticky uloží do priečinka Fotoaparát.
KROK 2- Ak chcete zdieľať nahrávanie videohovoru cez Skype, stačí kliknúť a podržať nahrávku a vybrať možnosť Preposlať na zdieľanie nahraného videa s iným chatom.
Ak chcete rýchlo začať zachytávať videohovory cez Skype, môžete použiť natívnu funkciu nahrávania obrazovky iOS. Uistite sa, že je vaše zariadenie aktualizované na najnovšiu verziu systému iOS.
KROK 1- Zamierte na Nastavenia a vyberte Ovládacie centrum. Teraz nájdite a vyberte možnosť „Prispôsobiť ovládacie prvky“. Stlačením zeleného tlačidla povolíte možnosť Nahrávanie obrazovky. Klepnite na tlačidlo „Späť“ a musíte prepnúť na možnosť „Prístup v rámci aplikácií“.
KROKY 2 – Teraz spustite aplikáciu Skype pre iPhone a zavolajte účastníkovi, pre ktorého chcete nahrávať video a audio hovory. Po spustení hovoru cez Skype kliknite na ikonu Záznam z ovládacieho centra. Na obrazovke sa zobrazí rýchle odpočítavanie a vaša konverzácia cez Skype sa zaznamená.
Keďže ide o vstavanú funkciu nahrávania obrazovky iOS, je pravdepodobné, že zvuk účastníkov sa nezaznamená.
Ak chcete počas hovorov cez Skype nahrávať zvuk aj video, možno sa budete musieť spoľahnúť na nástroj na nahrávanie obrazovky tretej strany. Našťastie je k dispozícii niekoľko aplikácií na nahrávanie hovorov cez Skype pomocou zvuku aj videa. Na tento účel odporúčame záznamník obrazovky TechSmith . Môžete si ho stiahnuť z App Store priamo tu!
KROK 1- Po nainštalovaní aplikácie na nahrávanie obrazovky pre iPhone ju spustite a vytvorte si bezplatný účet, aby ste získali prístup ku všetkým jej funkciám. Ak budete požiadaní, udeľte potrebné povolenia!
KROK 2 – Skôr ako začnete používať TechSmith, uistite sa, že predvolená funkcia nahrávania obrazovky je povolená aj z Control Center.
KROK 3- Začnite volať cez Skype a začnite nahrávať konverzáciu.

Po dokončení; klepnite na červené tlačidlo, ktoré sa zobrazí v hornej časti obrazovky. Uložte zaznamenanú videokonverzáciu cez Skype do svojej galérie!
Aj keď je na trhu množstvo nástrojov na nahrávanie konverzácií cez Skype na pracovnej ploche , pokiaľ ide o nahrávanie hovorov z obrazovky na iPhone alebo iPad, veci sú trochu iné, ale veľmi jednoduché. Na tento účel odporúčame použiť špeciálny nástroj na snímanie obrazovky iOS, FonePaw ScreenMo. Aplikácia pre iPhone/iPad vám umožňuje jasne zobraziť a nahrať obrazovku vášho zariadenia iOS na obrazovke počítača (1080 x 1920 Full HD).
Pozrime sa, prečo je FonePaw ScreenMo vynikajúcou voľbou na nahrávanie video a audio konverzácií cez Skype.
KROK 1- Nainštalujte a spustite aplikáciu FonePaw Screen Recording & Mirroring na vašom počítači. Súčasne spustite Skype na svojom iPhone a pripravte sa na uskutočnenie hovoru.
KROK 2- Rýchlym potiahnutím nahor sa dostanete do ovládacieho centra, klepnutím na tlačidlo zrkadlenia obrazovky sa pripojte k rekordéru.

KROK 3- Teraz začnite nahrávať svoj Skype hovor na vašom počítači. Nezabudnite kliknúť aj na ikonu mikrofónu, aby FonePaw mohol nahrávať zvuk aj video počas hovoru cez Skype.
Note: If you prefer wearing earphones to make calls, all the participants’ voices will be recorded except yours. So, make sure you put off your earbuds if you want to record your voice as well during the Skype call.
Kliknite na tlačidlo Zastaviť nahrávanie a jednoducho exportujte videohovory a audiohovory Skype na požadované miesto.
Ak chcete iba nahrávať hlasové hovory Skype na iPhone a iPad. Tu je niekoľko možností, ktoré môžete zvážiť pri nahrávaní konverzácií v kvalite HD.
1. SkyRecorder
Je to jedna z najlepších aplikácií na nahrávanie Skype dostupných na trhu a podporuje iba nahrávanie VoIP. Niektoré z jeho funkcií zahŕňajú:
Vlastnosti:
Tu si nainštalujte aplikáciu na nahrávanie hovorov cez Skype !
2. QuickVoice
Tu je ďalšia užitočná aplikácia na nahrávanie cez Skype, ktorá vám umožní nahrávať zvukové hovory s neobmedzenou dobou trvania. Niektoré z jeho funkcií zahŕňajú:
Vlastnosti:
Tu si nainštalujte aplikáciu na nahrávanie hovorov cez Skype !
3. Ecamm
Je to jedna z najpopulárnejších aplikácií na nahrávanie cez Skype, ktorá používateľom umožňuje nahrávať HD audio hovory a konverzácie sa automaticky ukladajú do galérie.
Vlastnosti:
Tu si nainštalujte aplikáciu na nahrávanie hovorov cez Skype !
Ďalším veľkým uchádzačom, ktorý stojí za zmienku v tejto kategórii Skype Recorder, je ScreenChomp . Hoci je to aplikácia pre digitálnu tabuľu , funguje tiež úžasne dobre na nahrávanie zvuku spolu s výhodami kreslenia a exportovania všetkého ako jedného videosúboru. Pracovný postup nástroja je celkom jednoduchý, stačí spustiť Skype > Spustiť hlasový hovor/videohovor > Preskočiť na ScreenChomp a začať nahrávať.
Ak by ste si chceli počas schôdze cez Skype zapísať nejaké dôležité poznámky, tu je niekoľko odporúčaných aplikácií na zapisovanie poznámok , ktoré sa vám zídu. Všetky tieto obľúbené aplikácie vám môžu pomôcť písať poznámky buď pomocou vstavanej klávesnice, alebo kresliť voľnou rukou na obrazovku počas nahrávania.
Máte nejaké návrhy alebo odporúčania, ktoré by sa mali pridať do tohto článku? Uveďte ich v sekcii komentárov nižšie. Nezabudnite tiež zdieľať svoj obľúbený trik na nahrávanie obrazovky Skype na iPhone so zvukom!
Vzrušenie z výroby nástrojov a zbraní v Minecrafte je bezkonkurenčné. Ale tieto položky majú obmedzenú životnosť. Našťastie vám Minecraft ponúka spôsob
Mobilné hranie na PC alebo Mac pomocou BlueStacks je skvelý spôsob, ako rozšíriť svoje skúsenosti, ale niekedy vám môžu prekážať ovládacie prvky na obrazovke. Gamepad
Ak ste vášnivý TikToker a často prispievate, aby ste si udržali svoje hviezdne publikum, pravdepodobne používate sekciu Koncepty (alebo Tvorcu
Kde je Disney Plus k dispozícii? Disney+ obsahuje všetky najlepšie klasické Disney relácie a filmy. Je to skvelá zábava pre deti alebo dospelých, ktorí chcú
Kotúče sú veľmi populárnou funkciou Instagramu. Umožňujú používateľom zdieľať úžasné videá s dabovanými dialógmi, chytľavými skladbami a iným pútavým obsahom.
Hisense je čoraz populárnejšia značka, pokiaľ ide o technológiu Smart TV. Vyrábajú cenovo výhodné LED a ULED (Ultra LED) jednotky, ktoré
Hoci Minecraft môže spočiatku vyzerať jednoducho, táto bloková hra môže vyžadovať mimoriadne počítačové zdroje, aby fungovala hladko. Hra sa spolieha na
Monitor je najviditeľnejšou a často nedocenenou súčasťou každého počítačového systému. Je to miesto, kde sa prehrávajú vaše filmy, zobrazujú sa tabuľky a
Predvolené aplikácie poskytujú slušnú funkčnosť, ale nemusia zodpovedať štandardu. Našťastie existuje veľa aplikácií s najlepším hodnotením, ktoré poskytujú
Postava Hestu v postave Tears of the Kingdom sa ukázala ako dosť nepolapiteľná. Tento tanečník Korok a najlepší hudobník v lese Korok (podľa








