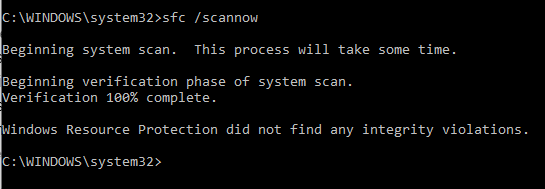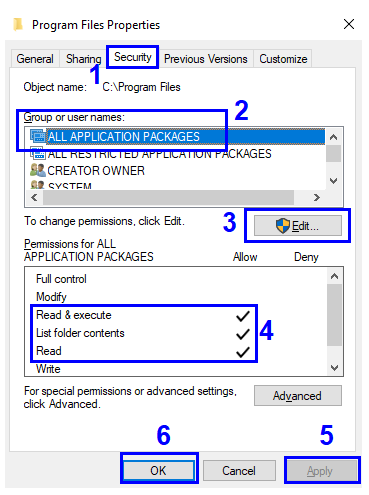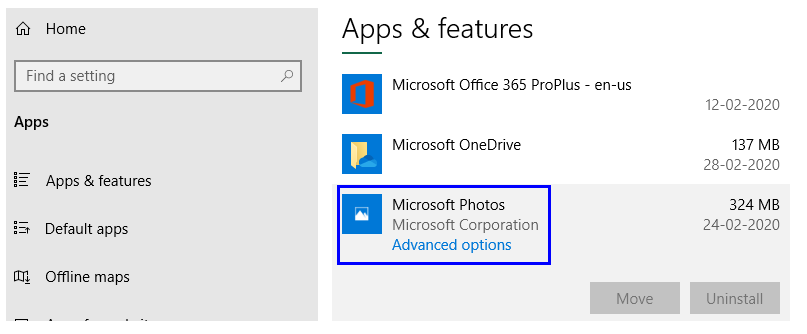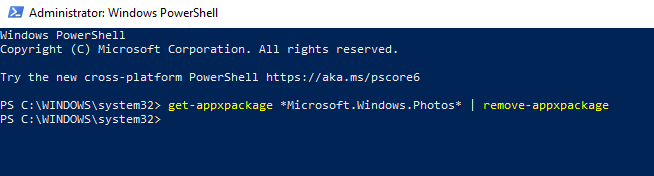Aplikácia Fotky je jedným z podceňovaných softvérov, ktoré sú predvolene dostupné v systéme Windows 10. Dokáže vykonávať mnoho úloh, ktoré mnohí nepoznajú a používatelia systému Windows sa im vždy vyhýbajú. Môžete upravovať videá a obrázky , otáčať ich a vytvárať prezentácie zo vzácnych snímok a spomienok, ktoré máte uložené vo svojom počítači. Avšak pre tých, ktorí používajú aplikáciu Fotky, môžete niekedy čeliť problémom pri jej používaní. Tu je niekoľko rýchlych a jednoduchých opráv, ktoré si nevyžadujú tvrdé kroky na riešenie problémov.
Kroky na riešenie problémov s aplikáciou Fotografie v systéme Windows 10
Ako už bolo spomenuté, aplikácia Windows 10 Photos App je predvolený softvér, a preto sú programové súbory zahrnuté ako súčasť systémových súborov operačného systému. Inými slovami, akékoľvek problémy s aplikáciou Fotky v systéme Windows 10 možno vyriešiť, ak sa opravia systémové súbory systému Windows 10. Prvá metóda je všeobecná metóda na vyriešenie väčšiny problémov v operačnom systéme Windows 10.
Metóda 1. Spustite pomôcku Kontrola systémových súborov.
Spoločnosť Microsoft zahrnula do operačného systému Windows 10 niekoľko nástrojov, ktoré dokážu v počítači vyhľadať systémové súbory, identifikovať ich, ak sú poškodené, a v prípade potreby ich opraviť/nahradiť. Ak chcete spustiť kontrolu systémových súborov alebo SFC, postupujte takto:
Krok 1 . Otvorte príkazový riadok v režime správcu zadaním príkazového riadka do vyhľadávacieho poľa na paneli s nástrojmi. Z výsledkov vyhľadávania vyberte príslušnú aplikáciu a z uvedených možností vyberte možnosť Spustiť ako správca.
Krok 2 . Keď sa otvorí čiernobiele okno príkazového riadka, zadajte nasledujúci príkaz a stlačte kláves enter.
sfc /scannow
Krok 3. Počkajte na dokončenie procesu. Musíte byť trpezliví, pretože to bude chvíľu trvať. Každý chýbajúci alebo poškodený systémový súbor bude automaticky opravený a môže vyriešiť problémy s aplikáciou Fotky v systéme Windows 10.
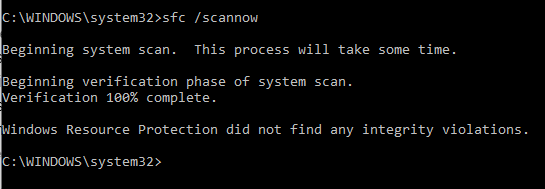
Prečítajte si tiež: Ako zobraziť fotografie ako prezentáciu v systéme Windows 10?
Metóda 2. Skontrolujte povolenia v systéme súborov
Jedným z dôvodov, prečo máte problémy s aplikáciou Windows 10 Photo, sú pravdepodobne upravené povolenia v systéme súborov. Ak chcete potvrdiť, či sú všetky požadované povolenia v poriadku, musíte skontrolovať tri konkrétne priečinky. Ak chcete skontrolovať priečinky, postupujte takto:
Krok 1 . Nájdite priečinok Program Files , ktorý sa zvyčajne nachádza na jednotke, kde je nainštalovaný operačný systém Windows. (pre väčšinu používateľov je to jednotka C). Kliknite naň pravým tlačidlom myši a kliknite na vlastnosti.
Krok 2. Otvorí sa nové okno, kde musíte kliknúť na kartu Zabezpečenie. Ďalej skontrolujte všetky balíky aplikácií a oprávnenia na čítanie a spustenie, zoznam obsahu priečinka a čítanie. Ak pod stĺpcom Povoliť nie je začiarknuté políčko, kliknite na tlačidlo Upraviť v strede okna. Obrázok nižšie vám pomôže lepšie pochopiť proces.
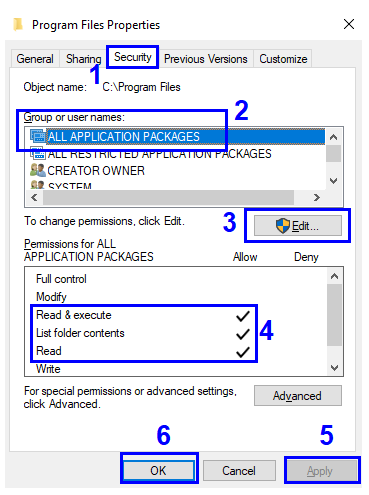
Krok 3. Kliknite na Použiť a OK.
Krok 4 . Opakujte proces v kroku 2 s iným priečinkom, ktorý je označený ako Windows . Bude umiestnený na rovnakej jednotke ako Program Files.
Krok 5. Posledný priečinok, ktorý hľadáme, má komplikovanú cestu. Bolo poskytnuté nižšie:
C:\Users\UserName\AppData\Local\Microsoft\Windows\WER
Krok 6 . Keď nájdete priečinok, skontrolujte 4 povolenia namiesto 3 v predchádzajúcom prípade, ktoré zahŕňajú čítanie a spúšťanie, zoznam obsahu priečinka, čítanie a špeciálne povolenia.
Tu je zoznam priečinkov a povolení, ktoré je potrebné skontrolovať:
| |
Názov priečinka |
Atribúty, ktoré je potrebné skontrolovať |
| 1 |
C:\Program Files |
Čítať a spustiť, zobraziť obsah priečinka a prečítať |
| 2 |
C:\Windows |
Čítať a spustiť, zobraziť obsah priečinka a prečítať |
| 3 |
C:\Users\UserName\AppData\Local\Microsoft\Windows\WER
|
Čítať a spustiť, zobraziť obsah priečinka, čítať a špeciálne povolenia |
Prečítajte si tiež: Ako opraviť nefungujúce obrázky Windows 10 Spotlight?
Metóda 3. Aktualizujte aplikáciu Fotky v systéme Windows 10.
Windows 10 automaticky sťahuje a inštaluje aktualizácie, ale ak ste zmenili nastavenia aktualizácie systému Windows, budete musieť manuálne vyhľadať aktualizácie a nainštalovať ich. Spoločnosť Microsoft často vydáva aktualizácie, ktoré opravujú najčastejšie sa vyskytujúce problémy a chyby, ako aj otvárajú nové funkcie v existujúcich aplikáciách. Ak chcete skontrolovať aktualizácie týkajúce sa iba aplikácie Fotky v systéme Windows 10, postupujte takto:
Krok 1 . Do vyhľadávacieho poľa na paneli úloh zadajte Obchod a z výsledkov vyberte aplikáciu Microsoft Store.
Krok 2 . Po otvorení aplikácie Store kliknite na ponuku hamburgerov v pravom hornom rohu a v zozname možností nájdite a kliknite na Sťahovanie a aktualizácie.
Krok 3 . Teraz kliknite na Získať aktualizácie a zobrazia sa všetky aktualizácie súvisiace s predvolenými aplikáciami spoločnosti Microsoft. Kliknite na aktualizáciu súvisiacu s aplikáciou Fotky a spustite sťahovanie a inštaláciu.
Prečítajte si tiež: Najlepší platený a bezplatný softvér na obnovu fotografií 2020
Metóda 4. Resetujte aplikáciu Fotky
Ak žiadna z vyššie uvedených metód nefungovala, potom je čas obnoviť aplikáciu Fotky v systéme Windows 10. Obnovenie aplikácie však vymaže všetku vyrovnávaciu pamäť a pamäť aplikácie a dokonca obnoví predvolené nastavenia údajov. Ak chcete spustiť resetovanie aplikácie Fotky v systéme Windows 10:
Krok 1 . Kliknite pravým tlačidlom myši na ponuku Štart a otvorte Aplikácie a funkcie.
Krok 2 . V zozname aplikácií prejdite nadol na aplikáciu Fotografie a kliknite na ňu.
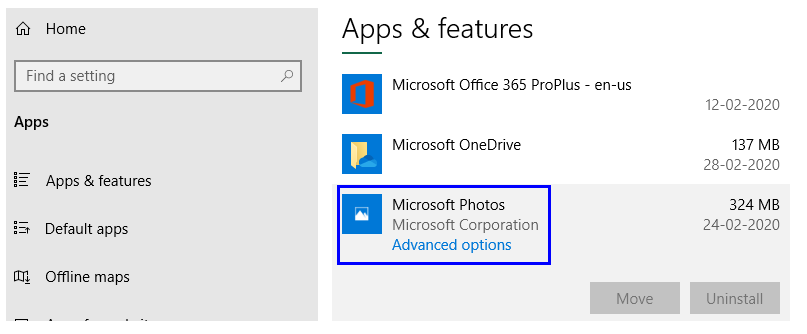
Poznámka: Aplikáciu Fotky nie je možné odtiaľto odinštalovať, pretože tlačidlo odinštalovať bolo deaktivované.
Krok 3 . Kliknite na Rozšírené možnosti a v novom okne, ktoré sa otvorí, kliknite na tlačidlo Obnoviť.
Poznámka : Táto metóda vymaže všetky údaje z aplikácie Fotky v systéme Windows 10 a urobí ju úplne novou, keď ju používate prvýkrát.
Metóda 5. Odstráňte a znova nainštalujte aplikáciu Fotografie
Ak možnosť resetovania nefunguje, existuje dôležitý krok, ktorý môžete vykonať na vyriešenie aplikácie Fotky v systéme Windows 10, a to vymazanie aplikácie a jej preinštalovanie. Aplikácia Fotky je predvolená aplikácia, ktorú nie je možné jednoducho odstrániť bežnou metódou odinštalovania programov a vyžaduje si to trochu zložité a komplikované kroky:
Krok 1 . Do vyhľadávacieho poľa na paneli úloh zadajte PowerShell a z výsledkov vyhľadávania jedným kliknutím kliknite na výsledok, ktorý zobrazí aplikáciu PowerShell. Teraz vyhľadajte možnosti uvedené na pravej strane a vyberte možnosť Spustiť ako správca.
Krok 2 . V okne PowerShell zadajte nasledujúci príkaz na odstránenie aplikácie Fotky z Windowsu 10.
get-appxpackage *Microsoft.Windows.Photos* | remove-appxpackage
Krok 3 . Stlačte Enter a po dokončení procesu zatvorte okno a reštartujte počítač.
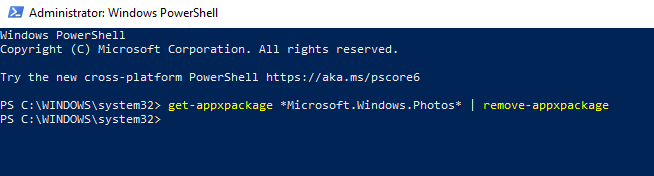
Krok 4. Otvorte Microsoft Store a do vyhľadávacieho poľa zadajte Photos. Vyberte príslušnú aplikáciu od spoločnosti Microsoft a kliknite na Získať teraz.
Poznámka : Novo nainštalovaná aplikácia Fotky v systéme Windows 10 sa otvorí znova bez akýchkoľvek údajov alebo nastavení z predchádzajúcej inštalácie.
Metóda 6. Windows Photo Viewer
Ak nedokážete vyriešiť aplikácie Photos v systéme Windows 10, môžete tiež zvážiť prechod na Windows Photo Viewer, ktorý je tiež jednou z predvolených aplikácií vyvinutých spoločnosťou Microsoft. Prehliadač fotografií už nie je k dispozícii v novoinštalovanom systéme Windows 10, pretože spoločnosť Microsoft postupne vyradila tento produkt z predaja rovnako ako program Windows Movie Maker . Oba produkty boli vynikajúce a nemali žiadne problémy s funkčnosťou. Napriek tomu neobsahovali veľa funkcií, ktoré sú dnes dostupné na trhu s aplikáciami tretích strán.
Posledné slovo o problémoch s aplikáciou Fotky v systéme Windows 10.
Windows 10 je jedným z najlepších operačných systémov. Má veľa chýb a problémov, ale tieto chyby majú riešenia, ktoré ich dokážu opraviť. Je ľahké nechať sa znechutiť a nainštalovať aplikácie tretích strán, ktoré môžu mať lepšie funkcie ako predvolené aplikácie spoločnosti Microsoft. Ale ak sa ma pýtate, verím aplikáciám Microsoftu, pretože sú kompatibilnejšie s operačným systémom a ak sa vyskytne chyba, dá sa ľahko opraviť. V prípade aplikácie Fotky vo Windowse 10 je odstránenie a preinštalovanie aplikácie cez PowerShell zatiaľ najlepšou metódou s množstvom pozitívnych ohlasov.
Podeľte sa o svoje myšlienky o aplikáciách od spoločnosti Microsoft, ako je aplikácia Fotky v systéme Windows 10, a prihláste sa na odber blogov Systweak a nášho kanála na Facebooku a YouTube, kde nájdete zaujímavé články týkajúce sa technológií.