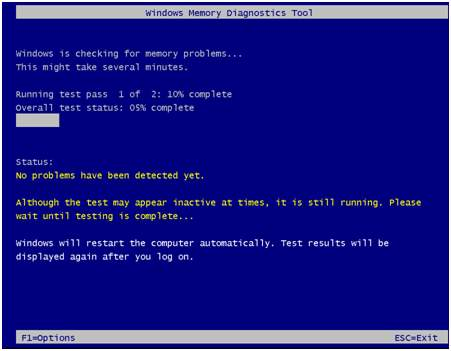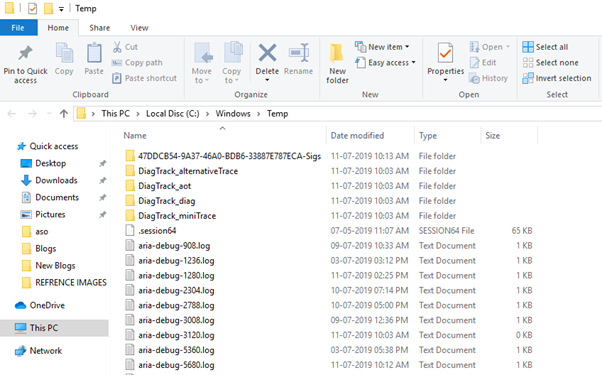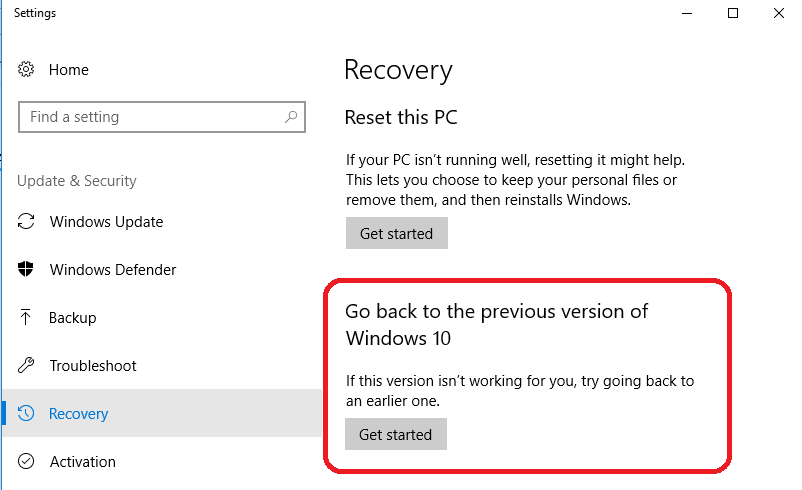Správy o problémoch so zamrznutím počítača sa nikdy nezastavili a od októbra 2017 tieto problémy pribúdajú. (Pretože práve vtedy bola spustená aktualizácia Fall Creators Update.) Aktualizácia ponúkla takzvaný Fluent Design s plynulejšími prechodmi, vylepšeniami použiteľnosti, prerobeným centrom akcií, ktoré uľahčilo prácu s upozorneniami a oveľa viac. Prinieslo to však aj veľký problém s náhodným zamrznutím systému Windows.
Po tom, veľa ľudí jednoducho netuší, prečo ich počítač neustále zamŕza. V dôsledku toho vám tento článok pomôže odhaliť rôzne dôvody, prečo sa to deje a čo pravdepodobne môžete urobiť, aby ste to napravili!
Prečítajte si tiež: Najlepší nástroj na zrýchlenie počítača

Zdroj: Picgifs
|
Niektoré bežné dôvody, prečo Windows 10 náhodne zamrzne:
- Prehrievanie
- Chybné ovládače
- Nedostatok miesta v pamäti
- Spúšťanie nepotrebných programov
- Infekcia vírusom alebo škodlivým softvérom
- Problémy s registrom
- Nadmerné spúšťacie položky bežiace na pozadí
- Nedostatočná pamäť RAM
Opravte všetky bežné problémy jedným krokom!
|
Prečítajte si tiež: Najlepší bezplatný softvér na posilnenie systému
Rýchle opravy: Problém so zamrznutím počítača
Tu sme zhromaždili niekoľko rýchlych a účinných spôsobov, ako začať s riešením častého zamrznutia počítača.
- Odpojte všetky zariadenia
Na začiatok skúste odpojiť všetky externé zariadenia, dokonca aj myš a klávesnicu od počítača. Spustite systém a skontrolujte, či nie sú dôvodom častého zamŕzania systému Windows 10.
- Spustenie kontroly pamäte
Dôvodom častého zamrznutia počítača môže byť aj chybná pamäťová karta. Skôr než pristúpite k akýmkoľvek pokročilým opravám, skontrolujte, či nie je chyba vo vašej pamäťovej karte.
Urobiť tak:
- Otvorte okno Spustiť (podržte kláves Windows na klávesnici a súčasne stlačte R. )
- Napíšte a zadajte príkaz exe .
- V ďalšom vyskakovacom okne kliknite na Reštartovať teraz a skontrolujte problémy (Ak chcete okamžite skontrolovať problémy.) alebo vyberte inú možnosť na neskoršie skenovanie.
- Po reštartovaní počítača sa na stránke uvedenej nižšie zobrazí priebeh kontroly a počet priechodov, ktoré sa spustí v pamäti.
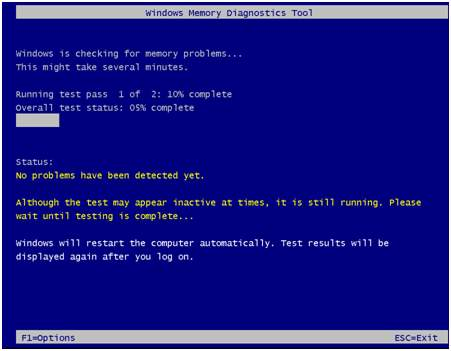
Ak tu nenájdete žiadnu chybu, pravdepodobne nie je problém s pamäťovou kartou.
- Vymažte dočasné súbory počítača
Váš systém Windows nemusí mať dostatok miesta na uloženie dočasných súborov. Preto môže spomaliť váš systém alebo dokonca viesť k častému zamrznutiu a zamrznutiu. Tieto dočasné súbory sa odporúča pravidelne čistiť.
Urobiť tak:
- Otvorte okno Spustiť (podržte kláves Windows na klávesnici a súčasne stlačte R. )
- Napíšte a zadajte temp
- V ďalšom okne sa vám zobrazí zoznam všetkých dočasných súborov.
- Vyberte ich všetky stlačením CTRL+A a odstráňte ich, aby ste uvoľnili nepotrebné obsadené miesto.
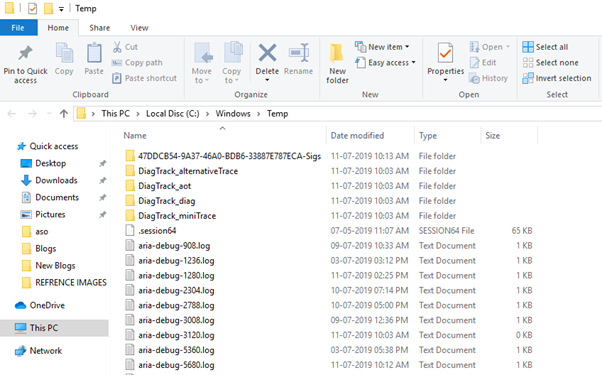
- Odstráňte problematické programy, aby ste predišli zamrznutiu počítača
Nainštalovali ste nejaký softvér alebo programy predtým, ako váš počítač začal čeliť problému zamŕzania? Ak áno, môže to byť možný dôvod, že stiahnutý softvér môže brániť výkonu vášho počítača .
Odinštalovanie nekompatibilných programov:
- Prejdite na Ovládací panel .
- V časti Programy > Odinštalovať program .
- Vyberte softvér > kliknite pravým tlačidlom myši a vyberte možnosť Odinštalovať
- Reštartujte počítač a skontrolujte, či váš počítač stále nezamŕza
- Vráťte Windows 10 späť na predchádzajúcu verziu
Môže sa vyskytnúť problém s nedávnou aktualizáciou systému Windows 10, ktorú ste si nainštalovali do počítača. Skúste sa teda vrátiť k predchádzajúcej verzii, kde všetko fungovalo normálne.
Urobiť tak:
- Prejdite do časti Nastavenia .
- Nájdite a vyberte Aktualizácia a zabezpečenie
- Na ľavom paneli vyberte možnosť obnovenia .
- V časti Prejsť späť na predchádzajúcu verziu systému Windows 10 > kliknite na položku Začíname .
- Na obrazovke sa zobrazí výzva na dokončenie procesu.
Reštartujte počítač, aby ste predišli chybám zamrznutia počítača !
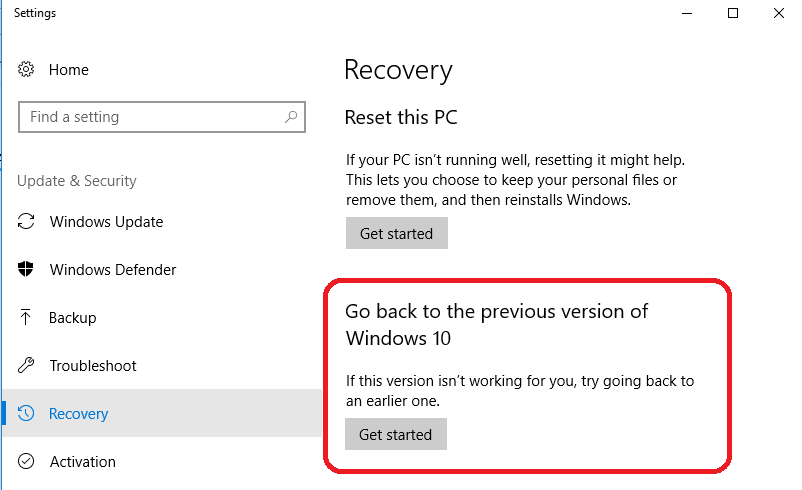
Kompletné riešenie všetkých problémov s vaším počítačom – Advanced System Optimizer
Namiesto toho, aby ste riešili všetky problémy jeden po druhom, môžete použiť inteligentnú skratku na riešenie všetkých problémov systému naraz. Použitie špeciálneho nástroja System Cleaning & Optimization je najlepším riešením na vyriešenie všetkých problémov so zamrznutím v systéme Windows 10.
Z tohto dôvodu odporúčame použiť Advanced System Optimizer od Systweak Software. Ide o kompletnú sadu funkcií na čistenie, optimalizáciu a zabezpečenie, ktoré používateľom pomáhajú udržiavať ich systém v chode pre plynulý výkon.
Pomôcka na čistenie a optimalizáciu sa môže pochváliť nasledujúcimi funkciami:
|
Moduly
|
Vnútorné funkcie a riešenia
|
 |
Oprava jedným kliknutím na vyčistenie nechcených údajov, spywaru, skrytých stôp odhaľujúcich súkromie, oprava problémov s registrami, zastaraných ovládačov, defragmentácie disku a ďalších optimalizačných opráv pre optimálny výkon. |
 |
Opravte, zredukujte a optimalizujte register systému Windows pre hladký chod a zabránenie častým zlyhaniam systému . |
 |
Čistič systému – Odstráňte nadmerný neporiadok, nevyžiadané súbory a iné zvyšky.
Disk Optimizer – na odstránenie fragmentov z ovládačov a skrátenie doby obrátky.
Diskové nástroje – na skenovanie a opravu problémov s diskom a súborovým systémom.
Prieskumník disku – na správu súborov a priečinkov, ktoré zaberajú váš cenný priestor na disku. |
|
Game Optimizer – Aby ste sa vyhli oneskoreniam a zažili rýchlejšie hranie.
Memory Optimizer – Pre lepšie využitie a optimalizáciu prideleného priestoru.
Driver Updater – na opravu zastaraných, chýbajúcich a poškodených ovládačov jediným kliknutím. |
|
System Protector – Úplná ochrana pred malvérom, trójskymi koňmi, spywarom a inými hrozbami.
Privacy Protector – Na odstránenie histórie prehliadania, vyrovnávacej pamäte, protokolov atď. Secure Delete – Trvalé odstránenie citlivých súborov a priečinkov.
Secure Encryptor – Na ochranu osobných súborov heslom, aby si ich ostatní neprezerali. |
 |
Obnoviť odstránenie – Obnovenie náhodne vymazaných súborov a vymazaných údajov z odstránených oddielov.
Backup Manager – Vytvorte zálohu dôležitých súborov a obnovte ich jedným kliknutím v prípade nehody.
Zálohovanie a obnova systémových súborov – Vytvorte bod obnovenia systému a prepnite sa späť na predchádzajúce verzie. |
|
PC Fixer – Skenujte a opravte bežné problémy na vašom PC.
Poradca pre systém a bezpečnosť – Dolaďte nastavenia systému pre lepší výkon. Získajte vhodné tipy pre plne optimalizovaný počítač
Duplicate Files Remover – Nájdite a odstráňte duplicitné fotografie, dokumenty, hudbu, videá a iné multimediálne súbory. |
 |
Startup Manager – Zvýšte rýchlosť spúšťania systému spravovaním všetkých položiek spúšťania z jedného miesta.
Uninstall Manager – Odinštalujte jeden alebo viacero programov jediným kliknutím, čo vedie k častému zamrznutiu počítača.
Plánovač – automatické plánovanie čistenia a optimalizácie. |
K častému zamrznutiu počítača môže dôjsť kedykoľvek náhodne. S pomocou jednoduchého nástroja, akým je Advanced System Optimizer, ktorý sa môže pochváliť rozsiahlou sadou čistiacich, optimalizačných a bezpečnostných funkcií, si však môžete bez problémov poradiť so všetkými bežnými problémami s počítačom.
OPRAVENÉ: Bežné problémy so zamrznutím systému Windows 10
Môže nastať situácia, keď budete mať pocit, že vykonáte obnovenie systému, aby ste sa vrátili späť na predchádzajúcu verziu systému Windows, kde váš systém fungoval v optimálnom stave. Ak áno, prečítajte si našu úplnú príručku na vytvorenie a používanie bodu obnovenia systému v systéme Windows 10 !
SÚVISIACE ČLÁNKY:
: 11 najlepších programov na čistenie PC v roku 2019
: 10 najlepších herných optimalizátorov a zosilňovačov pre Windows PC
: 14 najlepších softvérov na optimalizáciu PC pre Windows 10/8/7
: 10 najlepších spôsobov, ako zabrániť zlyhaniu počítača
Máte nejaké otázky, návrhy alebo spätnú väzbu? Spojte sa s nami na našich rukovätiach sociálnych médií!