Ako získať opravu v Minecrafte

Vzrušenie z výroby nástrojov a zbraní v Minecrafte je bezkonkurenčné. Ale tieto položky majú obmedzenú životnosť. Našťastie vám Minecraft ponúka spôsob
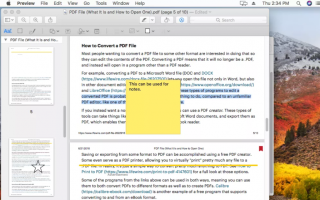
Aj keď sú súbory PDF vhodné na čítanie, ak chcete urobiť rýchle zmeny, s týmito súbormi môže byť určite zložité sa vysporiadať. To je miesto, kde potrebujete PDF Editor , jednoduchý program, ktorý vám umožní vykonávať zmeny v texte, pridávať/odstraňovať obrázky, zvýrazňovať konkrétne veci, vypĺňať formuláre, podpisovať a robiť oveľa viac.
Zatiaľ čo najjednoduchším spôsobom úpravy PDF na Macu je použiť vstavaný nástroj Náhľad . Aplikácia je schopná základných úprav obrázkov, ako je zmena veľkosti, orezanie, odstránenie pozadia, spojenie dvoch fotografií, dávková konverzia, oprava farieb a vykonávanie úloh exportu. Pozrime sa, ako používať ukážku Apple?
Metóda 1: Jednoduchá úprava súborov PDF na Macu pomocou ukážky
Ukážka je predinštalovaná s vaším macOS a umožňuje vám jednoducho otvárať, upravovať a spravovať súbory PDF. Pomocou bezplatného programu na úpravu PDF môžete vykonávať rôzne úlohy, ako je zlučovanie dokumentov PDF, zvýrazňovanie textu, pridávanie podpisov, komentárov atď.
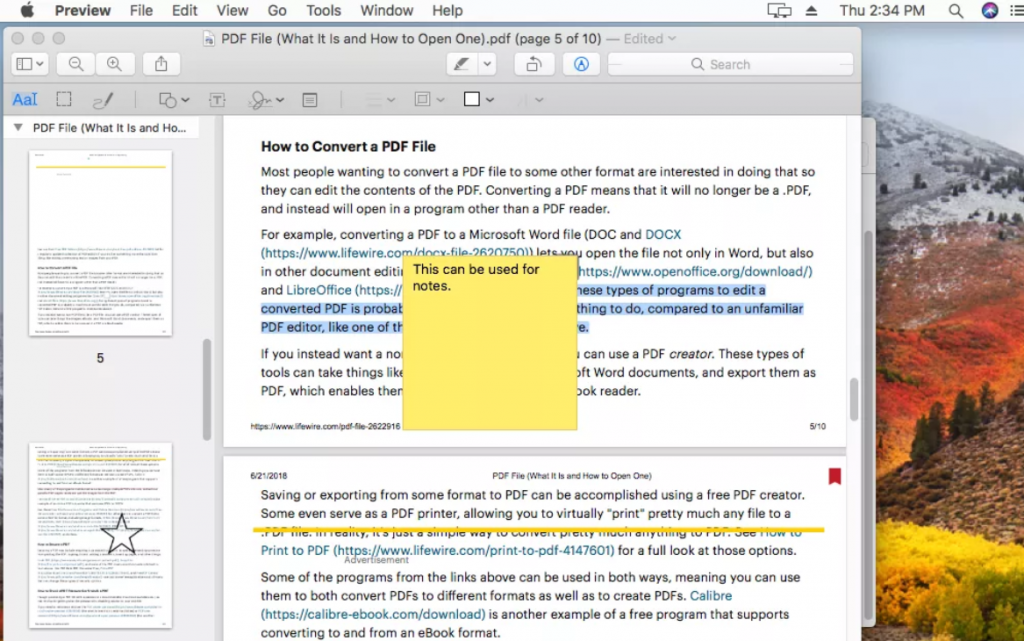
Ak chcete začať s ukážkou, postupujte podľa krátkych sprievodcov nižšie:
Pridajte texty alebo poznámky s ukážkou:
Vyberte, ako chcete prispôsobiť písma, farby a štýl textu.
Zlúčiť súbory PDF s ukážkou:
Ak sa chcete dozvedieť viac o tom, ako môžete kombinovať alebo spájať súbory PDF na Macu, pozrite si kompletnú príručku tu!
Rozdelenie súborov PDF s ukážkou:
Ak chcete špeciálny program, ktorý vám pomôže ľahko rozdeliť súbory PDF, môžete si pozrieť zoznam najlepších možností tu !
Metóda 2: Upravte súbory PDF na Macu pomocou QuickLook
Keď Apple v roku 2018 predstavil macOS Mojave, pridal možnosť upravovať súbory PDF pomocou aplikácie QuickLook . Je to úžasná aplikácia, ktorá vám umožní otvoriť ukážku akéhokoľvek multimediálneho súboru bez toho, aby ste s ním museli otvárať súvisiaci softvér. Ak chcete upraviť súbor PDF pomocou funkcie QuickLook, postupujte podľa nasledujúcich krokov:
Umiestnite text a kliknutím na Hotovo uložte zmeny! Úspešne ste upravili súbor PDF v systéme Mac!
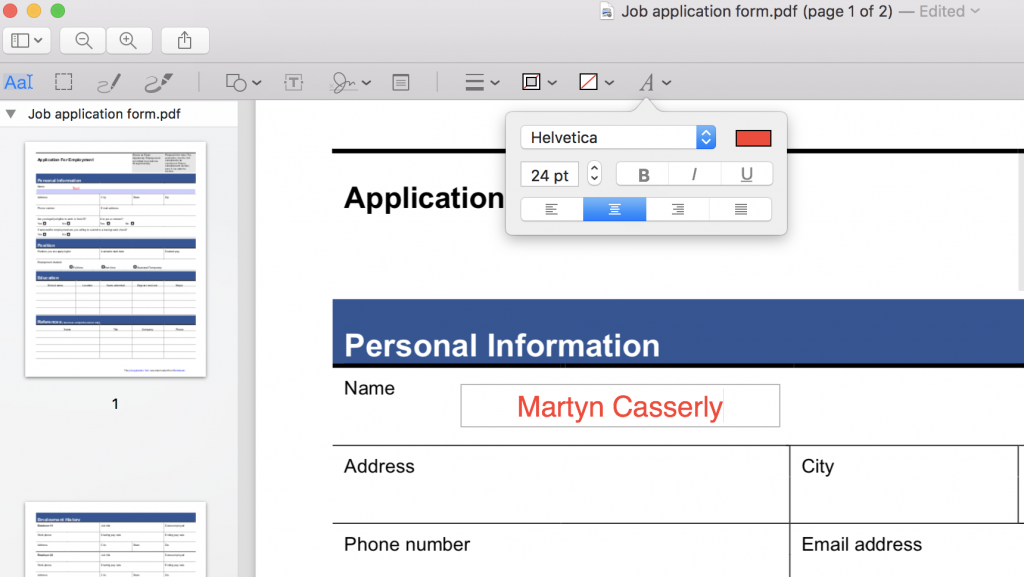
Metóda 3: Jednoduchá úprava súborov PDF na Macu pomocou programu PDF Editor
Aj keď môže byť ťažké nájsť ten správny softvér na úpravu PDF, ktorý prináša dokonalú kombináciu funkcií úprav a správy na vykonávanie všetkých úloh. Odporúčame použiť PDFelement , vynikajúci nástroj na úpravu PDF, ktorý vám umožní vytvárať, prevádzať, upravovať a podpisovať dokumenty PDF bez akýchkoľvek problémov. Jeho sada funkcií zahŕňa:
Okrem PDFelement od Wondershare môžete na jednoduchú úpravu súborov PDF na Macu skúsiť použiť nasledujúci softvér.
Metóda 4: Jednoduchá úprava súborov PDF na Macu pomocou online nástrojov na úpravu PDF
Hoci existuje množstvo webových stránok a online nástrojov na úpravu PDF, ktoré vám umožňujú čítať, písať a spravovať dokumenty PDF podľa vašich potrieb. Jedným z najviac odporúčaných a najobľúbenejších nástrojov všetkých čias je – PDF Buddy . Online nástroj na úpravu PDF má širokú škálu funkcií na manipuláciu s dokumentom PDF rôznymi spôsobmi. Môžeš:
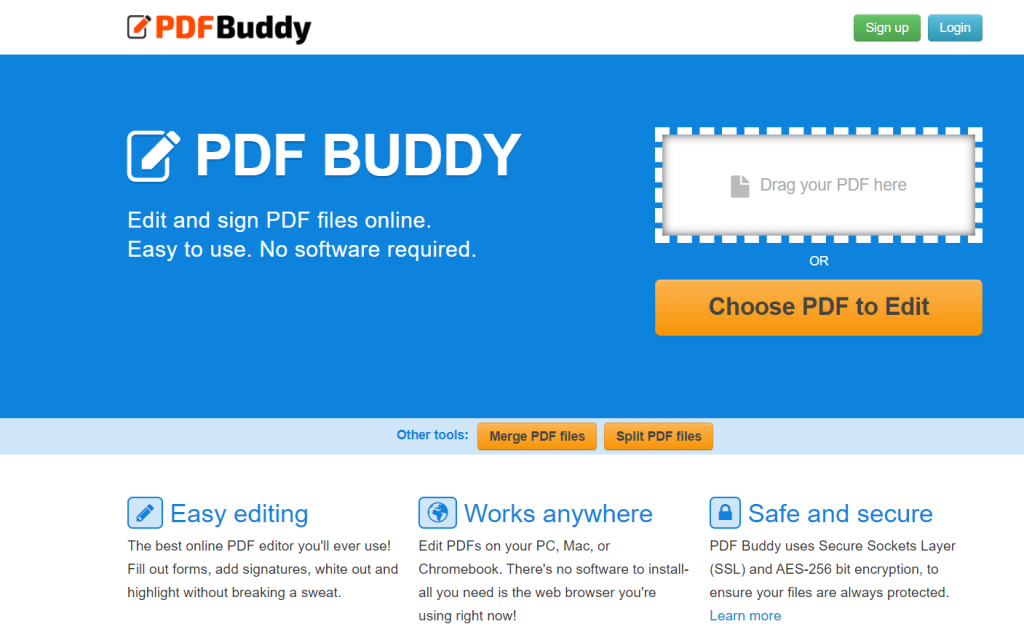
Zamierte na webovú stránku PDF Buddy > Jednoducho pretiahnite súbory PDF, ktoré chcete upraviť na počítači Mac > Vykonajte množstvo úprav v súbore PDF. Okrem toho môžete skúsiť používať programy ako Smallpdf, Docfly, Sejda, Soda PDF a ďalšie!
Vzrušenie z výroby nástrojov a zbraní v Minecrafte je bezkonkurenčné. Ale tieto položky majú obmedzenú životnosť. Našťastie vám Minecraft ponúka spôsob
Mobilné hranie na PC alebo Mac pomocou BlueStacks je skvelý spôsob, ako rozšíriť svoje skúsenosti, ale niekedy vám môžu prekážať ovládacie prvky na obrazovke. Gamepad
Ak ste vášnivý TikToker a často prispievate, aby ste si udržali svoje hviezdne publikum, pravdepodobne používate sekciu Koncepty (alebo Tvorcu
Kde je Disney Plus k dispozícii? Disney+ obsahuje všetky najlepšie klasické Disney relácie a filmy. Je to skvelá zábava pre deti alebo dospelých, ktorí chcú
Kotúče sú veľmi populárnou funkciou Instagramu. Umožňujú používateľom zdieľať úžasné videá s dabovanými dialógmi, chytľavými skladbami a iným pútavým obsahom.
Hisense je čoraz populárnejšia značka, pokiaľ ide o technológiu Smart TV. Vyrábajú cenovo výhodné LED a ULED (Ultra LED) jednotky, ktoré
Hoci Minecraft môže spočiatku vyzerať jednoducho, táto bloková hra môže vyžadovať mimoriadne počítačové zdroje, aby fungovala hladko. Hra sa spolieha na
Monitor je najviditeľnejšou a často nedocenenou súčasťou každého počítačového systému. Je to miesto, kde sa prehrávajú vaše filmy, zobrazujú sa tabuľky a
Predvolené aplikácie poskytujú slušnú funkčnosť, ale nemusia zodpovedať štandardu. Našťastie existuje veľa aplikácií s najlepším hodnotením, ktoré poskytujú
Postava Hestu v postave Tears of the Kingdom sa ukázala ako dosť nepolapiteľná. Tento tanečník Korok a najlepší hudobník v lese Korok (podľa








