Ako získať opravu v Minecrafte

Vzrušenie z výroby nástrojov a zbraní v Minecrafte je bezkonkurenčné. Ale tieto položky majú obmedzenú životnosť. Našťastie vám Minecraft ponúka spôsob
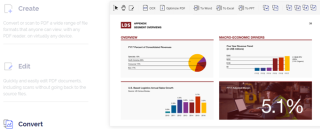
Súbor PDF je súbor dokumentu, ktorý nie je ovplyvnený verziou programu, operačným systémom ani platformou, na ktorej je otvorený. Portable Document Format vzrástol na svoju súčasnú popularitu, pretože na rozdiel od MS Word a iných súborov editora PDF nemení svoje formátovanie alebo viditeľnosť na rôznych zariadeniach. Zostáva rovnaký vo všetkých počítačoch a mobiloch a možno ho jednoducho vytlačiť tak, ako mal vyzerať. Dnes budeme diskutovať o spôsoboch, ako zlúčiť súbory PDF s aplikáciou Adobe Reader a ďalšími nástrojmi na rôznych platformách.
Tento článok vysvetlí rôzne spôsoby zlúčenia súborov PDF na zariadeniach so systémom Windows, macOS, Android a iOS.
Prečítajte si tiež: 5 najlepších bezplatných webových stránok na úpravu dokumentov PDF.
Ako zlúčiť súbory PDF s aplikáciou Adobe Reader a ďalšími nástrojmi?
Ak chcete využiť výhody súborov PDF, väčšina predvolených programov v rôznych zariadeniach a platformách poskytuje iba čítačku PDF. Tieto jednoduché čítačky PDF majú minimum funkcií a nie sú schopné upravovať ani spájať súbory PDF . Na to by ste potrebovali nejaké nástroje tretích strán navrhnuté tak, aby pomohli ľuďom so všetkým, čo sa týka súboru PDF.
Po prvé: Adobe Acrobat DC PDF Reader

Zdroj obrázka: Adobe
Najlepším miestom, kde začať so zlučovaním súborov PDF, je použiť softvér organizácie, ktorý vynašiel formát súboru PDF. Ak chcete kombinovať súbory PDF v aplikácii Adobe Reader, budete musieť zaplatiť. Tento formát vyvinula spoločnosť Adobe v roku 1991 a odvtedy je vedúcou autoritou v oblasti správy systému súborov PDF. Bezplatný Adobe Reader v systéme Windows 10 otvorí súbory PDF iba na účely čítania. Budete si musieť zakúpiť prémiový Adobe Acrobat Standard DC alebo vyskúšať bezplatnú skúšobnú verziu, aby ste pochopili jeho výhody. Tu sú rýchle a jednoduché kroky, ako zlúčiť súbory PDF s aplikáciou Adobe Reader.
Krok 1. Otvorte Adobe Acrobat DC PDF Reader.
Krok 2. Prejdite na kartu „Nástroje“ a vyberte z nej možnosť „Skombinovať súbory“.
Krok 3. Teraz vyhľadajte a vyberte možnosť „Pridať súbory“ a vyberte súbory PDF, ktoré chcete zlúčiť.
Poznámka: Súbor PDF je možné zlúčiť s mnohými typmi súborov, ako sú JPEG, Docs, Txts a mnohými ďalšími.
Krok 4. Ďalej získate možnosť nastaviť poradie súborov od prvého po posledný, tj v poradí, v akom sa majú zobrazovať.
Krok 5. Kliknite na tlačidlo Kombinovať a toto je posledný krok pri spájaní súborov PDF s aplikáciou Adobe Reader. Poskytne vám možnosť uložiť konečný produkt.
V týchto krokoch môžete kombinovať súbory PDF s aplikáciou Adobe Reader.
Prečítajte si tiež: Ako používať prehliadač Microsoft Edge PDF Viewer v systéme Windows 10?
Po druhé: WondersharePDFelement –
Zdroj obrázka: WonderShare
Existuje mnoho nástrojov tretích strán na zlúčenie súborov PDF, ale jedným z najlepších nástrojov okrem nadradeného nástroja, Adobe Acrobat, je WondersharePDFelement. Tento softvér sa používa rýchlo a pohodlne a je lacnejší ako Adobe Acrobat Pro DC. Tu sú kroky, ako zlúčiť súbory PDF s prvkom WondersharePDFelement:
Krok 1. Otvorte WondersharePDFelement a potiahnite prvé súbory PDF do okna aplikácie.
Krok 2. Nájdite kartu Stránka v hornej časti, vyberte možnosť Vložiť a teraz importujte všetky ostatné súbory, ktoré chcete zlúčiť s týmto súborom PDF.
Krok 3. Jednou z najlepších funkcií je kompresia konečného výstupu, ak sa ukáže, že PDF je veľké.
Krok 4. Nakoniec môžete upraviť výstupný súbor a vynechať jednotlivé stránky s obsahom, ak chcete, a potom uložiť údaje do požadovaného priečinka.
Prečítajte si tiež Najlepšie nástroje na tlač do PDF v systéme Windows 10.
Ako zlúčiť súbory PDF na Mac?

Zdroj obrázka: Apple
Ak náhodou používate počítač Apple s macOS, kroky na zlúčenie súborov PDF sú rýchlejšie a pohodlnejšie ako Windows. Dôvodom je skutočnosť, že Apple verí, že svojim používateľom poskytne všetky základné a pokročilé nástroje zabudované v systéme macOS a odrádza od používania nástrojov tretích strán na zariadeniach Apple. Kroky na zlúčenie súborov PDF v systéme macOS sú:
Krok 1. Dvojitým kliknutím spustite súbor PDF, ktorý sa má zlúčiť, a predvolene sa otvorí v aplikácii Preview.
Krok 2. Teraz nájdite View a potom kliknite na Thumbnails. Tým sa zobrazia všetky miniatúry na bočnom paneli.
Krok 3. Vyberte ľubovoľnú miniatúru strany, kam chcete vložiť ďalší súbor na zlúčenie súborov PDF.
Krok 4. Nakoniec kliknite na možnosť Upraviť a potom výberom tlačidla Vložiť otvorte dialógové okno na výber akéhokoľvek iného súboru PDF na zlúčenie.
Krok 5. Kliknutím na možnosť Súbor vyberte možnosť Exportovať ako PDF a súbor sa uloží.
Prečítajte si tiež: Priateľské nástroje na extrahovanie obrázkov z PDF.
Ako zlúčiť súbory PDF na mobile?
Zdroj obrázka: Google
Ďalším zariadením, na ktorom môžete zlúčiť súbory PDF, je váš smartfón, Android a iOS. Mnoho aplikácií to môže uľahčiť, ale niektoré z najlepších bezproblémových aplikácií na zlúčenie súborov PDF sú:
Prečítajte si tiež: Ako upravovať súbory PDF na zariadeniach iPhone, Android, Mac a PC
Ako zlúčiť súbory PDF online?
Ďalším zariadením, s ktorým môžete zlúčiť súbory PDF, je váš smartfón, Android a iOS. Mnoho aplikácií to môže uľahčiť, ale niektoré z najlepších bezproblémových aplikácií na zlúčenie súborov PDF sú:
Prečítajte si tiež: Ako upravovať súbory PDF na zariadeniach iPhone, Android, Mac a PC.
Ako zlúčiť súbory PDF online?

Zdroj obrázka: Kombinovať PDF
Ak by ste radšej preskočili problémy s inštaláciou programu alebo aplikácie do počítača alebo smartfónu a použili online webový nástroj na zlúčenie súborov PDF online, tu je niekoľko známych webových stránok, ktoré vám s tým môžu pomôcť.
Prečítajte si tiež: 5 softvéru na odstránenie hesla a odomknutie PDF v počítači so systémom Windows!
Posledné slovo o tom, ako zlúčiť súbory PDF s aplikáciou Adobe Reader a ďalšími nástrojmi?
Tým sa končí cesta všetkých nástrojov a metód, ktoré sú možné na zlúčenie súborov PDF s aplikáciou Adobe Reader a ďalšími nástrojmi. Ak musíte vo svojej práci zlúčiť veľa súborov PDF, je lepšie zakúpiť si softvér a použiť ho na bezproblémové riešenie. Ak však ide o príležitostnú úlohu, môžete použiť online metódy bez inštalácie akéhokoľvek softvéru do počítača alebo smartfónu. Vyššie uvedené metódy vám pomôžu naučiť sa kombinovať súbory PDF v nástrojoch Adobe Reader, Wondershare alebo online.
Sledujte nás na sociálnych sieťach – Facebook a YouTube . V prípade akýchkoľvek otázok alebo návrhov nám dajte vedieť v sekcii komentárov nižšie. Radi sa vám ozveme s riešením. Pravidelne uverejňujeme tipy a triky spolu s riešeniami bežných problémov súvisiacich s technológiou. Prihláste sa na odber nášho bulletinu a získajte pravidelné aktualizácie zo sveta technológií.
Často kladené otázky-
Q1. Existuje bezplatný spôsob, ako kombinovať súbory PDF?
Áno, môžete nájsť bezplatné spôsoby kombinovania súborov PDF pomocou online metód. Niekoľko webových stránok vám poskytuje možnosť zlúčiť súbory PDF. Táto metóda je vhodná na použitie na akejkoľvek platforme, pretože je prístupná odkiaľkoľvek online.
Q2. Dokáže program Adobe Reader vytvárať súbory PDF?
Áno, pomocou programu Adobe Reader môžete vytvárať súbory PDF. Je to vynikajúci nástroj s viacerými funkciami, ktoré vám pomôžu so súbormi PDF. V aplikácii Adobe Reader môžete kombinovať súbory PDF, ako aj vytvárať nové súbory. Môžete tiež podpísať, odoslať a previesť súbory PDF do formátu súboru Word.
Q3. Ako otvorím viacero súborov PDF v systéme Windows 10?
V systéme Windows 10 môžete otvoriť viacero súborov PDF pomocou Wondershare. Stačí otvoriť prvé súbory PDF a potom kliknúť na znamienko +. Tým sa otvorí súbor PDF na novej karte a takto môžete zobraziť dva súbory PDF v systéme WIndows pomocou Wondershare.
Odporúčané čítanie:
Ako vložiť PDF do Wordu, Excelu, Google Doc a vložiť PDF do HTM
Ako previesť e-knihu Kindle do PDF
Tu je 8 najlepších spôsobov kompresie PDF!
Ako extrahovať stránky z PDF v systéme Android a iOS
Najlepšie aplikácie na čítanie PDF pre Android na prezeranie dokumentov v roku 2020
Vzrušenie z výroby nástrojov a zbraní v Minecrafte je bezkonkurenčné. Ale tieto položky majú obmedzenú životnosť. Našťastie vám Minecraft ponúka spôsob
Mobilné hranie na PC alebo Mac pomocou BlueStacks je skvelý spôsob, ako rozšíriť svoje skúsenosti, ale niekedy vám môžu prekážať ovládacie prvky na obrazovke. Gamepad
Ak ste vášnivý TikToker a často prispievate, aby ste si udržali svoje hviezdne publikum, pravdepodobne používate sekciu Koncepty (alebo Tvorcu
Kde je Disney Plus k dispozícii? Disney+ obsahuje všetky najlepšie klasické Disney relácie a filmy. Je to skvelá zábava pre deti alebo dospelých, ktorí chcú
Kotúče sú veľmi populárnou funkciou Instagramu. Umožňujú používateľom zdieľať úžasné videá s dabovanými dialógmi, chytľavými skladbami a iným pútavým obsahom.
Hisense je čoraz populárnejšia značka, pokiaľ ide o technológiu Smart TV. Vyrábajú cenovo výhodné LED a ULED (Ultra LED) jednotky, ktoré
Hoci Minecraft môže spočiatku vyzerať jednoducho, táto bloková hra môže vyžadovať mimoriadne počítačové zdroje, aby fungovala hladko. Hra sa spolieha na
Monitor je najviditeľnejšou a často nedocenenou súčasťou každého počítačového systému. Je to miesto, kde sa prehrávajú vaše filmy, zobrazujú sa tabuľky a
Predvolené aplikácie poskytujú slušnú funkčnosť, ale nemusia zodpovedať štandardu. Našťastie existuje veľa aplikácií s najlepším hodnotením, ktoré poskytujú
Postava Hestu v postave Tears of the Kingdom sa ukázala ako dosť nepolapiteľná. Tento tanečník Korok a najlepší hudobník v lese Korok (podľa








