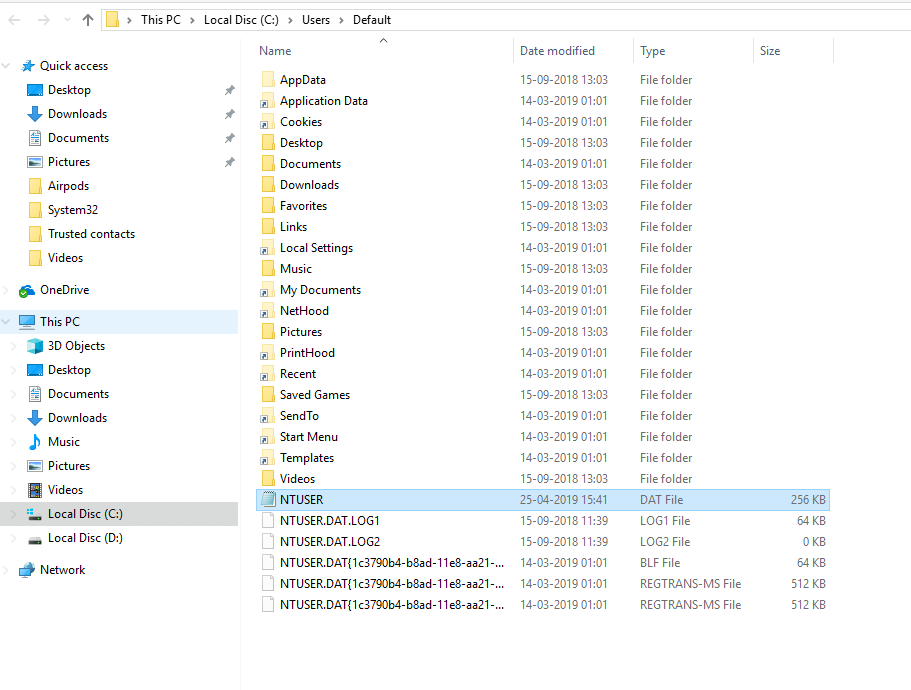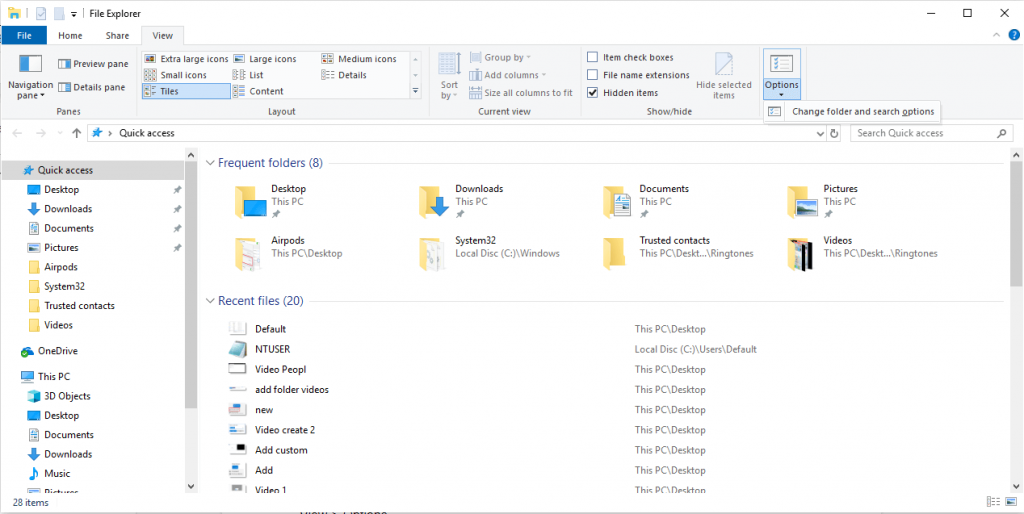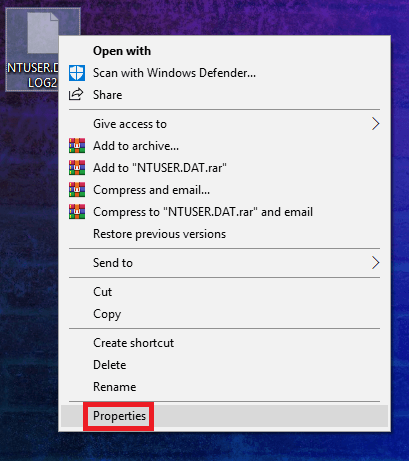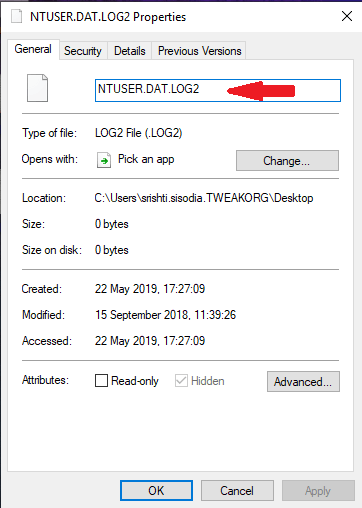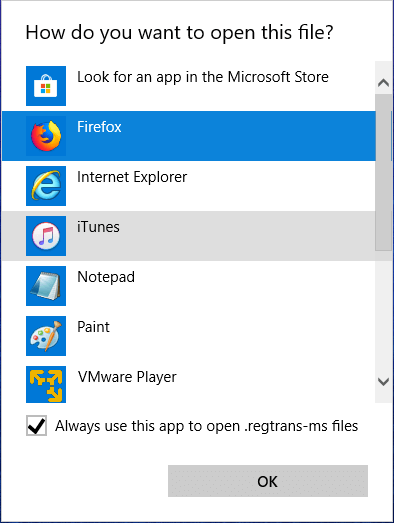Súbor s príponou .dat je všeobecný dátový súbor, ktorý ukladá informácie o nainštalovaných aplikáciách. Možno ich nájsť aj medzi konfiguračnými súbormi. Tieto súbory zvyčajne používa niekoľko aplikácií ako odkazy na konkrétne operácie v ich samostatnom programe. Údaje v súbore sú často binárne a nedajú sa dešifrovať. Tieto súbory sú uložené v dátových priečinkoch aplikácie, zvyčajne sa zobrazujú, ak je video súbor uložený týmto spôsobom, alebo ak máte poškodenú prílohu v e-maile. Premýšľali ste niekedy o tom, ako by ste mohli pristupovať k týmto súborom s prázdnymi ikonami?
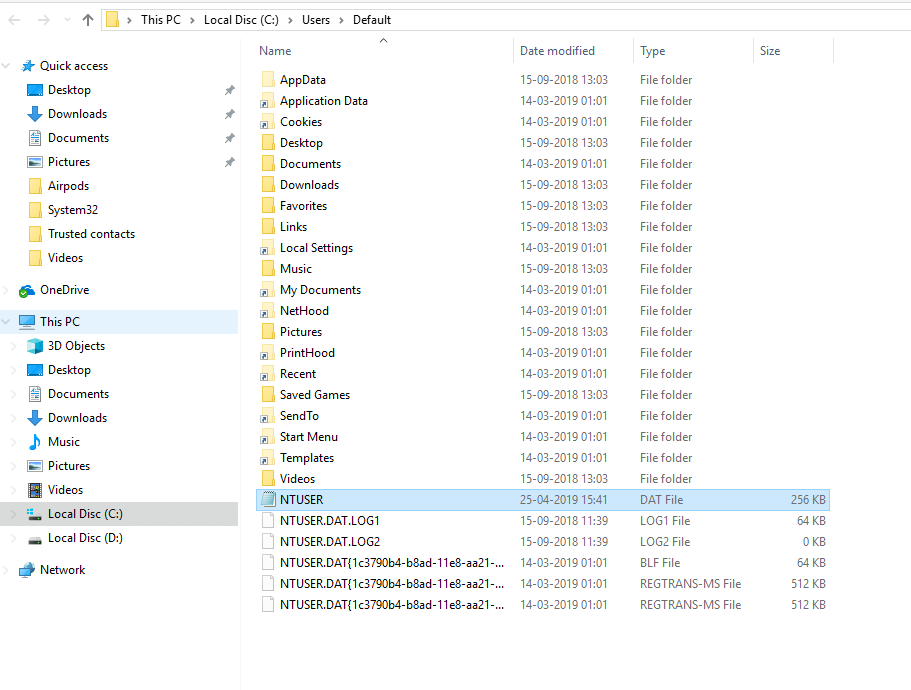
Zoznam obsahu
Súbory .Dat môžu byť čokoľvek od e-mailových súborov, mediálnych súborov alebo iných typov súborov, ktoré z nejakého dôvodu nie sú definované systémom Windows alebo softvérom.
Ak čelíte problémom s akýmkoľvek druhom súborov a neviete, ako sa s tým vysporiadať, získajte pokročilý optimalizátor súborov Systweak. Pomôže vám odhaliť súbory, ktoré nemajú správne priradenie, a navrhne vám vhodné aplikácie na stiahnutie.
V tomto príspevku sa budeme zaoberať tým, čo obsahuje súbor what.DAT a ako otvoriť súbory .DAT v systéme Windows 10
Prečítajte si tiež: Ako zlepšiť výkon počítača pomocou optimalizačného nástroja
Ako otvoriť súbory DAT v systéme Windows 10?
Keď otvoríme súbor.DAT, použije sa na otvorenie Poznámkový blok alebo Poznámkový blok++ a zobrazí interné informácie o súbore. Hlavným znakom toho, čo súbor .DAT dokáže a ku ktorému softvéru je pripojený, sa zvyčajne nachádza v jeho názve alebo názve jeho adresára.
Keď otvoríte súbor a.DAT v programe Poznámkový blok, zvyčajne to vyzerá takto.
To nič neprezradí a teda s dátami nemôžete nič robiť. Tiež sa odporúča nič nemeniť, pretože to môže byť nejakým spôsobom spojené so softvérom, a preto by mohlo hroziť jeho pokazenie. Ak získate tento druh súboru, mali by ste ho radšej zavrieť.
Niekedy môžete naraziť na súbor blocked.DAT a nemôžete k nemu pristupovať v textovom editore. Dôvodom môže byť to, že ide o systémový súbor a chránený operačným systémom Windows.
Ak niekedy začnete mať podozrenie na súbor .DAT, aký je účel tohto súboru, potom musíte spustiť kontrolu tohto súboru pomocou účinnej antivírusovej aplikácie. Keďže sú generické, často sa skrývajú a nedajú sa ľahko otvoriť, čo z nich robí ideálne miesto na skrytie malvéru. Jedným z najlepších antivírusových programov pre Windows je Advanced System Recovery. Dokáže jednoducho skenovať a detegovať malvér, spyware, vírusy a iné infekčné súbory vo vašom počítači.
Niektoré súbory .DAT sú však čitateľné a majú jasné informácie. V nich. Takže sú chvíle, kedy môžete získať užitočné informácie o týchto druhoch súborov.
Opäť sa odporúča nerobiť v súbore žiadne zmeny, kým sa nezoznámite so zmenami, ktoré robíte.
Prečítajte si tiež: -
Ako preniesť licenciu na Windows 10 na iného... Ak chcete preniesť licenciu na Windows 10 na nový pevný disk alebo počítač, musíte najprv vedieť, či Windows...
Ako konvertovať súbory .DAT do iných formátov?
Ak poznáte zdroj svojho súboru .DAT, môžete sa pokúsiť otvoriť tieto súbory vo formátoch ako audio alebo video. Existujú dva spôsoby zmeny formátu súboru:
1. Zmeňte rozšírenie
Stlačte Windows a E, aby ste získali program Prieskumník. Teraz z hornej časti okna prejdite na položku Zobraziť-> Možnosti.
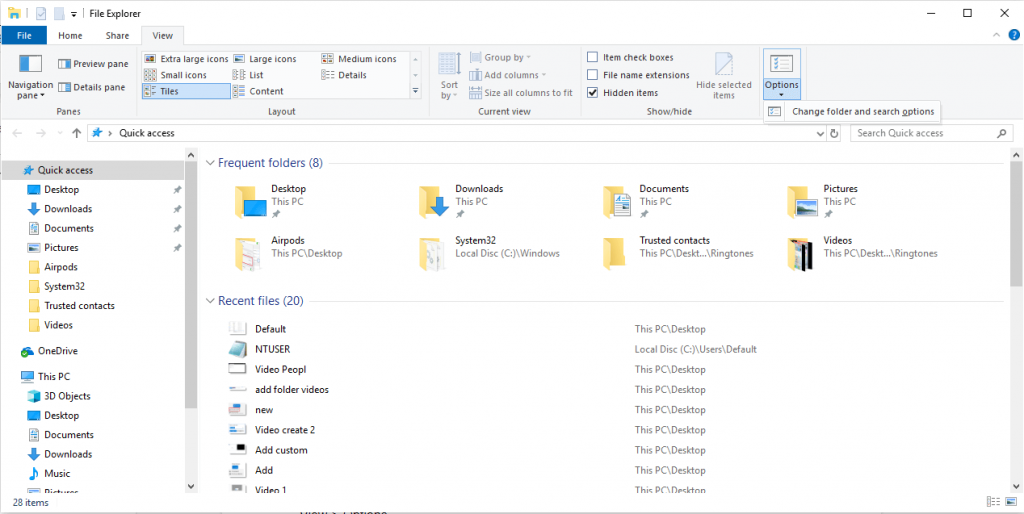
Zobrazí sa okno Možnosti priečinka, kliknite na kartu Zobraziť.
Na tejto karte nájdite položku Skryť prípony známych typov súborov. Odstráňte začiarknutie vedľa nej. Teraz kliknite na OK na potvrdenie akcie. Nájdite súbor a kliknite naň pravým tlačidlom.
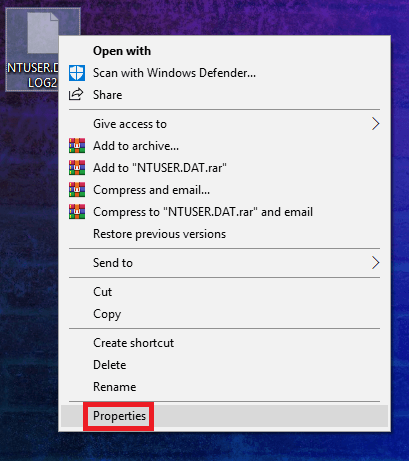
V kontextovej ponuke vyhľadajte položku Vlastnosti. Kliknite na Zmeniť.
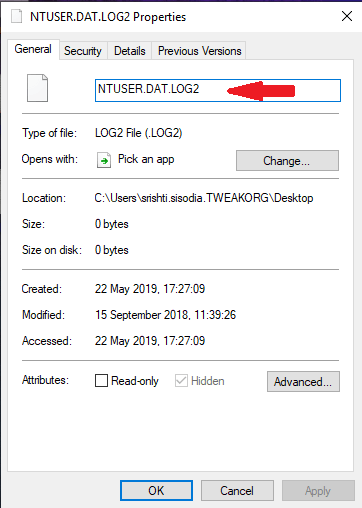
A zmeňte formát .dat na ktorýkoľvek z get 'mpg. Pred zmenou prípony si musíte vytvoriť kópiu súboru .dat a vykonať zmeny v duplicitnom súbore .dat.
Teraz nahraďte: Dat príponou doc vášho súboru a otvorte ho v programe Microsoft Word.
2. Otvorte. súbor DAT
Namiesto zmeny prípony môžete súbor otvoriť pomocou programu Poznámkový blok, Word alebo iného kompatibilného programu. Nájdite súbor a kliknite naň pravým tlačidlom. V kontextovej ponuke vyberte položku Otvoriť pomocou a vyberte novú aplikáciu, ktorú chcete použiť na otvorenie aplikácie.
Ak nemôžete ihneď použiť aplikáciu, ktorú chcete použiť, kliknutím na položku Ďalšie aplikácie získate možnosť.
Požadovanú aplikáciu môžete tiež nastaviť ako predvolenú možnosť na otvorenie súboru začiarknutím políčka Vždy použiť túto aplikáciu na otváranie súborov .dat.
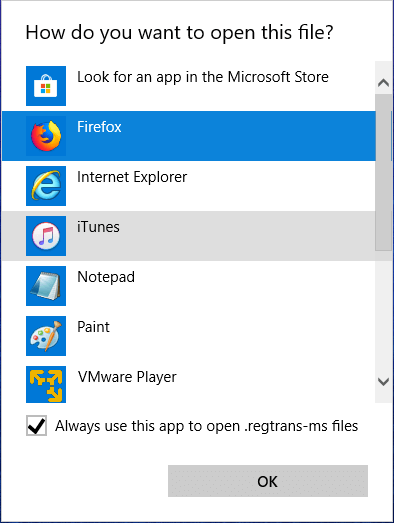
Ak vyberiete správnu aplikáciu na otvorenie súboru, získate kontext v súbore. Napriek tomu, že ste súbor otvorili v nesprávnej aplikácii, uvidíte nerozoznateľný text.
Prečítajte si tiež: -
Ako spustiť Windows na Macu Chcete používať Windows softvér alebo hrať Windows Game na vašom MAC? Prečítajte si toto a dozviete sa...
Teraz viete, čo je súbor .dat a ako s ním zaobchádzať. Súbory .dat väčšinou patria k rôznym softvérovo kritickým súborom, s ktorými by sa nemalo manipulovať. Zvyčajne obsahuje komplikované binárne dáta, ktoré nie je možné upravovať. preto sa odporúča nemanipulovať s originálnou kópiou súboru. Ak máte podozrenie, že ide o nejaký iný súbor, ktorý by sa dal použiť, vytvorte kópiu súboru a potom zmeňte príponu kópie a vykonajte príslušné zmeny.
Páčil sa vám článok? Podeľte sa o svoje myšlienky v sekcii komentárov nižšie.