Microsoft konečne uvádza na trh Cortanu pre IOS a Android vo Veľkej Británii

Microsoft konečne prináša svoju digitálnu asistentku Cortana pre Android a iOS vo Veľkej Británii. Vydanie, ktoré prichádza približne rok po podobnom zavedení
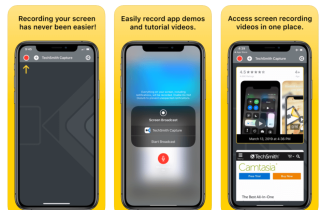
V tomto článku budeme diskutovať o rôznych spôsoboch nahrávania obrazovky priblíženia na iPhone so zvukom.
Dnes už netreba Zoom predstavovať, pokiaľ ide o bezproblémové uskutočňovanie videohovorov alebo audiohovorov. Nedávny #CoronavirusOutbreak viedol k masívnemu nárastu používania videohovorov a konferenčných hovorov . Tiež zoom Video volanie App bol v čele po poskytuje užívateľom so službou najlepšie vo svojej triede. Platforme pre videohovory sa podarilo narásť z 10 miliónov videohovorov denne v decembri 2019 na viac ako 200 miliónov videohovorov denne v marci 2020.
Či už teda skočíte do Zoomu, chcete si užiť virtuálne stretnutia s priateľmi, zúčastniť sa online kurzov alebo sa zúčastňujete schôdze/webinára na diaľku, zdá sa múdre naučiť sa, ako zaznamenať priblíženie na iPhone so zvukom? Obrazovka bola zaznamenaná. Zoom stretnutie vám pomôže, keď sa budete chcieť v budúcnosti odvolať na konkrétne dôležité body a podrobnosti. Takže začnime!
Ako nahrať záznam zoom stretnutia na iPhone so zvukom:
Na rozdiel od aplikácie Zoom Desktop je nahrávanie obrazovky v zariadeniach iPhone a Android o niečo zložitejší proces a navyše nie je dostupné pre každého. To však neznamená, že nemôžete nahrávať na obrazovke.
| Najlepšie 4 spôsoby, ako nahrávať obrazovku Zoom stretnutie na iPhone so zvukom |
| Metóda 1 – Použite vstavaný iOS Screen Recorder |
| Metóda 2 - Použite nástroj na nahrávanie obrazovky tretej strany pre iPhone |
| Metóda 3 – Použitie aplikácie Screen Mirroring |
| Metóda 4 - Použite možnosť nahrávania do cloudu Zoom |
Rovnako ako všetky vynikajúce aplikácie a platformy na videorozhovor , aj Zoom umožňuje používateľom nahrávať na obrazovke, ale používatelia potrebujú vedieť, ako presne funguje proces Recording Zoom Meeting. Viac tipov a trikov pre priblíženie na vytváranie lepších videokonferenčných hovorov nájdete tu!
Ak chcete rýchlo začať zaznamenávať stretnutia Zoom na zariadeniach iPhone alebo iPad, môžete použiť predvolenú funkciu nahrávania obrazovky iOS. Len sa uistite, že je vaše zariadenie aktualizované aspoň na iOS 11!
KROK 1 - Povoľte funkciu nahrávania obrazovky iPhone
Prejdite do aplikácie Nastavenia a zo zoznamu vyberte možnosť Ovládacie centrum. Nájdite a vyberte možnosť „Prispôsobiť ovládacie prvky“. Teraz stlačte zelené tlačidlo vedľa možnosti Nahrávanie obrazovky. Klepnite na tlačidlo „Späť“ a prepnite na tlačidlo „Prístup v rámci aplikácií“.

KROK 2 – Začnite nahrávať zoom stretnutie na iPhone
Spustite aplikáciu Zoom a usporiadajte schôdzu obvyklým spôsobom. Po pripojení všetkých účastníkov je ďalším krokom ťuknutie na ikonu Záznam, ktorá sa nachádza v ovládacom centre. Na obrazovke sa zobrazí rýchle odpočítavanie a začne sa zaznamenávať obrazovka schôdze zoom. Kedykoľvek budete mať chuť zastaviť snímanie obrazovky, jednoducho potiahnite prstom nadol a vyberte možnosť „Zastaviť nahrávanie“.

Poznámka: Keďže ide o vstavaný nástroj na nahrávanie obrazovky, zvuk účastníkov sa nemusí zaznamenať.
Prečítajte si tiež: Softvér na online stretnutia pre videokonferencie vo vysokej kvalite
Ak používate verziu pre iOS nižšiu ako 11 alebo chcete na zariadení iPhone nahrávať stretnutia Zoom so zvukom, musíte si nainštalovať špeciálne aplikácie Screen Recorder!
V tomto článku používame aplikáciu TechSmith Capture. Záznamník obrazovky so zvukovým nástrojom je k dispozícii bezplatne; môžete si ho nainštalovať z App Store !
KROK 1- Po nainštalovaní nástroja na snímanie obrazovky pre iPhone alebo iPad.
KROK 2 – Spustite aplikáciu iOS Screen Recorder a vytvorte si bezplatný účet. Ak sa zobrazí výzva, udeľte potrebné povolenia a povoľte aplikácii, aby vás informovala o dokončení snímania obrazovky.
3. KROK – Pred použitím nástroja sa uistite, že vaša predvolená funkcia nahrávania obrazovky je povolená z ovládacieho centra.
KROK 4- Teraz klepnite na tlačidlo Record. Ak chcete zaznamenať zvuk, nezabudnite klepnúť aj na ikonu mikrofónu.
KROK 5 – Spustite aplikáciu Zoom a zaznamenajte schôdzu. Po dokončení klepnite na červené tlačidlo, ktoré sa zobrazí v hornej časti obrazovky. Zastavte a starostlivo uložte záznam!
Obrazovku zaznamenanú Zoom Meeting môžete nájsť v galérii svojho telefónu!
Prečítajte si tiež: Ako nahrávať obrazovku FaceTime so zvukom na iPhone?
Existuje ďalší rýchly trik na nahrávanie stretnutí Zoom na iPhone so zvukom, tj pomocou aplikácie zrkadlenia obrazovky. Máme kompletný zoznam špecializovaných nástrojov na zrkadlenie obrazovky navrhnutých pre iPhone aj Android. Na demonštračné účely tu používame nástroj ApowerMirror. Nástroj plní účel streamovania a nahrávania obrazovky iPhone alebo Android na Mac alebo PC.
Tu je návod, ako môžete nahrať Zoom Meeting so zvukom na iPhone alebo iPad pomocou ApowerMirror!
KROK 1 – Nainštalujte aplikáciu Screen Mirroring na Mac aj iPhone.
KROK 2- Pripojte svoje zariadenie iPhone k Macu a uistite sa, že obe zariadenia sú pripojené k rovnakej sieti Wi-Fi.
KROK 3- Teraz spustite softvér na zrkadlenie obrazovky na počítači Mac a súčasne otvorte ovládacie centrum na zariadení iPhone. Teraz klepnite na možnosť Screen Mirroring a vyhľadajte zariadenia. Tu musíte vybrať názov vášho počítača Mac.

KROK 4- Týmto spôsobom bude vaše zariadenie iPhone streamované do vášho počítača Mac. Teraz sa môžete pripojiť k schôdzi Zoom, ktorá sa prenesie aj na váš počítač Mac.
KROK 5- Kliknite na ikonu Recorder na vašom Macu, ktorá sa nachádza na ovládacom paneli ApowerMirror.
Po dokončení schôdze Zoom môžete na počítači Mac zastaviť nahrávanie obrazovky stlačením tlačidla Zastaviť. Video sa automaticky uloží do vášho zariadenia.
Keďže aplikácia Zoom Mobile neumožňuje používateľom lokálne nahrávanie na obrazovke v rámci aplikácie, môžete sa spoľahnúť na niektorú z vyššie uvedených metód alebo použiť možnosť nahrávania do cloudu aplikácie Zoom (na nahrávanie obrazovky so zvukom). Existujú však určité predpoklady, ktoré je potrebné splniť.
Predpoklady, ktoré treba dodržiavať pri nahrávaní zoom stretnutí:
Ak splníte všetky tieto parametre, môžete jednoducho nahrávať na obrazovke Zoom stretnutie so zvukom na iPhone a ďalších zariadeniach.
Ako povoliť nahrávanie Zoom Cloud na iPhone?
Možnosť nahrávania v cloude môže byť v predvolenom nastavení zakázaná, takže ju musíte na svojom iPhone povoliť skôr, ako začnete nahrávať stretnutie Zoom.
KROK 1 – Prihláste sa do svojho účtu Zoom ako správca > Správa účtu.
KROK 2- Z nastavení účtu prejdite na kartu „Nahrávanie“ a povoľte funkciu „Nahrávanie v cloude“. Pre pohodlie jednoducho preskúmajte všetky nastavenia Zoom Video.
3. KROK – Kedykoľvek budete pripravení, otvorte na svojom iPhone aplikáciu Zoom a pripojte sa k schôdzi Zoom. Keď tam budete, musíte klepnúť na ikonu troch bodiek, ktorá sa nachádza v pravom dolnom rohu obrazovky.
KROK 4- Z ponuky vyberte možnosť „Záznam do cloudu“.
Teraz bude vaša schôdza Zoom zaznamenaná so zvukom a na obrazovke sa objaví ikona „Nahrávanie“. Klepnutím na rovnakú ikonu zastavíte alebo pozastavíte nahrávanie obrazovky na Zoom.
Ak schôdzu organizujete, môžete si zaznamenať obrazovku vyššie uvedeným spôsobom. Ale v prípade, že chcete umožniť ostatným používateľom nahrávať obrazovku, musíte im udeliť určité povolenia. Môžete skontrolovať, ako to urobiť v časti „Často kladené otázky“ .
Ako zobraziť zoom stretnutia zaznamenané na obrazovke?
Ak chcete zobraziť, stiahnuť a zdieľať svoje schôdze zoomu zaznamenané na obrazovke, všetko, čo musíte urobiť, je:
Takže toto boli metódy na nahrávanie zoom stretnutia na iPhone so zvukom.
Často kladené otázky: Zoom Recording Meeting
Q1. Prečo nemôžem zaznamenať zoom stretnutie?
Ak vám váš hostiteľ udelil povolenia na nahrávanie schôdze Zoom, na paneli nástrojov Lupa uvidíte tlačidlo na nahrávanie. Môžete teda buď požiadať hostiteľa o udelenie povolení, alebo použiť nástroje tretích strán, ktoré sú uvedené vyššie.
Q2. Ako môžem udeliť oprávnenie účastníkom na nahrávanie zoom stretnutí?
Ak chcete, aby mali ostatní účastníci možnosť zaznamenávať schôdze zoomu so zvukom na iPhone alebo iných zariadeniach, musíte urobiť toto:
Q3. Aké formáty súborov podporuje zoom pre nahrávanie obrazovky?
Zoom stretnutia sa zaznamenávajú vo formáte MP4, zvukové súbory vo formáte M4A a textové rozhovory sa zaznamenávajú na obrazovku vo formáte TXT.
Q4. Ako môžem zaznamenať zoom stretnutia so zvukom na pracovnej ploche?
Tu je stručný návod, ako zväčšiť záznam obrazovky pomocou aplikácie pre stolné počítače!
Q5. Je používanie aplikácie Zoom Meeting bezpečné?
Zoom v týchto dňoch nepochybne upútal veľkú pozornosť, no jeho rastúca popularita pritiahla aj množstvo trollov o zoom bombardovaní počas videokonferenčných hovorov . Prečítajte si, čo to je a ako si môžete zabezpečiť svoje súkromie pri účasti na stretnutiach Zoom!
POZRITE SI TIEŽ:
Microsoft konečne prináša svoju digitálnu asistentku Cortana pre Android a iOS vo Veľkej Británii. Vydanie, ktoré prichádza približne rok po podobnom zavedení
Kód chyby 5823 je špecifický pre zariadenia iPhone a iPad. Vyskytuje sa, keď sa používatelia pokúšajú uložiť záznam obrazovky.
Rýchlo pripnite špendlík do Máp Google a získajte presnú polohu, ktorú môžete zdieľať s priateľmi. Zistite, ako umiestniť špendlík Máp Google na zariadeniach iPadOS 14, Android a Desktop.
Ak nemôžete používať Signal v systéme iOS, skontrolujte aktualizácie aplikácií a systému iOS. Potom upravte povolenia aplikácie, vypnite režim nízkej spotreby a znova nainštalujte aplikáciu.
Pekné riešenie na pridávanie podpisov do textových správ na vašom Apple iPhone.
Ak vlastníte iPhone a máte problémy s odstraňovaním nevyžiadanej pošty, aktualizujte svoje zariadenie. Potom odstráňte e-maily z koša zo servera.
Chcete mať na svojom mobilnom zariadení najnovšie informácie o počasí? Získajte najlepšiu aplikáciu počasia pre iPad z tohto zoznamu. V súčasnosti sa počasie umúdrilo
Potrebujete kódovať na cestách do práce alebo si chcete oprášiť svoje kódovacie zručnosti? Môžete si pozrieť tieto najlepšie aplikácie na kódovanie pre iPad.
Ak Dropbox nemôže nájsť a nahrať nové fotografie z vášho iPhone, uistite sa, že používate najnovšie verzie aplikácií pre iOS a Dropbox.
Uľahčite si čítanie v Safari a zväčšite veľkosť; tu je ako.








