Jednoduchý a rýchly sprievodca rootovaním systému Android

Po rootnutí telefónu s Androidom máte plný prístup k systému a môžete spúšťať mnoho typov aplikácií, ktoré vyžadujú root prístup.
Vytváranie snímok obrazovky je jedným z najlepších spôsobov, ako zdieľať pravdivé informácie so svojou skupinou. Snímka obrazovky funguje rovnako dobre ako akýkoľvek platný dôkaz čohokoľvek. Je známe, že vytvorenie snímky obrazovky v systéme Android je také jednoduché, ako stlačenie tlačidla zníženia hlasitosti a tlačidla napájania súčasne. Ak si však želáte urobiť snímku obrazovky vášho Androidu v čase jeho zavádzania, možno nebudete môcť urobiť to isté pomocou vyššie uvedenej kombinácie klávesov. Okrem toho Android prichádza s tromi vlastnými obnoveniami, ale žiadne z nich vám neumožňuje urobiť snímku obrazovky času spustenia. To zhrňuje, že režim obnovenia systému Android vám bráni robiť snímky obrazovky alebo kopírovať akúkoľvek chybu. Ak však chcete urobiť snímku obrazovky režimu obnovenia systému Android, je to možné pomocou aplikácie tretej strany. dnes
Skôr ako začnete, potrebujete:
Ako urobiť snímky obrazovky režimu obnovenia systému Android?
Ak chcete urobiť snímky obrazovky twrp, môžete postupovať podľa nasledujúcich krokov:
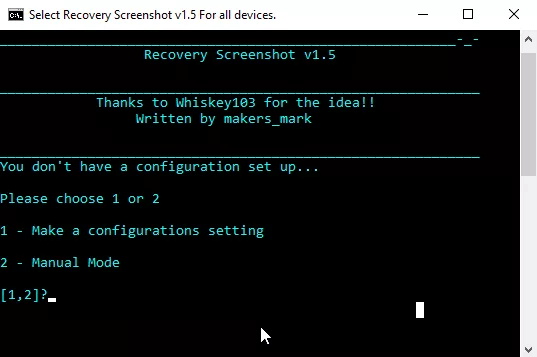
Prečítajte si tiež: -
Ako obnoviť odstránené súbory alebo fotografie z... Oľutovali ste niekedy po odstránení údajov z interného úložiska Androidu? chceš to späť? Ak áno, prečítajte si toto...
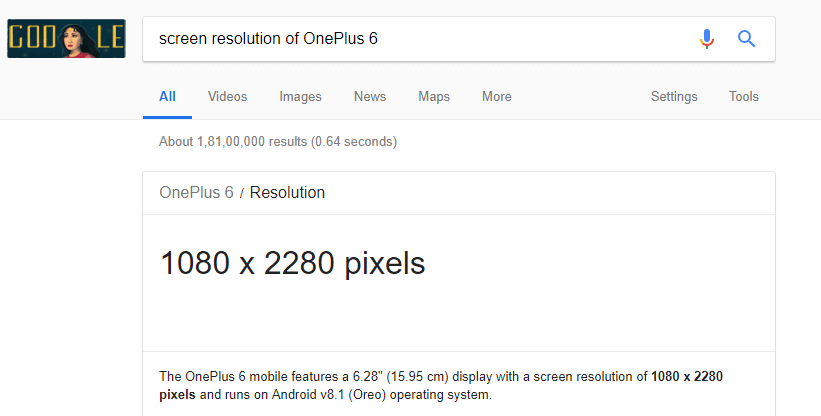
IMG SRC: droidrax
Prečítajte si tiež: -
Všetko, čo potrebujete vedieť o Androide a... Android je najpopulárnejší operačný systém, ale ľudia o ňom nevedia. Málokto vie, že o stock ROM...
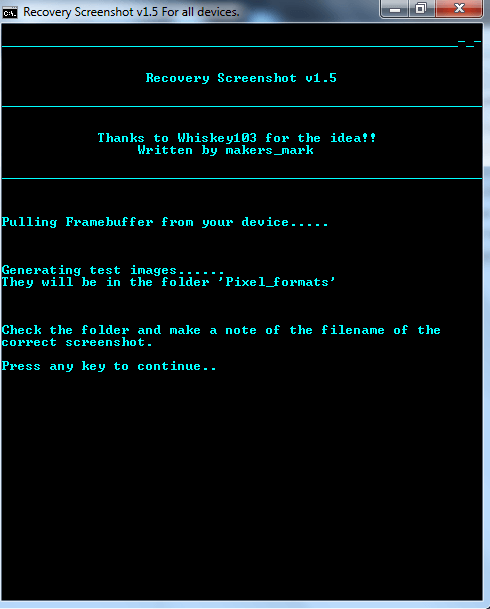
IMG SRC: droidrax
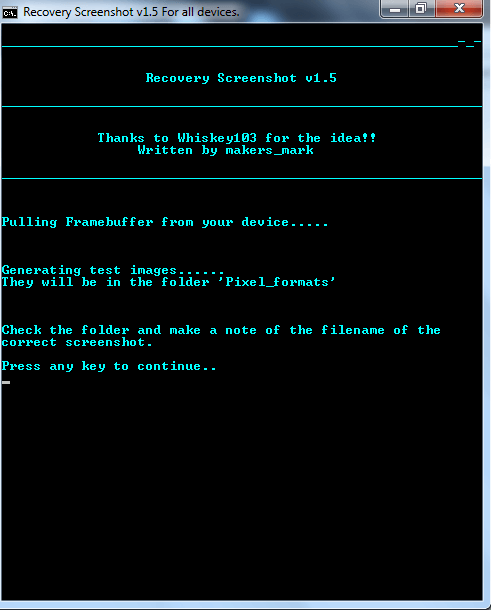
IMG SRC: droidrax
Prečítajte si tiež: -
Top 15 najlepších Android Optimizers a Booster Apps... Androidy majú tendenciu sa časom spomaliť, čo môže byť spôsobené nechcenými dátami a aplikáciami, ktoré upchávajú vašu pamäť a...
IMG SRC: droidrax
Celkovo vám Android nemusí otvorene poskytovať funkciu snímania obrazovky, ale môžete si urobiť snímky obrazovky režimu obnovenia systému Android a snímky obrazovky twrp inštaláciou inej aplikácie. Tieto snímky obrazovky režimu obnovenia vám pomôžu podeliť sa o problém, s ktorým sa môžete stretnúť so zariadením, s vývojármi a získať jeho riešenie. Teraz, keď viete, ako urobiť snímky obrazovky režimu obnovenia systému Android, máte možnosť preskúmať a vyriešiť akýkoľvek problém. Ak poznáte ďalšie tipy a triky pre režim obnovenia systému Android, dajte nám vedieť v komentároch nižšie.
Po rootnutí telefónu s Androidom máte plný prístup k systému a môžete spúšťať mnoho typov aplikácií, ktoré vyžadujú root prístup.
Tlačidlá na vašom telefóne s Androidom neslúžia len na nastavenie hlasitosti alebo prebudenie obrazovky. S niekoľkými jednoduchými úpravami sa môžu stať skratkami na rýchle fotografovanie, preskakovanie skladieb, spúšťanie aplikácií alebo dokonca aktiváciu núdzových funkcií.
Ak ste si nechali notebook v práci a musíte poslať šéfovi urgentnú správu, čo by ste mali urobiť? Použite svoj smartfón. Ešte sofistikovanejšie je premeniť telefón na počítač, aby ste mohli jednoduchšie vykonávať viac úloh naraz.
Android 16 má widgety uzamknutej obrazovky, ktoré vám umožňujú meniť uzamknutú obrazovku podľa vašich predstáv, vďaka čomu je uzamknutá obrazovka oveľa užitočnejšia.
Režim Obraz v obraze v systéme Android vám pomôže zmenšiť video a pozerať ho v režime obraz v obraze, pričom video si môžete pozrieť v inom rozhraní, aby ste mohli robiť iné veci.
Úprava videí v systéme Android bude jednoduchá vďaka najlepším aplikáciám a softvéru na úpravu videa, ktoré uvádzame v tomto článku. Uistite sa, že budete mať krásne, magické a elegantné fotografie, ktoré môžete zdieľať s priateľmi na Facebooku alebo Instagrame.
Android Debug Bridge (ADB) je výkonný a všestranný nástroj, ktorý vám umožňuje robiť veľa vecí, ako je vyhľadávanie protokolov, inštalácia a odinštalovanie aplikácií, prenos súborov, rootovanie a flashovanie vlastných ROM, vytváranie záloh zariadení.
S aplikáciami s automatickým klikaním. Pri hraní hier, používaní aplikácií alebo úloh dostupných na zariadení nebudete musieť robiť veľa.
Aj keď neexistuje žiadne zázračné riešenie, malé zmeny v spôsobe nabíjania, používania a skladovania zariadenia môžu výrazne spomaliť opotrebovanie batérie.
Telefón, ktorý si momentálne veľa ľudí obľúbi, je OnePlus 13, pretože okrem vynikajúceho hardvéru disponuje aj funkciou, ktorá existuje už desaťročia: infračerveným senzorom (IR Blaster).







