Ako sa zbaviť choroby v DAYZ

DAYZ je hra plná šialených, nakazených ľudí v postsovietskej krajine Černarus. Zistite, ako sa zbaviť choroby v DAYZ a udržte si zdravie.
Hry potrebujú dokonalosť a NVIDIA to prináša. Ak radi hráte počítačové hry, musíte byť oboznámení s grafickou kartou od spoločnosti NVIDIA. Ak máte základné PC s frekvenciou 3,1 GHz alebo vyššou a chcete hrať špičkové hry, môžete nasadiť grafickú kartu, aby ste splnili svoje želanie. Ak už máte na základnej doske počítača nainštalovanú grafickú kartu NVIDIA, existuje niekoľko nastavení, ktoré môžu zlepšiť váš herný zážitok. Každá grafická karta vás oprávňuje dostať sa do jej ovládacieho panela a vykonať požadované zmeny, ktoré zodpovedajú potrebám vašich hier. Je dôležité pravidelne kontrolovať nové aktualizácie a optimalizovať ovládací panel NVIDIA pre hranie hier. Dnes vám navrhneme hlavné zmeny, ktoré je potrebné vykonať v ovládacom paneli NVIDIA:
1. Upravte nastavenia obrázka pomocou ukážky:
Spustite ovládací panel NVIDIA buď kliknutím pravým tlačidlom myši na plochu alebo z ponuky Štart. V časti Nastavenia 3D, ktorá sa nachádza na ľavej strane, kliknite na možnosť „ Upraviť nastavenia obrazu s ukážkou“ a vyberte možnosť „ Použiť rozšírené nastavenia 3D obrazu “. Po dokončení kliknite na tlačidlo Použiť v spodnej časti stránky a vykonajte zmeny.
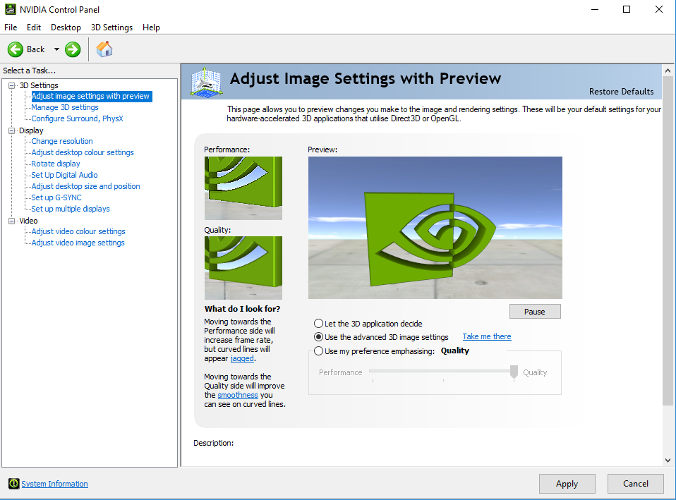
2. Správa nastavení 3D:
Toto je oceán možností, ktoré môžu osvetliť váš herný zážitok adekvátnymi zmenami. Kliknite na Spravovať nastavenia 3D na ľavom paneli a kliknite na tlačidlo Obnoviť, ktoré sa nachádza na poslednom paneli. Mal by obnoviť všetky nastavenia, ktoré boli kedy zmenené. Teraz kliknite na režim vyhladzovania a vyberte ho vypnúť . Neskôr prejdite na CUDA – GPU a vyberte svoj GPU NVIDIA. Tiež sa uistite, že ste vybrali všetky ostatné pripojené GPU. V 'CPU vykresľovania OpenGL' vyberte GPU NVIDIA a nie 'Automatický výber'.
Pozri tiež: 6 najlepších nastavení ovládacieho panela NVIDIA pre Windows
3. Konfigurácia Surround, PhysX:
Toto je čas na nastavenie procesora. Na tento účel prejdite na možnosť Konfigurovať priestorový zvuk, PhysX v ľavom bočnom paneli a vyberte kartu NVIDIA pod procesorom umiestneným pod nastaveniami PhysX. Po dokončení kliknite na tlačidlo Použiť a vykonajte zmeny.
4. Zmena rozlíšenia:
Teraz, keď ste skončili so zmenou nastavení 3D, je čas vykonať niekoľko zásadných zmien. Vyberte možnosť Zmeniť rozlíšenie v časti Displej. Tam si vyberte najlepšie rozlíšenie dostupné na displeji a vyberte najlepšiu obnovovaciu frekvenciu vášho monitora. Líši sa to stroj od stroja.
5. Nastavenia farieb NVIDIA:
Táto možnosť sa nachádza na tej istej obrazovke ako zmeniť rozlíšenie v časti „Použiť nasledujúce nastavenia“. Tu namiesto predvolených nastavení vyberte Použiť nastavenia farieb NVIDIA. Uistite sa, že ste vybrali možnosti najvyššej hodnoty dostupné v rámci tohto nastavenia farebná hĺbka pracovnej plochy. Vyberte si najlepšiu výstupnú farebnú hĺbku a RGB ako výstupný farebný formát. Nezabudnite zmeniť Výstupný dynamický rozsah z Obmedzený na Plný.
Celkovo možno povedať, že keď optimalizujete ovládací panel NVIDIA na hranie hier, určite to výrazne zmení váš herný zážitok. Predtým, ako si to rozmyslíte, skontrolujte, či sú aktualizované všetky ovládače. Ak nie, ovládače môžete aktualizovať online na oficiálnej webovej stránke. Taktiež nesťahujte ani neaktualizujte ovládače zo žiadnej webovej lokality tretích strán, aby ste predišli akýmkoľvek chybám. Ak poznáte nejaké tipy a triky na optimalizáciu ovládacieho panela NVIDIA, dajte nám vedieť v komentároch nižšie.
Pozri si toto video:
Ďalšie čítanie: Ako aktualizovať ovládač displeja NVIDIA na najnovšiu verziu?
DAYZ je hra plná šialených, nakazených ľudí v postsovietskej krajine Černarus. Zistite, ako sa zbaviť choroby v DAYZ a udržte si zdravie.
Naučte sa, ako synchronizovať nastavenia v systéme Windows 10. S touto príručkou prenesiete vaše nastavenia na všetkých zariadeniach so systémom Windows.
Ak vás obťažujú štuchnutia e-mailov, na ktoré nechcete odpovedať alebo ich vidieť, môžete ich nechať zmiznúť. Prečítajte si toto a zistite, ako zakázať funkciu štuchnutia v Gmaile.
Nvidia Shield Remote nefunguje správne? Tu máme pre vás tie najlepšie opravy, ktoré môžete vyskúšať; môžete tiež hľadať spôsoby, ako zmeniť svoj smartfón na televízor.
Bluetooth vám umožňuje pripojiť zariadenia a príslušenstvo so systémom Windows 10 k počítaču bez potreby káblov. Spôsob, ako vyriešiť problémy s Bluetooth.
Máte po inovácii na Windows 11 nejaké problémy? Hľadáte spôsoby, ako opraviť Windows 11? V tomto príspevku sme uviedli 6 rôznych metód, ktoré môžete použiť na opravu systému Windows 11 na optimalizáciu výkonu vášho zariadenia.
Ako opraviť: chybové hlásenie „Táto aplikácia sa nedá spustiť na vašom počítači“ v systéme Windows 10? Tu je 6 jednoduchých riešení.
Tento článok vám ukáže, ako maximalizovať svoje výhody z Microsoft Rewards na Windows, Xbox, Mobile a iných platforiem.
Zistite, ako môžete jednoducho hromadne prestať sledovať účty na Instagrame pomocou najlepších aplikácií, ako aj tipy na správne používanie.
Ako opraviť Nintendo Switch, ktoré sa nezapne? Tu sú 4 jednoduché riešenia, aby ste sa zbavili tohto problému.






