Microsoft konečne uvádza na trh Cortanu pre IOS a Android vo Veľkej Británii

Microsoft konečne prináša svoju digitálnu asistentku Cortana pre Android a iOS vo Veľkej Británii. Vydanie, ktoré prichádza približne rok po podobnom zavedení
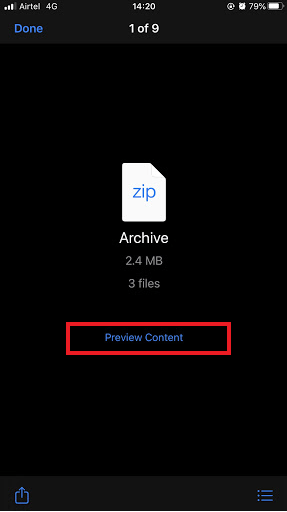
Keď roky pracujete na počítačoch, určite ste už niekoľkokrát počuli výraz „Zip“ alebo „komprimovaný“. Súbory ZIP sú veľmi užitočné pre jednotlivcov aj firmy, v ktorých môžete komprimovať veľké súbory a odosielať ich prostredníctvom e-mailov. Súbory ZIP komprimujú všetky údaje do jedného priečinka a uľahčujú rýchle sťahovanie alebo prenos e-mailových príloh. Použitie tohto spôsobu odosielania súborov pomáha pri odosielaní viacerých súborov naraz, pretože všetky súvisiace súbory možno ľahko prenášať a sťahovať prostredníctvom e-mailov.
Ale, ako otvoriť ZIP súborov na vašom smartphone?
Na odosielanie e-mailov s viacerými/veľkými súbormi zvyčajne používame notebooky alebo počítače. Nie je však skvelé získať možnosť komprimovať alebo rozbaliť súbory na zariadeniach iPhone alebo Android? Odkedy sa všetko zmenilo na mobilné, prístup ku komprimovaným súborom prostredníctvom našich smartfónov sa tiež zjednodušil. Možnosť vytvárať alebo otvárať súbory zip je teraz sprístupnená v mobilných zariadeniach po najnovších aktualizáciách systému Android a iOS.
Chcete teda získať prístup k súborom Zip na iPhone alebo si ich chcete vytvoriť? Hoci iPhone od Apple má veľa obmedzených možností, pokiaľ ide o zdieľanie súborov a všetko ostatné. So svojimi najnovšími aktualizáciami iOS 13 však zaviedol novú funkciu, a to natívnu podporu pre komprimované súbory . Aplikácia súborov pre iPhone je teraz schopná pracovať so súbormi zip.
Musíte aktualizovať svoj iPhone na najnovšiu verziu a teraz máte prístup k možnosti komprimovať súbory a fotografie a rozbaliť súbory. Možno premýšľate o východiskovom bode, takže tu to máte:
Časť I: Ako vytvoriť súbory zip na iPhone?
Časť II: Ako zobraziť ukážku súborov zip na iPhone?
Časť III: Ako rozbaliť súbory na iPhone?
Kroky na vytvorenie súborov ZIP na iPhone
Po niekoľkých aktualizáciách iPhone iOS dostali používatelia možnosť vytvoriť súbor Zip komprimáciou viacerých súborov. Funkcia vytvárania zipsu bola zavedená s najnovšou aktualizáciou systému iOS, tj iOS 13. Ak chcete komprimovať viacero súborov a vytvoriť súbor Zip na vašom iPhone , musíte postupovať podľa nasledujúcich krokov :
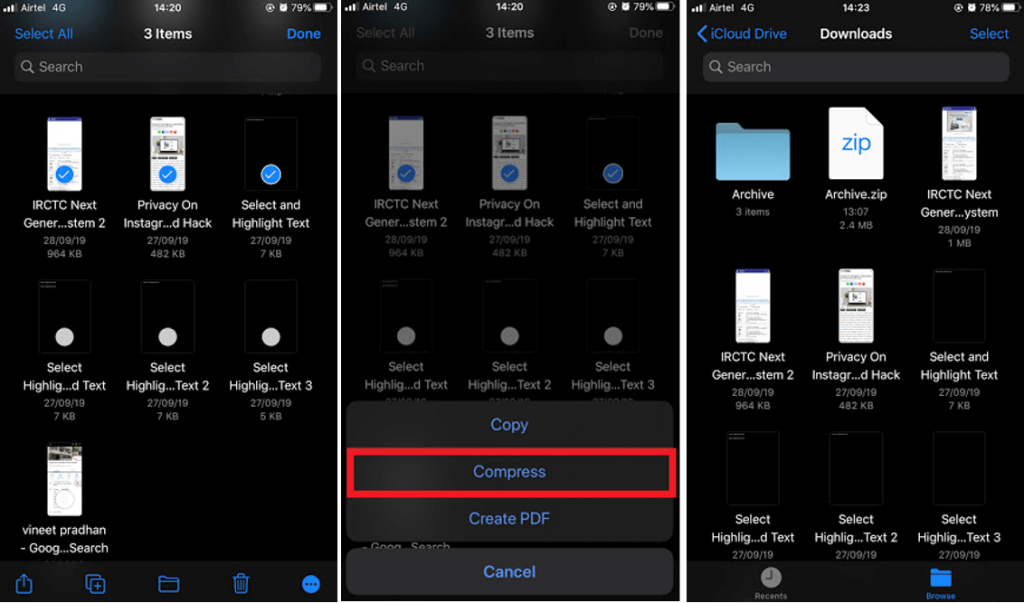
Jediným klepnutím na novovytvorený súbor pod názvom Archív zobrazíte všetky súbory. Po najnovších aktualizáciách systému iOS už na vytváranie súborov zip nepotrebujete aplikáciu tretej strany.
Môžete tiež komprimovať viacero obrázkov a vytvoriť súbor zip. Proces je však trochu zdĺhavý. Ak chcete vytvoriť súbor Zip s fotografiami z fotoaparátu na iPhone , musíte najprv vybrať potrebné obrázky a uložiť ich do aplikácie súborov na iPhone. Potom musíte postupovať podľa rovnakých krokov, ako je uvedené vyššie. Vytvorený súbor zip je k dispozícii na zdieľanie medzi vašimi kontaktmi cez WhatsApp a iné médiá ako jeden súbor zip pre viacero súborov.
Kroky na zobrazenie ukážky zazipovaných súborov na iPhone
Pred otvorením súboru zip na iPhone si môžete zobraziť ukážku pomocou možnosti Quick Look. Tu môžete skontrolovať súbory pred ich extrahovaním, aby ste sa uistili, že rozbaľujete správny súbor zip. Za týmto účelom postupujte podľa krokov uvedených nižšie:
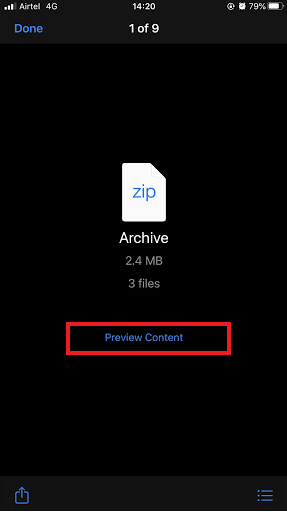
Funkcia náhľadu súboru vám umožňuje pozrieť sa na obsah v súbore zip. Môžete zabezpečiť otvorenie správneho súboru zip na iPhone.
Teraz, keď ste sa naučili vytvárať a zobrazovať ukážky súborov zip, je čas, aby ste vám oznámili kroky na rozbalenie súborov na iPhone. Ďalšia časť tohto článku vám povie, „ako otvárať súbory zip na iPhone“.
Ako otvoriť súbory ZIP na iPhone?
V skorších dobách bolo zdieľanie súborov cez iPhone považované za jednu z najnáročnejších úloh, pretože mu chýbali funkcie na prácu so súbormi. Ale s neustálymi aktualizáciami v systéme iOS vývojári umožnili vytvárať zips a rozbaliť súbory na iPhone. Najlepšou výhodou aktualizácie tejto funkcie je, že na spracovanie takýchto súborov eliminuje použitie akejkoľvek aplikácie tretej strany, ktorá bola na iPhone. Pred pokračovaním sa uistite, že je vaše zariadenie aktualizované najnovšími aktualizáciami systému iOS 13 . Tu sú kroky, ktoré musíte vykonať, aby ste otvorili súbory Zip na iPhone:
Rozbalené súbory sa zobrazia v rovnakom priečinku, musíte ho nájsť sami. Jediným obmedzením tejto funkcie je, že nevyzýva žiadne dialógové okno so žiadosťou o potvrdenie extrahovania súborov do cieľového miesta. Táto aktualizácia systému iOS navyše prelomila latku s touto pridanou funkciou na rozbaľovanie súborov na iPhone.
Už ste to vyskúšali?
No, táto funkcia bola pre mnohých používateľov menej známa. Preto sme zdôraznili spôsoby vytvárania, náhľadu a otvárania súborov zip na iPhone. Keďže už poznáte spôsoby, ako rozbaliť súbory na iPhone, nezabudnite to vyskúšať. Dajte nám vedieť v sekcii komentárov nižšie, či ste to vyskúšali alebo nie.
Prihláste sa na odber nášho bulletinu a sledujte nás na sociálnych sieťach, kde nájdete viac obsahu súvisiaceho s technológiami.
Microsoft konečne prináša svoju digitálnu asistentku Cortana pre Android a iOS vo Veľkej Británii. Vydanie, ktoré prichádza približne rok po podobnom zavedení
Kód chyby 5823 je špecifický pre zariadenia iPhone a iPad. Vyskytuje sa, keď sa používatelia pokúšajú uložiť záznam obrazovky.
Rýchlo pripnite špendlík do Máp Google a získajte presnú polohu, ktorú môžete zdieľať s priateľmi. Zistite, ako umiestniť špendlík Máp Google na zariadeniach iPadOS 14, Android a Desktop.
Ak nemôžete používať Signal v systéme iOS, skontrolujte aktualizácie aplikácií a systému iOS. Potom upravte povolenia aplikácie, vypnite režim nízkej spotreby a znova nainštalujte aplikáciu.
Pekné riešenie na pridávanie podpisov do textových správ na vašom Apple iPhone.
Ak vlastníte iPhone a máte problémy s odstraňovaním nevyžiadanej pošty, aktualizujte svoje zariadenie. Potom odstráňte e-maily z koša zo servera.
Chcete mať na svojom mobilnom zariadení najnovšie informácie o počasí? Získajte najlepšiu aplikáciu počasia pre iPad z tohto zoznamu. V súčasnosti sa počasie umúdrilo
Potrebujete kódovať na cestách do práce alebo si chcete oprášiť svoje kódovacie zručnosti? Môžete si pozrieť tieto najlepšie aplikácie na kódovanie pre iPad.
Ak Dropbox nemôže nájsť a nahrať nové fotografie z vášho iPhone, uistite sa, že používate najnovšie verzie aplikácií pre iOS a Dropbox.
Uľahčite si čítanie v Safari a zväčšite veľkosť; tu je ako.








