Ako sa zbaviť choroby v DAYZ

DAYZ je hra plná šialených, nakazených ľudí v postsovietskej krajine Černarus. Zistite, ako sa zbaviť choroby v DAYZ a udržte si zdravie.
'Certifikát pre tento server je neplatný. Možno sa pripájate k serveru, ktorý predstiera, že je „.“ ktoré by mohli ohroziť vaše dôverné informácie.“ Ak sa vám zobrazuje aj toto chybové hlásenie, táto príručka je určená práve vám. Mnohým používateľom sa táto chyba zobrazí, keď sa pokúšajú o prístup k iTunes Store, App Store, aplikácii Mail alebo webovej lokalite. Predtým, ako vám vysvetlíme opravy, dovoľte nám pochopiť význam chyby „Certifikát je neplatný“ a dôvod jej zobrazenia na obrazovke
Ako opraviť „Certifikát pre tento server je neplatný“ v systéme Mac?
Webová stránka, ktorá udržiava bezpečnostné problémy a šifruje údaje používateľov, potrebuje získať certifikát hostiteľa od certifikačnej autority (CA). Napríklad HTTPS alebo HyperText Transfer Protocol Secure sú navrhnuté tak, aby uchovávali informácie medzi používateľom a serverom šifrované.
Keďže certifikát zaisťuje, že vaše údaje zostanú zašifrované a vaše informácie neuniknú, chyba „Certifikát pre tento server je neplatný“ znamená, že webovej stránke, ktorú sa pokúšate navštíviť, nemožno dôverovať. Tieto chyby bolo možné vidieť na zariadeniach iPhone, iPad alebo iPod, ako aj na počítačoch Mac. Tieto chyby sa však dajú vyriešiť niekoľkými jednoduchými opravami, o ktorých diskutujeme nižšie.
Ak vám tieto rýchle nastavenia nepomáhajú zbaviť sa chyby, prejdite nadol podľa podrobného sprievodcu.
3.1 Automatizácia dátumu a času
Táto chyba sa pravdepodobne objaví, ak vaše zariadenie nemá správne nastavený dátum a čas. Našťastie je oprava celkom jednoduchá.
Na iPhone, iPade alebo iPade : Prejdite do Nastavenia > Všeobecné > Dátum a čas. Tu prepnite prepínač „Nastaviť automaticky“
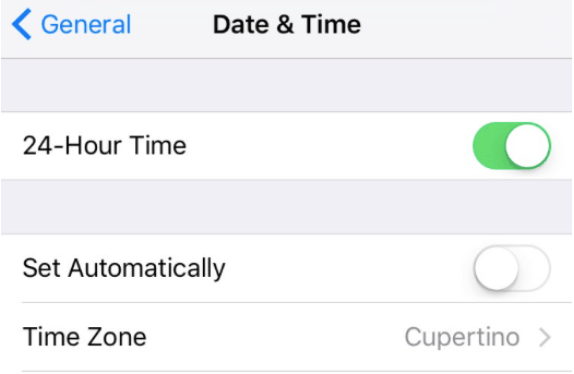
Ak chcete zopakovať to isté pre Mac : Prejdite do Predvoľby systému > Dátum a čas. Tu sa uistite, že je začiarknuté políčko vedľa položky „Nastaviť dátum a čas automaticky“.
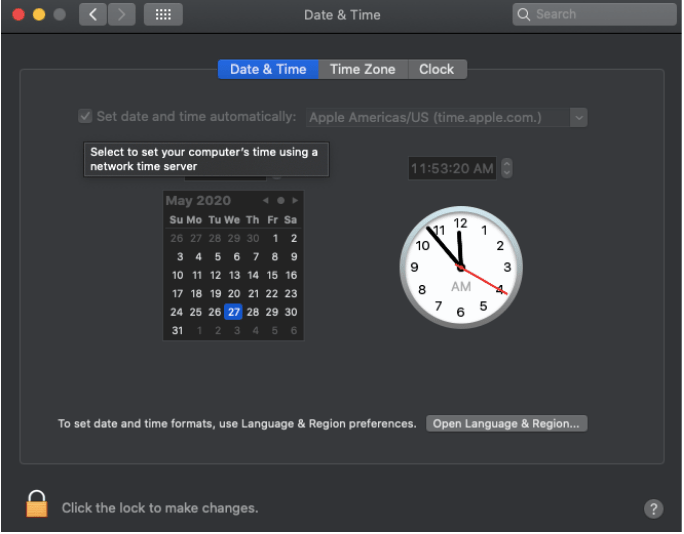
Po dokončení môžete reštartovať zariadenie a zistiť, či chyba „Certifikát pre tento server je neplatný“ pretrváva.
3.2 Po určitom čase otvorte webovú stránku alebo aplikáciu
Existuje šanca, že aplikácia alebo webová lokalita po vypršaní platnosti prechádza procesom obnovy certifikácie. Najlepšie je, ak tomu dáte trochu času a vrátite sa neskôr, ale odporúča sa, aby ste na stránku nepokračovali, ak sa na obrazovke zobrazuje potenciálne varovanie.
3.3 Vypnite „Upozornenie na podvodné webové stránky“.
Tento krok sa môže ukázať ako riskantný pre zdravie vášho zariadenia a neodporúčame ho, pretože môže dôjsť k potenciálnym pokusom o phishing alebo prienik škodlivého softvéru. Takže skôr, ako urobíte krok, zoznámte sa s najlepšími antimalvérovými aplikáciami pre iPhone pre váš telefón a jeho dátovú bezpečnosť.
Na iPhone alebo iPade : Prejdite do Nastavenia > Safari > Vypnite prepínač „Upozornenie na podvodné webové stránky“.
Môžete si dokonca zvoliť resetovanie týchto nastavení. Vypnite prepínač vedľa položky „ Upozornenie na podvodné webové stránky“ > Reštartujte zariadenie > Zapnite prepínač. A vyskúšajte, či aplikácia alebo webová stránka stále zobrazuje chybové hlásenie.
3.4 Zakázať bránu Mac Firewall
Aj keď poznáme bezpečnostný systém Mac a aktivácia brány firewall je vždy odporúčanou možnosťou, môžete sa pokúsiť odstrániť chybové hlásenie vypnutím brány firewall . Mnoho používateľov to úspešne vyriešilo odstránením obmedzení brány firewall systému Mac.
Apple vám poskytuje Keychain Access, aby ste zistili, či je certifikát platný alebo dôveryhodný. Pre to,
Krok 1: Prejdite na Macu do časti Aplikácie > Pomôcky.
Krok 2: Otvorte Keychain Access > Certificates zo zoznamu kategórií.
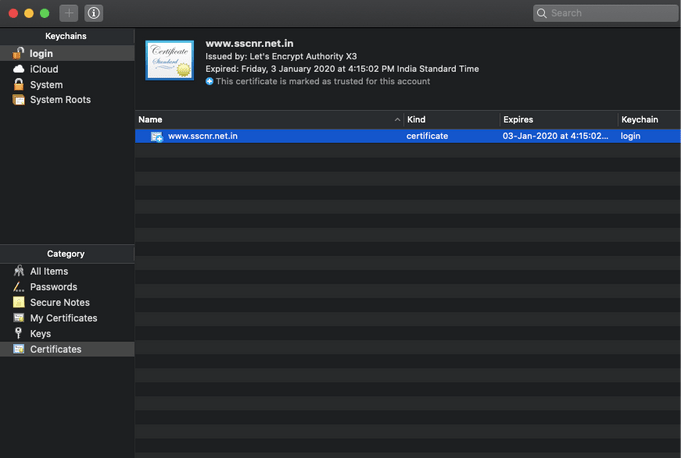
Krok 3: Vyberte certifikát, ktorý chcete vyhodnotiť. Teraz prejdite do hornej ponuky a vyberte položku Keychain Access > Certificate Assistant > Evaluate
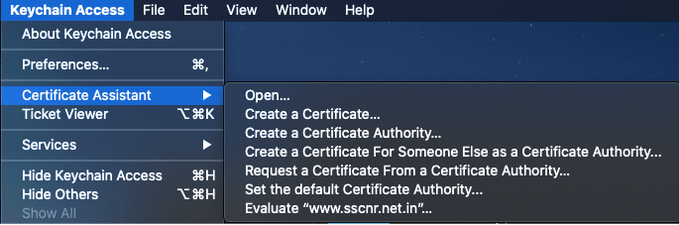
Krok 4: Vyberte politiku a kliknite na Pokračovať .
Zabaliť
Sme si istí, že váš problém „Certifikát pre tento server je neplatný“ už musí byť vyriešený. Mnoho používateľov uviedlo, že automatizácia dátumu a času a vypnutie brán firewall vyriešili problém veľmi rýchlo. V sekcii komentárov nižšie by sme radi vedeli, ktorý z nich pre vás fungoval. Ak by sme vám mohli pomôcť vyriešiť tento problém, dajte nám súhlas a zanechajte svoje návrhy.
DAYZ je hra plná šialených, nakazených ľudí v postsovietskej krajine Černarus. Zistite, ako sa zbaviť choroby v DAYZ a udržte si zdravie.
Naučte sa, ako synchronizovať nastavenia v systéme Windows 10. S touto príručkou prenesiete vaše nastavenia na všetkých zariadeniach so systémom Windows.
Ak vás obťažujú štuchnutia e-mailov, na ktoré nechcete odpovedať alebo ich vidieť, môžete ich nechať zmiznúť. Prečítajte si toto a zistite, ako zakázať funkciu štuchnutia v Gmaile.
Nvidia Shield Remote nefunguje správne? Tu máme pre vás tie najlepšie opravy, ktoré môžete vyskúšať; môžete tiež hľadať spôsoby, ako zmeniť svoj smartfón na televízor.
Bluetooth vám umožňuje pripojiť zariadenia a príslušenstvo so systémom Windows 10 k počítaču bez potreby káblov. Spôsob, ako vyriešiť problémy s Bluetooth.
Máte po inovácii na Windows 11 nejaké problémy? Hľadáte spôsoby, ako opraviť Windows 11? V tomto príspevku sme uviedli 6 rôznych metód, ktoré môžete použiť na opravu systému Windows 11 na optimalizáciu výkonu vášho zariadenia.
Ako opraviť: chybové hlásenie „Táto aplikácia sa nedá spustiť na vašom počítači“ v systéme Windows 10? Tu je 6 jednoduchých riešení.
Tento článok vám ukáže, ako maximalizovať svoje výhody z Microsoft Rewards na Windows, Xbox, Mobile a iných platforiem.
Zistite, ako môžete jednoducho hromadne prestať sledovať účty na Instagrame pomocou najlepších aplikácií, ako aj tipy na správne používanie.
Ako opraviť Nintendo Switch, ktoré sa nezapne? Tu sú 4 jednoduché riešenia, aby ste sa zbavili tohto problému.






