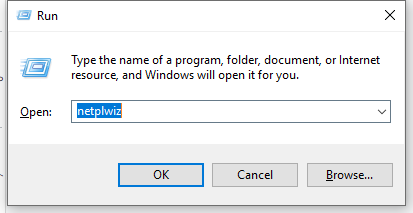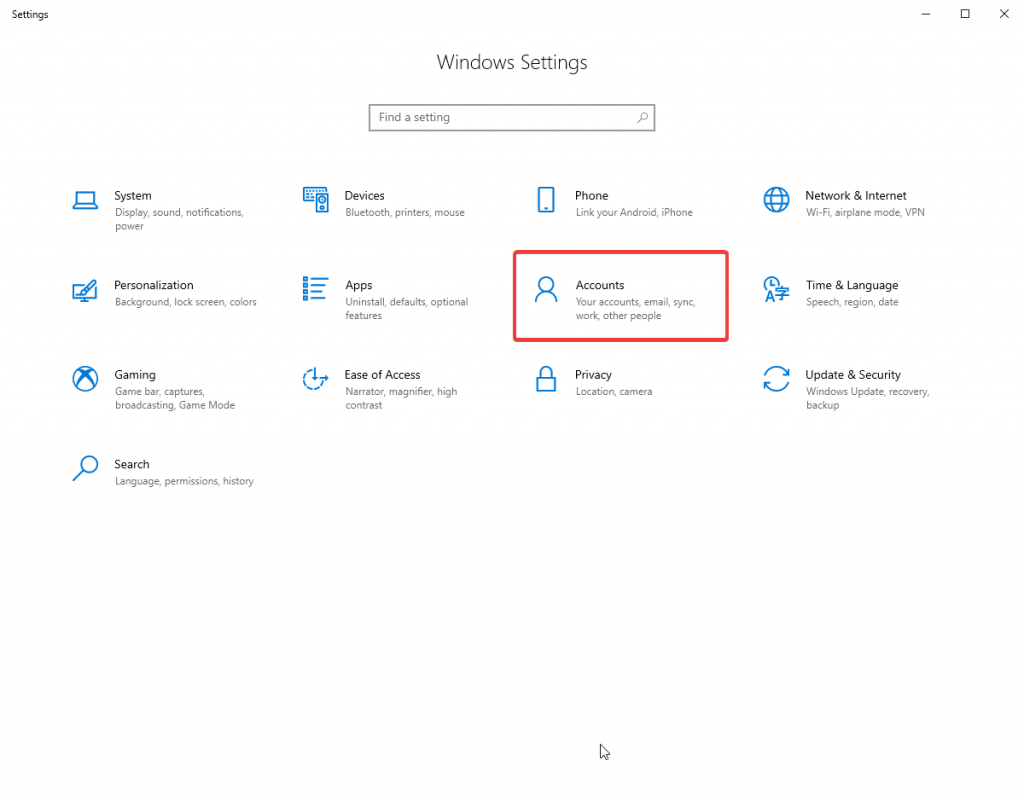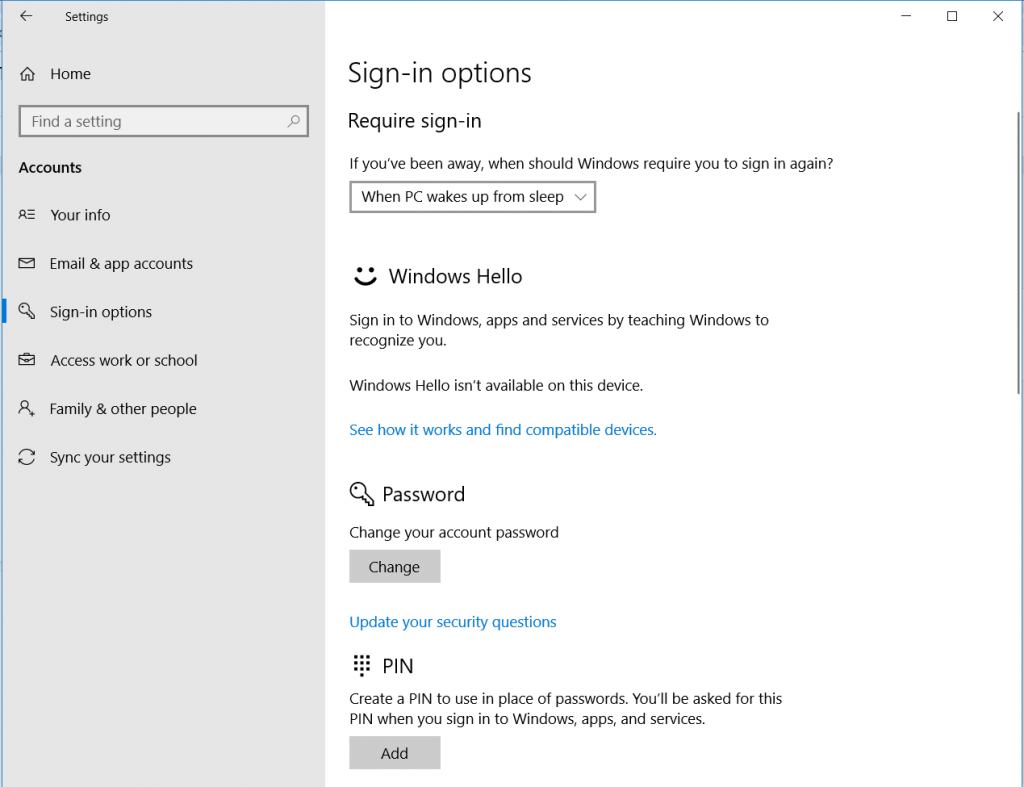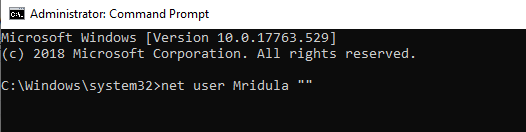Prihlasovacia obrazovka systému Windows vás vyzve na zadanie hesla na prihlásenie, čo je užitočné. Niektorým sa to však z rôznych dôvodov nemusí páčiť. Ale ako sa prihlásiť do systému Windows 10 bez hesla?
Riešením môže byť prihlásenie bez hesla, ktoré šetrí váš čas. V tomto príspevku budeme diskutovať o niekoľkých spôsoboch, ako vypnúť heslo pre váš počítač. V tomto článku vám povieme, ako odstrániť prihlasovacie heslo zo systému Windows 10.
Poznámka: Ak si myslíte, že váš počítač a údaje na ňom sú v bezpečí bez hesla, môžete vykonať zmeny v nastaveniach. Väčšinou však radíme inak.
Preto vám odporúčame získať Advanced Identity Protector na zabezpečenie vašich prihlásení na počítači. Bez hesla na prihlásenie je váš systém náchylný na krádež a najbežnejšou a najnebezpečnejšou môže byť krádež identity. To je dôvod, prečo používať softvér, ktorý funguje hladko v systéme Windows a ukladá vaše informácie v bezpečnostnom trezore. To chráni vaše osobné údaje, ako sú e-mailové adresy, heslá, údaje o kreditných kartách a prihlasovacie údaje.
Stiahnite si Advanced Identity Protector & Safeguard osobné informácie


Metódy na prihlásenie do systému Windows 10 bez hesla -
Ak nechcete zadávať heslo pri každom spustení počítača, musíte odstrániť svoje prihlasovacie heslo zo systému Windows 10. Nižšie uvedené metódy predstavujú niekoľko tipov, ktoré fungujú na prihlásenie do systému Windows 10 bez hesla.
Metóda 1: Zakázanie hesla podľa používateľských účtov
Krok 1: Stlačte kláves Windows + R, zadajte netplwiz a kliknite na tlačidlo OK.
Tu je príkaz, ktorý sa konkrétne používa, na ovládanie používateľských účtov.
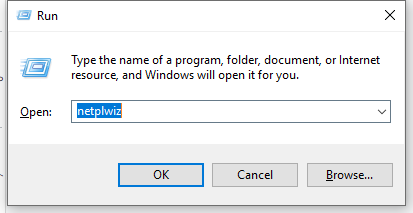
Krok 2: Otvorí sa okno Používateľské účty .
Tu v časti Používateľ môžete vidieť „ Používatelia musia zadať používateľské meno a heslo na vstup do počítača “. Teraz zrušte začiarknutie políčka pred ním.
Kliknutím na OK použijete zmeny. Tým sa zakáže používanie hesla pre váš počítač.
Metóda 2: Zmena hesla pomocou klávesových skratiek
Krok 1: Stlačte súčasne klávesy CTRL + ALT + Delete, teraz uvidíte možnosť Zmeniť heslo.
Krok 2: Kliknite na Zmeniť heslo a teraz sa zobrazí výzva na vyplnenie formulára. Vrátane aktuálneho hesla a nového hesla.
Opatrne zadáte aktuálne heslo a stlačíte OK, pričom pole Nové heslo ponecháte prázdne. Umožní teda prihlásenie do systému Windows 10 bez hesla.
Vďaka tomu bude systém Windows chápať, že na prihlásenie nebude potrebné žiadne heslo.
Metóda 3: Zmeňte nastavenia účtu
Krok 1: Prejdite do ponuky Štart, otvorte Nastavenia.
Krok 2: Otvorte účty.
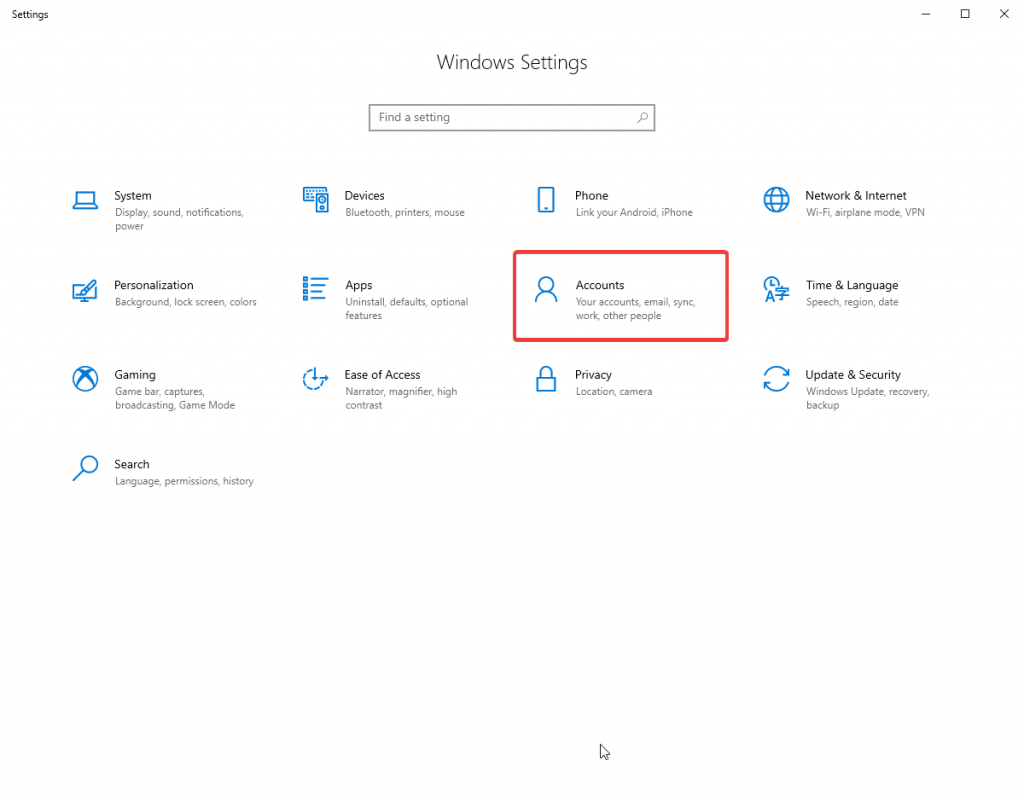
Krok 3: Na ľavej table vyberte položku Možnosti prihlásenia.
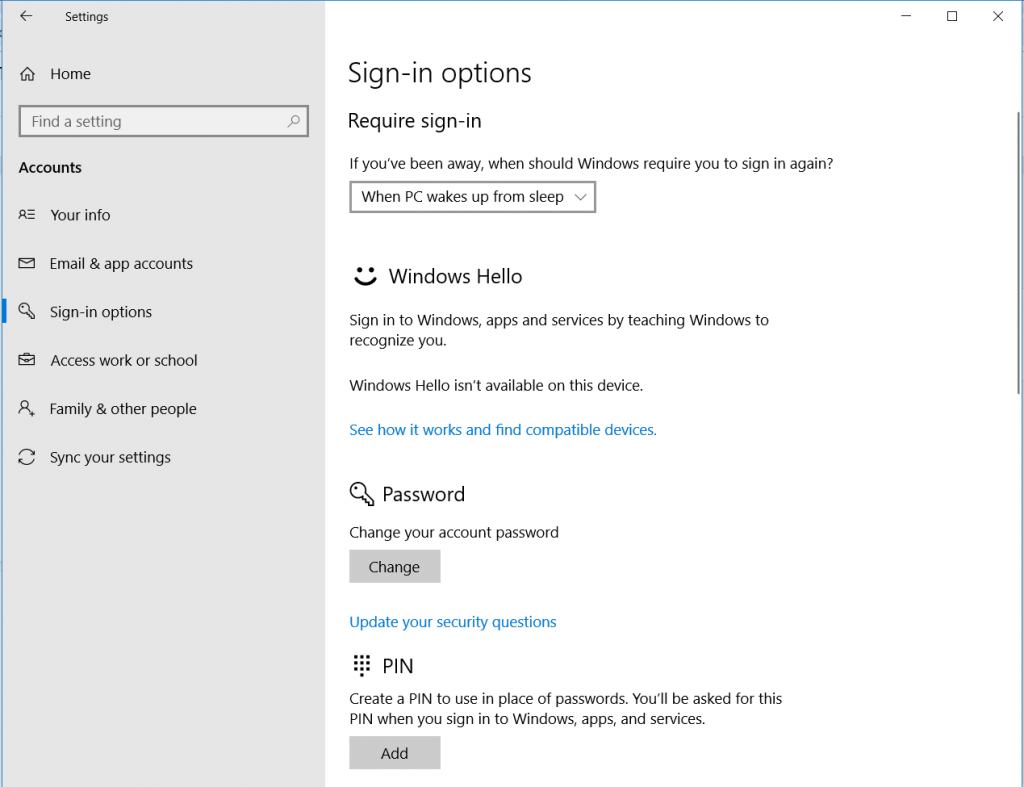
Krok 4: Zmeňte heslo, opäť rovnako ako kroky použité vo vyššie uvedenej metóde. Zadajte svoje aktuálne heslo na overenie a ponechajte prázdne miesto pre nové heslo.
To dáva systému Windows návrh, ako keby nebolo použité žiadne heslo. Je to jeden z trikov, ako sa prihlásiť do systému Windows 10 bez hesla.
Metóda 4: Zmeňte heslo pomocou príkazového riadka
Krok 1: Prejdite do ponuky Štart a do vyhľadávacieho panela zadajte príkazový riadok. Kliknite na Spustiť ako správca .
Krok 2: Na zmenu hesla sa používa tento príkaz - čistý užívateľ USERNAME “PASSWORD”.
Namiesto toho sem napíšeme čistého používateľa USERNAME „“.
Znamená to, že heslo ponecháme nulové. Všimnite si, že medzi úvodzovkami nesmú byť ponechané medzery.
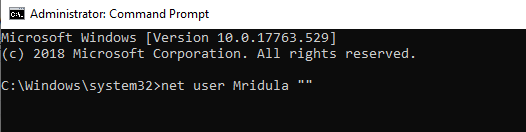
To umožní prihlásenie do systému Windows 10 bez hesla.
Metóda 5: Zmeňte heslo v správe počítača
Krok 1: Otvorte príkaz Spustiť stlačením klávesu Windows + R, zadajte príkaz compmgmt.msc a stlačte tlačidlo OK.
Krok 2: V okne Správa počítača prejdite na Systémové nástroje> Lokálni používatelia a skupiny> Používatelia.
Krok 3: Vyberte svoje používateľské meno z pravého panela a kliknite naň pravým tlačidlom. Zobrazia sa možnosti, z ktorých vyberte možnosť Nastaviť nové heslo.
Krok 4: Tu necháte Nové heslo prázdne, aby ste ho mohli použiť. A kliknutím na OK uložte zmeny.
záver:
Uviedli sme rôzne dostupné metódy, ktoré vám pomôžu zistiť, ako sa prihlásiť do systému Windows 10 bez hesla. Ak ste si istí, že z akéhokoľvek dôvodu ponecháte systém Windows odomknutý, odporúča sa ponechať si bezpečný trezor na uloženie osobných informácií. Odporúčame vám zaobstarať si nástroj, ktorý sa ľahko používa a je nenáročný na váš systém, Advanced Identity Protector pre Windows. Ak poznáte iné spôsoby prihlásenia do systému Windows bez hesla, dajte nám vedieť v komentároch nižšie.
Prihláste sa tiež na odber noviniek, aby ste dostali viac takýchto článkov do vašej poštovej schránky.