Ako sa zbaviť choroby v DAYZ

DAYZ je hra plná šialených, nakazených ľudí v postsovietskej krajine Černarus. Zistite, ako sa zbaviť choroby v DAYZ a udržte si zdravie.
Zasekla inštalácia systému Windows 11 100 %? Pýtate sa, čo ďalej? Nebojte sa, máme pre vás všetko.
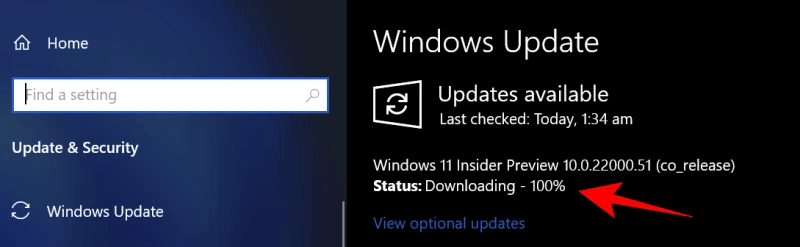
Windows 11 oficiálne debutuje na verejnosti koncom tohto roka, hoci Microsoft stále umožňuje používateľom používať jeho beta verziu jednoduchou registráciou do programu Windows Insider Preview Program. Ak ste sa prihlásili na odber programu Windows Insider Program, môžete si užívať Windows 11 na svojom zariadení, zobraziť ukážku zostavy a nahliadnuť do všetkých skrytých funkcií.
Takže áno, ak sa pri inštalácii aktualizácie systému Windows 11 na vašom zariadení zaseknete, môžete tento problém ľahko prekonať. V tomto príspevku sme uviedli niekoľko riešení, ktoré vám umožnia vyriešiť problém „Inštalácia systému Windows 11 zaseknutá na 100 %“ len niekoľkými kliknutiami.
Začnime.
Prečítajte si tiež: Windows 11 Media Creation Tool (2021): Ako ho používať
Prečo sa inštalácia systému Windows 11 zasekne?
Keďže Windows 11 je stále vo vývoji, prebiehajú aktualizácie ďalšej hlavnej verzie. Ak sa teda inštalácia zasekne na 100 %, existuje možnosť, že proces aktualizácie stále prebieha na pozadí. Aktualizácie sa sťahujú na pozadí, percentuálna značka sa však zasekne na 100 %. Kvôli určitej technickej chybe percentuálna značka neodráža skutočný priebeh procesu aktualizácie. Tento problém sa môže vyskytnúť v dôsledku nízkej rýchlosti internetového pripojenia alebo výpadkov napájania, ktoré neumožňujú úspešné dokončenie aktualizácie.
Ak chcete tento problém prekonať, môžete buď trpezlivo sedieť a chvíľu počkať, kým sa značka percenta automaticky aktualizuje. Alebo môžete tiež vyskúšať rôzne hacky na riešenie problémov a zistiť, či to vyrieši problém „zaseknutá inštalácia systému Windows 11“ na vašom zariadení.
Prečítajte si tiež: Ako opraviť nefunkčné tlačidlo Štart systému Windows 11
Ako opraviť zaseknutie inštalácie systému Windows na 100 %?
#1 Skontrolujte priečinok distribúcie softvéru
Skontrolovaním veľkosti a počtu súborov v priečinku distribúcie softvéru môžete krátko zistiť, či proces aktualizácie stále prebieha. Tu je to, čo musíte urobiť.
Otvorte Windows Explorer a prejdite na C:/ Windows.
Klepnite na priečinok „Distribúcia softvéru“.
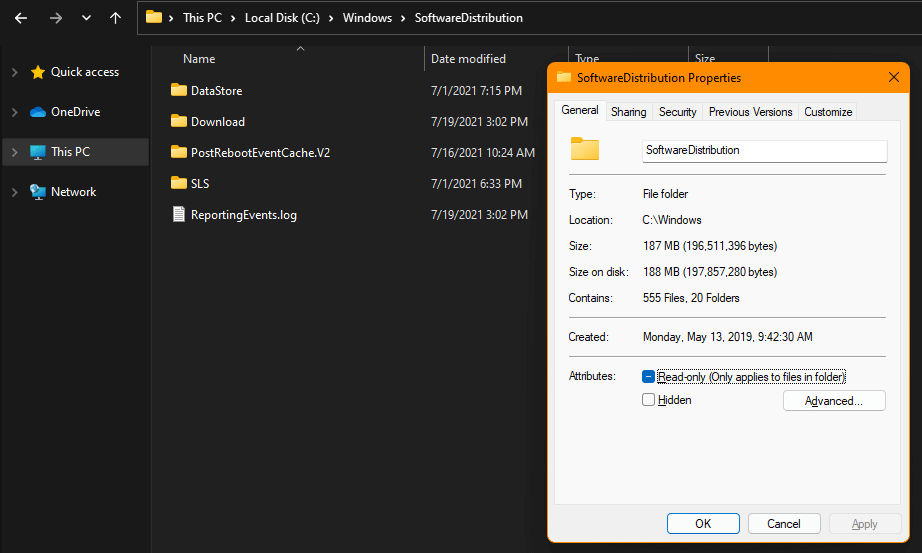
V priečinku Software Distribution sú uložené všetky dočasné súbory a údaje, ktoré sú potrebné na aktualizáciu. Takže, keď ste v priečinku distribúcia softvéru, neustále kontrolujte veľkosť priečinka a sledujte, či sa nepridávajú nejaké nové súbory.
Ak v priečinku distribúcie softvéru nevidíte žiadnu aktivitu, pravdepodobne to znamená, že sa aktualizácia zasekla a priečinok nie je synchronizovaný.
Prečítajte si tiež: Ako vytvoriť zavádzaciu jednotku USB so systémom Windows 11
#2 Reštartujte službu Windows Update
Ak chcete reštartovať aktualizáciu systému Windows 11, znova stiahneme inštalačné súbory a vykonáme túto úlohu v troch rôznych častiach.
Časť 1: Vypnite služby inteligentného prenosu na pozadí
Otvorte vyhľadávanie v ponuke Štart, zadajte CMD a potom vyberte možnosť „Spustiť ako správca“, čím spustíte príkazový riadok.
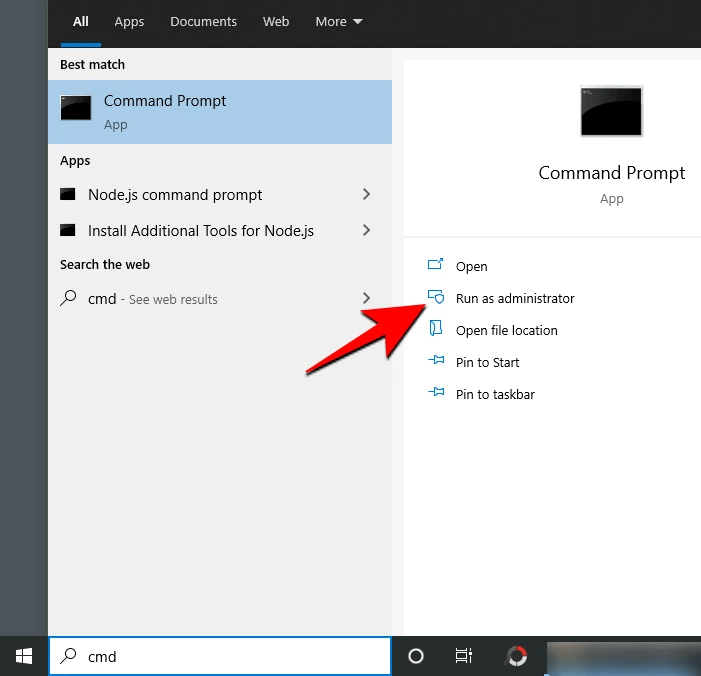
V termináli príkazového riadka zadajte nasledujúce príkazy jeden po druhom, aby ste ich vykonali.
Po úspešnom vykonaní oboch týchto príkazov zatvorte okno príkazového riadka a prejdite na ďalšiu časť.
Časť 2: Odstráňte aktualizačné súbory v priečinku distribúcie softvéru
Prejdite na C:/Windows a potom otvorte priečinok Distribúcia softvéru.
Stlačte Control + A, aby ste vybrali všetky súbory v priečinku, kliknite pravým tlačidlom myši na výber a vyberte „Odstrániť“.
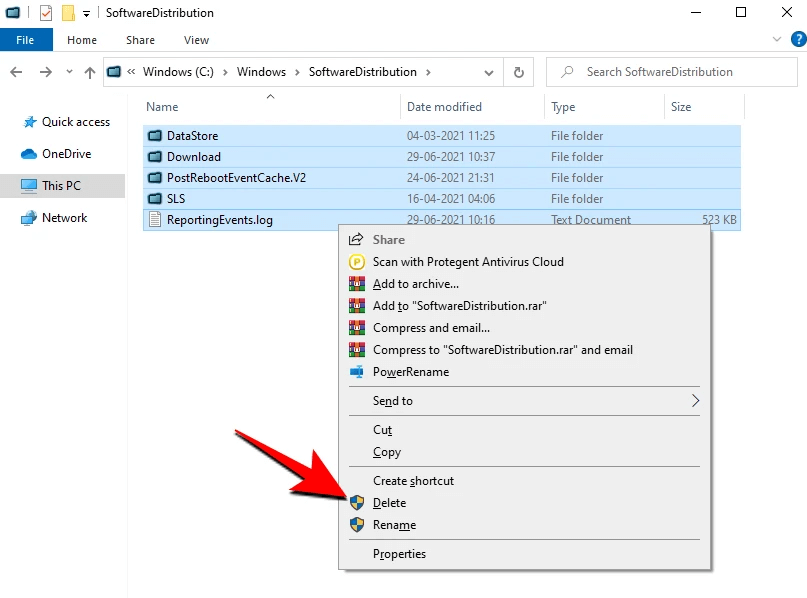
Ak momentálne nemôžete odstrániť súbory, reštartujte počítač a skúste to znova.
Časť 3: Znova povoľte službu
Po odstránení všetkých súborov z priečinka distribúcia softvéru je ďalším krokom opätovné povolenie služieb inteligentného prenosu na pozadí. Tu je to, čo musíte urobiť:
Spustite príkazový riadok v režime správcu.
Vykonajte nasledujúce príkazy v rovnakom poradí:
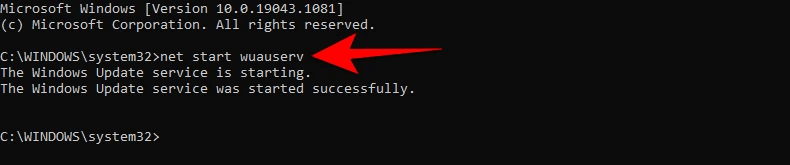
Po úspešnom vykonaní všetkých troch častí skúste znova aktualizovať systém Windows 11, aby ste zistili, či sa tým vyrieši problém „Inštalácia systému Windows 11 zaseknutá na 100 %“.
Čo robiť, ak sa systém Windows zasekol?
Ak sa proces inštalácie systému Windows 11 v ktorejkoľvek fáze zasekne, na vyriešenie problému môžete použiť ktorékoľvek z vyššie uvedených riešení. Najprv skontrolujte veľkosť priečinka distribúcia softvéru a skontrolujte, či je priečinok synchronizovaný s aktualizáciou. Po druhé, môžete reštartovať proces aktualizácie systému Windows a začať odznova.
Prečítajte si tiež: Ako používať Obnovovanie systému v systéme Windows 11
Prečo je sťahovanie aktualizácie zaseknuté na hodnote 100?
Keď sa na vašom zariadení vyskytne chyba inštalácie systému Windows 11, pravdepodobne je to spôsobené nestabilným internetovým pripojením alebo prerušením napájania. Môže tiež existovať možnosť, že aktualizácia práve prebieha, ale percentuálna značka je zaseknutá na 100 % z dôvodu problémov so synchronizáciou.
Záver
Toto uzatvára našu príručku o tom, ako opraviť inštaláciu systému Windows 11 zaseknutú pri 100% chybe. Bol tento príspevok užitočný? Prekonali ste technickú chybu? Neváhajte sa tiež podeliť o svoje názory na nadchádzajúcu aktualizáciu systému Windows.
DAYZ je hra plná šialených, nakazených ľudí v postsovietskej krajine Černarus. Zistite, ako sa zbaviť choroby v DAYZ a udržte si zdravie.
Naučte sa, ako synchronizovať nastavenia v systéme Windows 10. S touto príručkou prenesiete vaše nastavenia na všetkých zariadeniach so systémom Windows.
Ak vás obťažujú štuchnutia e-mailov, na ktoré nechcete odpovedať alebo ich vidieť, môžete ich nechať zmiznúť. Prečítajte si toto a zistite, ako zakázať funkciu štuchnutia v Gmaile.
Nvidia Shield Remote nefunguje správne? Tu máme pre vás tie najlepšie opravy, ktoré môžete vyskúšať; môžete tiež hľadať spôsoby, ako zmeniť svoj smartfón na televízor.
Bluetooth vám umožňuje pripojiť zariadenia a príslušenstvo so systémom Windows 10 k počítaču bez potreby káblov. Spôsob, ako vyriešiť problémy s Bluetooth.
Máte po inovácii na Windows 11 nejaké problémy? Hľadáte spôsoby, ako opraviť Windows 11? V tomto príspevku sme uviedli 6 rôznych metód, ktoré môžete použiť na opravu systému Windows 11 na optimalizáciu výkonu vášho zariadenia.
Ako opraviť: chybové hlásenie „Táto aplikácia sa nedá spustiť na vašom počítači“ v systéme Windows 10? Tu je 6 jednoduchých riešení.
Tento článok vám ukáže, ako maximalizovať svoje výhody z Microsoft Rewards na Windows, Xbox, Mobile a iných platforiem.
Zistite, ako môžete jednoducho hromadne prestať sledovať účty na Instagrame pomocou najlepších aplikácií, ako aj tipy na správne používanie.
Ako opraviť Nintendo Switch, ktoré sa nezapne? Tu sú 4 jednoduché riešenia, aby ste sa zbavili tohto problému.






