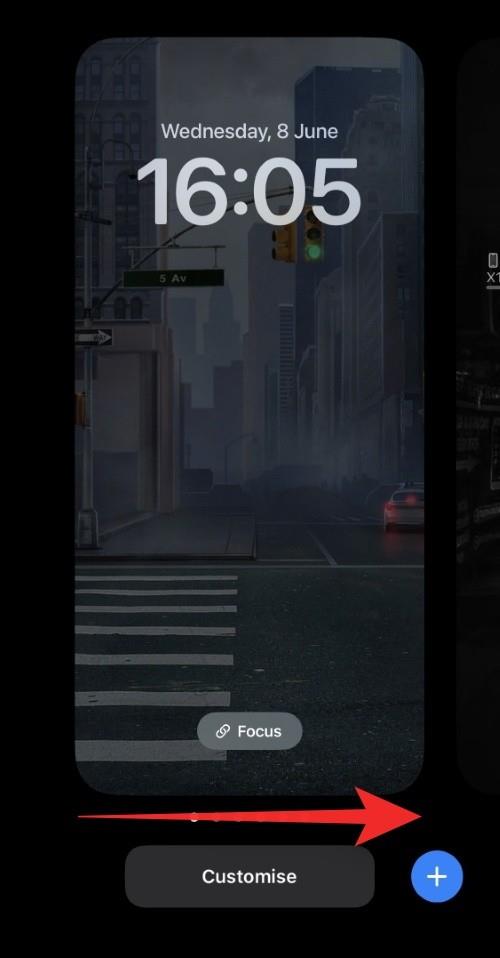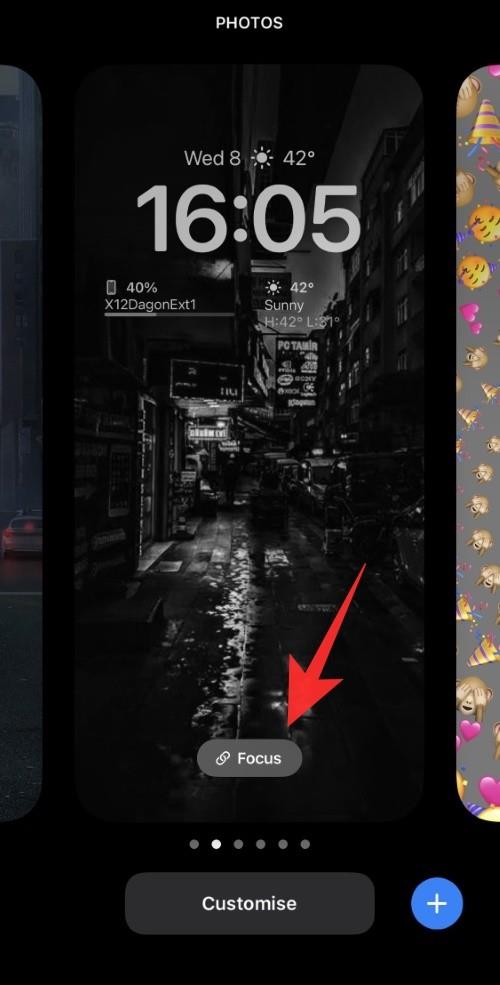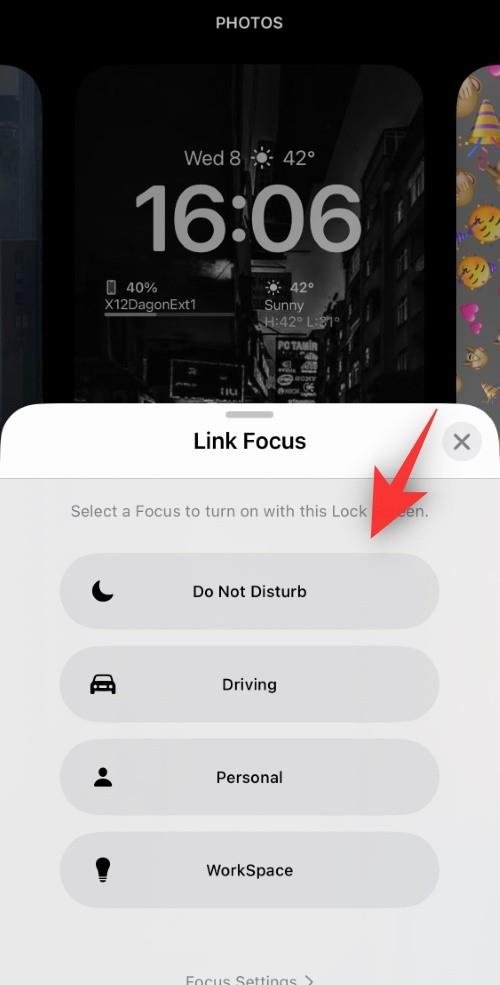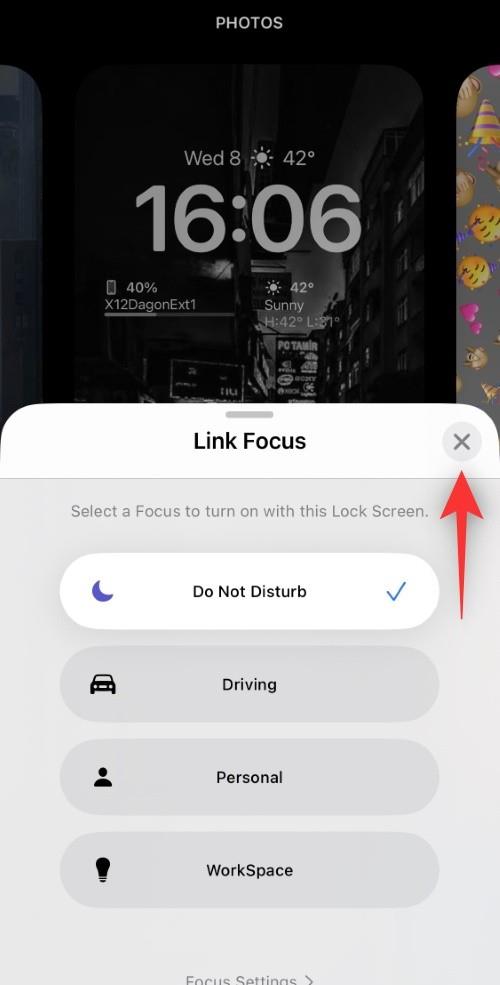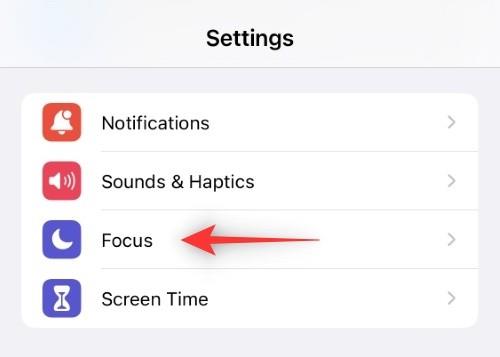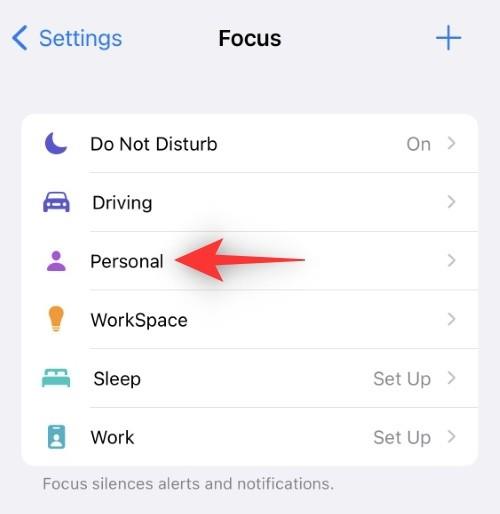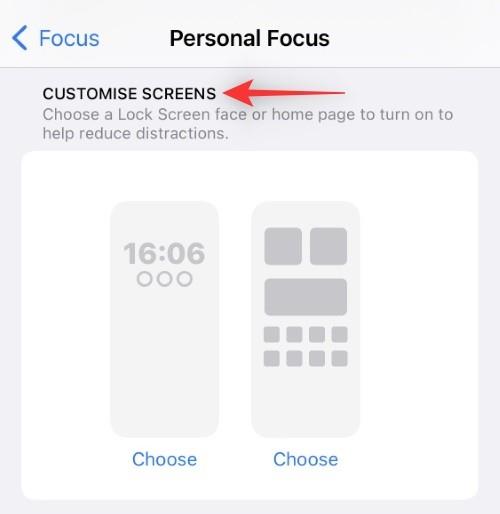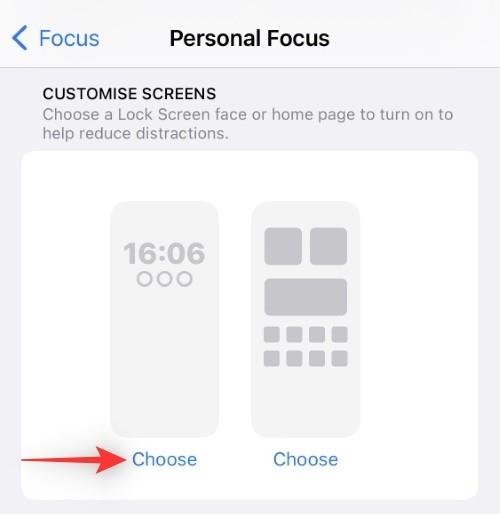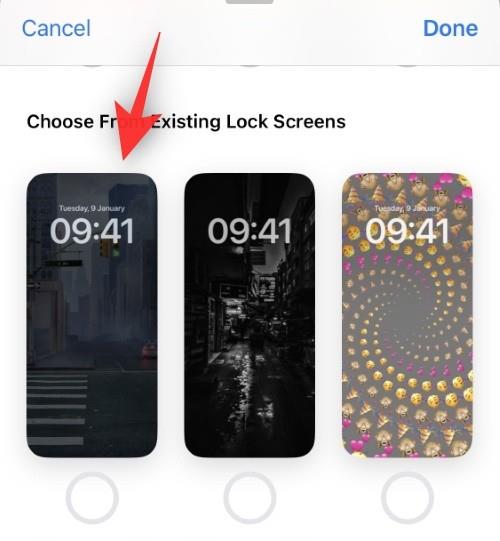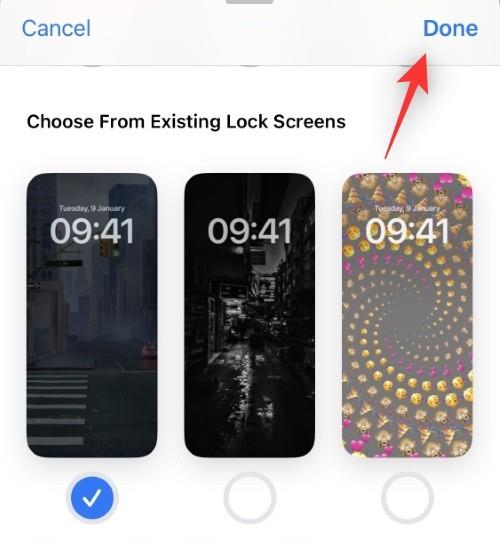Prispôsobené uzamknuté obrazovky systému iOS 16 boli od vydania operačného systému v móde. Používatelia využívajú novú funkciu prispôsobenia, aby dali svojim iOS zariadeniam nový život. Prispôsobené uzamknuté obrazovky v systéme iOS 16 vám tiež umožňujú prepojiť ich s konkrétnymi režimami zaostrenia, aby ste si ešte viac prispôsobili zážitok zo zariadenia. Pozrime sa, ako to môžete urobiť na zariadení so systémom iOS.
Požiadavky
Tu sú tri požiadavky na zmenu režimu zaostrenia pomocou uzamknutej obrazovky.
1. Aktualizácia iOS 16
Táto funkcia nie je dostupná v systéme iOS 15 alebo staršom. Na to musíte aktualizovať na iOS 16.
2. Vlastná uzamknutá obrazovka
Ak ste ho ešte nevytvorili, vytvorte si ho teraz. Jednoducho odomknite telefón a potom na uzamknutej obrazovke klepnite a podržte v strede obrazovky, aby ste vstúpili do režimu úprav. Teraz klepnutím na tlačidlo + v pravom dolnom rohu vytvorte novú vlastnú uzamknutú obrazovku.
3. Režim zaostrenia.
Ak chcete nastaviť režim zaostrenia, otvorte aplikáciu Nastavenia a vyberte položku Focus. Teraz jednoducho povoľte jeden z predvolených režimov zaostrenia, ako sú Osobné, Spánok a Práca. Alebo vytvorte nový pomocou tlačidla + v pravom hornom rohu. Zvoľte si nastavenia pre svoj Focus viac tak, ako vám to vyhovuje.
Súvisiace články: Ako skopírovať predmet z videa na iPhone v systéme iOS 16
Ako prepojiť prispôsobené uzamknuté obrazovky so zameraním
Tu je návod, ako môžete prepojiť uzamknutú obrazovku s režimom zaostrenia v systéme iOS 16.
Metóda 1: Použitie uzamknutej obrazovky
Klepnutím a podržaním na uzamknutej obrazovke vstúpite na obrazovku prispôsobenia. Potiahnite prstom a nájdite uzamknutú obrazovku, ktorú chcete prepojiť s režimom zaostrenia.
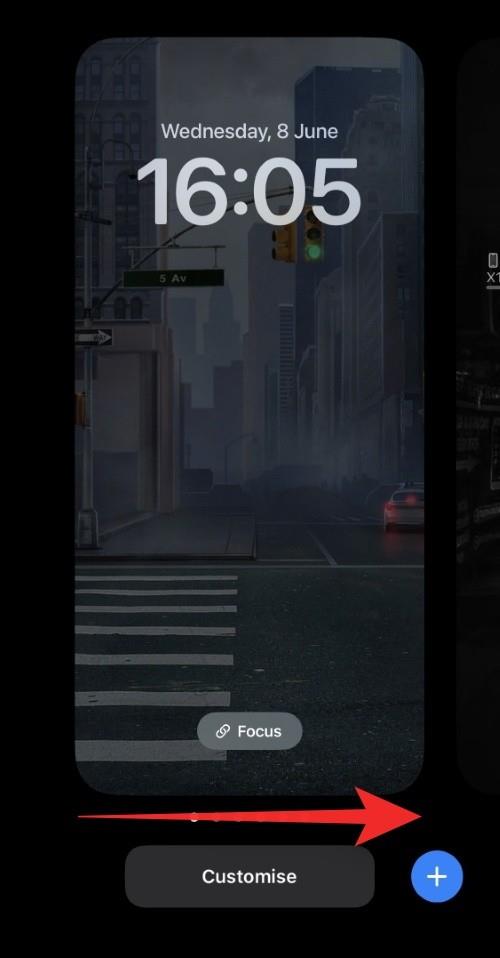
Klepnite na položku Zamerať .
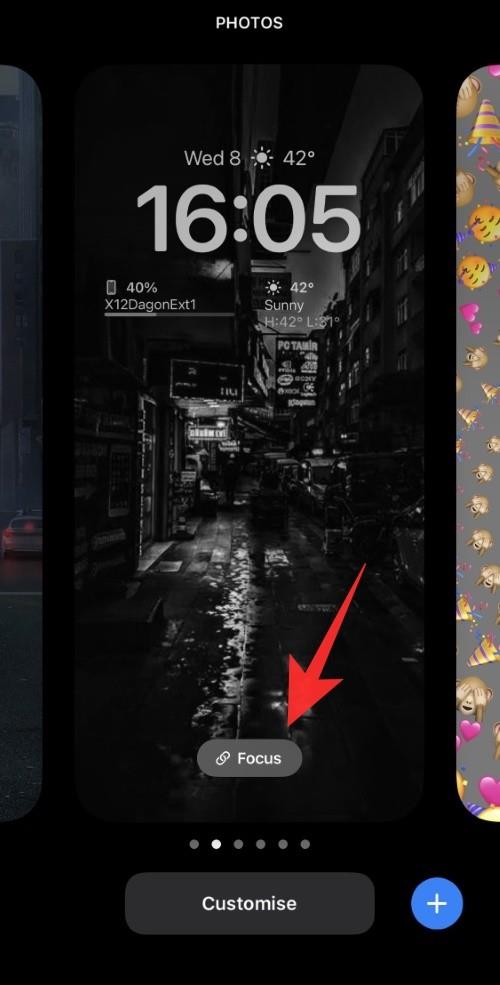
Teraz klepnite na a vyberte režim zaostrenia, ktorý chcete prepojiť s aktuálnou uzamknutou obrazovkou.
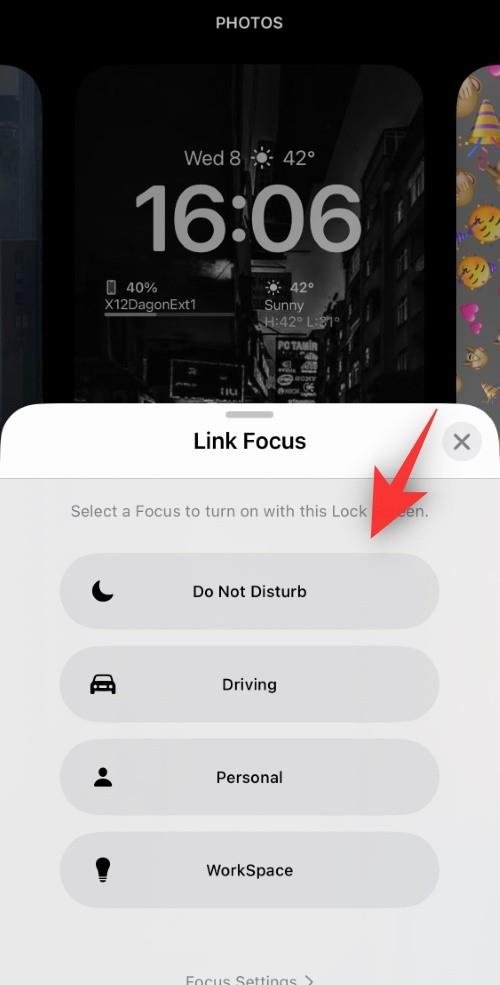
Po dokončení klepnite na X.
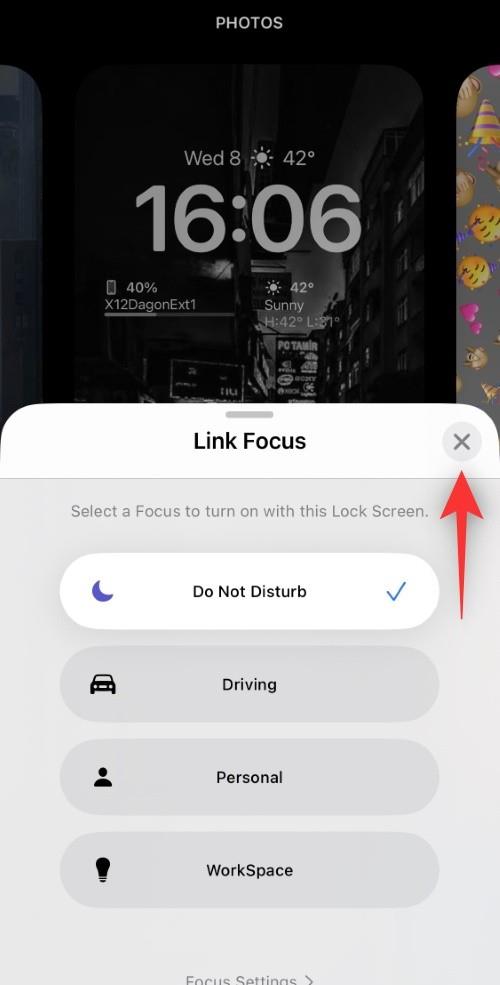
A je to! vybraný režim zaostrenia bude teraz prepojený s vašou prispôsobenou uzamknutou obrazovkou.
Metóda 2: Pomocou aplikácie Nastavenia
Otvorte aplikáciu Nastavenia a klepnite na Zamerať .
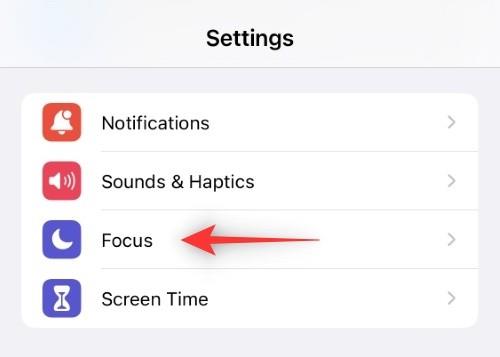
Teraz klepnite na režim zaostrenia, ktorý chcete prepojiť s vlastnou uzamknutou obrazovkou.
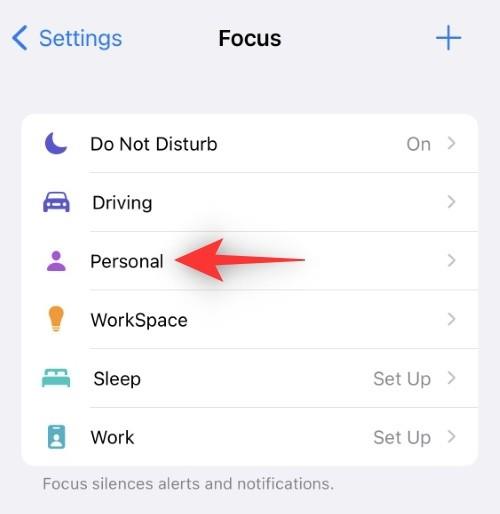
Prejdite nadol a nájdite PRISPÔSOBENIE OBRAZOViek .
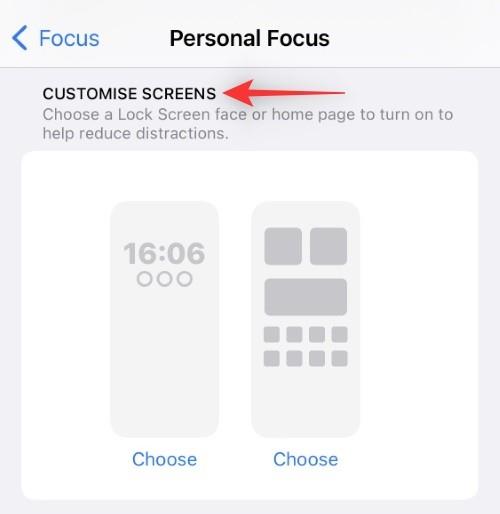
Klepnite na Vybrať pod uzamknutou obrazovkou.
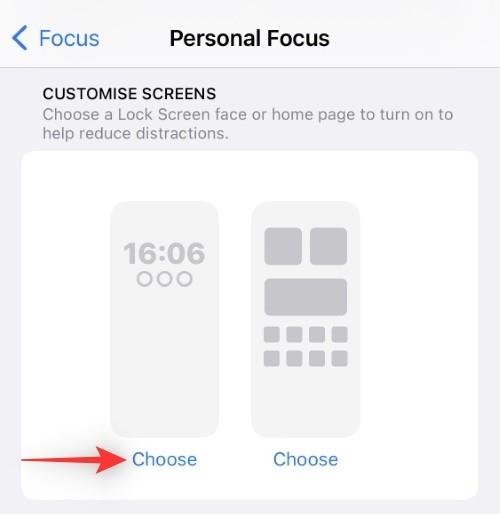
Teraz vyberte uzamknutú obrazovku z prispôsobeného zoznamu na obrazovke.
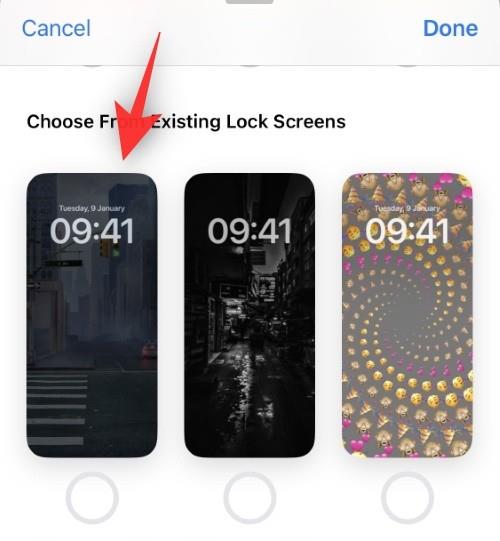
Poznámka: Novú uzamknutú obrazovku môžete vytvoriť aj klepnutím na galériu .
Klepnite na Hotovo .
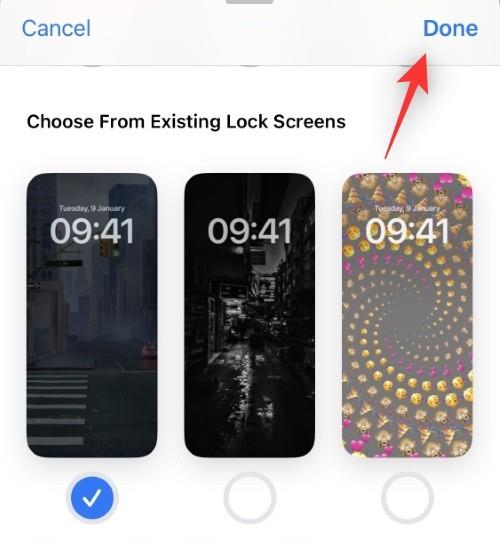
A je to! Vybraná uzamknutá obrazovka bude teraz prepojená s vybraným režimom zaostrenia.
Čo sa stane, keď prepojíte režim zaostrenia s uzamknutou obrazovkou?
Keď prepojíte vlastnú uzamknutú obrazovku s režimom zaostrenia, bude prepojená s týmto režimom zaostrenia. Zakaždým, keď vyberiete uzamknutú obrazovku ako predvolenú uzamknutú obrazovku, aktivuje sa prepojený režim zaostrenia. Zakaždým, keď manuálne aktivujete vybraný režim zaostrenia, vaša vlastná uzamknutá obrazovka sa nastaví ako vaša predvolená uzamknutá obrazovka.
Okrem toho režim zaostrenia a uzamknutá obrazovka budú rešpektovať vašu automatizáciu a skratky. To znamená, že zakaždým, keď sa režim zaostrenia automaticky aktivuje, nastaví vašu vlastnú uzamknutú obrazovku ako predvolenú uzamknutú obrazovku.
často kladené otázky
Tu je niekoľko často kladených otázok o prepojení režimov zaostrenia a vlastných uzamknutých obrazoviek, ktoré by vám mali poskytnúť najnovšie informácie.
Môžem nastaviť vlastné uzamknuté obrazovky pre všetky režimy zaostrenia?
Áno, môžete vytvoriť množstvo vlastných uzamknutých obrazoviek podobných režimom zaostrenia v systéme iOS 16. Každý z týchto režimov zaostrenia môže mať vlastné uzamknuté obrazovky, ktoré sa aktivujú po aktivácii režimu zaostrenia alebo naopak.
Budú sa pri synchronizácii medzi zariadeniami na každom zariadení zobrazovať prispôsobené uzamknuté obrazovky?
Bohužiaľ nie, zatiaľ čo váš režim zaostrenia bude synchronizovaný naprieč zariadeniami, vaše prispôsobené uzamknuté obrazovky sú špecifické pre zariadenie, aby ste získali prispôsobenejší zážitok. Z tohto dôvodu sa zmeny uzamknutej obrazovky neprejavia na všetkých vašich zariadeniach.
Aktivuje sa výberom uzamknutej obrazovky jej režim zaostrenia?
Áno, zmena uzamknutej obrazovky automaticky aktivuje prepojený režim zaostrenia. Toto je elegantný spôsob, ako prepínať medzi režimami zaostrenia priamo z uzamknutej obrazovky.
Dúfame, že vám tento príspevok pomohol ľahko prepojiť vaše vlastné uzamknuté obrazovky s režimom zaostrenia na vašom zariadení. Ak narazíte na nejaké problémy alebo máte ďalšie otázky, neváhajte ich napísať do komentárov nižšie.
SÚVISIACE