Microsoft konečne uvádza na trh Cortanu pre IOS a Android vo Veľkej Británii

Microsoft konečne prináša svoju digitálnu asistentku Cortana pre Android a iOS vo Veľkej Británii. Vydanie, ktoré prichádza približne rok po podobnom zavedení
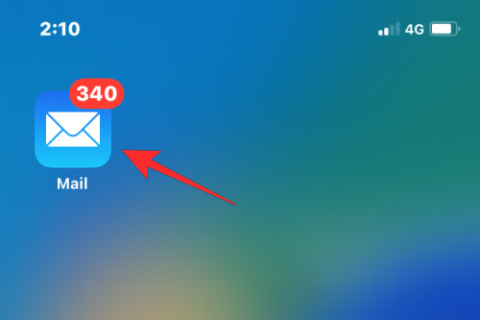
Ďalšia verzia mobilného operačného systému Apple sľubuje, že so sebou prinesie množstvo nových funkcií pre používateľov iPhone. Okrem vizuálnych aktualizácií systému ponúka iOS 16 funkčné vylepšenia pre väčšinu svojich natívnych aplikácií, pričom jednou z tých najpozoruhodnejších je aplikácia Apple Mail. V systéme iOS 16 si teraz môžete naplánovať odoslanie e-mailov neskôr, rovnako ako to robíte v službe Gmail .
V tomto príspevku vysvetlíme, o čom je naplánované odosielanie a ako môžete túto funkciu používať v Apple Mail v systéme iOS 16.
Čo je naplánované odosielanie poštou?
V systéme iOS 16 ponúka natívna aplikácia Mail od Apple funkciu plánovaného odosielania, ktorá používateľom umožňuje vytvárať e-maily a pripravovať ich na neskoršie odoslanie. Môžete si vybrať odoslanie e-mailu, ktorý ste napísali v prednastavených časoch – o 21:00 v ten istý deň alebo v rovnaký čas nasledujúci deň. Okrem toho môžete naplánovať odoslanie správy v požadovaný dátum a čas, ak vám prednastavené možnosti nevyhovujú.
E-maily, ktoré ste naplánovali na neskôr, sa zobrazia v priečinku Odoslať neskôr v Apple Mail. Keď nastane naplánovaný čas, aplikácia Mail automaticky odošle váš e-mail a tento e-mail sa potom presunie z „Odoslať neskôr“ na „Odoslané“.
Súvisiace: iOS 16: Ako odvolať správu na Apple Mail
Ako naplánovať e-mail na neskôr v Apple Mail na iPhone
Poznámka : Táto funkcia funguje iba v systéme iOS 16 a nie v starších verziách systému iOS.
Ak chcete naplánovať e-mail na neskôr, musíte najprv napísať správu na Apple Mail. Ak to chcete urobiť, otvorte na svojom iPhone aplikáciu Mail .
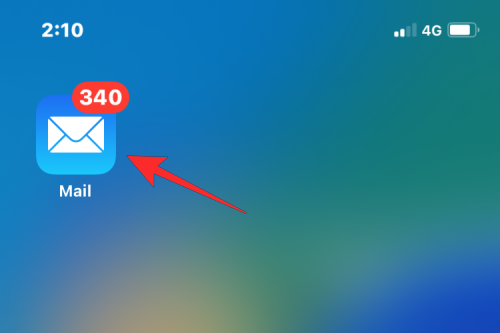
Keď sa otvorí aplikácia Mail, klepnite na tlačidlo Nová správa (označené štvorcom a ikonou ceruzky).
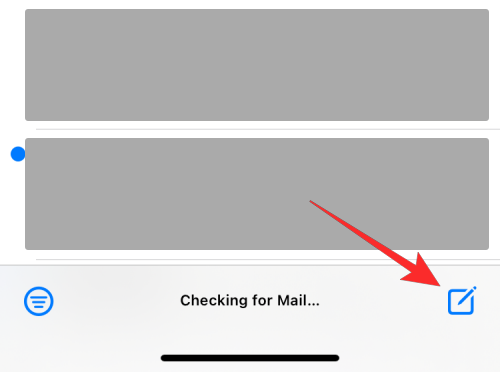
Na obrazovke Nová správa, ktorá sa zobrazí, napíšte svoj e-mail. Keď je váš e-mail pripravený, klepnite a podržte tlačidlo Odoslať (to, ktoré je označené modrou šípkou nahor).
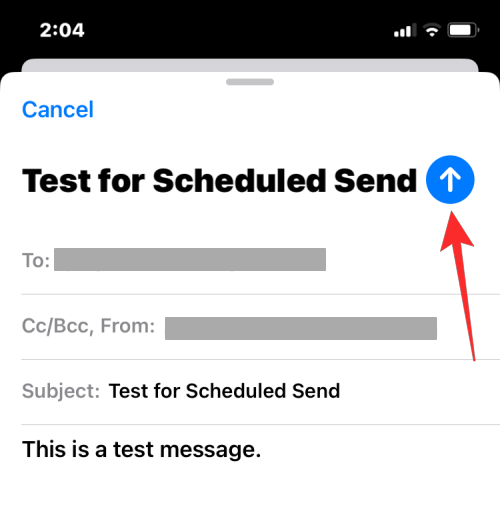
Rozbaľovacia ponuka vás teraz vyzve, aby ste si vybrali požadovaný čas na naplánovanie tohto e-mailu. Môžete si vybrať z prednastavených možností – Odoslať dnes večer o 21:00 alebo Odoslať zajtra o 21:00 . Ak chcete tento e-mail odoslať neskôr podľa vlastného výberu, klepnite na Odoslať neskôr .
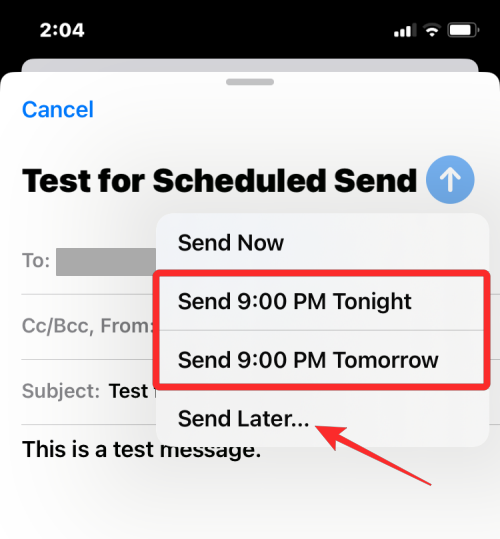
Keď zvolíte druhú možnosť, privíta vás obrazovka Odoslať neskôr. Tu vyberte dátum, v ktorý chcete odoslať e-mail z kalendára.
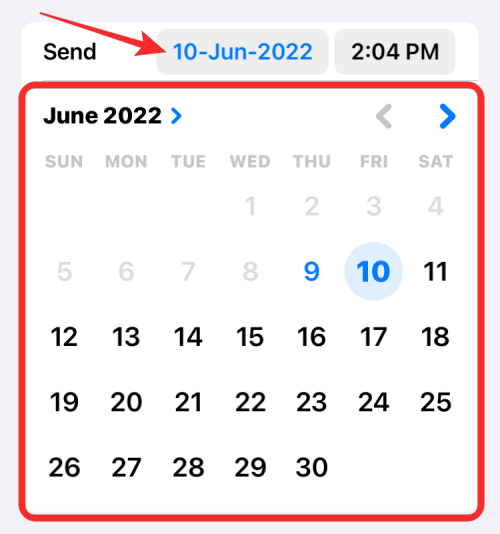
Čas môžete upraviť podľa svojich predstáv klepnutím na kartu času v časti „Odoslať“ a výberom preferovaného času nižšie.
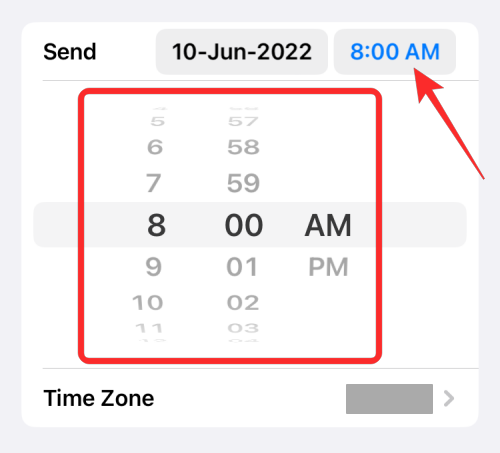
Po nastavení preferovaného dátumu a času na plánovanie klepnite na Hotovo v pravom hornom rohu.
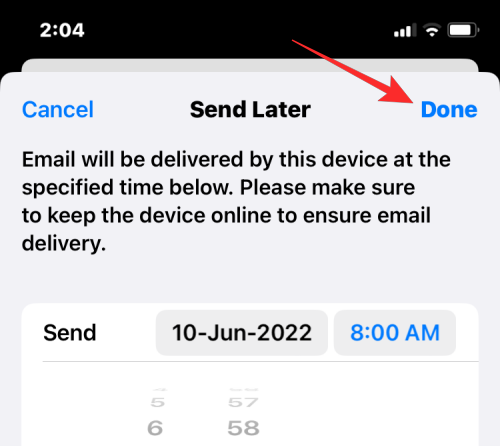
E-mail, ktorý ste vytvorili, je teraz naplánovaný na doručenie vo vami zvolenom čase a bude automaticky odoslaný z vášho iPhone, keď príde čas.
Súvisiace: Ako získať staré zobrazenie upozornení späť na iPhone na iOS 16 pomocou „Zobrazenia zoznamu“
Čo sa stane, keď si naplánujete e-maily v aplikácii Mail?
Keď v Apple Mail naplánujete e-mail na neskôr, e-mail, ktorý ste napísali, sa priamo presunie do priečinka Odoslať neskôr vo vašich poštových schránkach a zostane tam, kým nepríde naplánovaný čas. Odtiaľ si môžete pozrieť e-mail so všetkými zmenami alebo upraviť naplánovaný čas, aby ste ich poslali skôr alebo oveľa neskôr.
Po naplánovanom čase sa e-mail automaticky odošle z Apple Mail a bude viditeľný v priečinku Odoslané.
Ako nájsť, upraviť a odstrániť naplánované e-maily v Apple Mail
Všetky vaše naplánované e-maily z aplikácie Mail budú dostupné v priečinku Odoslať neskôr. Ak chcete nájsť naplánované e-maily, otvorte aplikáciu Mail v systéme iOS a klepnite na Schránky v ľavom hornom rohu obrazovky Doručená pošta.
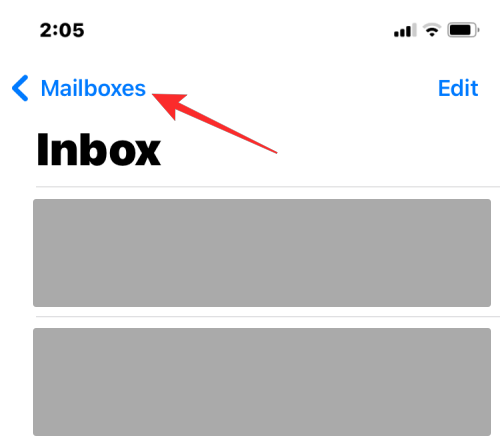
Na ďalšej obrazovke vyberte položku Odoslať neskôr .

Všetky e-maily, ktoré ste naplánovali na neskôr, teraz uvidíte na obrazovke Odoslať neskôr. Ak chcete vykonať zmeny v naplánovanom čase alebo tento e-mail úplne zrušiť, vyberte e-mail z položky Odoslať neskôr.
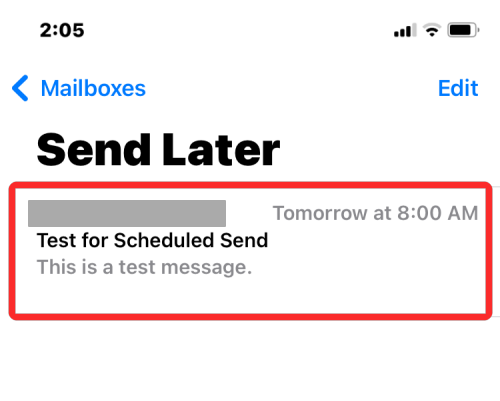
Keď sa e-mail načíta, klepnite na Upraviť v pravom hornom rohu.
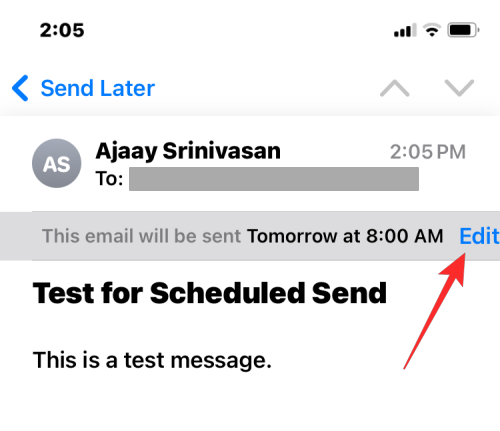
Na tejto obrazovke môžete použiť nový dátum a čas odoslania e-mailu. Ak chcete odstrániť e-mail z Odoslať neskôr, klepnite na Zrušiť odoslanie neskôr .
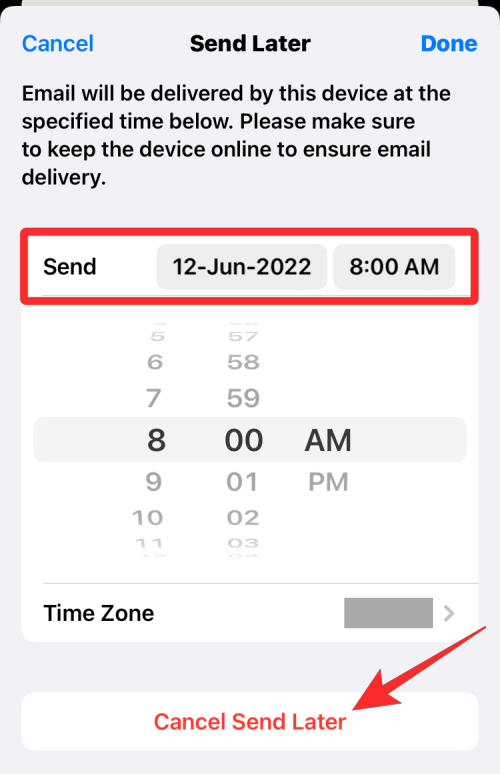
E-mail bude odstránený z vášho priečinka Odoslať neskôr a nebude odoslaný príjemcovi.
Ako odosielať naplánované e-maily ihneď namiesto neskoršieho
Ak ste zmenili názor na odoslanie e-mailu v určenom čase a teraz ho chcete odoslať ihneď, stále to môžete urobiť na Apple Mail. Najprv musíte presunúť naplánovaný e-mail do schránky na odoslanie a odtiaľ ho odoslať.
Ak chcete svoje naplánované e-maily odoslať ihneď, otvorte aplikáciu Mail a prejdite do priečinka Odoslať neskôr vo svojich poštových schránkach, ako je znázornené v predchádzajúcej časti.

Vo vnútri Odoslať neskôr klepnite na Upraviť v pravom hornom rohu.
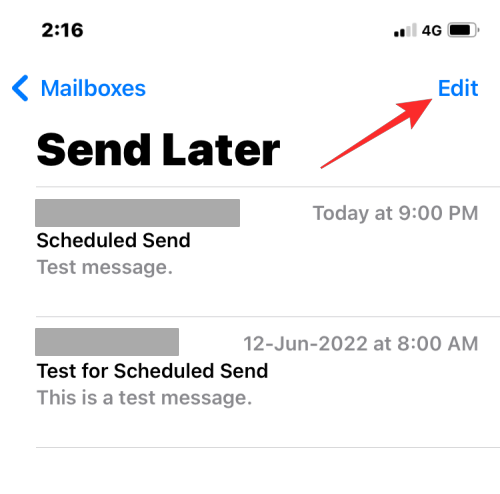
Teraz vyberte e-maily, ktoré chcete presunúť do poštovej schránky Apple Mail.
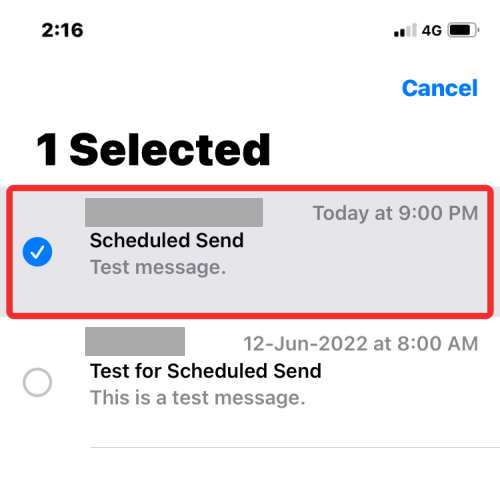
Po výbere klepnite na Presunúť v dolnej časti.
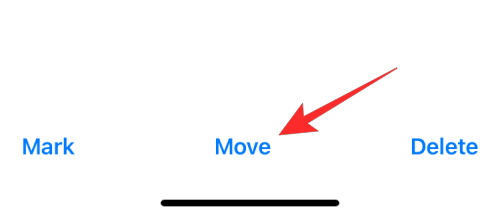
Na ďalšej obrazovke vyberte zo zoznamu možností Pošta na odoslanie .
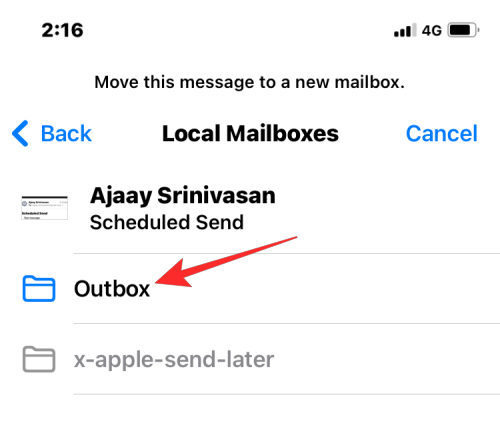
Vybratý e-mail bude odoslaný priamo do poštovej schránky vašej aplikácie Mail. Ak chcete získať prístup k tomuto priečinku, klepnite na Poštové schránky v ľavom hornom rohu.
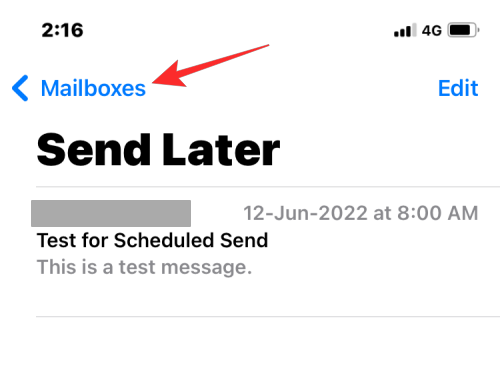
V rámci poštových schránok vyberte položku Pošta na odoslanie .
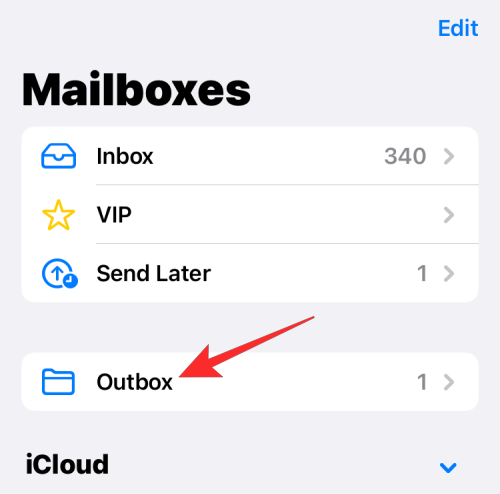
Teraz by ste mali vidieť e-mail, ktorý ste presunuli z Odoslať neskôr. Výberom tohto e-mailu ho otvoríte.
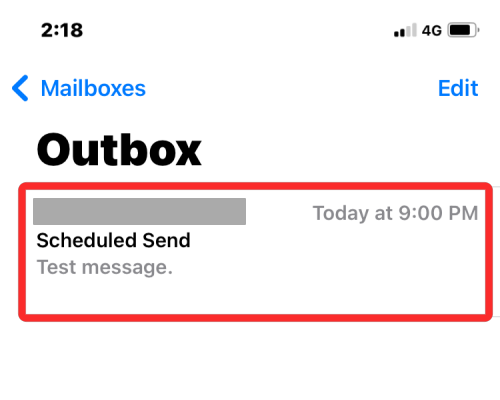
Keď sa tento e-mail otvorí, klepnite na tlačidlo Odoslať (označené bublinou s modrou šípkou).
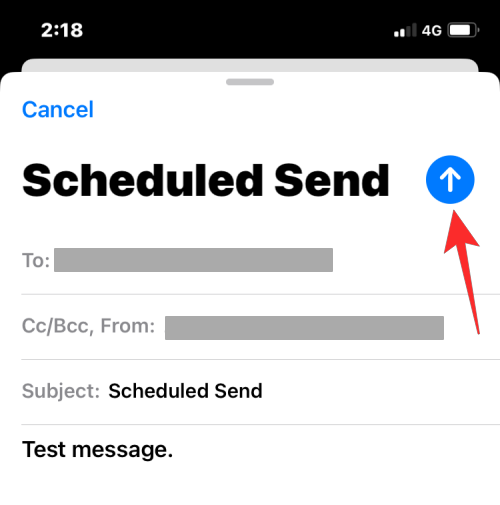
Aplikácia Mail teraz okamžite odošle váš e-mail príjemcovi.
To je všetko, čo potrebujete vedieť o plánovaní odoslania e-mailu neskôr cez Apple Mail v systéme iOS 16.
SÚVISIACE
Microsoft konečne prináša svoju digitálnu asistentku Cortana pre Android a iOS vo Veľkej Británii. Vydanie, ktoré prichádza približne rok po podobnom zavedení
Kód chyby 5823 je špecifický pre zariadenia iPhone a iPad. Vyskytuje sa, keď sa používatelia pokúšajú uložiť záznam obrazovky.
Rýchlo pripnite špendlík do Máp Google a získajte presnú polohu, ktorú môžete zdieľať s priateľmi. Zistite, ako umiestniť špendlík Máp Google na zariadeniach iPadOS 14, Android a Desktop.
Ak nemôžete používať Signal v systéme iOS, skontrolujte aktualizácie aplikácií a systému iOS. Potom upravte povolenia aplikácie, vypnite režim nízkej spotreby a znova nainštalujte aplikáciu.
Pekné riešenie na pridávanie podpisov do textových správ na vašom Apple iPhone.
Ak vlastníte iPhone a máte problémy s odstraňovaním nevyžiadanej pošty, aktualizujte svoje zariadenie. Potom odstráňte e-maily z koša zo servera.
Chcete mať na svojom mobilnom zariadení najnovšie informácie o počasí? Získajte najlepšiu aplikáciu počasia pre iPad z tohto zoznamu. V súčasnosti sa počasie umúdrilo
Potrebujete kódovať na cestách do práce alebo si chcete oprášiť svoje kódovacie zručnosti? Môžete si pozrieť tieto najlepšie aplikácie na kódovanie pre iPad.
Ak Dropbox nemôže nájsť a nahrať nové fotografie z vášho iPhone, uistite sa, že používate najnovšie verzie aplikácií pre iOS a Dropbox.
Uľahčite si čítanie v Safari a zväčšite veľkosť; tu je ako.








