Microsoft konečne uvádza na trh Cortanu pre IOS a Android vo Veľkej Británii

Microsoft konečne prináša svoju digitálnu asistentku Cortana pre Android a iOS vo Veľkej Británii. Vydanie, ktoré prichádza približne rok po podobnom zavedení
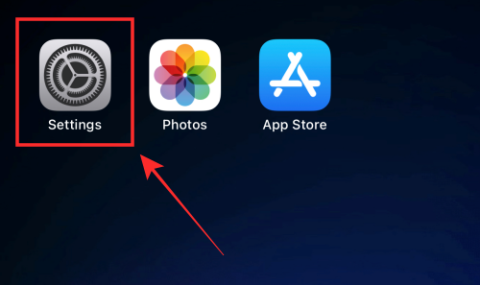
Režimy zaostrenia boli prvýkrát predstavené v systéme iOS 15 a odvtedy sa stali dôležitou súčasťou ekosystému iOS. Mnoho používateľov sa na ne spolieha pri lepších pracovných postupoch a produktivite, pričom zaisťuje, že dokážu udržať rozptýlenie na uzde.
Apple sa snažil vylepšiť režimy Focus o krok ďalej pridaním filtrov Focus v systéme iOS 16. Čo sú teda filtre Focus? Poďme zistiť!
Čo sú to filtre Focus v systéme iOS 16?
Filtre zaostrenia predstavujú nový spôsob ovládania aplikácií na vašom zariadení, keď je aktivovaný režim zaostrenia. Môžu pomôcť obmedziť určité funkcie aplikácie a zároveň vám umožnia prístup k jej základným funkciám. To zaisťuje, že sa nemusíte úplne vzdať používania aplikácie, ale namiesto toho si môžete prispôsobiť svoje prostredie podľa svojich potrieb.
Apple tiež pridal možnosť používať filtre zaostrenia s niekoľkými systémovými nastaveniami, ktoré možno prepínať pri každej aktivácii alebo deaktivácii režimu zaostrenia. Tu je zoznam aplikácií aktuálne podporovaných filtrami Focus v systéme iOS 16.
Ktoré aplikácie podporujú filtre Focus?
Okrem toho môžete v systéme iOS 16 vytvoriť aj filtre zaostrenia pre režim nízkej spotreby a tmavý režim .
Súvisiace: Ako používať tlačidlo Zrušiť odoslanie v systéme iOS 16
Ako používať zaostrovacie filtre
Tu je návod, ako môžete začať s filtrami Focus na vašom zariadení.
Vytvorte filter zamerania
Otvorte aplikáciu Nastavenia.
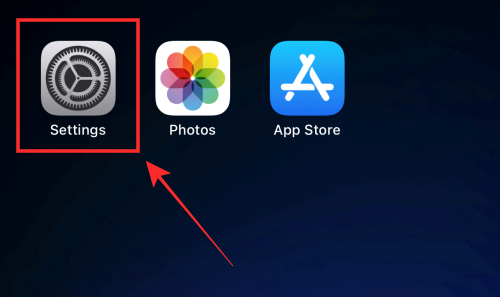
Klepnite na položku Zamerať .
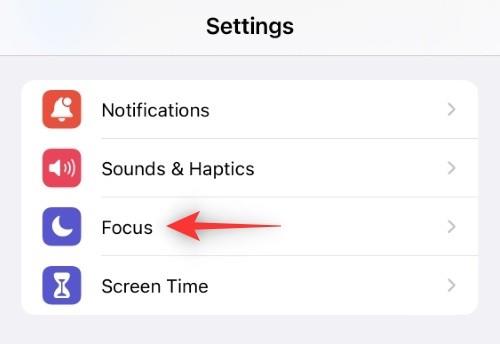
Teraz klepnite na režim zaostrenia, v ktorom chcete vytvoriť filtre zaostrenia.
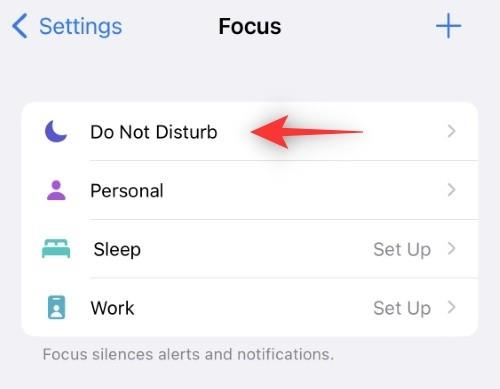
Posuňte sa nadol a klepnite na Pridať filter zamerania .
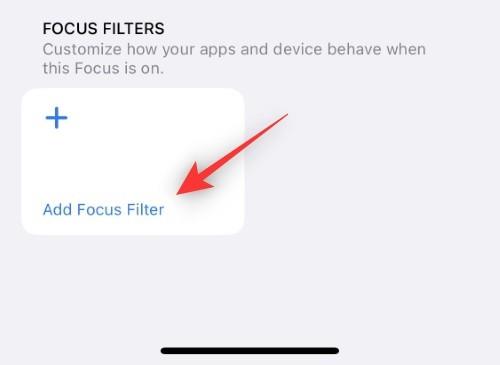
Teraz si vyberte z jednej z aplikácií alebo nastavení systému nižšie a vytvorte a použite filter Focus pre danú aplikáciu alebo nastavenie systému. Máte 5 možností, ako je uvedené nižšie.
1. Aplikácia Kalendár
Klepnite na Kalendár .
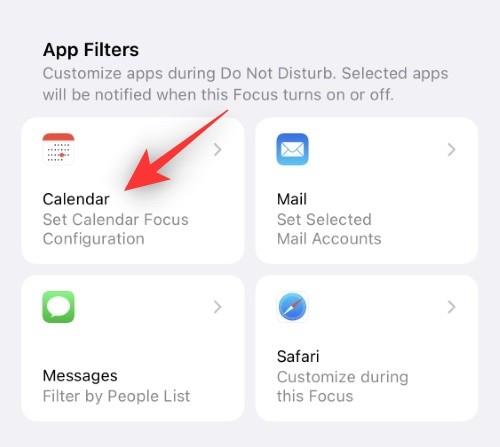
Teraz klepnite na Vybrať .
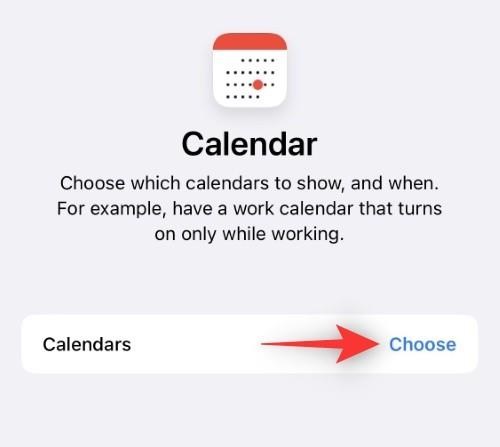
Klepnite na a vyberte kalendár, ktorý chcete použiť, keď je aktívny vybraný režim zaostrenia.
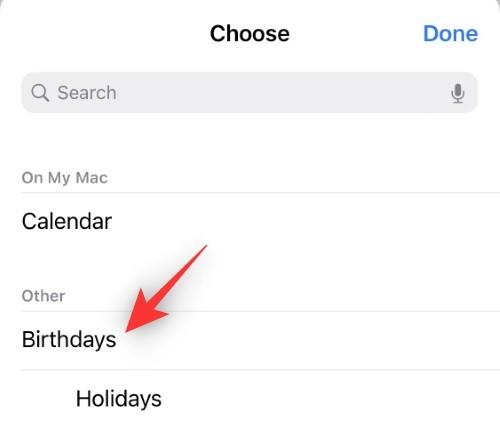
Poznámka: Môžete klepnúť a vybrať aj viacero kalendárov.
Po výbere klepnite na Hotovo .
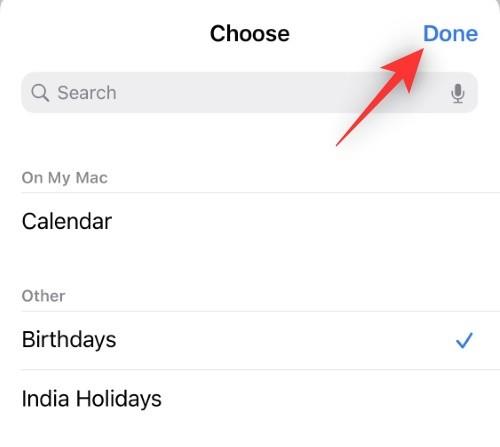
Klepnutím na Pridať v pravom hornom rohu vytvorte filter zamerania.
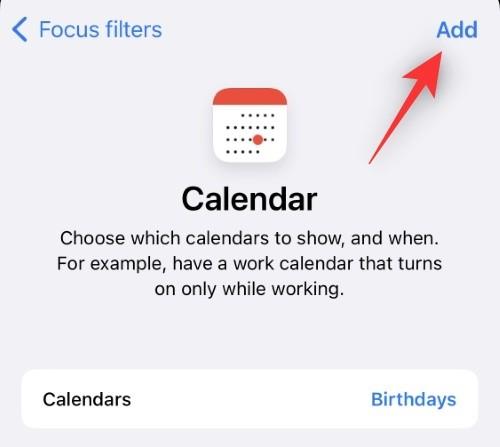
A je to! Váš filter zaostrenia sa teraz pridá do zvoleného režimu zaostrenia.
Súvisiace články: Ako odstrániť miniaplikácie z uzamknutej obrazovky na iPhone na iOS 16
2. Aplikácia Mail
Klepnite na položku Pošta .
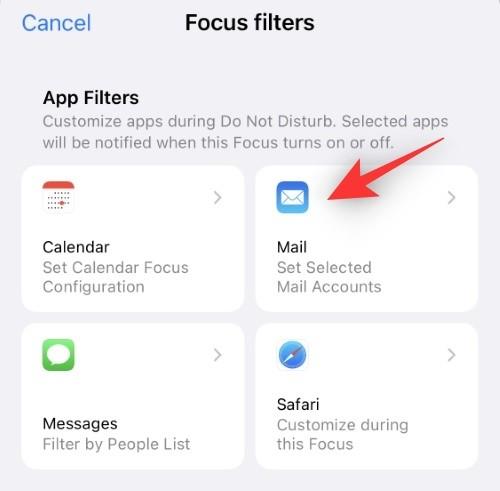
Klepnite na položku Vybrať .
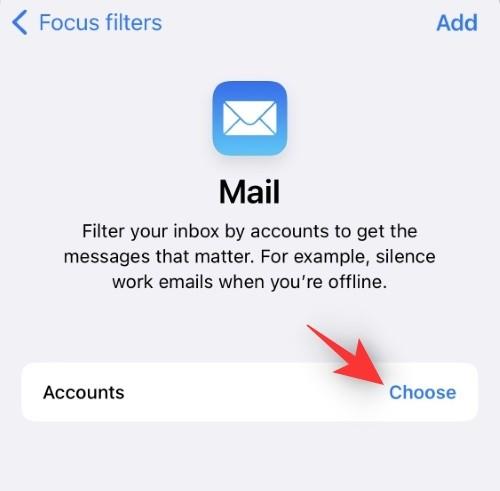
Teraz klepnite na a vyberte priečinok doručenej pošty, ktorý chcete mať k dispozícii, keď je aktívny režim zaostrenia. Všetky ostatné priečinky doručenej pošty budú počas tejto doby v aplikácii Mail skryté.
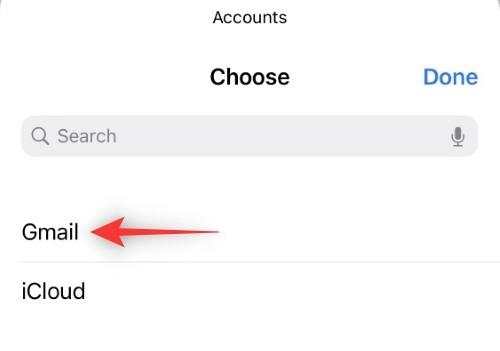
Poznámka: V prípade potreby klepnite na a vyberte viacero priečinkov doručenej pošty.
Klepnite na Hotovo .
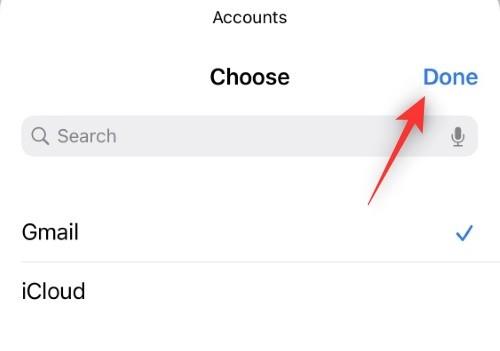
Klepnite na Pridať .
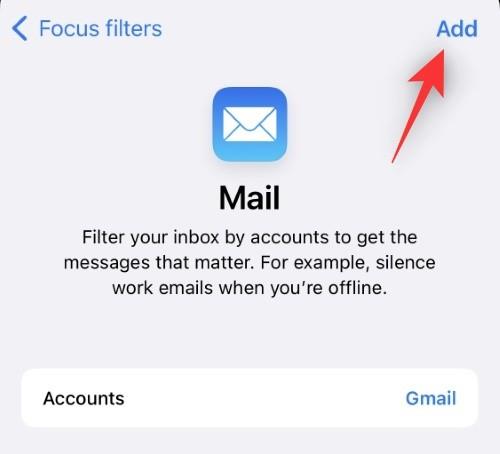
Vybraný filter zaostrenia sa teraz pridá do vášho režimu zaostrenia.
Súvisiace články: Ako povoliť živé prepisy na iPhone v systéme iOS 16
3. Aplikácia Správy
V súčasnosti môžete pri použití tohto filtra zamerania filtrovať iba správy od používateľov na bielej listine v režime zamerania. To znamená, že budete dostávať notifikácie a iné upozornenia len od používateľov, ktorých ste povolili vo vybranom režime zaostrenia.
Klepnite na položku Správy .
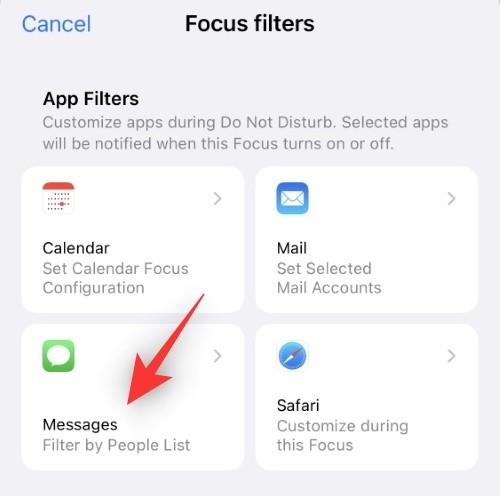
Zapnite prepínač pre zoznam Filtrovať podľa osôb .
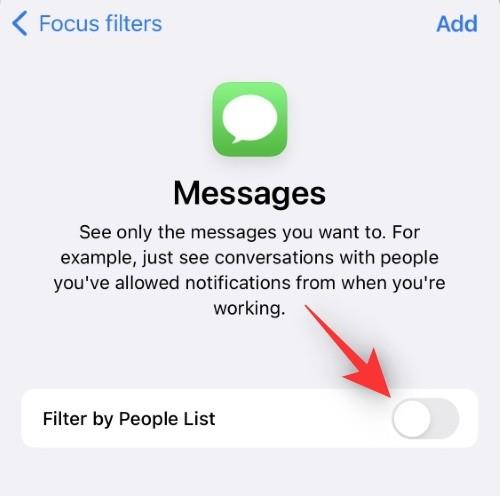
Klepnite na Pridať .
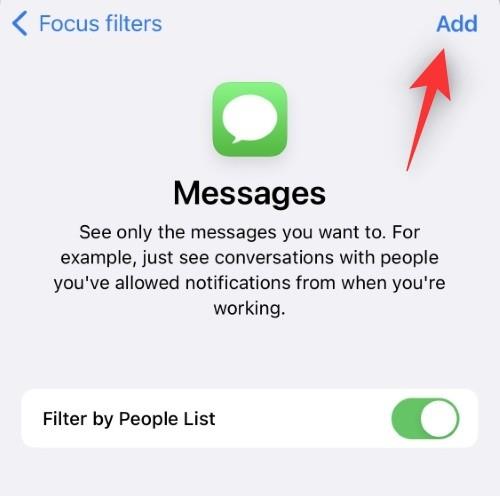
Filter zamerania bude teraz pridaný do vášho režimu zamerania a budete upozornení iba na správy od používateľov z bielej listiny v režime zamerania.
4. Aplikácia Safari
Klepnite na Safari zo štyroch možností, ktoré získate pri vytváraní filtra zamerania.
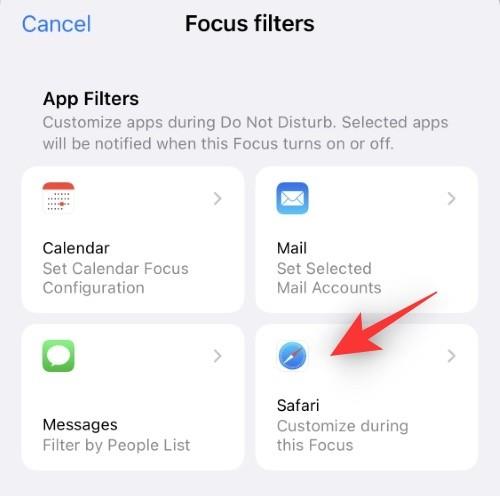
Klepnite na možnosť Vybrať vedľa skupiny kariet na otvorenie .
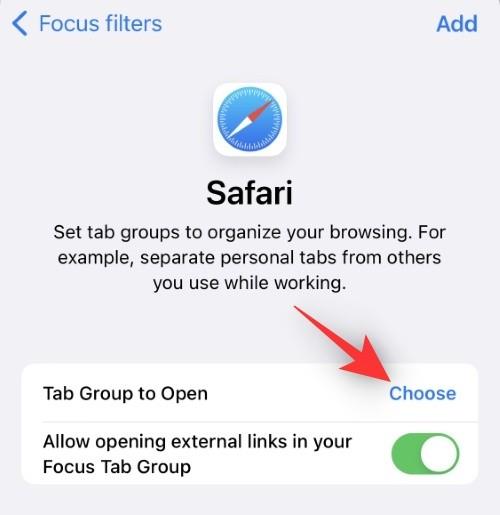
Teraz vyberte skupiny kariet, ktoré chcete povoliť počas režimu zaostrenia. Všetky ostatné skupiny kariet a záložky budú počas tejto doby skryté.
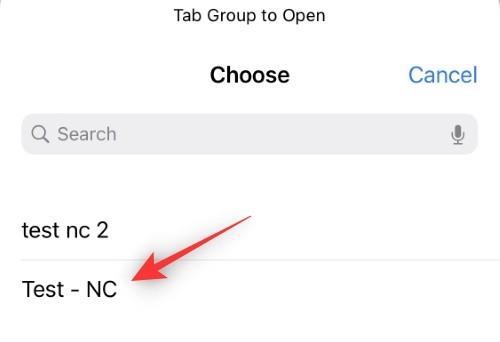
Máte ďalší prepínač na: Povoliť otváranie externých odkazov vo vašej skupine Focus Tabs . Ako už názov napovedá, tento prepínač vám pomôže ovládať, či sa vo vybratej skupine kariet otvoria externé odkazy a adresy URL. Prepínajte to isté v závislosti od vašich preferencií.
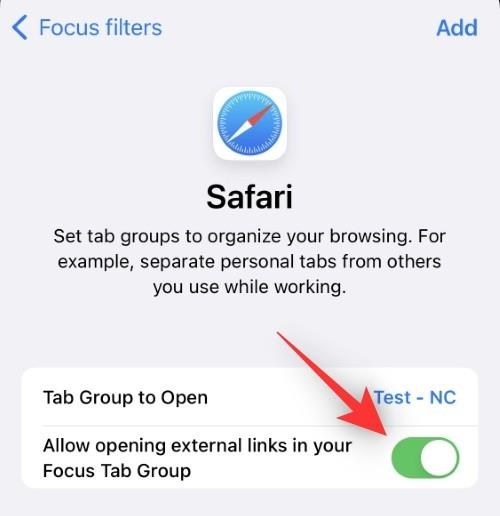
Po dokončení klepnite na Pridať .
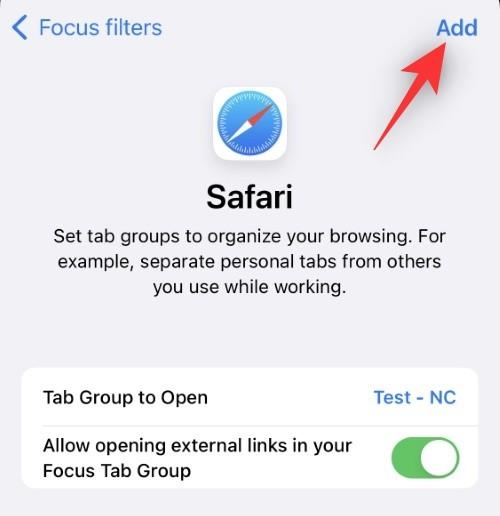
Filter sa teraz vytvorí a vybraná skupina kariet bude teraz jedinou sadou kariet, ktoré sú dostupné v prehliadači Safari, aby ste sa vyhli rozptýleniu.
Súvisiace: Živý text v zozname podporovaných zariadení pre videá
5. Systémové filtre
V súčasnosti máte k dispozícii nasledujúce systémové filtre. Postupujte podľa niektorej z nižšie uvedených sekcií v závislosti od vašich preferencií.
5.1 – Filter zaostrenia v režime nízkej spotreby
Klepnite na položku Režim nízkej spotreby .
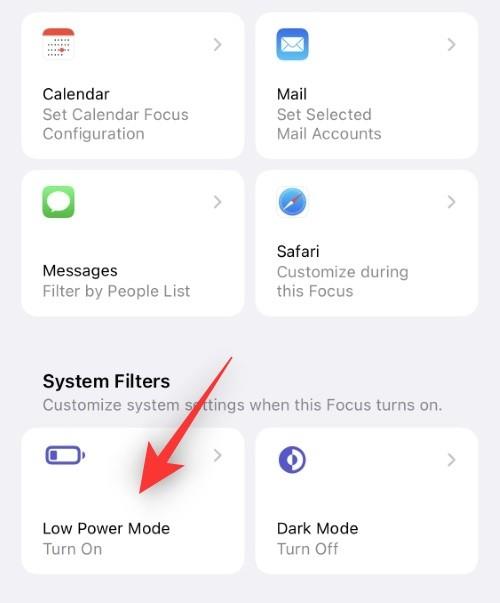
Zapnite prepínač režimu nízkej spotreby , ak ho chcete aktivovať spolu s vybraným režimom zaostrenia. Vypnite to isté, ak chcete vypnúť režim nízkej spotreby .
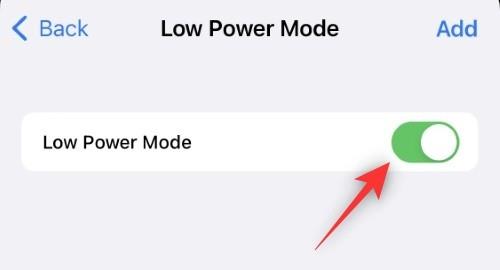
Klepnite na Pridať .
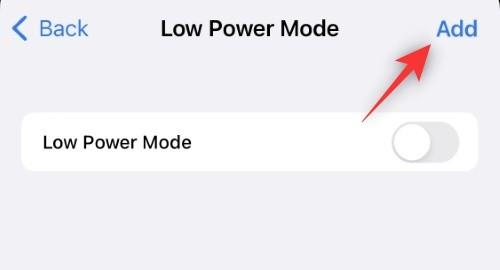
A je to! Filter zaostrenia v režime nízkej spotreby sa teraz pridá do vášho režimu zaostrenia.
5.2 – Tmavý režim Focus Filter
Klepnite na položku Tmavý režim .
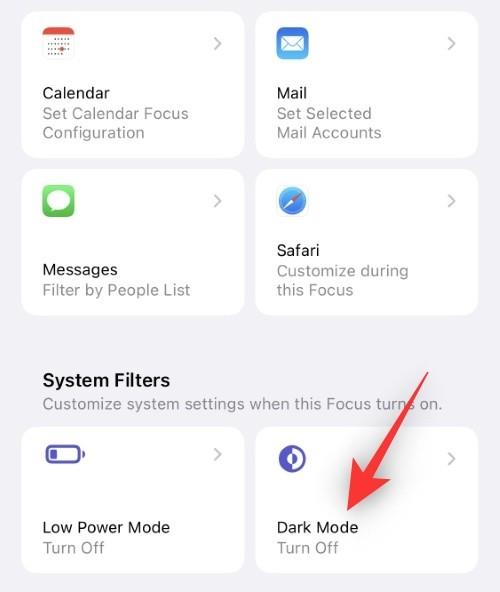
Klepnite na možnosť Tmavý vedľa položky Vzhľad .
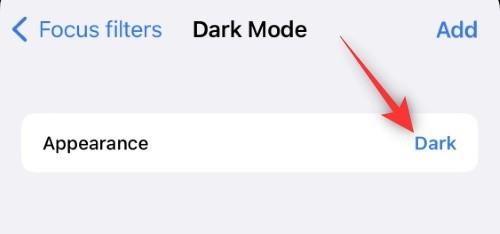
Teraz si vyberte, či chcete pri vybranom režime zaostrenia použiť režim Svetlý alebo Tmavý .

Po výbere klepnite na Pridať .
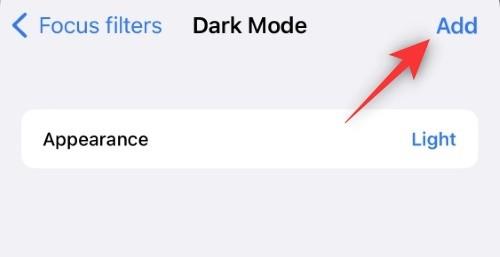
Vybraný filter zaostrenia sa teraz pridá do vášho režimu zaostrenia.
A takto môžete použiť filtre Focus na iOS 16!
Ako odstrániť Focus filter
Otvorte aplikáciu Nastavenia a klepnite na Zamerať .
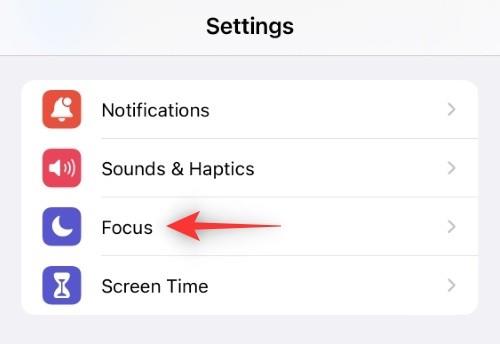
Teraz klepnite na režim zaostrenia, z ktorého chcete odstrániť filtre zaostrenia.
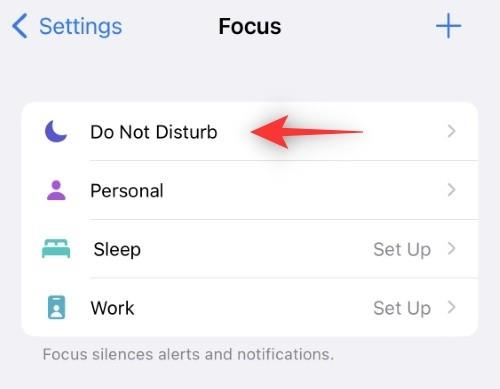
Prejdite nadol a klepnite na filter zaostrenia, ktorý chcete odstrániť.
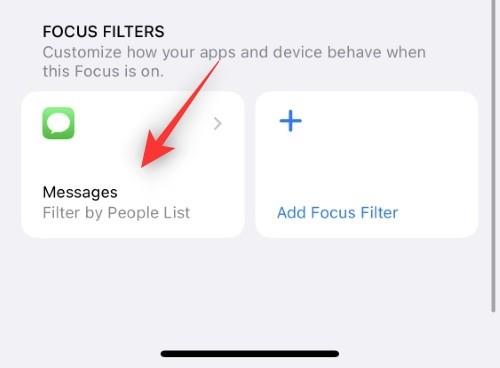
Klepnite na Odstrániť v ľavom hornom rohu.
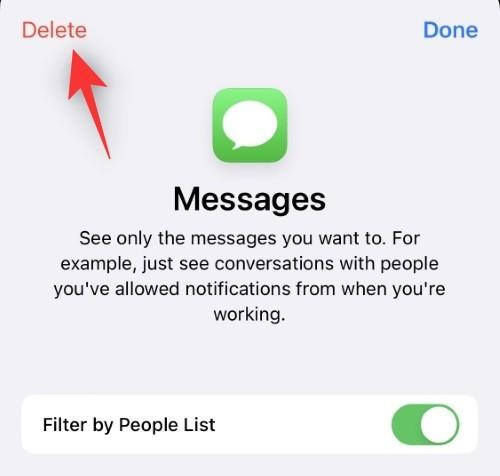
Klepnutím na Odstrániť filter zamerania potvrďte svoj výber.
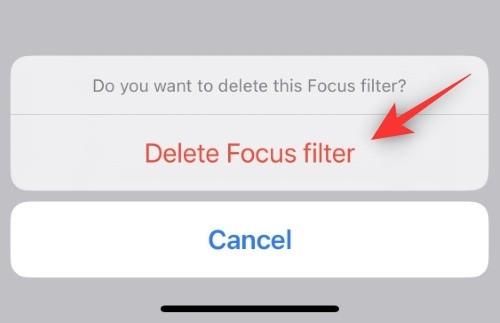
A je to! Vybraný filter zaostrenia sa teraz vymaže pre vybraný režim zaostrenia.
často kladené otázky
Tu je niekoľko často kladených otázok o filtroch Focus, ktoré by vám mali pomôcť dostať sa do tempa.
Môžu aplikácie tretích strán vyvíjať filtre Focus?
Áno, zdá sa, že spoločnosť Apple vydáva aj rozhranie Focus filter API, ktoré umožní vývojárom aplikácií tretích strán ponúkať viac filtrov Focus v závislosti od ich aplikácie alebo služby. To môže byť pre Instant Messengers veľmi prospešné a pomôže to obmedziť množstvo rušivých elementov.
Ovplyvnia filtre zaostrenia všetky režimy zaostrenia?
Nie, filtre zaostrenia sú jedinečné pre režim zaostrenia, ktorý vyberiete v aplikácii Nastavenia. Môžete vytvoriť podobné filtre pre režim zaostrenia, ale to isté sa neprenesie do iných režimov zaostrenia.
Budú filtre Focus fungovať naprieč zariadeniami?
Áno, funkcia Zdieľať naprieč zariadeniami bude fungovať s filtrami Focus, ak ste prihlásení pomocou rovnakého Apple ID a neodstránili ste prispôsobený režim Focus z jedného zo svojich zariadení.
Dúfame, že vám tento príspevok pomohol zoznámiť sa s filtrami Focus. Ak máte ďalšie otázky, pokojne ich napíšte do komentárov nižšie.
SÚVISIACE:
Microsoft konečne prináša svoju digitálnu asistentku Cortana pre Android a iOS vo Veľkej Británii. Vydanie, ktoré prichádza približne rok po podobnom zavedení
Kód chyby 5823 je špecifický pre zariadenia iPhone a iPad. Vyskytuje sa, keď sa používatelia pokúšajú uložiť záznam obrazovky.
Rýchlo pripnite špendlík do Máp Google a získajte presnú polohu, ktorú môžete zdieľať s priateľmi. Zistite, ako umiestniť špendlík Máp Google na zariadeniach iPadOS 14, Android a Desktop.
Ak nemôžete používať Signal v systéme iOS, skontrolujte aktualizácie aplikácií a systému iOS. Potom upravte povolenia aplikácie, vypnite režim nízkej spotreby a znova nainštalujte aplikáciu.
Pekné riešenie na pridávanie podpisov do textových správ na vašom Apple iPhone.
Ak vlastníte iPhone a máte problémy s odstraňovaním nevyžiadanej pošty, aktualizujte svoje zariadenie. Potom odstráňte e-maily z koša zo servera.
Chcete mať na svojom mobilnom zariadení najnovšie informácie o počasí? Získajte najlepšiu aplikáciu počasia pre iPad z tohto zoznamu. V súčasnosti sa počasie umúdrilo
Potrebujete kódovať na cestách do práce alebo si chcete oprášiť svoje kódovacie zručnosti? Môžete si pozrieť tieto najlepšie aplikácie na kódovanie pre iPad.
Ak Dropbox nemôže nájsť a nahrať nové fotografie z vášho iPhone, uistite sa, že používate najnovšie verzie aplikácií pre iOS a Dropbox.
Uľahčite si čítanie v Safari a zväčšite veľkosť; tu je ako.








