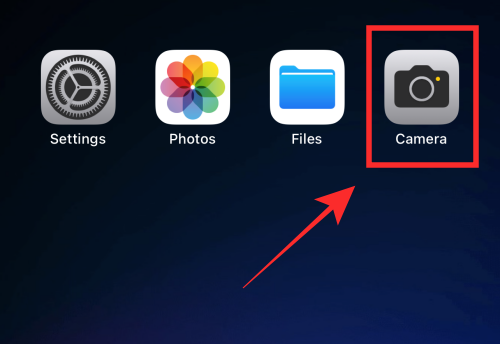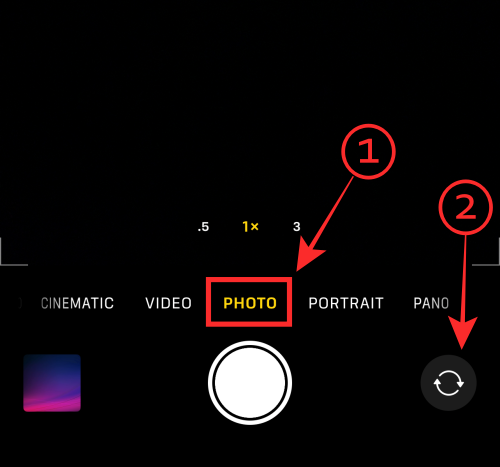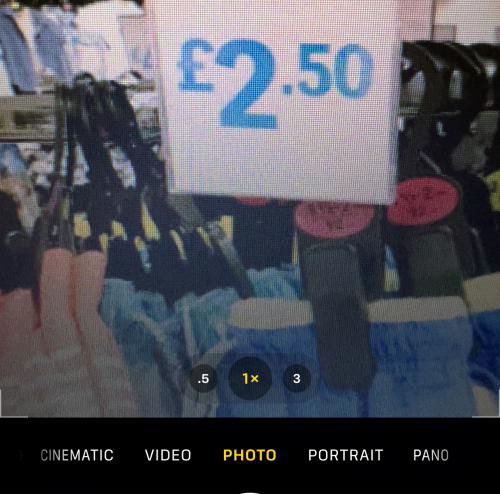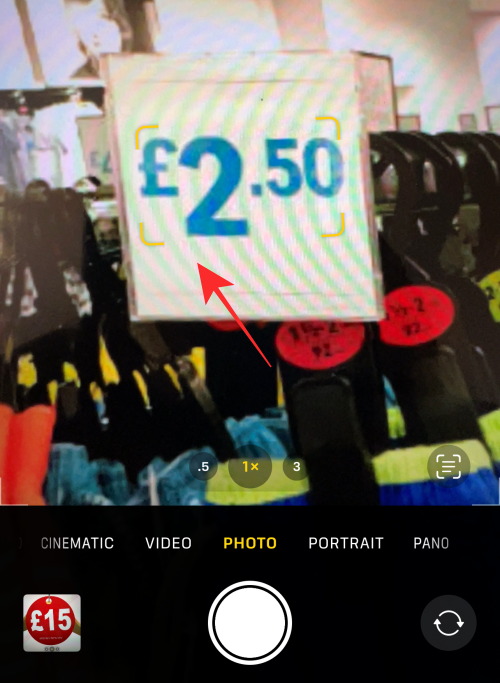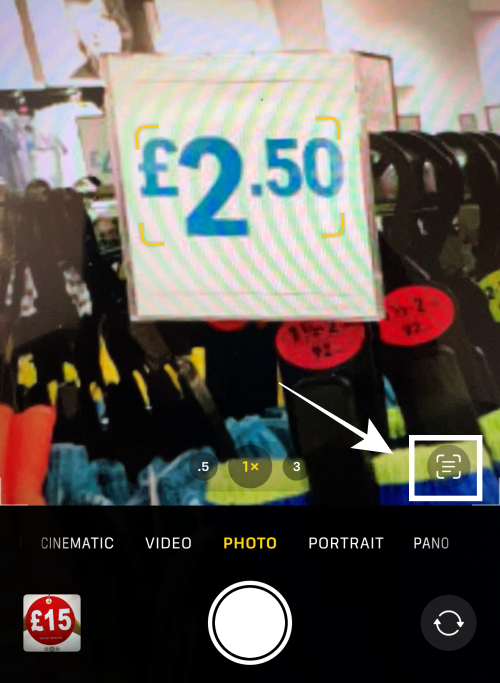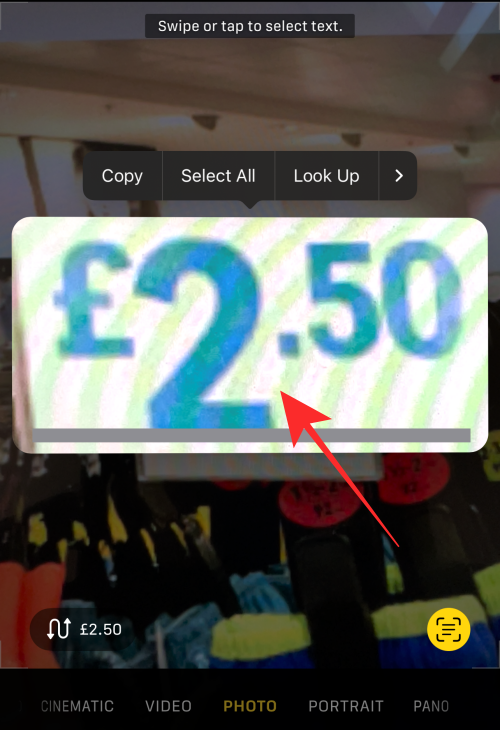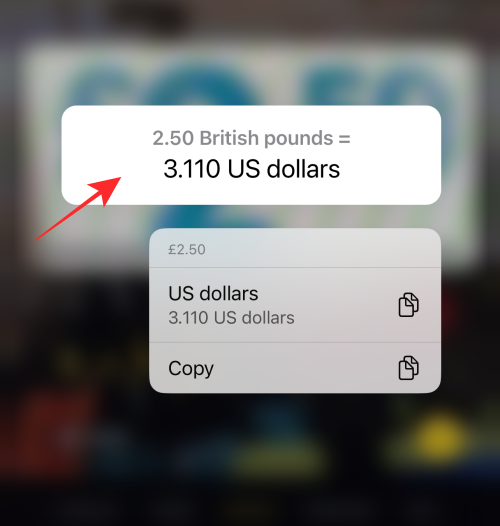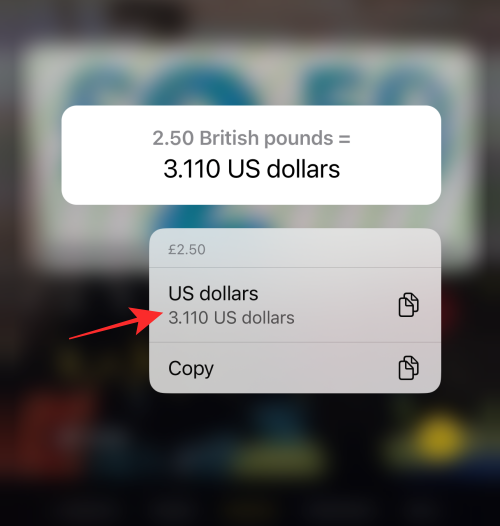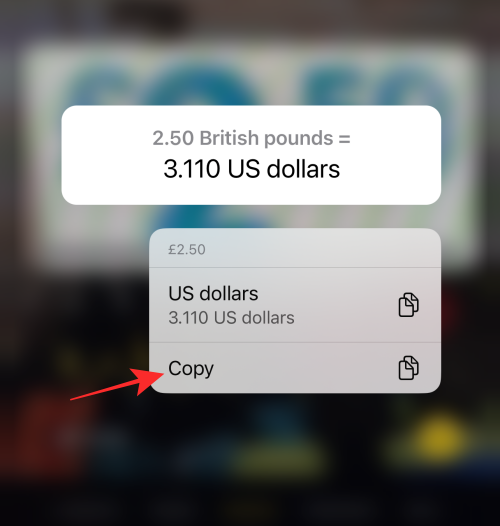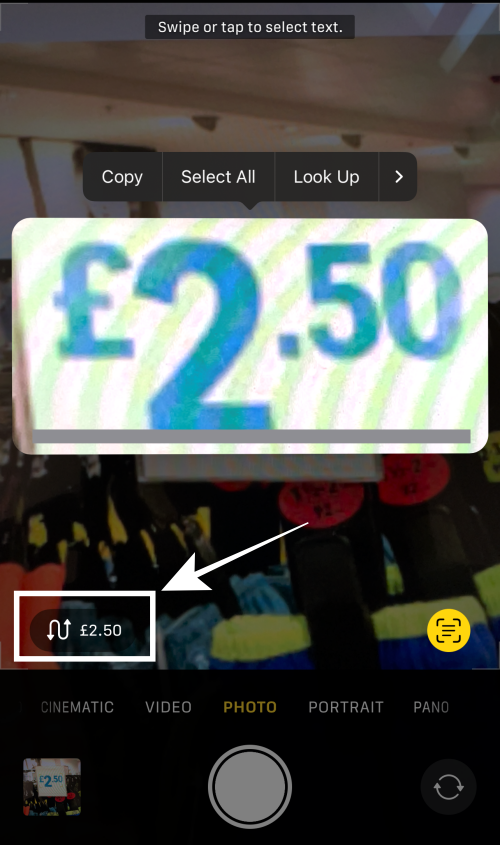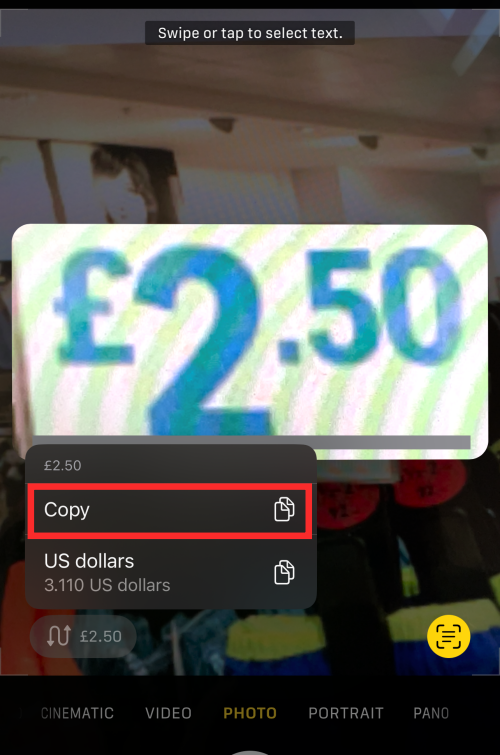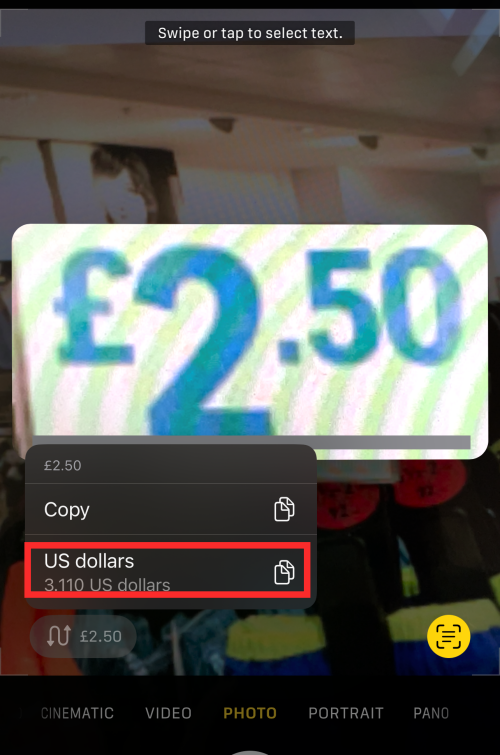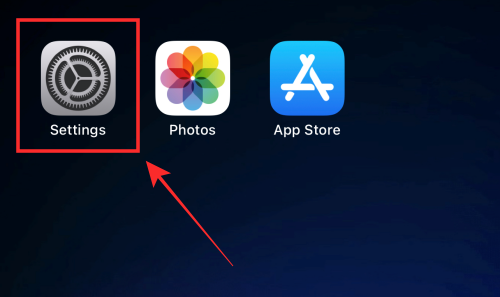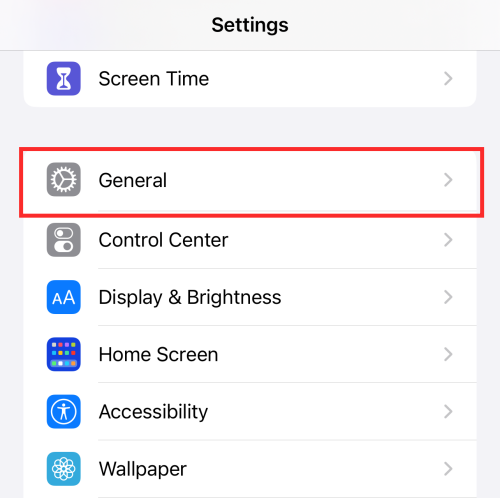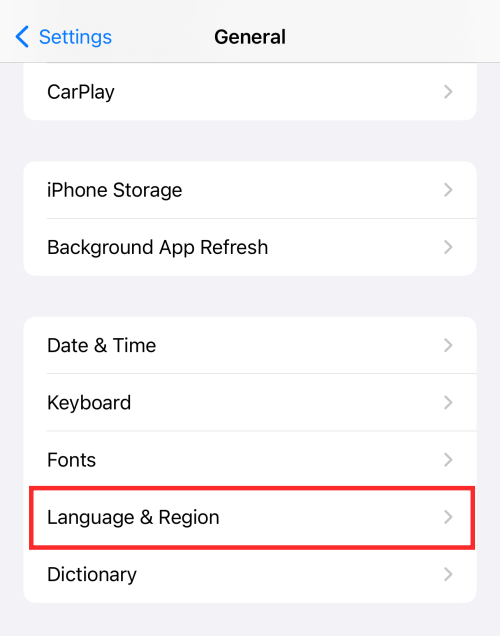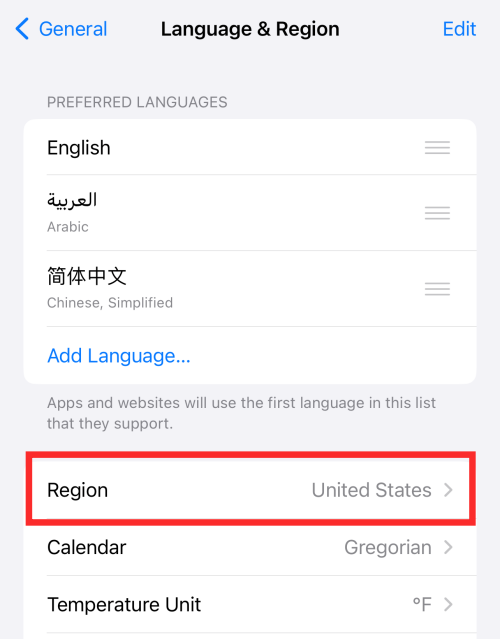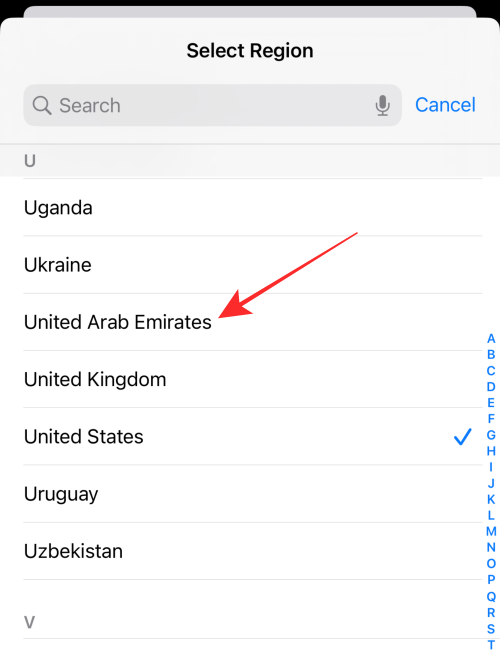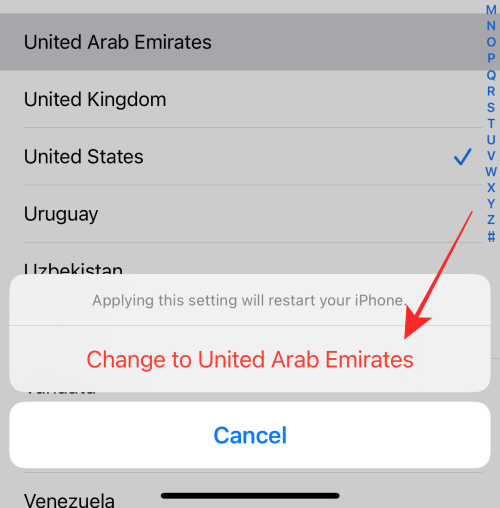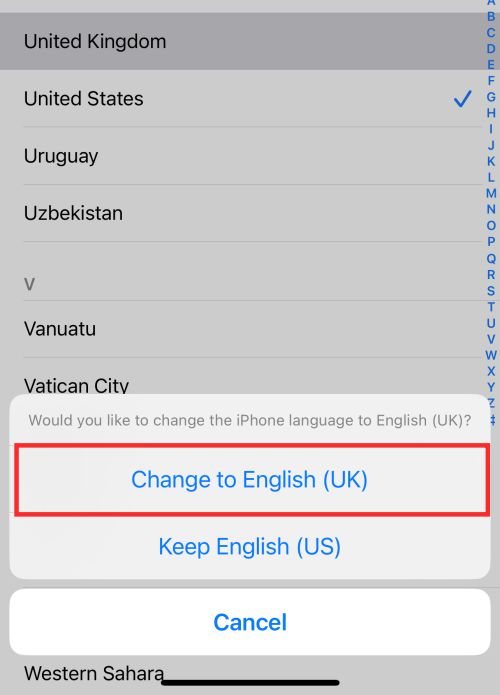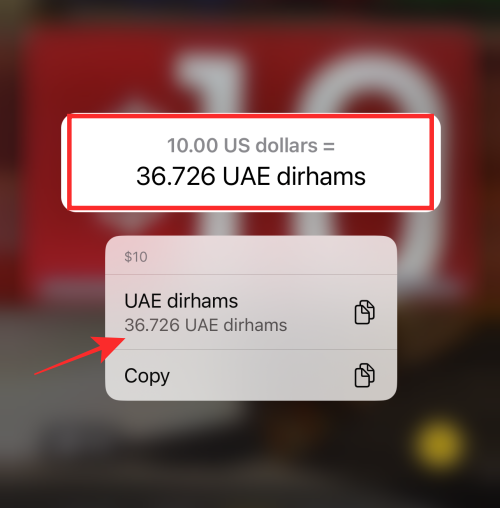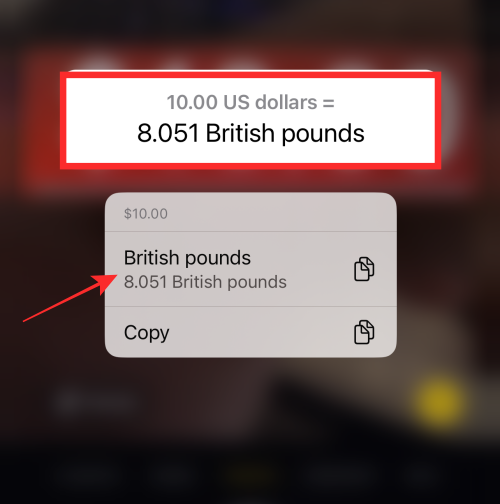Jedným z nových prvkov v aktualizácii iOS 16 pre iPhone je rozšírenie podpory živého textu na vykonávanie rôznych rýchlych akcií, ako je kopírovanie textu z fotografií a pozastavených snímok videí, preklady cudzích jazykov a prevody cudzích mien.
Konverzia meny je pohodlný nástroj, ktorý vám ušetrí veľké straty pri predražených obchodoch, najmä ak často cestujete do zahraničia. V tomto príspevku vám ukážeme, ako vykonať prevod meny pomocou aplikácie Fotoaparát na vašom iPhone.
Ako previesť menu iba pomocou aplikácie fotoaparátu v telefóne
Nižšie uvádzame 2 spôsoby vykonávania menovej konverzie; odporúčame prvý spôsob, pretože vám poskytuje o niečo viac informácií ako druhý.
Poznámka: Táto funkcia je dostupná iba na zariadeniach iPhone alebo iPad so systémom iOS 16 (momentálne beta).
Metóda 1: Použitie výberu živého textu
Na svojom iPhone alebo iPade spustite aplikáciu Fotoaparát .
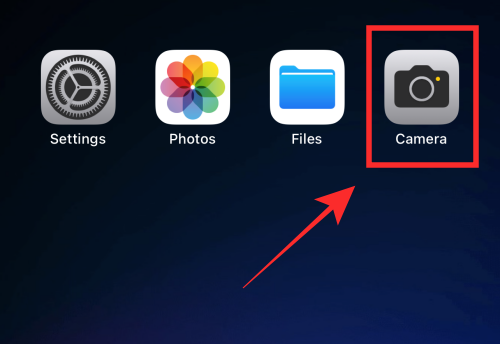
Uistite sa, že ste v režime PHOTO . Ak ste v režime vlastnej kamery, klepnutím na tlačidlo preklopenia fotoaparátu na spodnom paneli prepnete na primárny (zadný) fotoaparát.
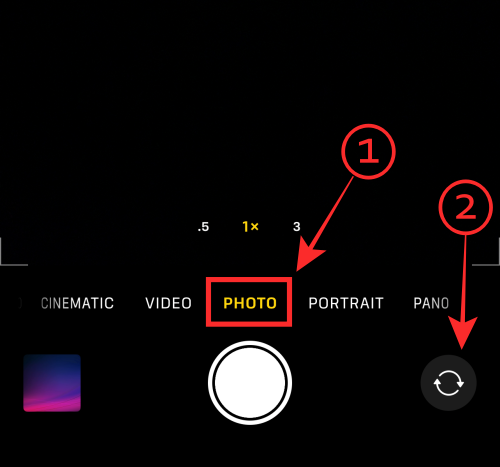
Presuňte pohľad kamery na obrázok meny, ktorú chcete previesť. Musí obsahovať symbol meny aj číslo.
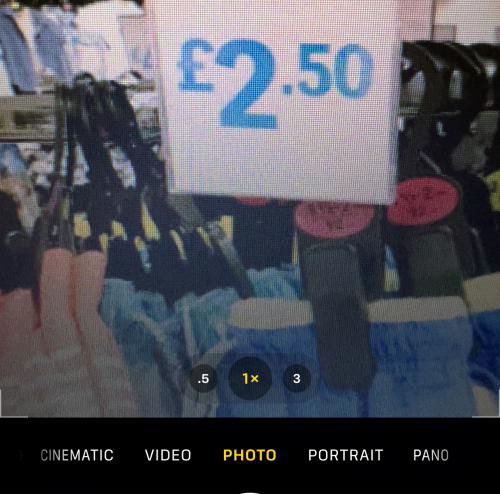
Upravte zameranie, kým sa okolo meny nezobrazí žlté pole výberu. Nezabudnite upraviť zobrazenie tak, aby ste z výberu odstránili nechcený text.
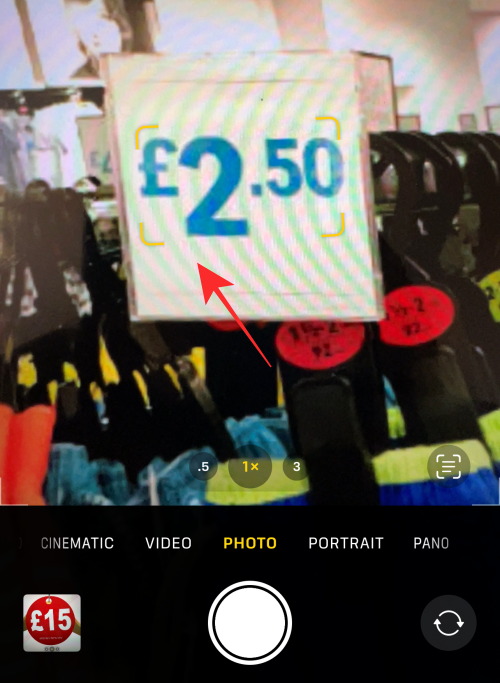
Tip: Ak máte problémy so zamknutím poľa výberu Živý text na texte, skúste v závislosti od situácie prepnúť fotoaparát zo zobrazenia na výšku do zobrazenia na šírku alebo naopak.
Klepnite na ikonu Živý text v pravom dolnom rohu náhľadu fotoaparátu.
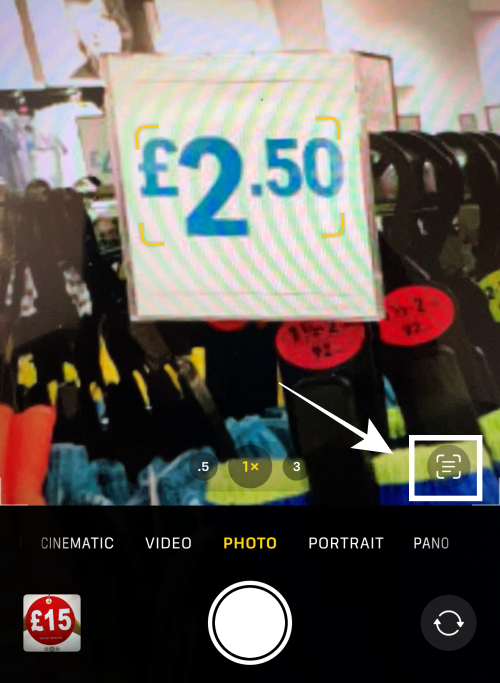
Dlho stlačte v strede vybratého textu zvýrazneného funkciou Živý text.
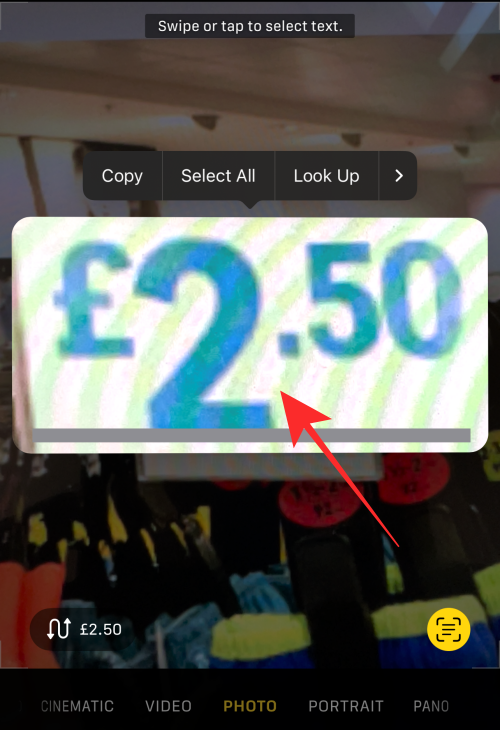
V textovom poli uvidíte informácie o krajine, ktorej mena patrí, a hodnotu prevedenú na vašu vlastnú menu. Napríklad tu získate informáciu, že 2,50 britských libier sa rovná 3,110 americkým dolárom.
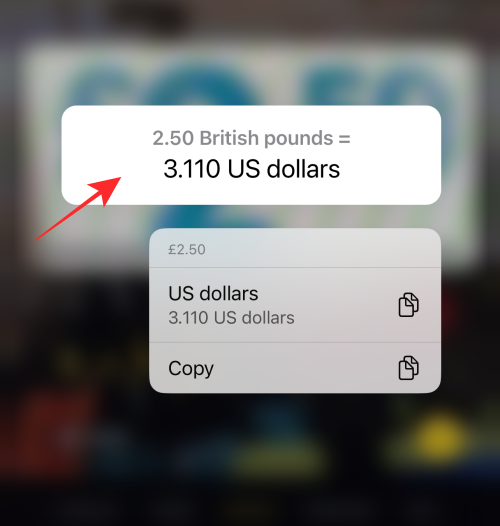
Klepnutím na prevedenú hodnotu v rozbaľovacej ponuke skopírujete prevedenú hodnotu (vo vašej mene) do schránky. Tu je prevedená hodnota v amerických dolároch .
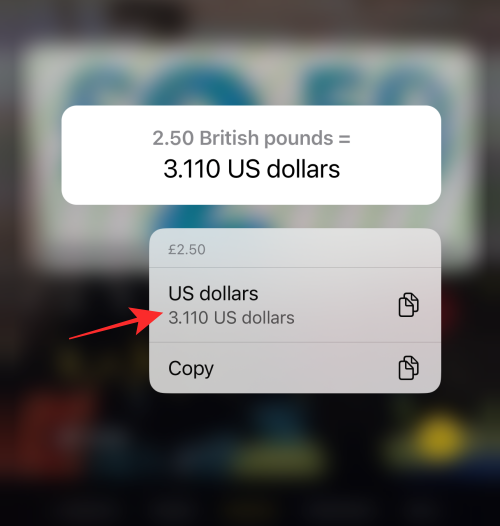
Klepnutím na Kopírovať skopírujete pôvodnú sumu/menu do schránky (tu je mena a suma 2,50 GBP).
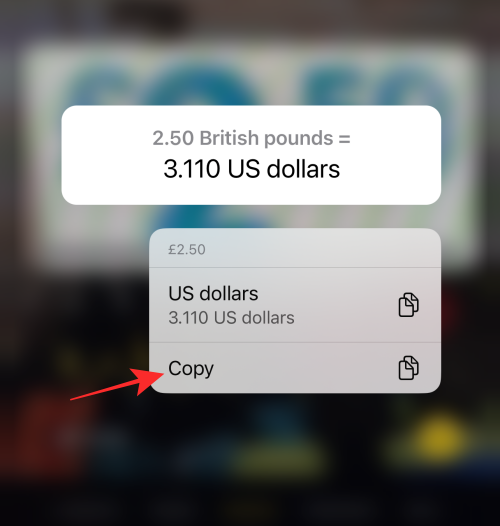
Hotový! To je všetko, čo potrebujete!
Metóda 2: Použitie ikony prevodu
Táto možnosť umožňuje rýchlo previesť akúkoľvek hodnotu meny na vašu menu. Je to takmer úplne rovnaké ako prvá metóda, bez ohľadu na to, ideme na to!
Na svojom iPhone alebo iPade spustite aplikáciu Fotoaparát .
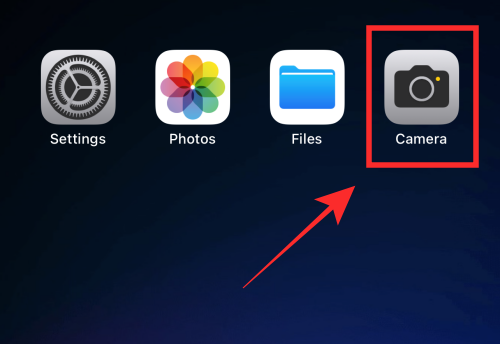
Uistite sa, že ste v režime PHOTO . Ak ste v režime vlastnej kamery, klepnutím na tlačidlo preklopenia fotoaparátu na spodnom paneli prepnete na primárny (zadný) fotoaparát.
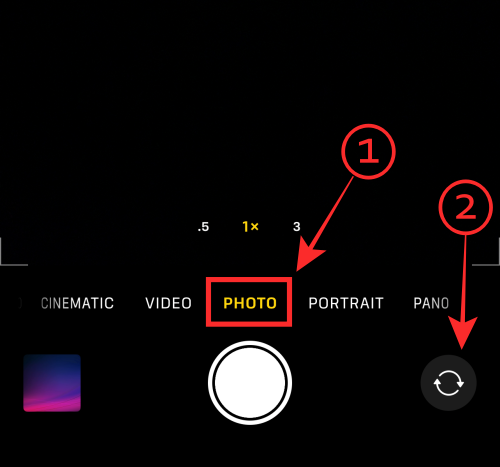
Presuňte pohľad kamery na obrázok meny, ktorú chcete previesť. Musí obsahovať symbol meny aj číslo.
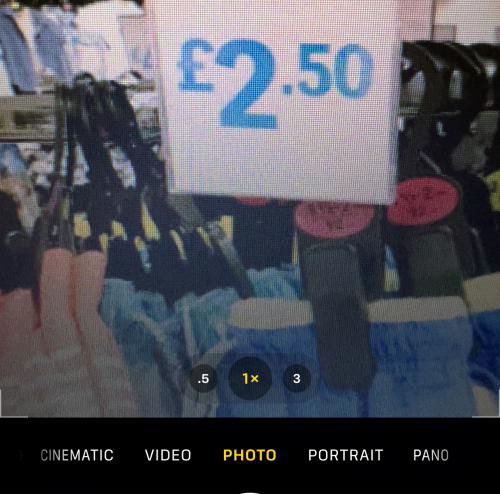
Upravte zameranie, kým sa okolo meny nezobrazí žlté pole výberu. Nezabudnite upraviť zobrazenie tak, aby ste z výberu odstránili nechcený text.
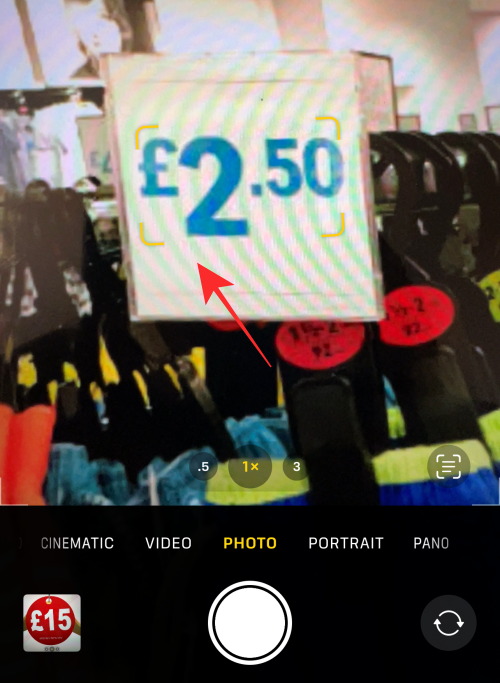
Tip: Ak máte problémy so zamknutím poľa výberu Živý text na texte, skúste v závislosti od situácie prepnúť fotoaparát zo zobrazenia na výšku do zobrazenia na šírku alebo naopak.
Klepnite na ikonu Živý text v pravom dolnom rohu náhľadu fotoaparátu.
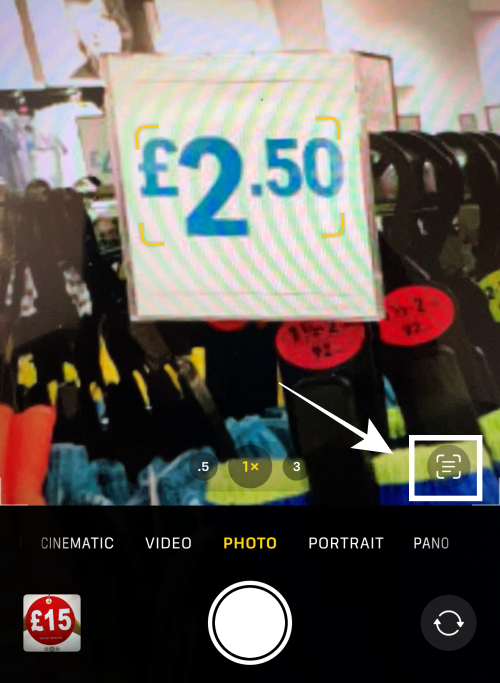
Klepnite na možnosť prevodu v ľavom dolnom rohu náhľadu.
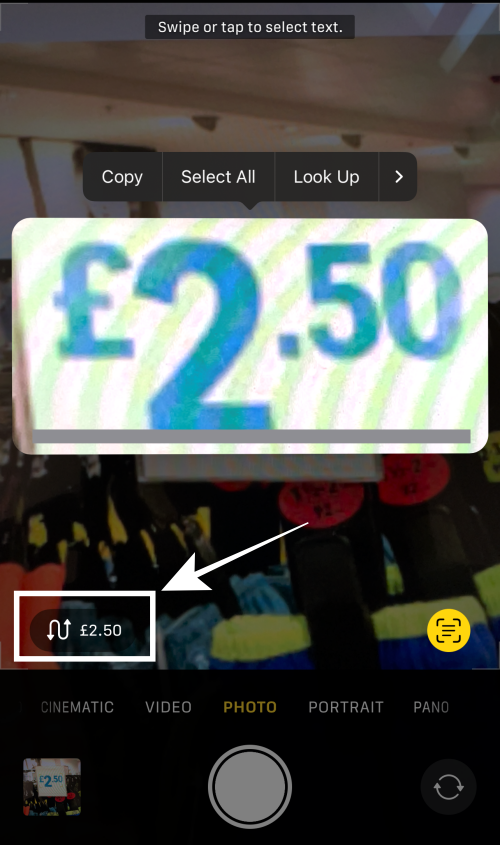
Klepnutím na Kopírovať skopírujte pôvodnú hodnotu do schránky (tu je to 2,50 GBP).
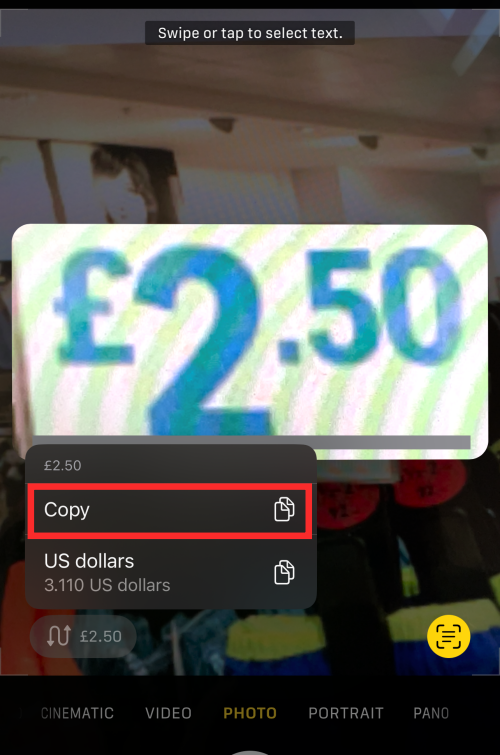
Klepnutím na konvertovaný v rozbaľovacej ponuke skopírujte výsledok do schránky. Tu je napríklad prevedená hodnota v amerických dolároch .
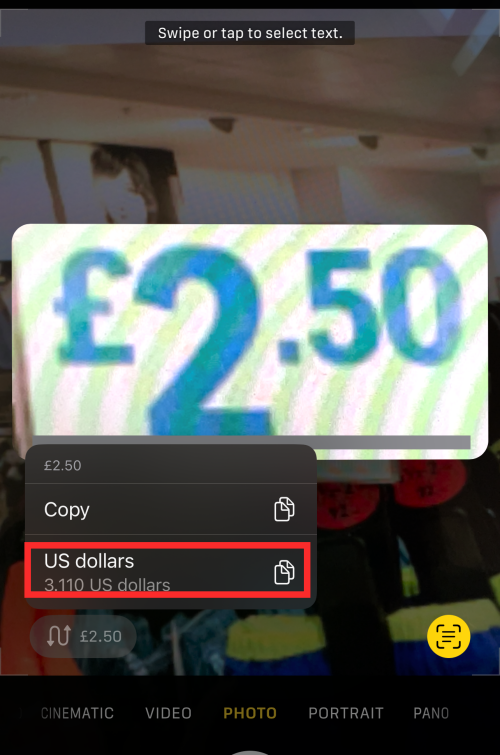
To je všetko, čo potrebujete na prevod akejkoľvek meny na svoju rodnú menu pomocou aplikácie Fotoaparát na vašom iPhone alebo iPade.
Ako zmeniť predvolenú menu na vašom zariadení
Mena na vašom iPhone je určená „Regiónom“, ktorý ste nastavili ako svoju polohu pri nastavovaní telefónu (pokiaľ ste to neskôr nezmenili). Ak teda chcete zmeniť predvolenú menu na svojom zariadení Apple, stačí zmeniť nastavenia regiónu. Tu je návod, ako to urobiť.
Spustite aplikáciu Nastavenia na svojom iPhone alebo iPade.
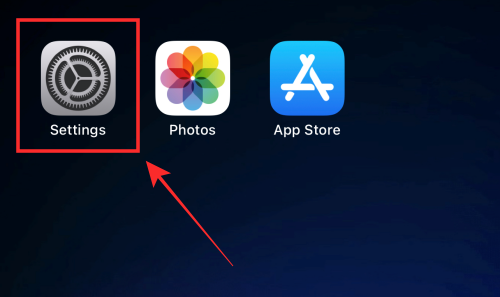
Posuňte zobrazenie nadol a vyberte položku Všeobecné .
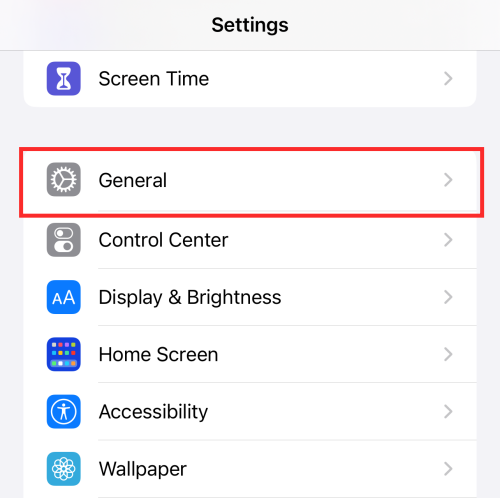
Posuňte zobrazenie nadol a klepnite na Jazyk a región.
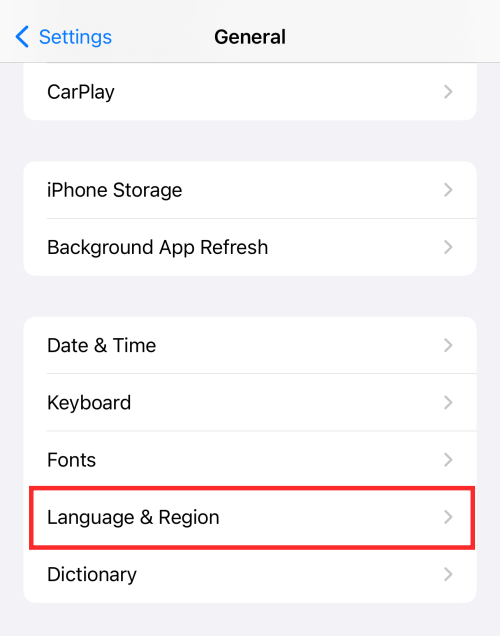
Z možností vyberte Región .
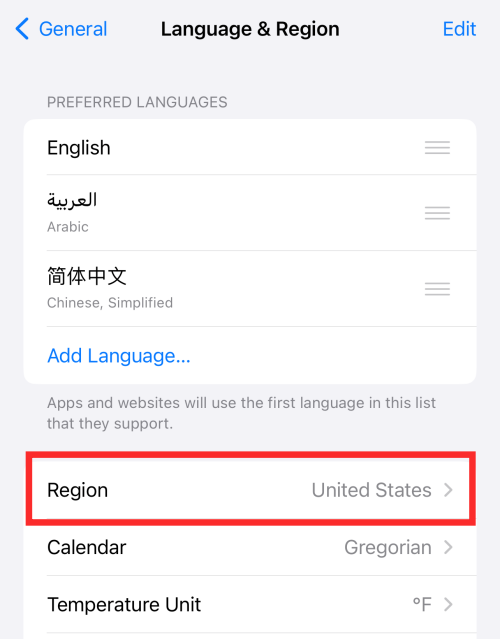
Klepnutím na ktorúkoľvek krajinu zobrazenú v rozbaľovacej ponuke ju vyberte. Napríklad, ak chcete zmeniť svoj región na Spojené arabské emiráty, klepnite na Spojené arabské emiráty v zozname.
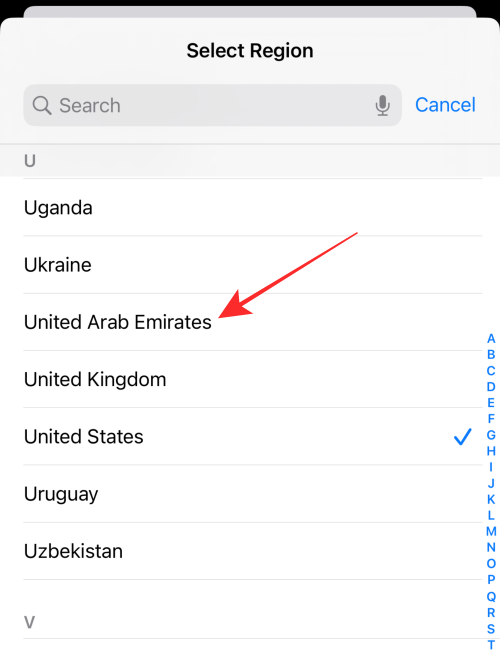
Vo vyskakovacom okne klepnite na možnosť Zmeniť na „názov krajiny“ .
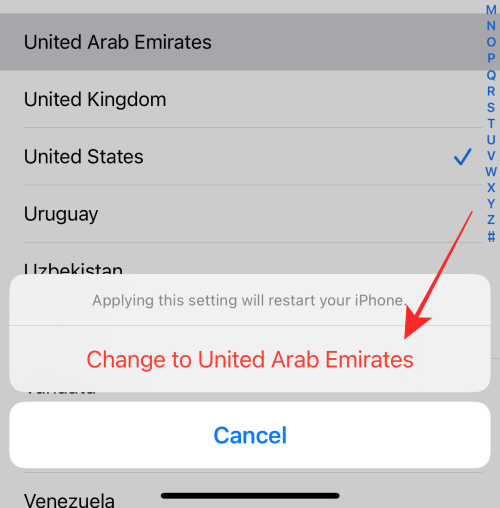
Poznámka: Ak chcete zmeniť svoj región, ktorý používa variant rovnakého jazyka, kontextové okno sa vás opýta, či chcete zmeniť jazyk zariadenia iPhone alebo iPad. Napríklad, ak chcete zmeniť svoj región zo Spojených štátov na Spojené kráľovstvo, dokončite proces klepnutím na Zmeniť na angličtinu (UK) .
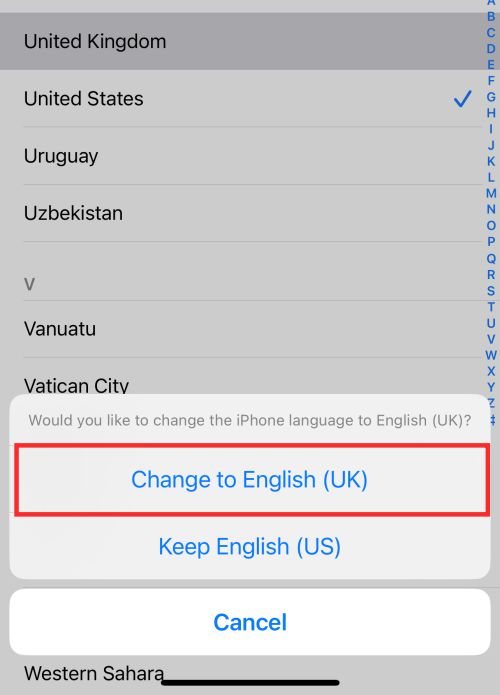
Hotový! Takto zmeníte svoj región na svojom zariadení.
Keď teraz použijete aplikáciu Fotoaparát na prevod meny, všimnete si, že predvolená mena sa zmenila na oblasť, ktorú ste vybrali v nastaveniach.
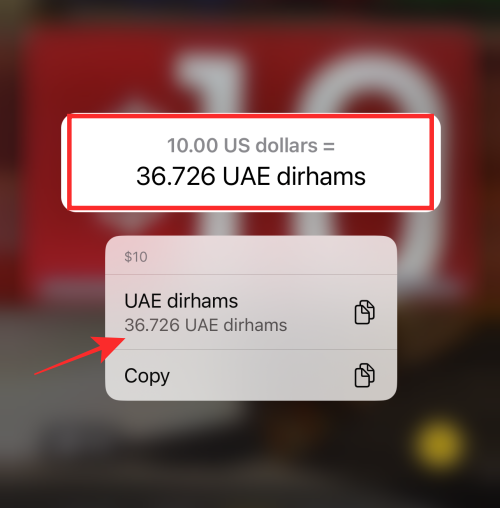
Tu je ďalší príklad zmeny predvolenej meny zmenou regiónu na vašom zariadení.
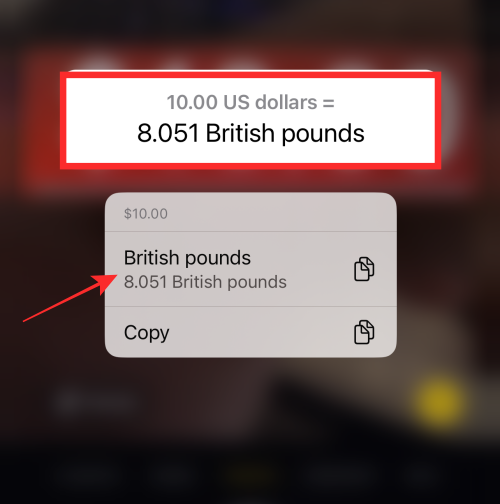
Prečo môj fotoaparát nezisťuje text meny pomocou živého textu?
Za predpokladu, že vaše zariadenie používa systém iOS 16, problém môže byť spôsobený nasledujúcimi dôvodmi:
- Objektívy fotoaparátu nie sú čisté, možno nie dosť dobré. Nezabudnite vyčistiť šošovky a skúste to znova.
- Mena použitá na obrázku používa nekonvenčný typ písma alebo font, a preto ju funkcia živého textu nedokázala zistiť
- Vzdialenosť od obrázka nemusí byť ideálna na to, aby Živý text rozpoznal platný text. Upravte svoju relatívnu polohu a skúste to znova.
- Váš uhol držania fotoaparátu nemusí byť ideálny pre živý text na rozpoznanie obrazu. Skúste iný uhol; aj ostrý uhol môže problém vyriešiť.
- Vaša aplikácia Fotoaparát môže byť zaseknutá v nejakom režime alebo niečo podobné. Skúste zavrieť aplikáciu Fotoaparát a znova ju otvoriť. Vo väčšine prípadov to môže vyriešiť problém s chybou živého textu pri prevode meny.
Fin! To je všetko, čo potrebujete vedieť o používaní prevodníka mien v systéme iOS 16.