Microsoft konečne uvádza na trh Cortanu pre IOS a Android vo Veľkej Británii

Microsoft konečne prináša svoju digitálnu asistentku Cortana pre Android a iOS vo Veľkej Británii. Vydanie, ktoré prichádza približne rok po podobnom zavedení
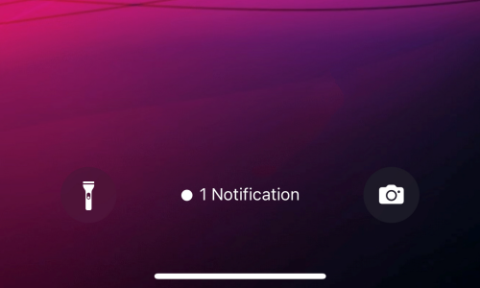
Systém iOS 16 je navrhnutý tak, aby poskytoval vašej uzamknutej obrazovke viditeľne odlišný vizuálny a praktický zážitok s mnohými doplnkami a prepracovaním používateľského rozhrania. Jedna z kľúčových zmien je implementovaná v spôsobe, akým sa vám budú zobrazovať upozornenia na uzamknutej obrazovke.
V tomto článku preskúmame, ako vyzerá prepracované rozloženie upozornení a ako ho môžete zmeniť v systéme iOS 16.
Aké sú rôzne zobrazenia upozornení dostupné v systéme iOS 16?
Spôsob zobrazovania notifikácií od Applu zostal rovnaký počas významnej časti poslednej dekády. Až do iOS 15, kedykoľvek dostanete upozornenie z akejkoľvek aplikácie na vašom iPhone, uvidíte nekonečný tok minulých upozornení zo všetkých aplikácií roztrúsených vo formáte zoznamu.
Hoci používatelia iOS boli na toto zobrazenie upozornení zvyknutí, pre tých, ktorí prechádzajú z Androidu alebo používajú iPhone prvýkrát, nebolo rolovanie cez nekonečnú hromadu upozornení práve najpríjemnejšie.
V systéme iOS 16 spoločnosť Apple prepracovala Centrum upozornení zmenou spôsobu, akým sa pozeráte na upozornenia na iPhone. Nielenže sa tieto upozornenia teraz načítavajú v spodnej časti obrazovky (namiesto hornej), vaše upozornenia sa budú zobrazovať rôznymi spôsobmi.
Aby ste predišli neustálemu toku upozornení prenikajúcich na uzamknutú obrazovku, môžete teraz svoj iPhone nakonfigurovať tak, aby zobrazoval upozornenia v troch rôznych zobrazeniach:
Počet : Ak vás upozornenia rozptyľujú, funkcia Count vám môže pomôcť vymazať zhluk upozornení jednoduchým zobrazením počtu čakajúcich upozornení. Keď je táto možnosť povolená, uvidíte iba to, koľko upozornení ste si nepozreli od posledného odomknutia iPhonu a toto číslo sa zobrazí v spodnej časti obrazovky uzamknutia.
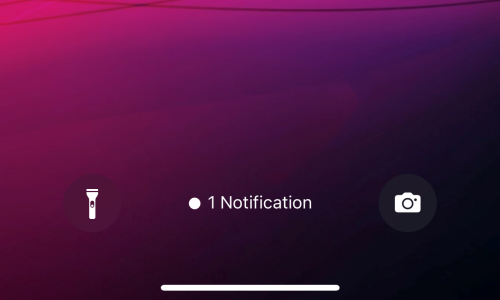
Zásobník : V tomto zobrazení sa všetky upozornenia z jednej aplikácie spoja a na uzamknutej obrazovke a v Centre upozornení uvidíte rôzne zásobníky upozornení aplikácií.
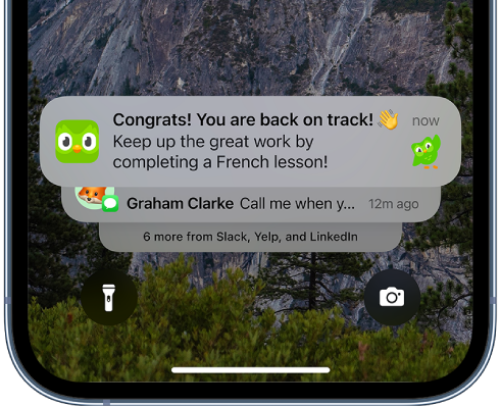
Zoznam : Ak chcete pôvodné zobrazenie upozornení, môžete vybrať zobrazenie zoznamu. Toto zobrazenie, ako môžete očakávať, zobrazí všetky vaše upozornenia v jednotlivých poliach. Keďže všetky upozornenia v systéme iOS 16 sa zobrazujú v spodnej časti obrazovky, vaše upozornenia, dokonca aj v zobrazení zoznamu, sa budú zobrazovať v spodnej časti namiesto hornej časti, ako ste to videli v systéme iOS 15 a staršom.
Môžete zmeniť zobrazenie upozornení v systéme iOS 16?
Hneď po aktualizácii na iOS 16 na vašom iPhone bude predvolene povolené nové zobrazenie zásobníka pre upozornenia. Zobrazenie zásobníka zobrazuje vaše upozornenia v rôznych zásobníkoch, ktoré sú zoskupené podľa aplikácie, z ktorej sú odoslané. Aj keď tento nový pohľad robí pohľad na upozornenia príjemnejším a o niečo menším neporiadkom, dlhodobí používatelia iPhone nie sú spokojní so spôsobom, akým váš iPhone teraz zobrazuje upozornenia.
Našťastie vám Apple ponúka spôsob, ako zmeniť zobrazenie upozornení na starý spôsob – výberom zobrazenia zoznamu pre všetky upozornenia v systéme iOS 16.
Súvisiace: iOS 16: Ako odvolať správu na Apple Mail
Ako zmeniť zobrazenie upozornení v systéme iOS 16, aby ste získali späť staré zobrazenie z iOS 15
Ak nie ste spokojní so spôsobom, akým iOS 16 zobrazuje vaše upozornenia na iPhone, môžete sa vrátiť k pôvodnému zobrazeniu. Ak to chcete urobiť, otvorte na svojom iPhone aplikáciu Nastavenia .
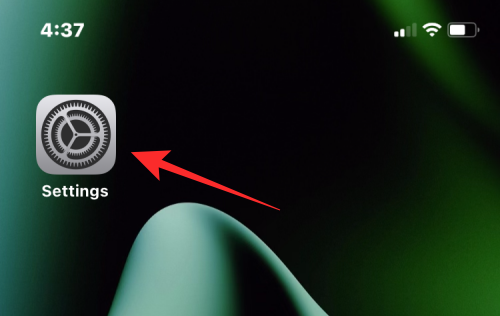
V časti Nastavenia vyberte položku Upozornenia .
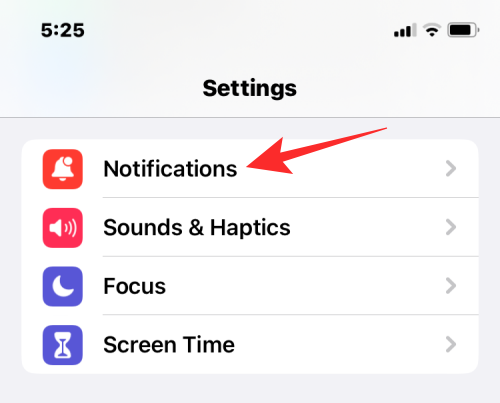
Na ďalšej obrazovke uvidíte Stack ako predvolené zobrazenie pre vaše upozornenia.
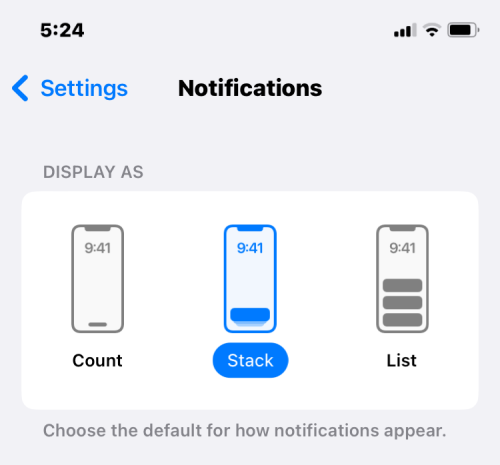
Ak chcete zmeniť pôvodný vzhľad, vyberte položku Zoznam a prepnite naň.
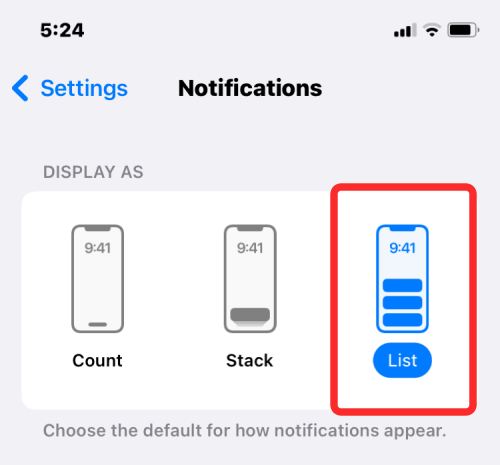
Vaše upozornenia sa teraz budú zobrazovať v zobrazení zoznamu na uzamknutej obrazovke. Aj keď sa vám môžu upozornenia zobrazovať ako nekonečný zoznam, nebudete môcť úplne obnoviť pôvodný vzhľad, pretože upozornenia sa teraz zobrazujú v dolnej časti, nie v hornej časti.
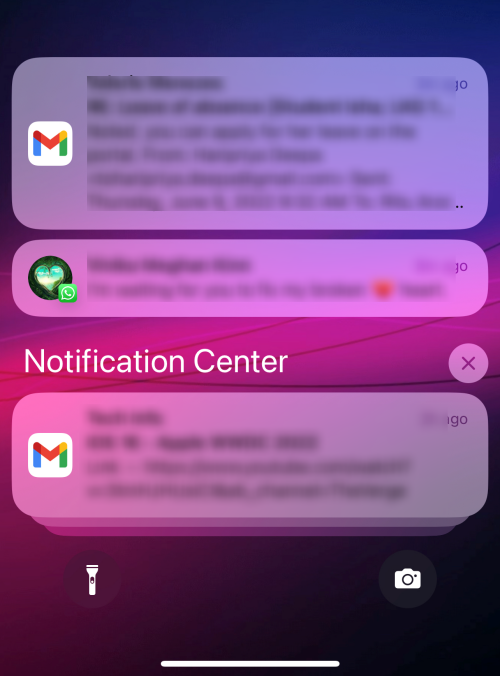
Zobrazenie upozornení môžete kedykoľvek zmeniť tak, že prejdete do časti Nastavenia > Upozornenia a namiesto zobrazenia zoznamu vyberiete možnosť Počet alebo Stoh .
často kladené otázky
Tu je niekoľko často kladených otázok o nových prepracovaných upozorneniach v systéme iOS 16, ktoré by vám mali pomôcť zoznámiť sa s najnovším vývojom.
Môžete použiť gesto štipnutia na prepínanie medzi zobrazeniami upozornení?
Zdá sa, že gesto štipnutia bolo nateraz z uzamknutej obrazovky odstránené. Predtým ste si mohli stiahnuť upozornenia, aby ste mohli prepínať medzi zobrazeniami, ale táto funkcia bohužiaľ chýba od verzie 7 pre vývojárov iOS 16 a zdá sa, že stále chýba v konečnom vydaní. Apple by gesto štipnutia mohol predstaviť v novembri s aktualizáciou funkcií pre iOS 16, ktorá má priniesť aj mnoho ďalších očakávaných funkcií.
Môžete presunúť svoje upozornenia na začiatok v systéme iOS 16?
Bohužiaľ, upozornenia boli presunuté do spodnej časti obrazovky z dôvodu novej uzamknutej obrazovky a jej následného nového používateľského rozhrania. Neexistuje teda žiadny spôsob, ako presunúť upozornenia späť na začiatok.
Môžem zrušiť všetky upozornenia naraz?
Áno, môžete použiť možnosť Vymazať všetko na zrušenie všetkých upozornení naraz v centre upozornení. Môžete tiež prejsť prstom doľava na všetkých upozorneniach naraz, aby ste ich zrušili pre jednotlivé aplikácie.
To je všetko, čo potrebujete vedieť o zmene zobrazenia upozornení na uzamknutej obrazovke v systéme iOS 16.
SÚVISIACE
Microsoft konečne prináša svoju digitálnu asistentku Cortana pre Android a iOS vo Veľkej Británii. Vydanie, ktoré prichádza približne rok po podobnom zavedení
Kód chyby 5823 je špecifický pre zariadenia iPhone a iPad. Vyskytuje sa, keď sa používatelia pokúšajú uložiť záznam obrazovky.
Rýchlo pripnite špendlík do Máp Google a získajte presnú polohu, ktorú môžete zdieľať s priateľmi. Zistite, ako umiestniť špendlík Máp Google na zariadeniach iPadOS 14, Android a Desktop.
Ak nemôžete používať Signal v systéme iOS, skontrolujte aktualizácie aplikácií a systému iOS. Potom upravte povolenia aplikácie, vypnite režim nízkej spotreby a znova nainštalujte aplikáciu.
Pekné riešenie na pridávanie podpisov do textových správ na vašom Apple iPhone.
Ak vlastníte iPhone a máte problémy s odstraňovaním nevyžiadanej pošty, aktualizujte svoje zariadenie. Potom odstráňte e-maily z koša zo servera.
Chcete mať na svojom mobilnom zariadení najnovšie informácie o počasí? Získajte najlepšiu aplikáciu počasia pre iPad z tohto zoznamu. V súčasnosti sa počasie umúdrilo
Potrebujete kódovať na cestách do práce alebo si chcete oprášiť svoje kódovacie zručnosti? Môžete si pozrieť tieto najlepšie aplikácie na kódovanie pre iPad.
Ak Dropbox nemôže nájsť a nahrať nové fotografie z vášho iPhone, uistite sa, že používate najnovšie verzie aplikácií pre iOS a Dropbox.
Uľahčite si čítanie v Safari a zväčšite veľkosť; tu je ako.








