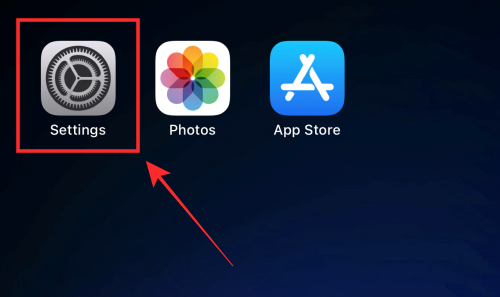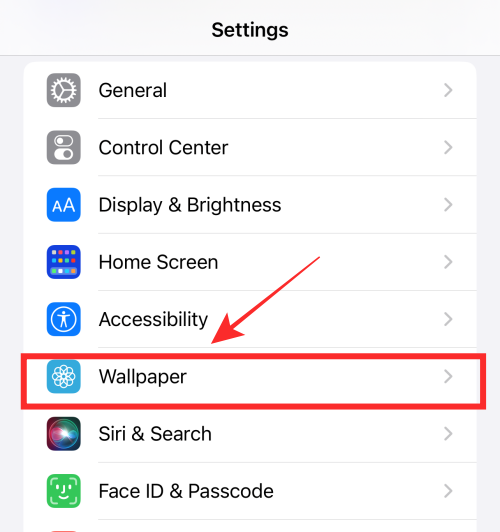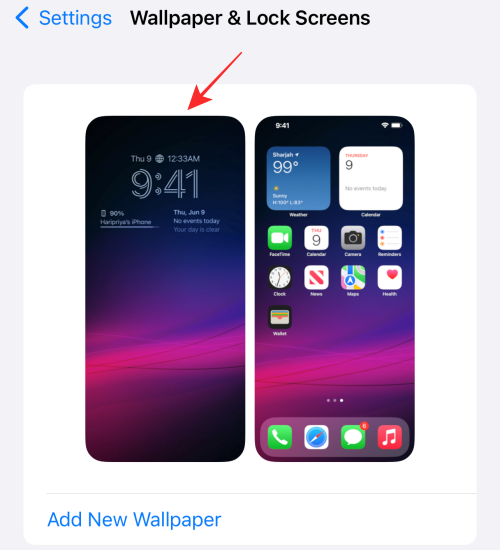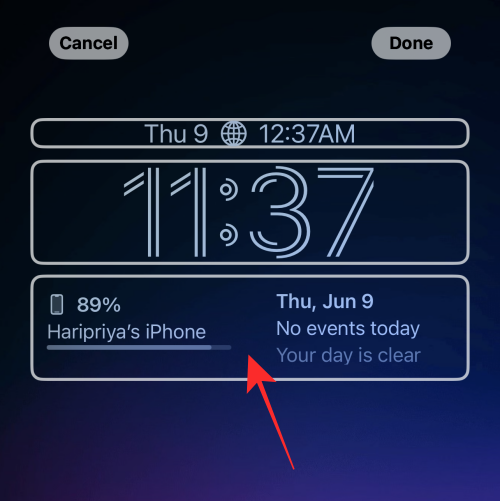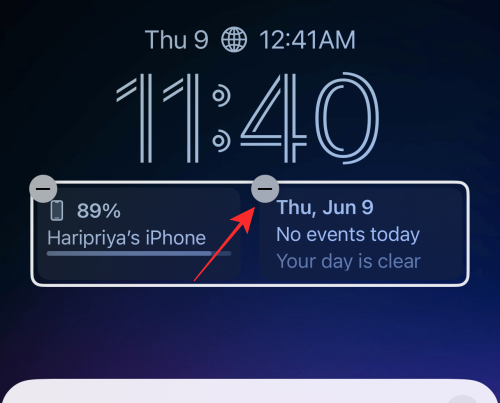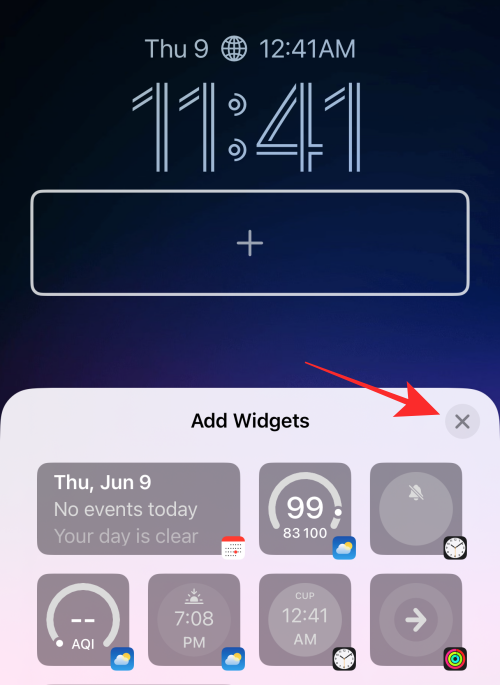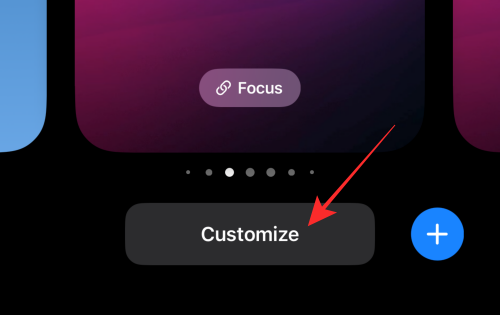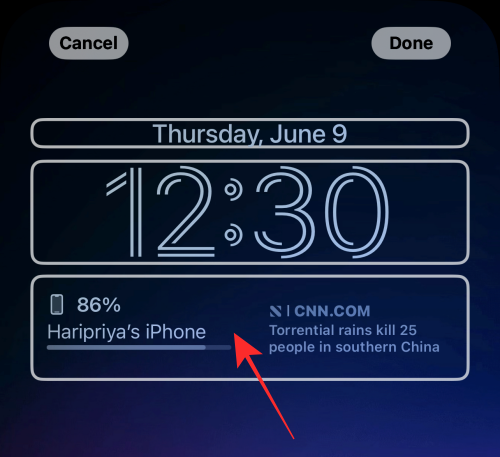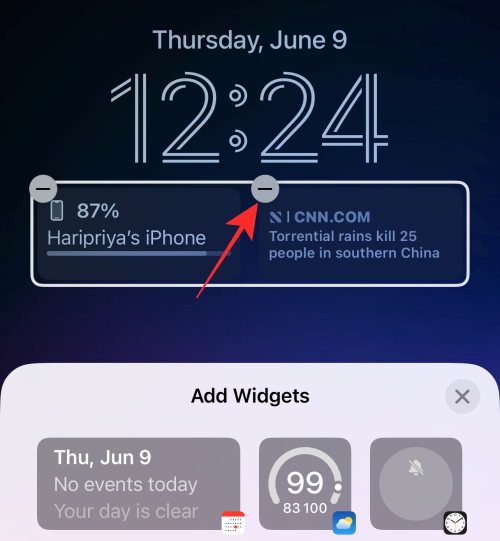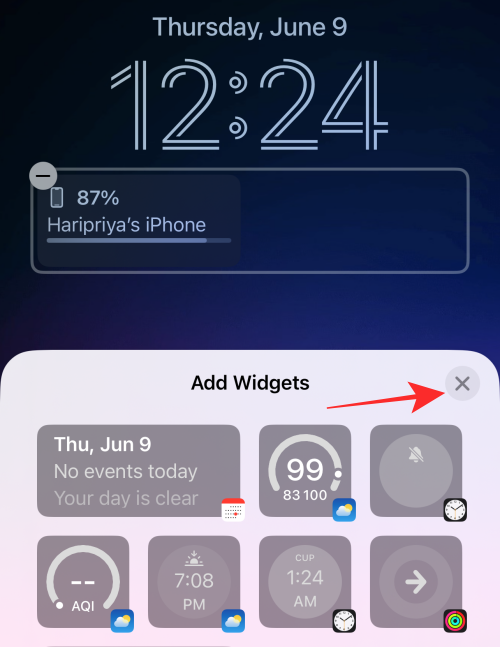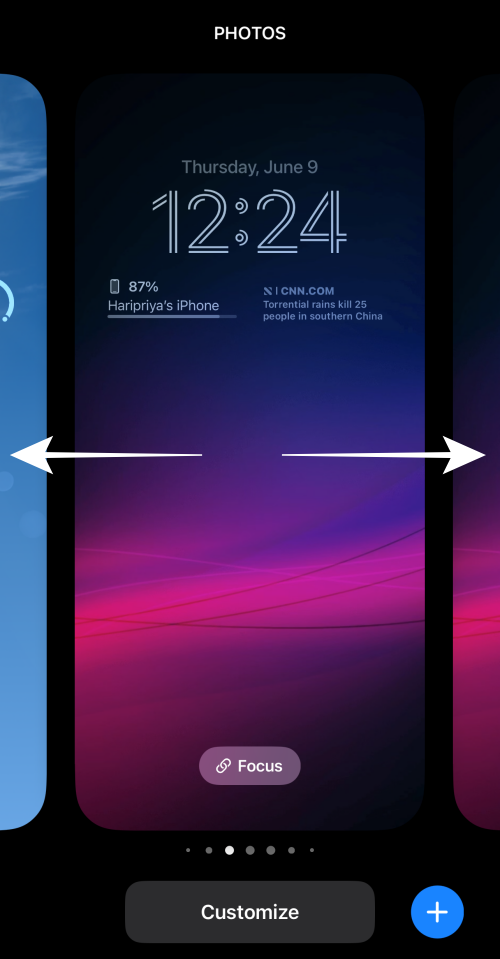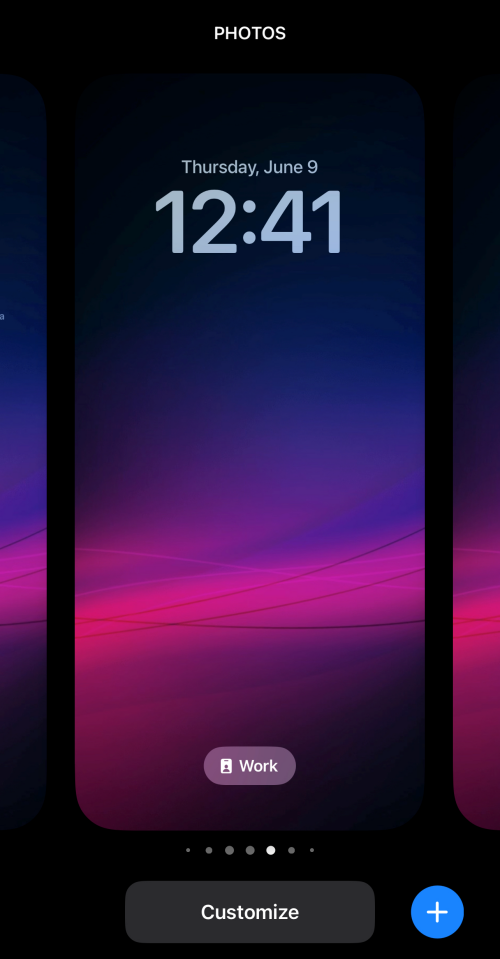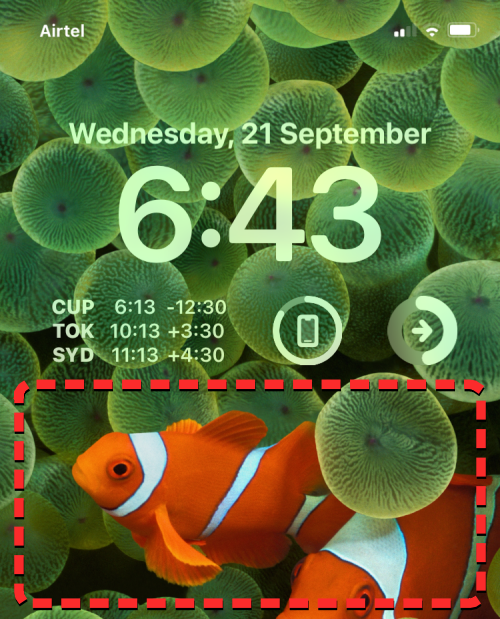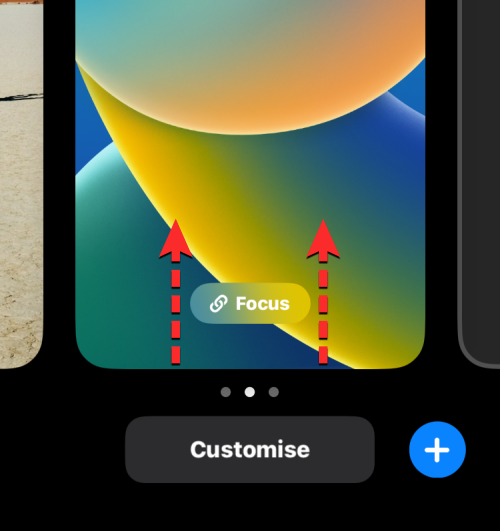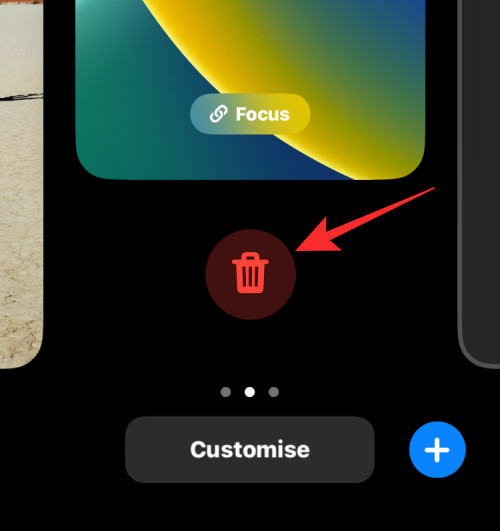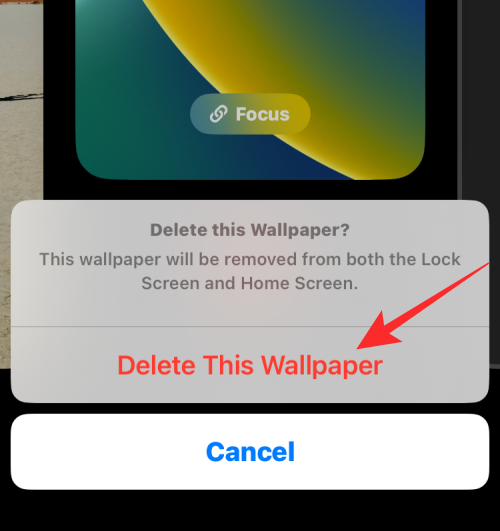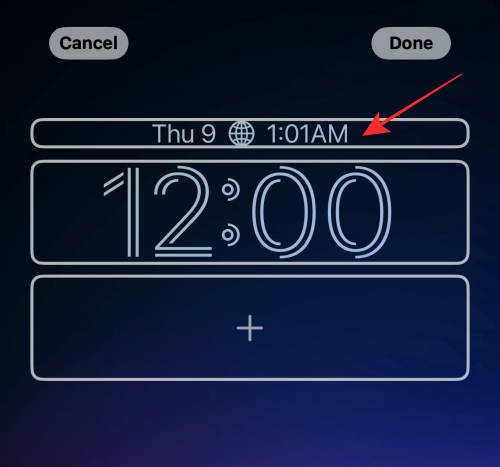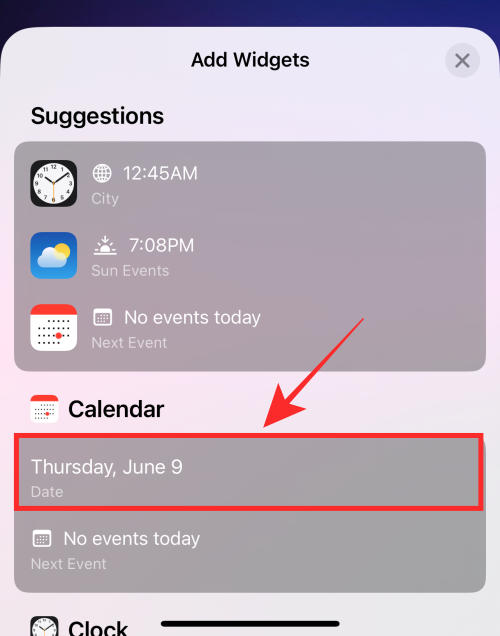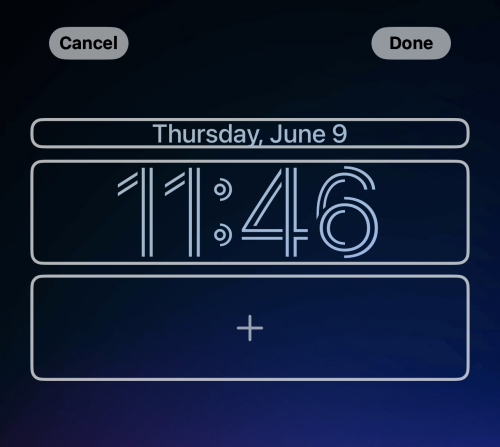Widgety na uzamknutej obrazovke vám umožňujú rýchlo nahliadnuť do stavu aplikácie alebo udalosti, ktorá vás zaujíma. Od počasia až po živé aktivity vám nový iOS 16 umožňuje pridať na uzamknutú obrazovku rôzne miniaplikácie.
Zásuvka miniaplikácií však môže obsahovať iba toľko miniaplikácií naraz; a pred pridaním novej miniaplikácie musíte odstrániť aktuálne aktívnu miniaplikáciu. Alebo možno budete chcieť zachovať úhľadnú obrazovku uzamknutia bez akýchkoľvek miniaplikácií. Nech už je dôvod akýkoľvek, skutočne existujú spôsoby, ako sa zbaviť miniaplikácií na uzamknutej obrazovke. V tomto príspevku vám ukážeme, ako odstrániť niektoré alebo všetky miniaplikácie z uzamknutej obrazovky.
Ako odstrániť miniaplikácie z uzamknutej obrazovky na iPhone alebo iPad
Existujú 4 spôsoby, ako opraviť neporiadok miniaplikácií na uzamknutej obrazovke – jedným zo spôsobov je manuálne odstránenie miniaplikácií z uzamknutej obrazovky v Nastaveniach. Po druhé, miniaplikácie môžete odstrániť pomocou možnosti prispôsobenia obrazovky uzamknutia. Treťou možnosťou je prepnutie na uzamknutú obrazovku, ktorá nemá žiadne zbytočné miniaplikácie, zatiaľ čo posledný spôsob je možné použiť na odstránenie tapety uzamknutej obrazovky úplne spolu s jej miniaplikáciami.
Teraz sa pozrieme na kroky.
Metóda 1: Pomocou aplikácie Nastavenia
Otvorte na svojom iPhone aplikáciu Nastavenia .
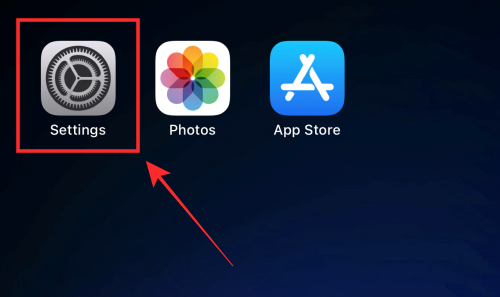
V možnostiach klepnite na Tapeta .
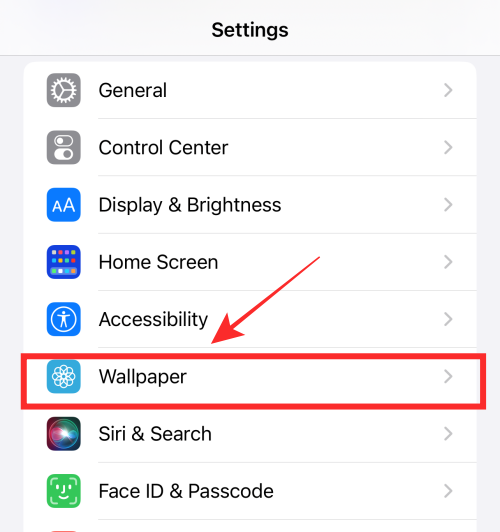
Klepnite na ukážku uzamknutej obrazovky.
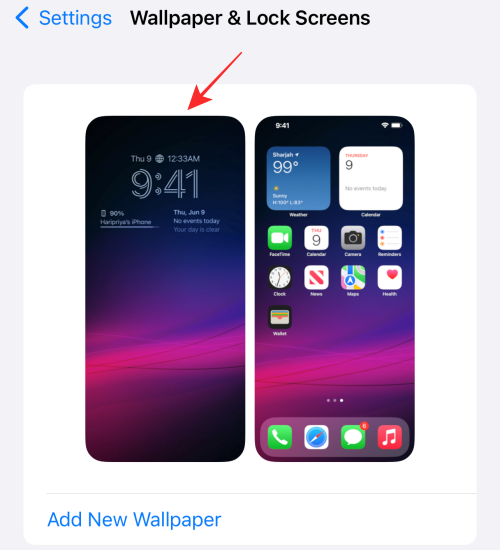
Klepnite na pole miniaplikácií pod hodinami na uzamknutej obrazovke.
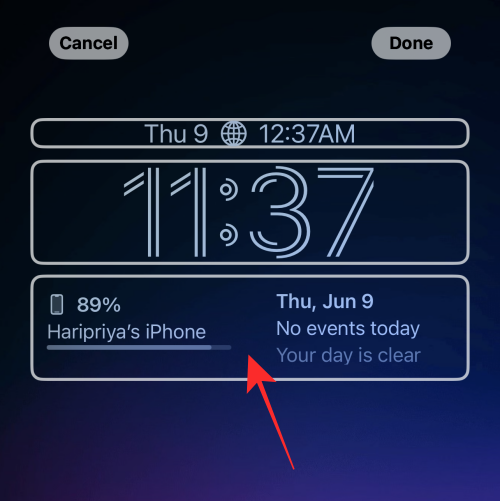
Klepnite na ikonu mínus (-) v ľavej hornej časti miniaplikácie.
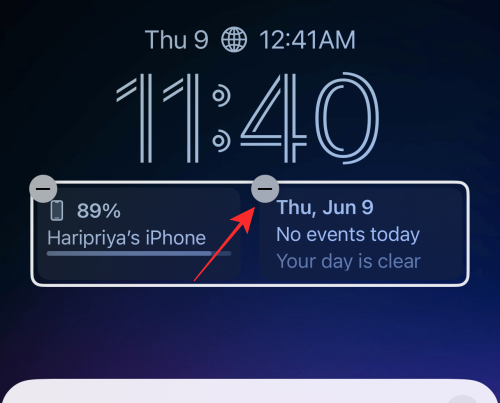
Rovnakým spôsobom môžete odstrániť všetky widgety v bloku.
Tip: Ak ikona mínus (-) nereaguje na klepnutie, skúste klepnúť čo najbližšie k ikone, ale trochu nadol a správne na miesto.
Klepnite na ikonu X v rozbaľovacej ponuke.
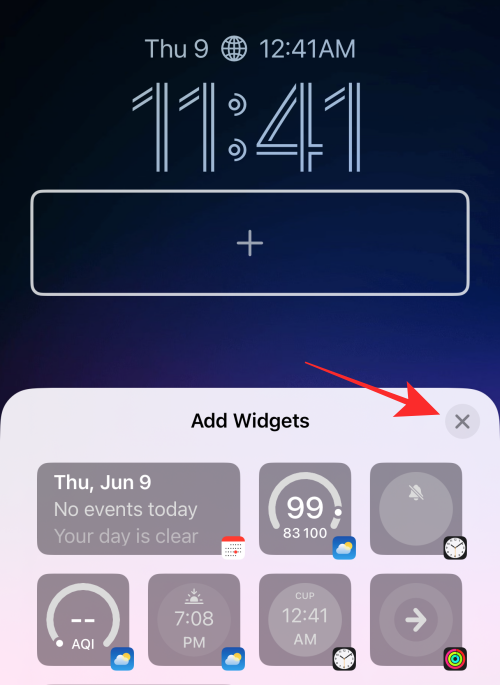
Klepnutím na Hotovo v pravom hornom rohu uložte zmeny.

To je všetko, čo potrebujete na odstránenie akejkoľvek miniaplikácie z bloku miniaplikácií na uzamknutej obrazovke.
Súvisiace: iOS 16: Čo je neskôr v Apple Mail a ako to používať
Metóda 2: Z uzamknutej obrazovky
Ak chcete začať, odomknite telefón pomocou Face ID , ale zatiaľ neprechádzajte na domovskú obrazovku. Za týmto účelom jednoducho stlačte bočné tlačidlo , ukážte svoju tvár iPhone a nechajte uzamknutú obrazovku odomknúť. Teraz dlho stlačte kdekoľvek na odomknutej uzamknutej obrazovke.

Klepnite na Prispôsobiť v spodnej časti.
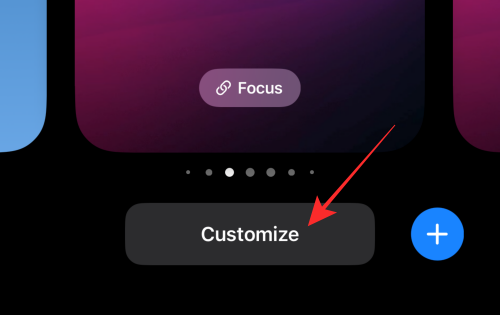
Klepnutím na riadok miniaplikácií ho zvýrazníte a získate tlačidlá na odstránenie.
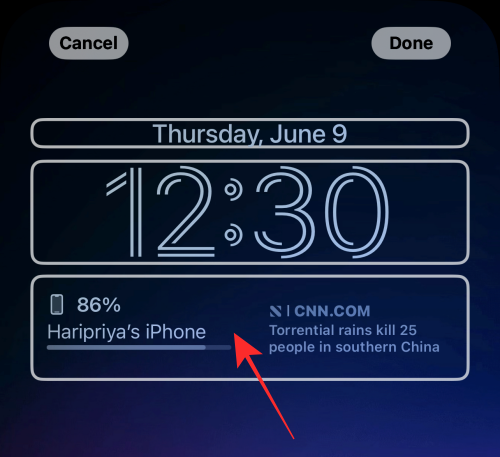
Klepnutím na ikonu mínus (-) na miniaplikácii ručne odstráňte miniaplikáciu.
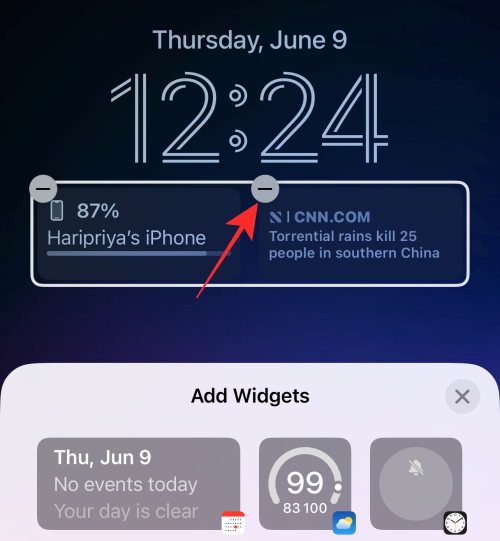
Ľubovoľnú miniaplikáciu v bloku miniaplikácií môžete odstrániť klepnutím na ikonu mínus (-) .
Klepnite na ikonu X v rozbaľovacej ponuke .
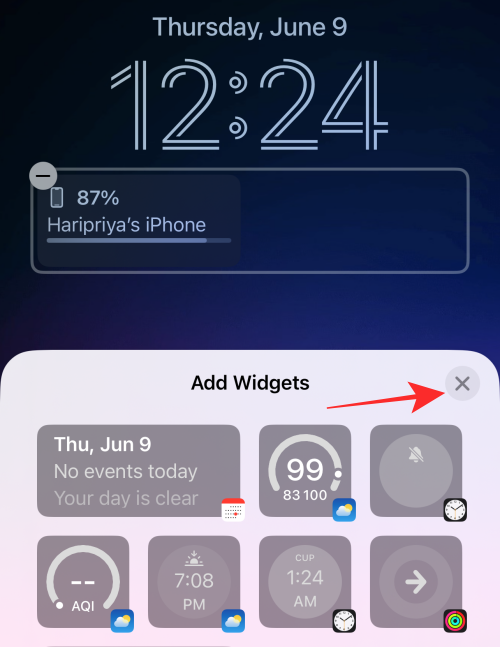
Klepnutím na Hotovo v pravom hornom rohu uložte zmeny.

Metóda 3: Vyberte uzamknutú obrazovku bez miniaplikácie
Konečnú metódu možno nazvať hack. Namiesto odstránenia miniaplikácií na jednej uzamknutej obrazovke môžete jednoducho prepnúť na iný profil uzamknutej obrazovky. Ak ste niekto s viacerými „profilmi“ na uzamknutej obrazovke, aby ste sa prispôsobili vašim rôznym rolám v spoločnosti, potom je jednoduchšie prepínať uzamknutú obrazovku podľa vašich okolností, ako sa snažiť, aby jedna uzamknutá obrazovka definovala všetko.
Tu je návod, ako to urobiť.
Ak chcete začať, odomknite telefón pomocou Face ID , ale zatiaľ neprechádzajte na domovskú obrazovku. Za týmto účelom jednoducho stlačte bočné tlačidlo , ukážte svoju tvár iPhone a nechajte uzamknutú obrazovku odomknúť. Teraz dlho stlačte kdekoľvek na odomknutej uzamknutej obrazovke.

Na roztiahnutej obrazovke potiahnite prstom doľava alebo doprava z aktuálne vybratej uzamknutej obrazovky a vyberte inú uzamknutú obrazovku.
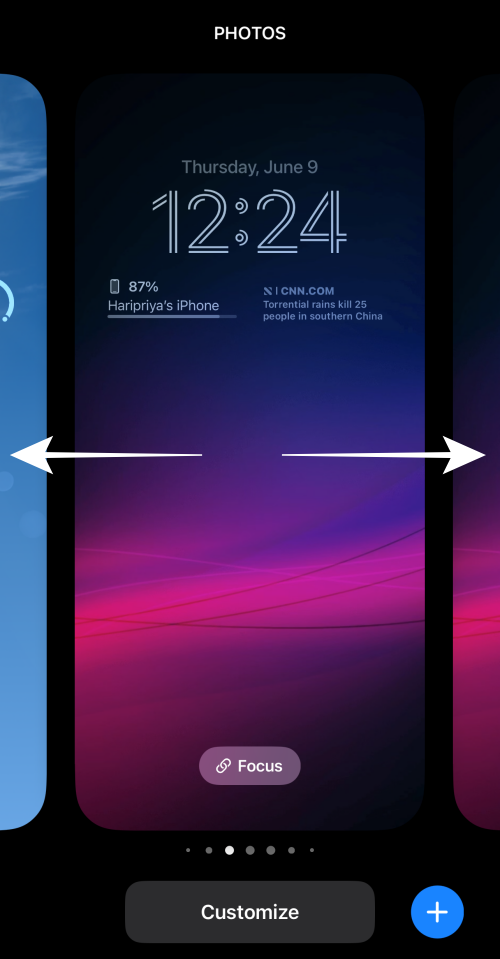
Potiahnutím nájdite uzamknutú obrazovku bez akýchkoľvek miniaplikácií alebo len tie miniaplikácie, ktoré chcete, a klepnutím na uzamknutú obrazovku ju nastavte ako novú uzamknutú obrazovku.
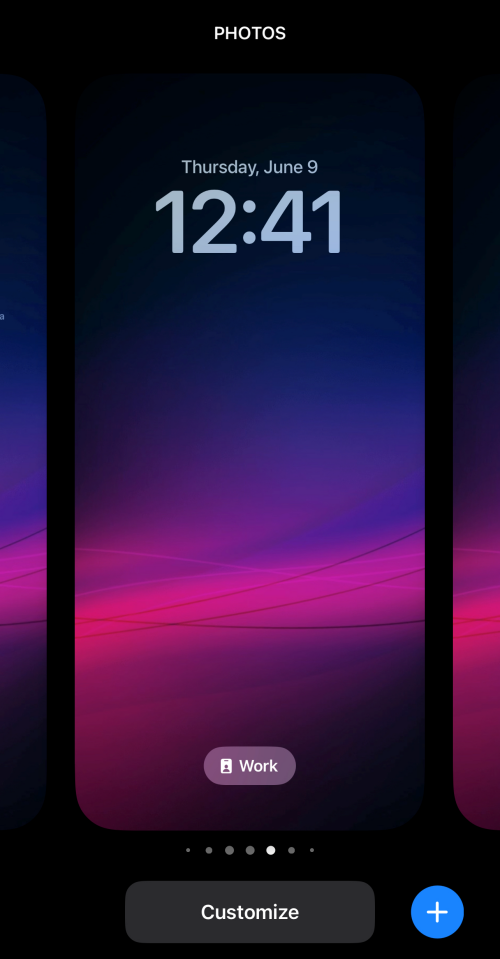
Metóda č. 4: Odstráňte uzamknutú obrazovku pomocou miniaplikácií
Ak hľadáte jednoduchší spôsob odstránenia miniaplikácií z uzamknutej obrazovky, môžete to urobiť odstránením samotnej uzamknutej obrazovky z vášho iPhone. Ak to chcete urobiť, odomknite telefón pomocou Face ID , ale zatiaľ neprechádzajte na domovskú obrazovku. Za týmto účelom jednoducho stlačte bočné tlačidlo , ukážte svoju tvár iPhone a nechajte uzamknutú obrazovku odomknúť. Teraz dlho stlačte kdekoľvek na odomknutej uzamknutej obrazovke.
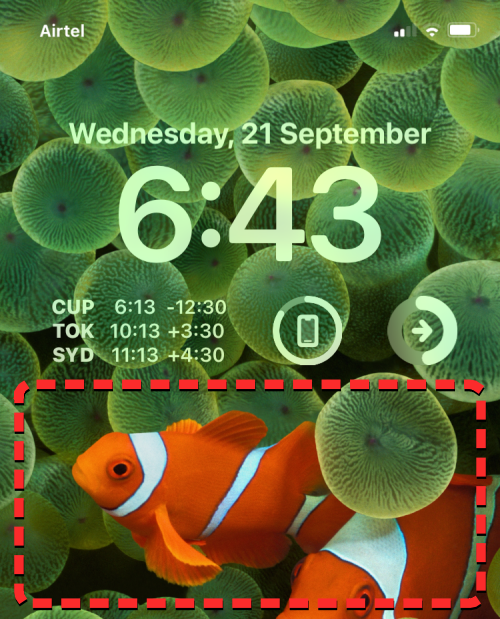
Keď uzamknutá obrazovka prejde do režimu úprav, uvidíte svoju aktuálnu uzamknutú obrazovku ako ukážku medzi ostatnými uzamknutými obrazovkami. Ak chcete odstrániť túto uzamknutú obrazovku, potiahnite prstom nahor po ukážke aktuálnej tapety, čím zobrazíte ďalšie možnosti.
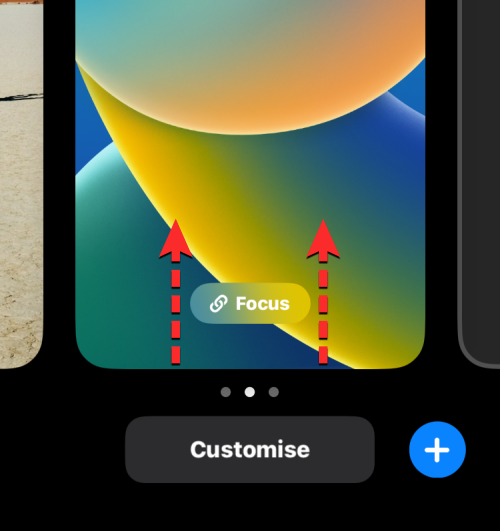
Poznámka : Gesto nahor funguje iba vtedy, ak máte do kolekcií uzamknutej obrazovky pridanú ďalšiu tapetu. Ak sa pokúšate odstrániť jedinú zostávajúcu tapetu uzamknutej obrazovky z vášho iPhone, nebudete môcť vykonať gesto potiahnutia na tejto tapete.
Pod vybranou tapetou sa teraz zobrazí ikona koša červenej farby. Klepnutím na ikonu koša natrvalo odstránite tapetu uzamknutej obrazovky z vášho iPhone.
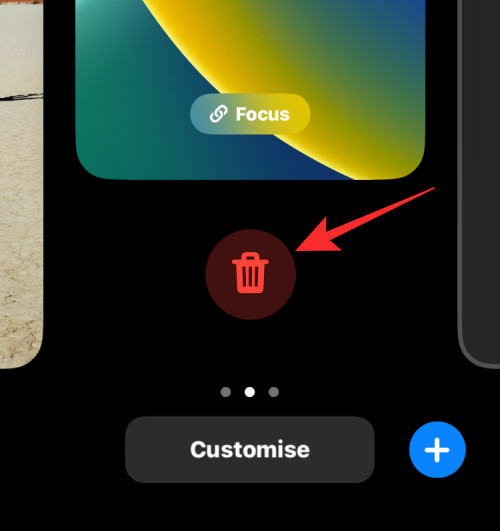
Ak chcete potvrdiť svoju akciu, klepnite na Odstrániť túto tapetu vo výzve, ktorá sa zobrazí v spodnej časti.
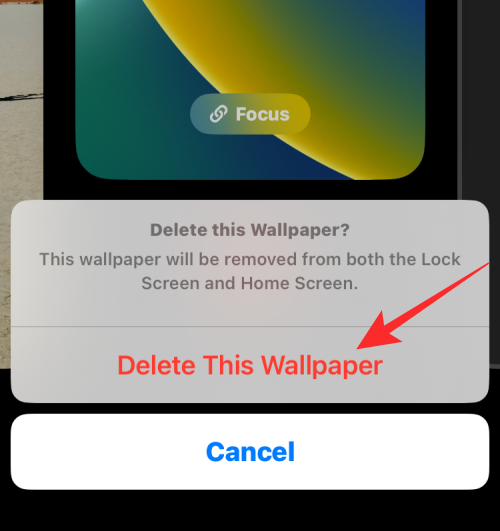
Vybraná tapeta sa teraz odstráni z obrazovky úprav spolu s miniaplikáciami, ktoré sa na nej nachádzali. iOS teraz načíta vašu predchádzajúcu tapetu na uzamknutej obrazovke, ale potiahnutím prstom doľava/doprava môžete vybrať inú tapetu alebo ju pridať klepnutím na ikonu + v pravom dolnom rohu.
Ako obnoviť miniaplikáciu Kalendár v miniaplikácii Dátum a čas
Tu je malý tip, ak chcete odstrániť akýkoľvek widget pridaný do prvku „kalendár“ nad prvkom „čas“ na miniaplikácii „dátum a čas“.
Klepnite do bloku kalendára.
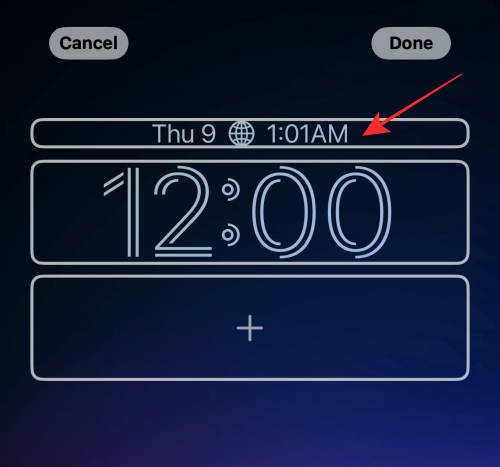
V časti Kalendár klepnite na Dátum .
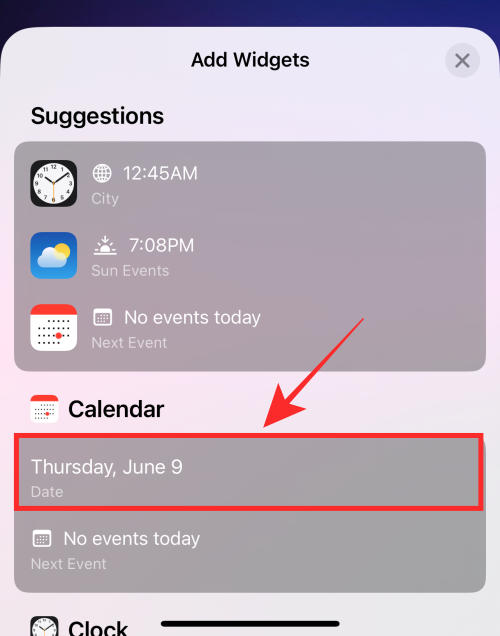
To je všetko, prvok kalendára sa teraz obnoví len na informácie o „dni“ a „dátume“ bez akýchkoľvek ďalších sprievodných miniaplikácií.
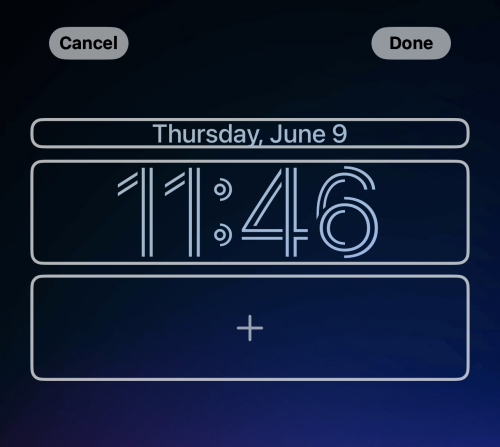
Nezabudnite klepnúť na Hotovo v pravom hornom rohu editora uzamknutej obrazovky, aby ste uložili zmeny.
To je všetko, ľudia! Ak máte nejaké návrhy alebo pripomienky, dajte nám vedieť v komentároch!
SÚVISIACE