Microsoft konečne uvádza na trh Cortanu pre IOS a Android vo Veľkej Británii

Microsoft konečne prináša svoju digitálnu asistentku Cortana pre Android a iOS vo Veľkej Británii. Vydanie, ktoré prichádza približne rok po podobnom zavedení
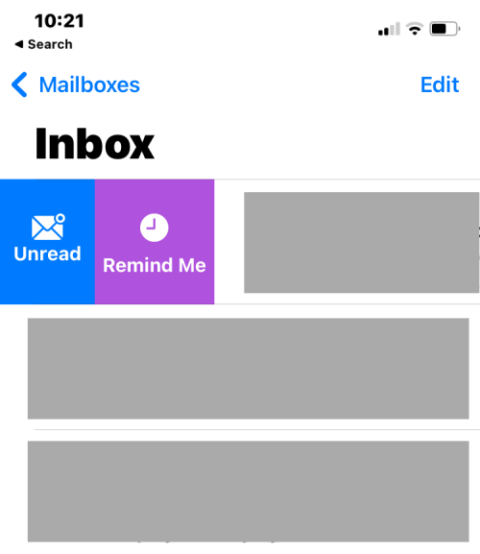
iOS 16 má čo ponúknuť používateľom iPhone vrátane prepracovanej uzamknutej obrazovky , nových spôsobov zmeny režimov zaostrenia, úpravy a rušenia odosielania textov v aplikácii Správy a ešte oveľa viac. Aplikácia Mail od Apple tiež dostáva množstvo vylepšení, z ktorých najpozoruhodnejšie je možnosť označiť e-maily ako „Pripomenúť mi“, aby ste sa mohli vrátiť k staršej správe vo vami preferovanom čase.
V tomto príspevku vysvetlíme, o čom je táto možnosť Remind Me a ako ju môžete použiť v Apple Mail na iOS 16.
Čo je Remind Me in Apple Mail v systéme iOS 16?
Možnosť Remind Me v Apple Mail v systéme iOS 16 umožňuje používateľom označiť správy v aplikácii na neskôr. Keď označíte e-mail ako „Pripomenúť“, aplikácia Mail vám pripomenie, aby ste sa k tomuto e-mailu vrátili neskôr.
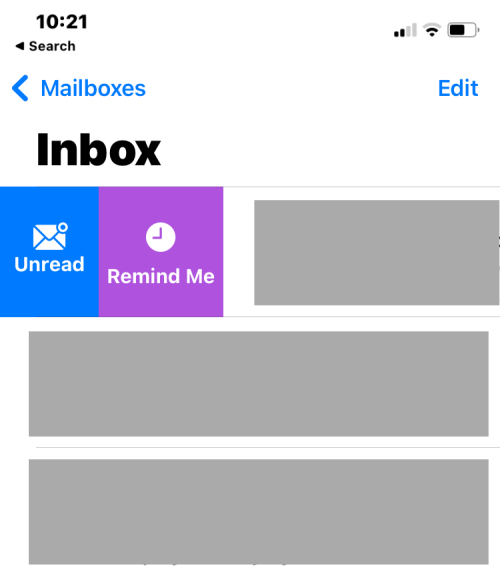
Môžete si vybrať, či chcete byť upozornení na e-mail po hodine, o 21:00 v ten istý deň alebo o 8:00 nasledujúceho dňa. Aplikácia Mail vám tiež umožní vybrať si dátum a čas podľa vlastného výberu, aby ste si nastavili vlastný čas, kedy chcete byť upozornení na poštu, ktorú ste dostali. Keď nastane zvolený čas, vybraná správa sa zobrazí v hornej časti vašej doručenej pošty.
Remind Me on Apple Mail je prínosom pre tých z vás, ktorí denne dostávajú veľa e-mailov a často si ich zabudnú prečítať alebo na ne odpovedať neskôr. Vďaka tejto funkcii je pre Apple pohodlnejšie hľadať e-maily, na ktoré ste možno nemali čas, a môžete si jednoducho vyčistiť priečinok doručenej pošty novými e-mailmi.
Čo sa stane, keď použijete Remind Me na Apple Mail?
Keď označíte e-mail ako Pripomenúť, vybraný e-mail zostane vo vašej doručenej pošte, ale aby ste ho mohli odlíšiť od ostatných správ v doručenej pošte, bude tento e-mail označený vpravo ikonou hodín. V každom z týchto e-mailov uvidíte aj čas, ktorý si vyberiete pre pripomenutie správy.
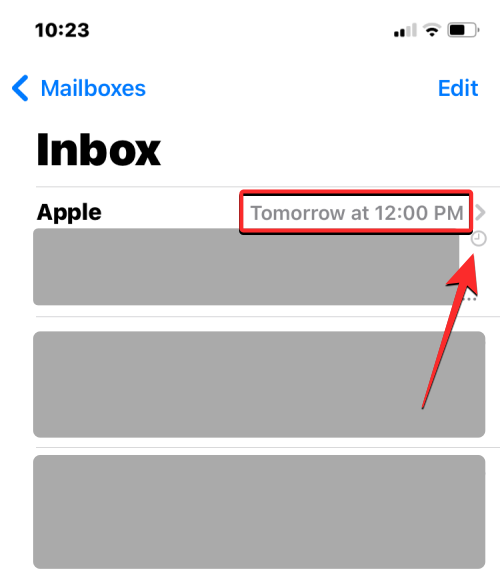
V závislosti od dátumu a času, ktorým ste ho nakonfigurovali, sa v pravom hornom rohu vybratého e-mailu v doručenej pošte môže zobraziť ktorýkoľvek z nasledujúcich štítkov:
Okrem toho, že budú viditeľné vo vašej doručenej pošte, budú tieto e-maily prístupné aj v novej poštovej schránke s označením „Remind Me“ na Apple Mail. Schránka Remind Me by sa mala objaviť pod poštovou schránkou VIP a bude viditeľná, keď budete mať aspoň jeden e-mail označený ako Pripomenúť.
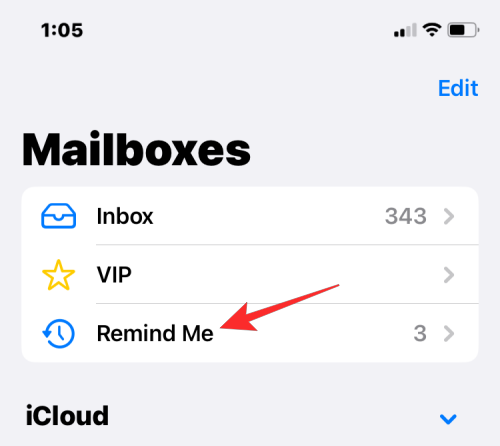
Budete tiež upozornení na správy, ktoré ste označili ako „Pripomenúť mi“ v centre upozornení alebo ako banner v hornej časti. V upozornení sa v hornej časti zobrazí banner „Pripomenúť“, ktorý sa zvýrazní medzi ostatnými upozorneniami z aplikácie Mail.
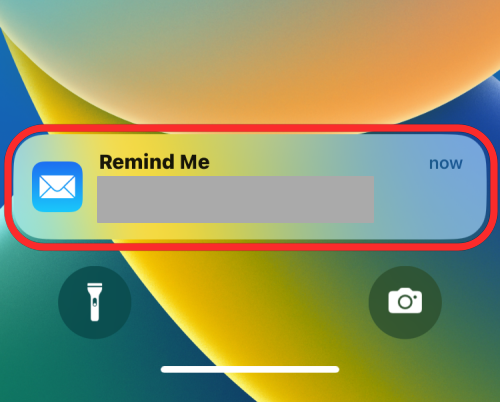
E-maily označené ako „Remind Me“ sa budú odosielať do poštovej schránky Remind Me v aplikácii Mail a budú tiež naďalej viditeľné vo vašej doručenej pošte, aby ste k nim mali jednoduchý prístup. Na predčasný prístup k týmto e-mailom nemusíte nutne čakať na upozornenie Pripomenúť, pretože ich môžete otvoriť ešte pred nastaveným časom zo svojej doručenej pošty alebo z poštovej schránky Pripomenúť.
Súvisiace: Živý text vo videách podporovaných zariadeniach
Ako používať Remind Me in Mail v systéme iOS 16
Poznámka : Aby táto funkcia fungovala, musí váš iPhone používať iOS 16.
Funkciu „Pripomenúť mi“ v aplikácii Mail môžete použiť tromi rôznymi spôsobmi, dvoma z nich pomocou gest potiahnutím prstom a jedným v rámci otvoreného e-mailu.
Metóda č. 1: Potiahnutím prstom doprava po správe
Najjednoduchší spôsob, ako označiť e-mail v aplikácii Mail, je potiahnuť prstom doprava. Predtým, ako to urobíte, otvorte na svojom iPhone aplikáciu Mail .

Po spustení aplikácie Mail nájdite správu, ktorú chcete označiť ako Remind Me, a potiahnutím prstom doprava po nej zobrazte ďalšie možnosti.
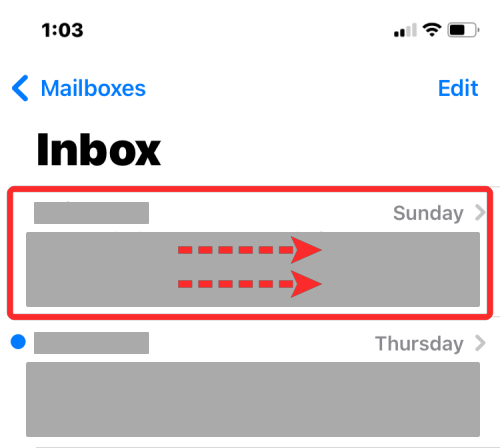
Keď sa zobrazia ďalšie možnosti, klepnite na Pripomenúť na ľavej strane správy.
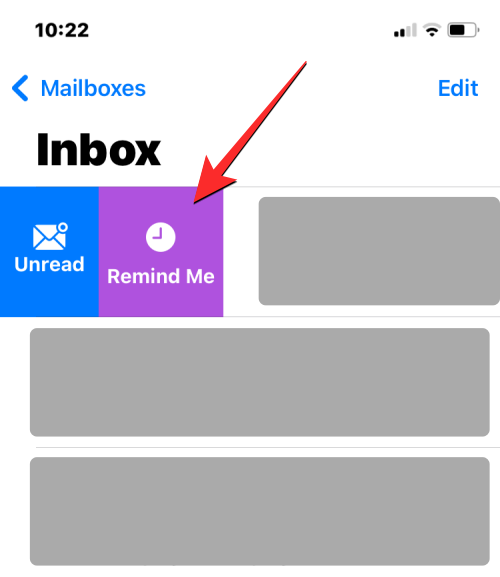
V rozbaľovacej ponuke, ktorá sa zobrazí, vyberte čas, kedy chcete byť upozornení na vybranú správu. Môžete si vybrať z prednastavených možností, ako je Pripomenúť mi o 1 hodinu , Pripomenúť dnes večer a Pripomenúť zajtra . Ak chcete, aby vám aplikácia Mail pripomenula vami zvolený čas, klepnite na Pripomenúť neskôr .
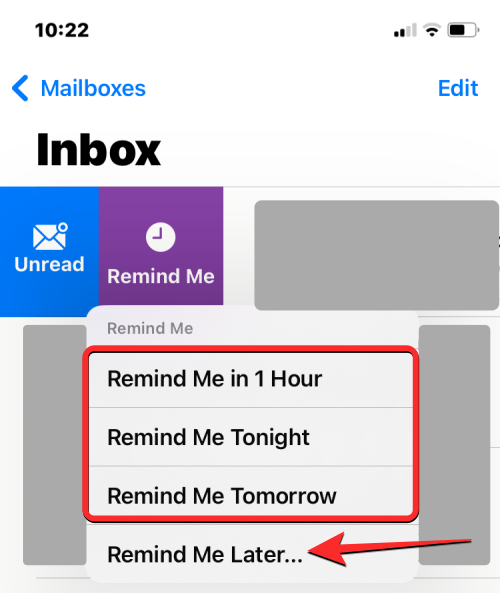
Na obrazovke Pripomenúť mi vyberte dátum, kedy chcete správu pripomenúť.

Ak chcete vybrať preferovaný čas pre konkrétny dátum, zapnite prepínač Čas nižšie a podľa toho nastavte svoj čas.

Po prispôsobení dátumu a času, ktorý sa má pripomenúť, klepnite na Hotovo v pravom hornom rohu.

Vybraná správa teraz zmizne z vašej doručenej pošty a vo vami zvolenom čase sa vám na ňu pripomenie.
Súvisiace články: iOS 16: Ako povoliť živé prepisy na iPhone
Metóda č. 2: Potiahnutím prstom doľava po správe
Správy v poštovej schránke môžete označiť aj tak, že ich prejdete na druhú stranu. Na tento účel otvorte na svojom iPhone aplikáciu Mail .

Keď sa otvorí aplikácia Mail, mali by ste jednoducho vidieť všetky správy v priečinku Doručená pošta. Nájdite správu, ktorú chcete pripomenúť, a potiahnite ju doľava.
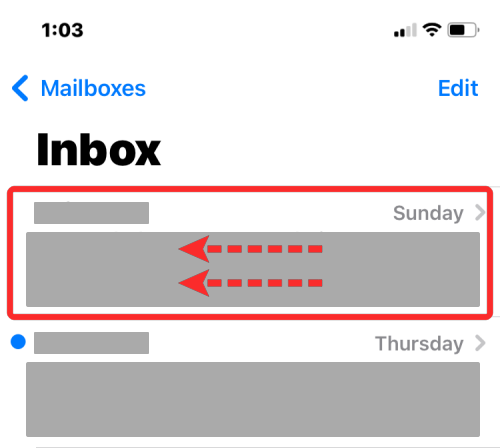
Tým sa zobrazia ďalšie možnosti na pravej strane vybranej správy. Tu klepnite na Viac .
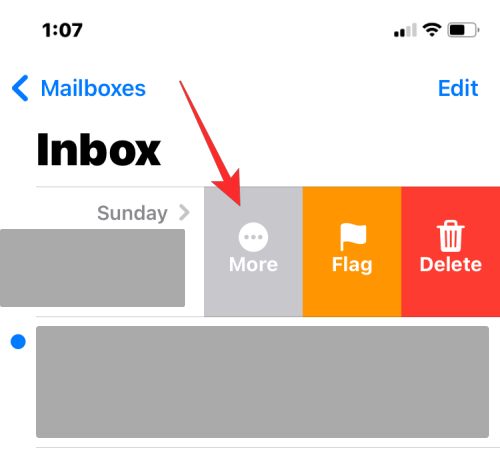
V zobrazenej kontextovej ponuke prejdite nadol a vyberte možnosť Pripomenúť .
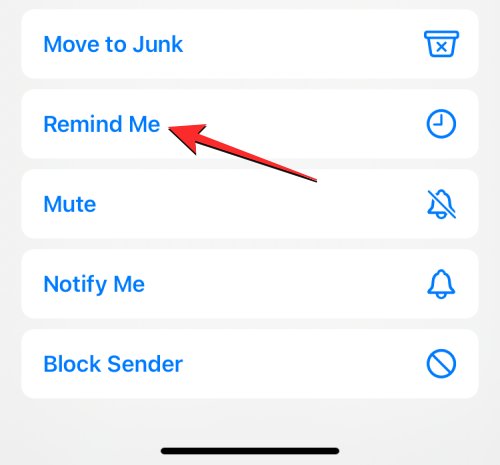
V rozbaľovacej ponuke, ktorá sa zobrazí, vyberte čas, kedy chcete byť upozornení na vybranú správu. Môžete si vybrať z prednastavených možností ako Pripomenúť mi o 1 hodinu , Pripomenúť dnes večer a Pripomenúť zajtra . Ak chcete, aby vám aplikácia Mail pripomenula vami zvolený čas, klepnite na Pripomenúť neskôr .
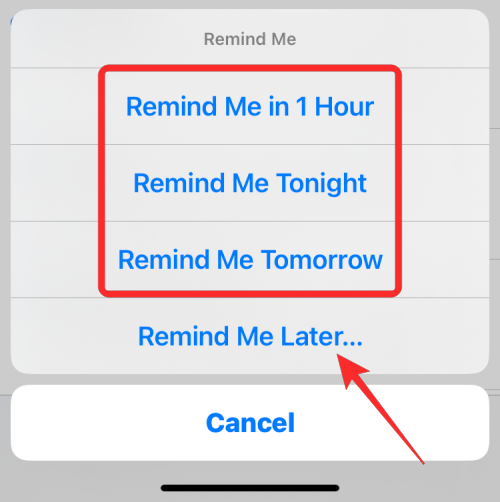
Na obrazovke Pripomenúť mi vyberte dátum, kedy chcete správu pripomenúť.

Ak chcete vybrať preferovaný čas pre konkrétny dátum, zapnite prepínač Čas nižšie a podľa toho nastavte svoj čas.

Po prispôsobení dátumu a času, ktorý sa má pripomenúť, klepnite na Hotovo v pravom hornom rohu.

Vybraná správa teraz zmizne z vašej doručenej pošty a vo vami zvolenom čase sa vám na ňu pripomenie.
Môžete tiež použiť možnosť Remind Me, keď otvoríte novú správu z doručenej pošty na Apple Mail. Ak to chcete urobiť, otvorte na svojom iPhone aplikáciu Mail .

Keď sa aplikácia otvorí, vyberte e-mail z doručenej pošty a otvorte ju.
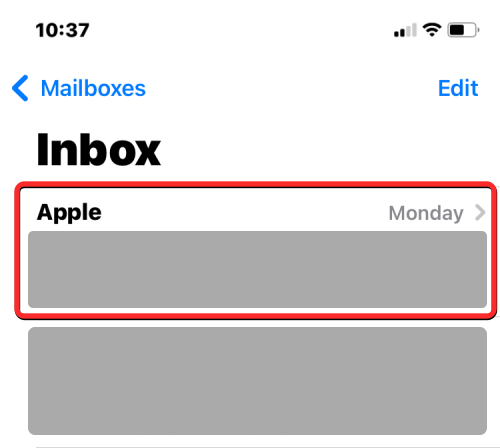
Keď sa vybraný e-mail otvorí, klepnite na tlačidlo Odpovedať (označené ikonou vľavo) na spodnom paneli nástrojov.
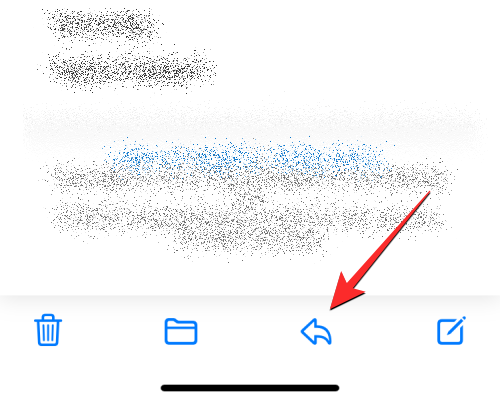
V zobrazenom zozname možností klepnite na Pripomenúť .
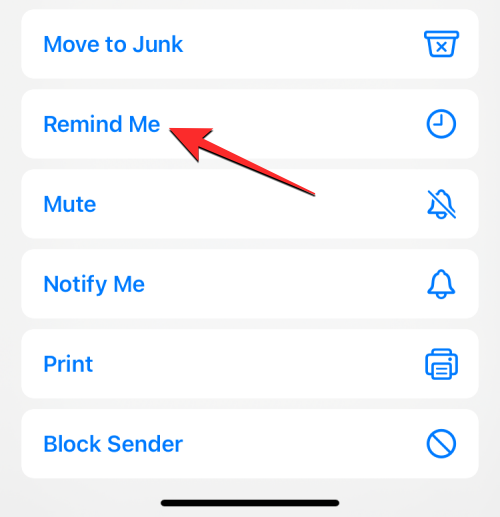
V rozbaľovacej ponuke, ktorá sa zobrazí, vyberte čas, kedy chcete byť upozornení na vybranú správu. Môžete si vybrať z prednastavených možností ako Pripomenúť mi o 1 hodinu , Pripomenúť dnes večer a Pripomenúť zajtra . Ak chcete, aby vám aplikácia Mail pripomenula vami zvolený čas, klepnite na Pripomenúť neskôr .
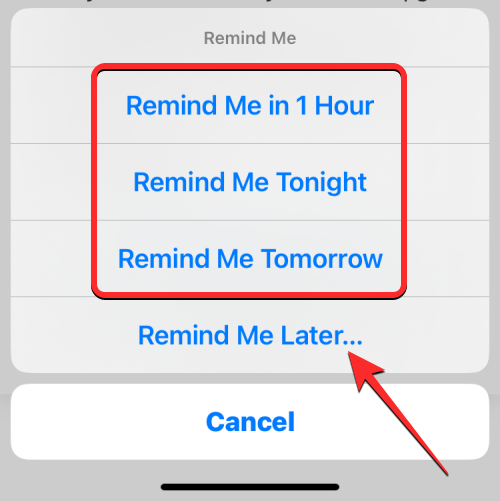
Na obrazovke Pripomenúť mi vyberte dátum, kedy chcete správu pripomenúť.

Ak chcete vybrať preferovaný čas pre konkrétny dátum, zapnite prepínač Čas nižšie a podľa toho nastavte svoj čas.

Po prispôsobení dátumu a času, ktorý sa má pripomenúť, klepnite na Hotovo v pravom hornom rohu.

Vybratá správa bude teraz v Apple Mail označená ako Remind Me.
Ako nájsť a odstrániť správy, ktoré ste označili ako „Pripomenúť mi“ v aplikácii Mail
Keď označíte správu v aplikácii Mail ako „Remind Me“, vybratá správa zostane vo vašej doručenej pošte, ale môžete k nej pristupovať aj v samostatnej poštovej schránke „Remind Me“. To znamená, že existujú dva spôsoby, ako môžete nájsť a odstrániť e-mail Remind Me na Apple Mail.
Metóda č. 1: Z vašej poštovej schránky
Keďže správy, ktoré si neskôr označíte, zostávajú vo vašej doručenej pošte, môžete ich jednoducho odstrániť z priečinka Pripomenúť mi zo samotného priečinka doručenej pošty. Môže to byť užitočné, ak ste v časti Pripomenúť mi označili iba niekoľko e-mailov, takže prístup k nim priamo v priečinku doručenej pošty je najzrejmejšou vecou. Ak chcete nájsť e-maily Pripomenúť mi v doručenej pošte, otvorte na svojom iPhone aplikáciu Mail .

Keď sa aplikácia otvorí, mali by ste vidieť e-maily, ktoré ste odoslali na Pripomenúť, pretože budú označené ikonou hodín na pravej strane spolu s vybraným časom, ktorý ste nastavili ako pripomenutie. Ak chcete odstrániť e-mail z Pripomenúť mi v doručenej pošte, potiahnite ho doprava.
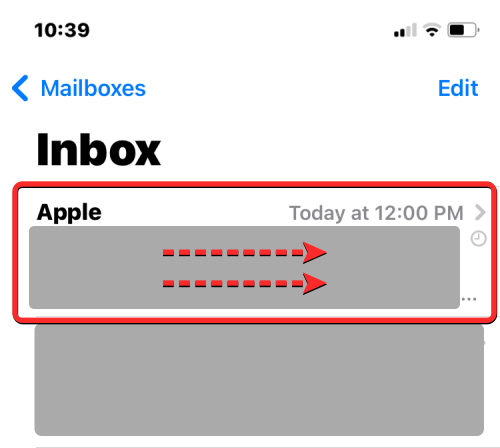
Keď sa objavia ďalšie možnosti, klepnite na Pripomenúť vľavo.
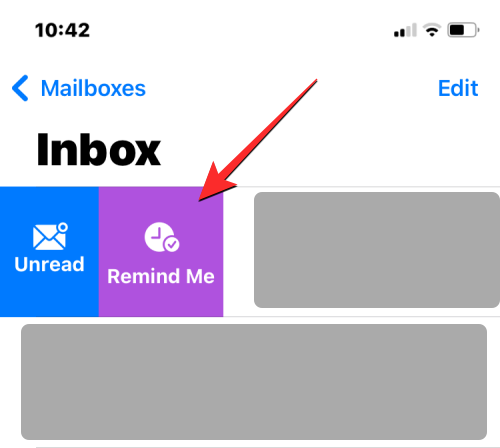
Teraz uvidíte obrazovku Pripomenúť mi, ktorá zobrazuje vybratý dátum a čas, ktorý ste predtým nastavili na opätovné zobrazenie e-mailu. Ak chcete odstrániť tento e-mail z Pripomenúť, klepnite na Odstrániť pripomenutie v dolnej časti.
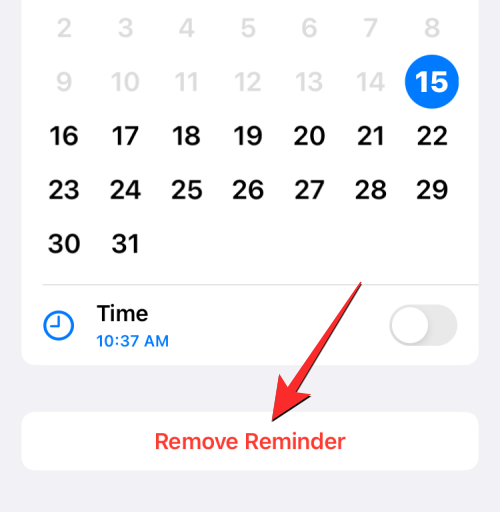
Aplikácia Mail teraz odstráni vybratý e-mail z Pripomenúť mi a tento e-mail sa už nebude zobrazovať označený ikonou hodín.
Metóda č. 2: Z vašej poštovej schránky Remind Me
Vyššie uvedená metóda môže byť vhodná pre používateľov, ktorí sa nezaoberajú veľkým množstvom e-mailov, ale pre tých, ktorí môžu urobiť a označiť niekoľko e-mailov ako Pripomenúť mi, jednoduchší spôsob, ako ich všetky nájsť a odstrániť, je otvoriť poštovú schránku Pripomenúť vnútri Apple Mail.
Ak chcete získať prístup k e-mailom, ktoré ste označili ako Pripomenúť, otvorte na svojom iPhone aplikáciu Mail .

V aplikácii klepnite na Poštové schránky v ľavom hornom rohu.
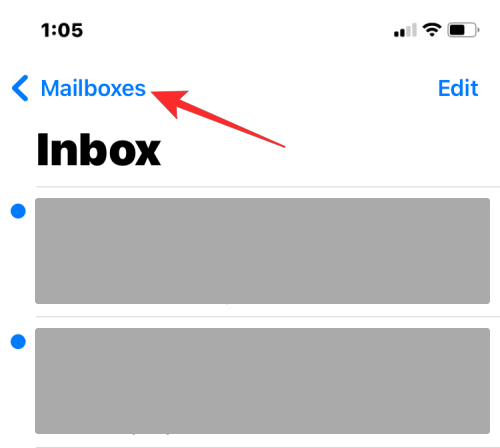
Na ďalšej obrazovke vyberte možnosť Pripomenúť .
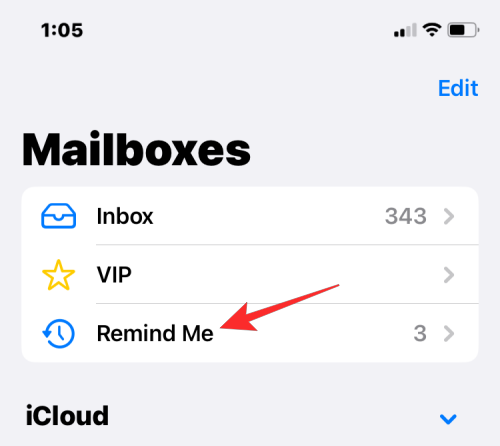
Tu uvidíte všetky správy, ktoré ste odoslali do Remind Me v Apple Mail.
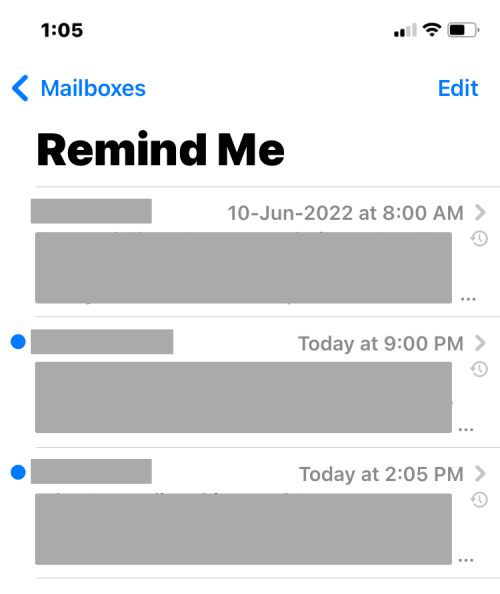
Môžete otvoriť ľubovoľnú správu, ktorú ste presunuli do priečinka Pripomenúť, a zobraziť ju ako všetky ostatné správy z doručenej pošty. Ak chcete odstrániť e-mail z „Pripomenúť mi“ a presunúť ho späť do doručenej pošty ako ktorýkoľvek iný e-mail, potiahnite prstom doľava na e-mail z poštovej schránky Pripomenúť.
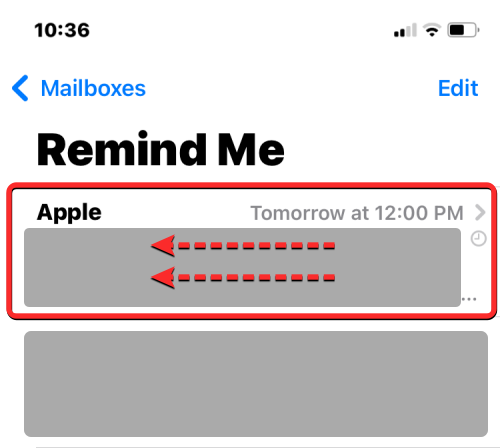
Teraz vyberte Viac .
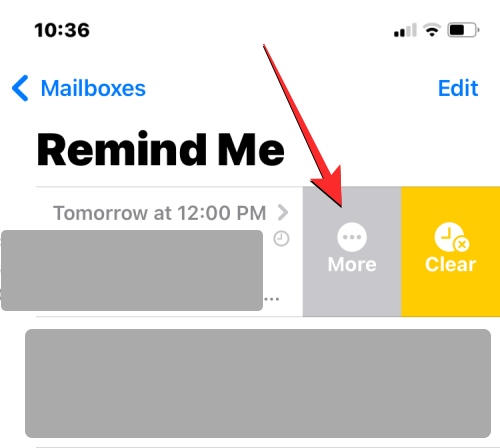
V zobrazenom zozname možností klepnite na Upraviť pripomenutie .
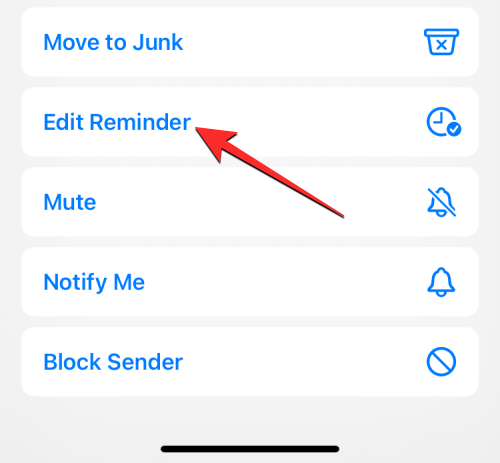
Na ďalšej obrazovke klepnite na Odstrániť pripomenutie .
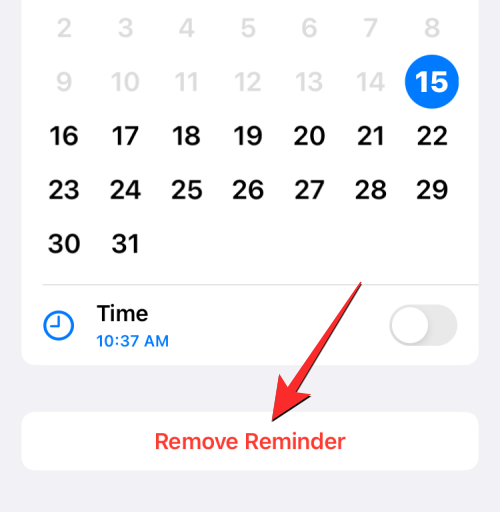
Ďalším spôsobom, ako môžete vykonať akciu so správou označenou ako Pripomenúť, je otvorenie správy v poštovej schránke Pripomenúť.
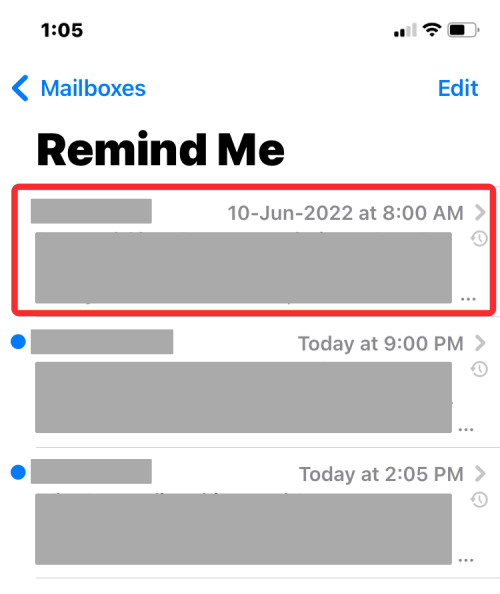
Keď sa správa otvorí, mali by ste vidieť štítok „Pošta vám pripomenie“ v hornej časti spolu so zvoleným dátumom a časom. Ak chcete pripomenutie upraviť alebo odstrániť, klepnite na Upraviť a vykonajte potrebnú akciu so správou.
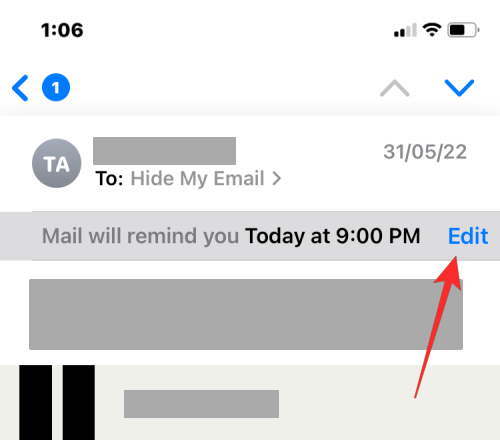
V aplikácii Mail nevidím poštovú schránku Remind Me. prečo?
Pripomenúť mi je funkcia iOS 16 a nebudete ju môcť použiť v predchádzajúcich verziách iOS na iPhone. Ak označíte e-mail ako Remind Me na iPhone so systémom iOS 16, tento e-mail sa nezobrazí so značkou Remind Me na vašich sekundárnych iPhonoch, ak boli na staršej verzii iOS. To isté platí, keď k týmto e-mailom pristupujete na počítači Mac. Ak váš Mac nie je aktualizovaný na macOS Ventura, vaše e-maily Remind Me sa vo vašej doručenej pošte zobrazia ako akýkoľvek iný e-mail, len nie s menovkou Remind Me.
Schránka Remind Me je viditeľná ako jedna z poštových schránok dostupných v aplikácii Mail. Ak tento priečinok nevidíte v schránkach, je pravdepodobné, že ste v doručenej pošte neoznačili žiadne správy ako „Pripomenúť mi“. Poštová schránka Pripomenúť sa zobrazí v časti „Poštové schránky“, ak existuje aspoň jedna správa, pre ktorú ste nastavili pripomienku v aplikácii Mail.
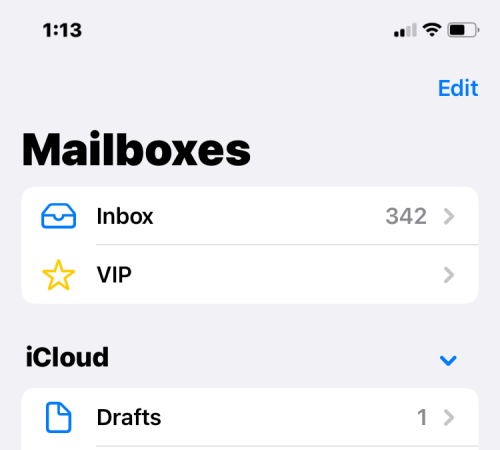
Ak správa, ktorú ste označili ako „Pripomenúť“, prekročila čas, ktorý ste nastavili pre pripomenutie, bude viditeľná iba vo vašej doručenej pošte a nikde inde. Ak všetky takéto správy dosiahli svoj čas pripomenutia, neuvidíte poštovú schránku Pripomenúť, pretože všetky tieto správy sa odošlú späť do vašej doručenej pošty.
To je všetko, čo potrebujete vedieť o „Remind Me“ v Apple Mail na iOS 16.
SÚVISIACE
Microsoft konečne prináša svoju digitálnu asistentku Cortana pre Android a iOS vo Veľkej Británii. Vydanie, ktoré prichádza približne rok po podobnom zavedení
Kód chyby 5823 je špecifický pre zariadenia iPhone a iPad. Vyskytuje sa, keď sa používatelia pokúšajú uložiť záznam obrazovky.
Rýchlo pripnite špendlík do Máp Google a získajte presnú polohu, ktorú môžete zdieľať s priateľmi. Zistite, ako umiestniť špendlík Máp Google na zariadeniach iPadOS 14, Android a Desktop.
Ak nemôžete používať Signal v systéme iOS, skontrolujte aktualizácie aplikácií a systému iOS. Potom upravte povolenia aplikácie, vypnite režim nízkej spotreby a znova nainštalujte aplikáciu.
Pekné riešenie na pridávanie podpisov do textových správ na vašom Apple iPhone.
Ak vlastníte iPhone a máte problémy s odstraňovaním nevyžiadanej pošty, aktualizujte svoje zariadenie. Potom odstráňte e-maily z koša zo servera.
Chcete mať na svojom mobilnom zariadení najnovšie informácie o počasí? Získajte najlepšiu aplikáciu počasia pre iPad z tohto zoznamu. V súčasnosti sa počasie umúdrilo
Potrebujete kódovať na cestách do práce alebo si chcete oprášiť svoje kódovacie zručnosti? Môžete si pozrieť tieto najlepšie aplikácie na kódovanie pre iPad.
Ak Dropbox nemôže nájsť a nahrať nové fotografie z vášho iPhone, uistite sa, že používate najnovšie verzie aplikácií pre iOS a Dropbox.
Uľahčite si čítanie v Safari a zväčšite veľkosť; tu je ako.








