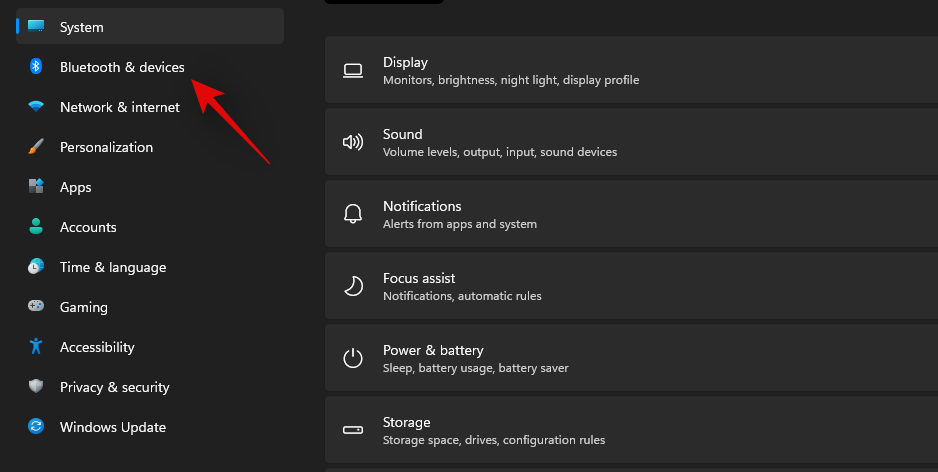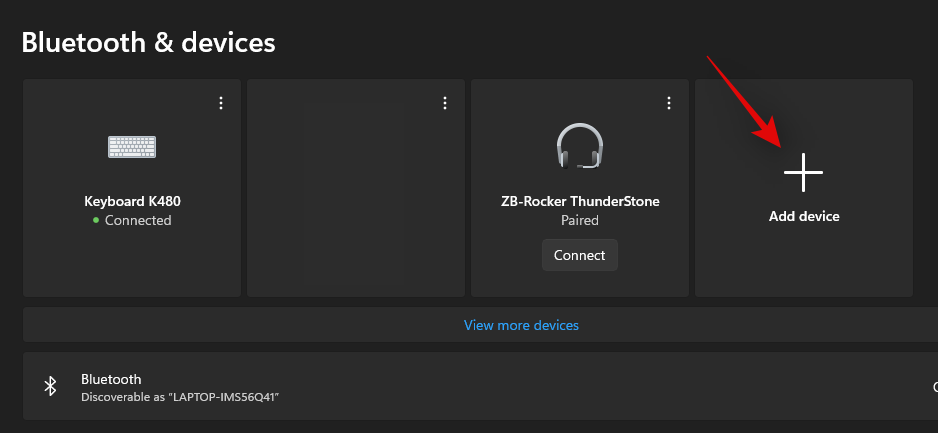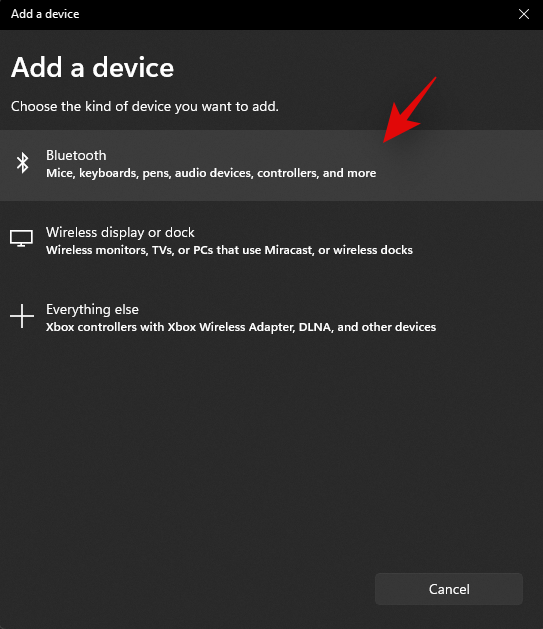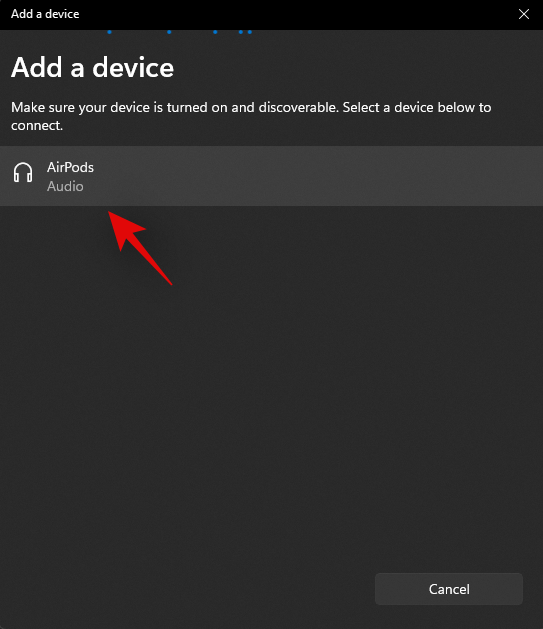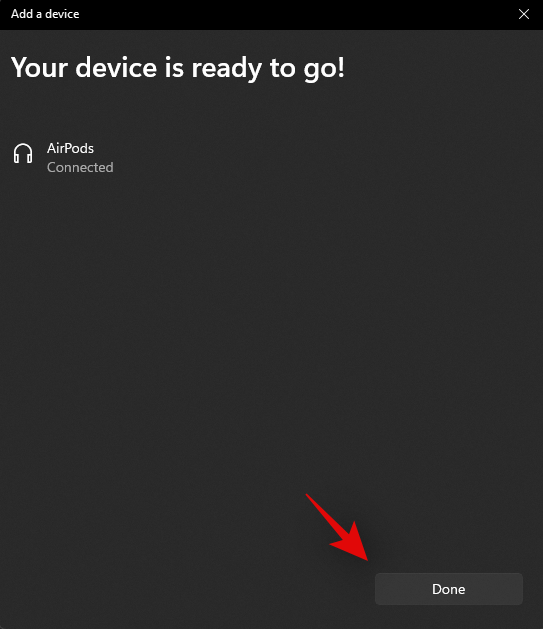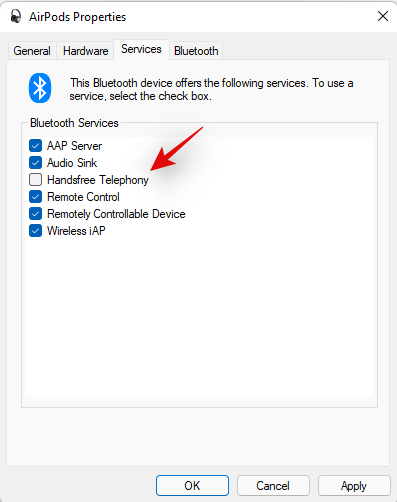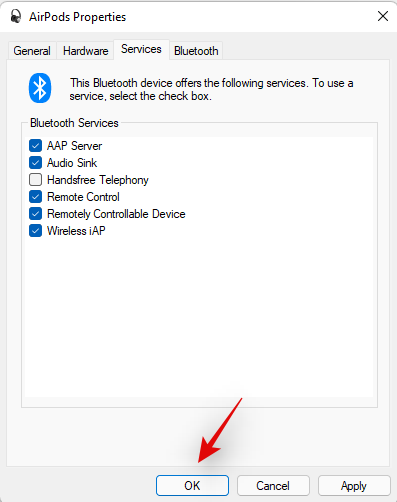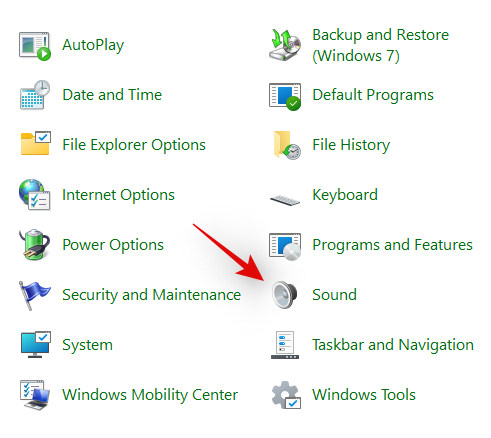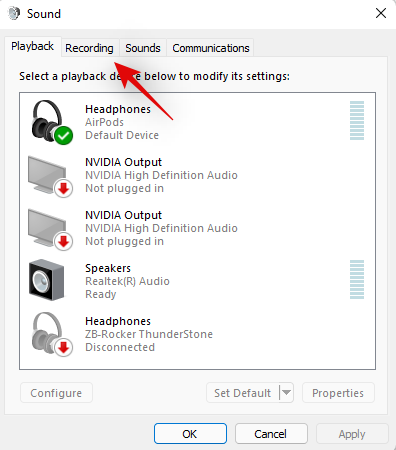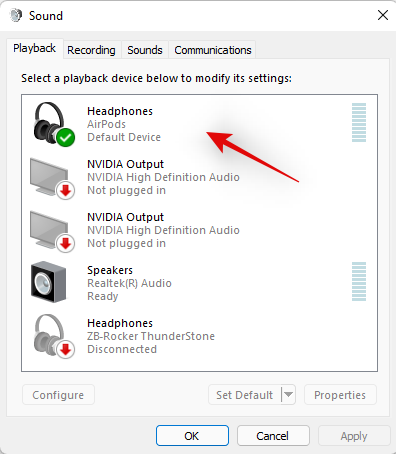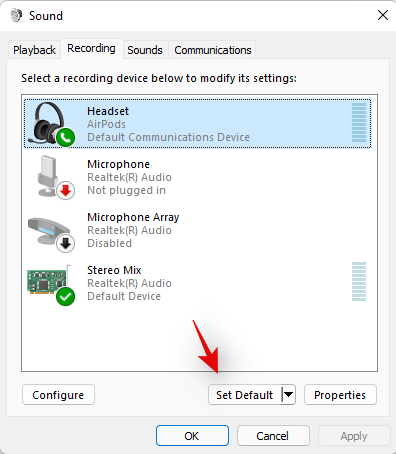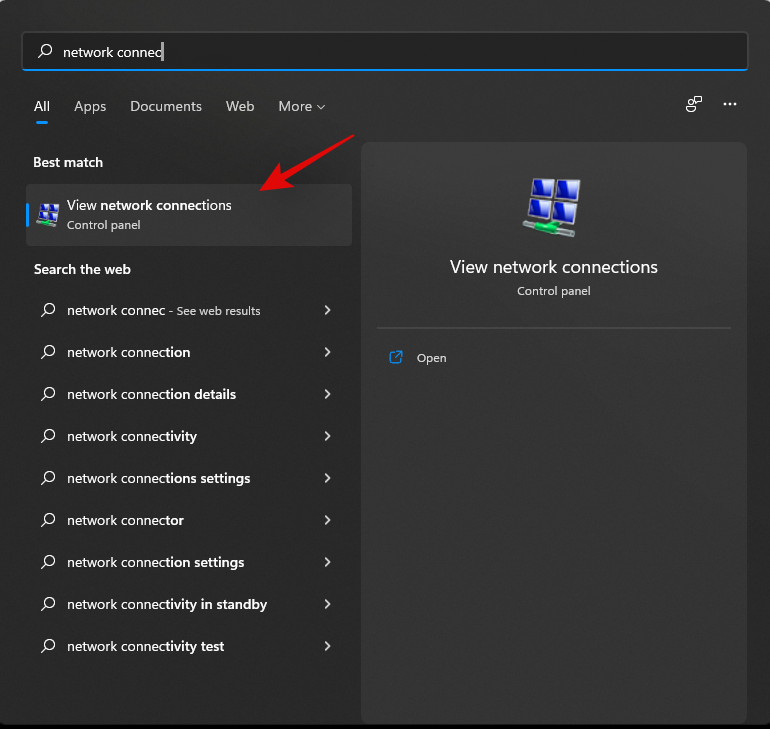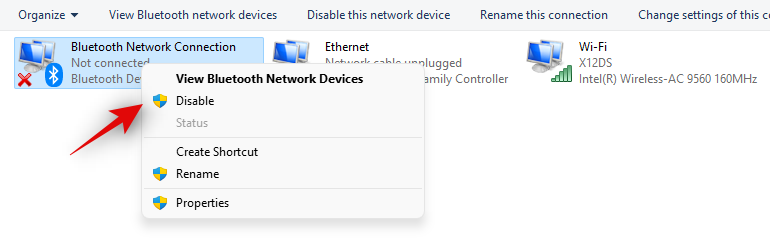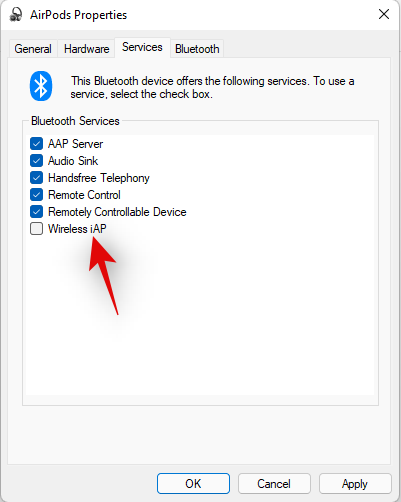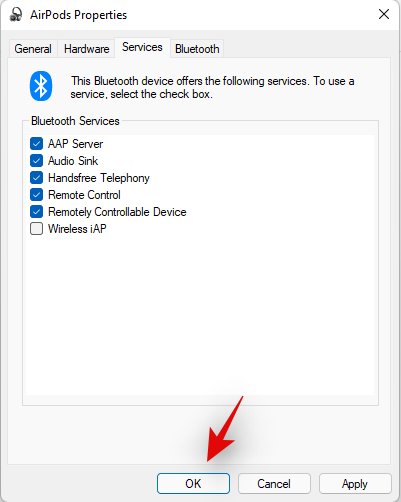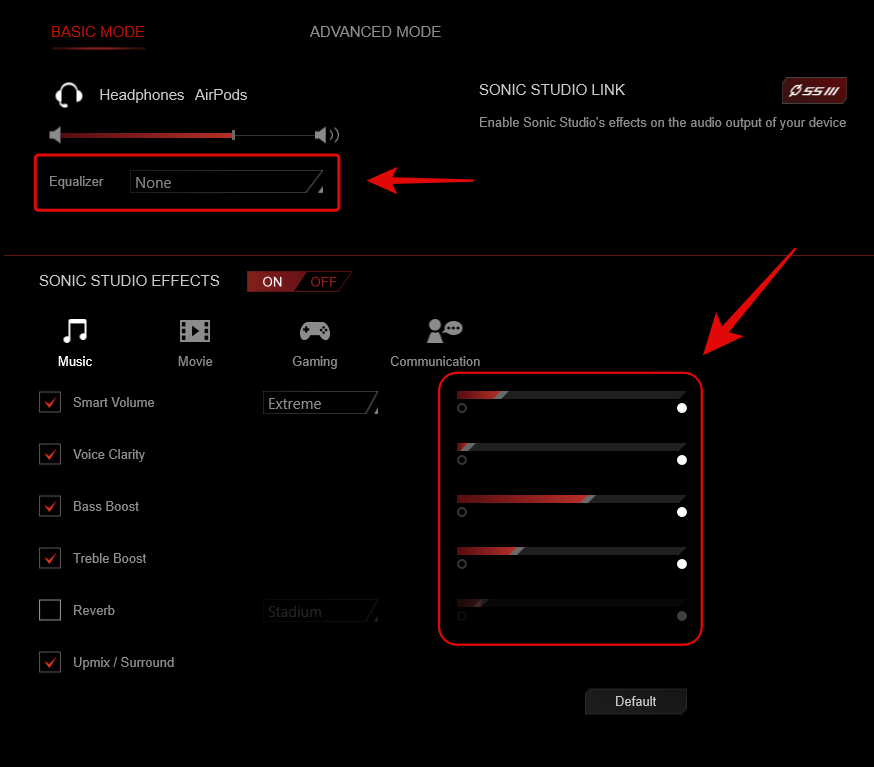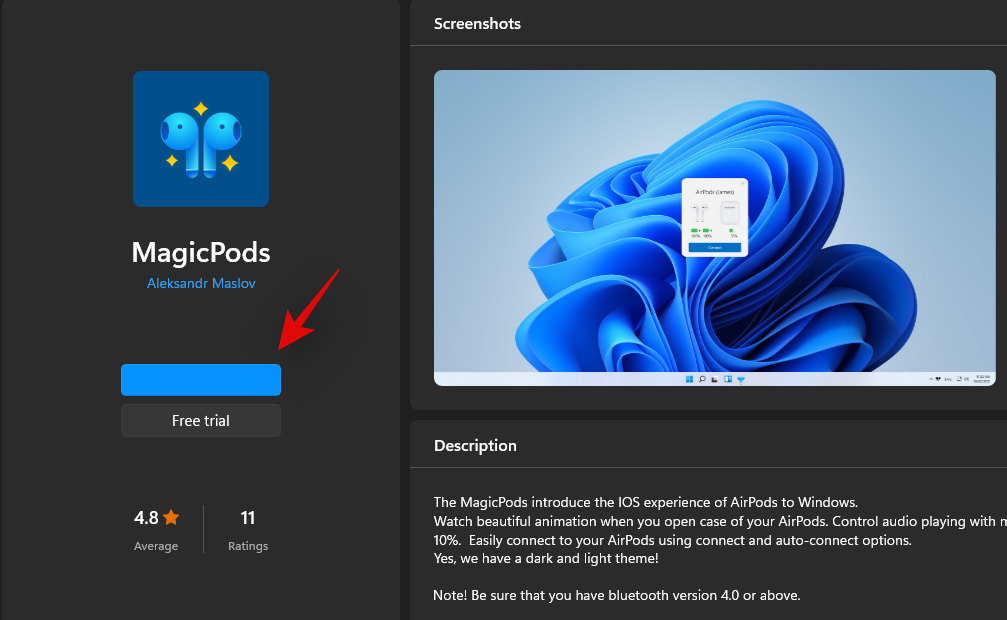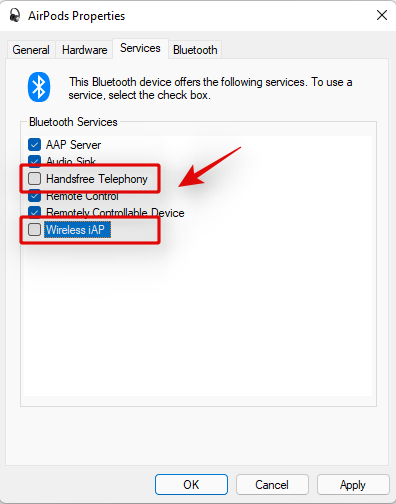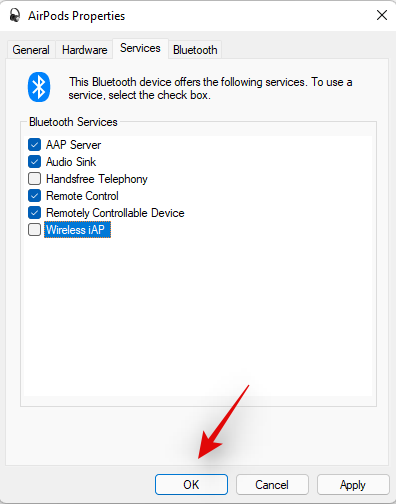Airpods sa stali základom True Wireless Airbuds odkedy boli predstavené spoločnosťou Apple v roku 2016. Na rozdiel od mnohých funkcií a príslušenstva Apple Airpods skutočne fungujú so zariadeniami so systémom Windows a Android.
Existuje však niekoľko upozornení, ktoré možno vysloviť, ak chcete, aby ich skutočná funkčnosť a funkcie fungovali na niektorej z platforiem.
Windows dostal nedávnu inováciu s vydaním Windows 11, ktorá priniesla veľa otázok o kompatibilite Airpods s novým OS. Ak ich vlastníte a chceli by ste ich pripojiť k Windowsu, tu je všetko, čo o tom potrebujete vedieť.
Sú Airpods kompatibilné s Windows?
Správna odpoveď by bola nie, ale môžete ich nechať fungovať? Áno! Airpods sú v podstate bezdrôtové slúchadlá Bluetooth a systém Windows ich presne tak rozpozná. To môže byť problém alebo obrovská výhoda v závislosti od toho, ako to vidíte. Získate všetky základné funkcie akýchkoľvek všeobecných slúchadiel, ale to je všetko.
Ak hľadáte, aby boli vaše Airpods plne kompatibilné so systémom Windows, kde môžete ovládať prehrávanie, spúšťať Cortanu a získať najlepšiu možnú kvalitu vstupu a výstupu zvuku, máte bohužiaľ smolu. Existuje však veľa riešení na prekonanie týchto problémov a môžete si ich prečítať v príručke nižšie pri nastavovaní slúchadiel AirPods.
Súvisiace: Zistilo sa neznáme príslušenstvo iPhone: Čo to znamená?
Pravda o Airpodoch v systéme Windows
Ako už bolo spomenuté vyššie, Airpods nemajú ovládače špecifické pre jednotlivé funkcie, ktoré by pomohli poskytnúť ďalšiu kompatibilitu a funkčnosť s Windowsom 11. To znamená, že sú uznávané ako pár akýchkoľvek iných náhlavných súprav BlueTooth, ktoré so sebou prinášajú spravodlivý podiel problémov. Prvým z nich by bolo prepínanie profilov jank, ktoré systém Windows používa s náhlavnými súpravami Bluetooth pripojenými k akémukoľvek zariadeniu. Či už pripojíte Airpods alebo akýkoľvek iný pár TWS, zobrazí sa ako dve rôzne zariadenia: slúchadlá a náhlavná súprava.
Tieto dva profily je možné prepínať a používať na základe vášho používania, ale mnoho funkcií Airpods a hlavne jeho kvalita vstupu a výstupu zvuku s vysokým rozlíšením sa spolieha na inteligentné prepínanie medzi týmito profilmi a používanie rôznych protokolov na komunikáciu so zariadením. Vďaka tomu sa Airpods v počítačoch Mac a iných kompatibilných zariadeniach zobrazujú ako jediné zariadenie, kde si môžete vychutnať zvuk vo vysokom rozlíšení hneď po vybalení.
To nás privádza k našim ďalším dvom nevýhodám, ktoré vyplývajú z tohto problému, kde si buď musíte vybrať medzi vysokou kvalitou zvuku, ale stratou funkčnosti mikrofónu, alebo použiť mikrofón pri dosiahnutí maximálnej kvality zvuku. Existuje riešenie na zlepšenie kvality zvuku s aktívnym mikrofónom, ale funguje to len príležitostne a neposkytne vám zážitok vo vysokej kvalite, ktorý získate, keď je mikrofón vypnutý a používate stereo zvuk. Použite sprievodcu nižšie, ktorý vám pomôže prejsť celým procesom a nastaviť si sprievodcu tak, ako to môže byť potrebné v závislosti od vašich preferencií.
Súvisiace: Môžete používať Airpods s Androidom? Stojí to za to?
Ako pripojiť AirPods k Windowsu 11
Na spárovanie svojich Airpodov so systémom Windows môžete použiť sprievodcu nižšie. Po spárovaní môžete pomocou nasledujúcej časti prispôsobiť svoje prostredie podľa toho, na čo ich plánujete používať. Začnime.
Spárujte Airpods so systémom Windows
Stlačením Windows + ina klávesnici otvorte aplikáciu Nastavenia. Kliknite a vyberte vľavo „Bluetooth a zariadenia“.
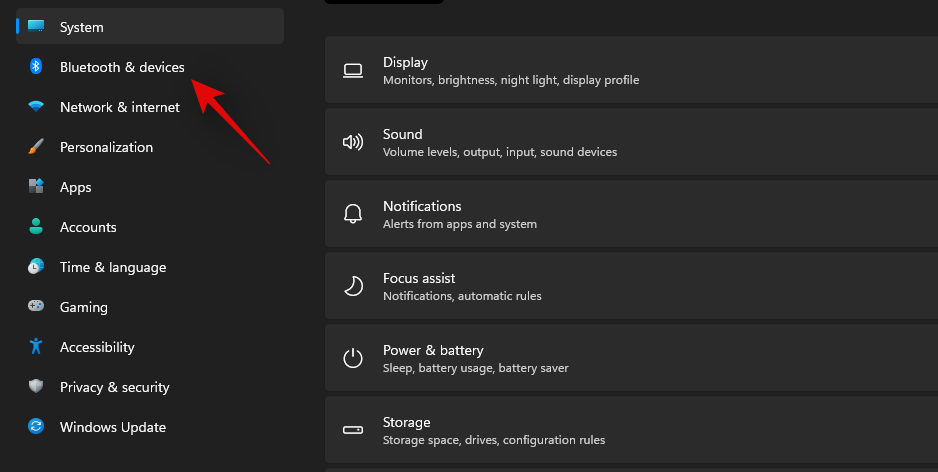
Teraz otvorte puzdro Airpods, počkajte, kým svetlo nezačne blikať na zeleno alebo oranžovo, a potom stlačte a podržte tlačidlo nastavenia na zadnej strane vašich Airpodov. Keď svetlo začne blikať na bielo, znamená to, že ste vstúpili do režimu párovania.

Kliknite na 'Pridať zariadenie' na vašom PC.
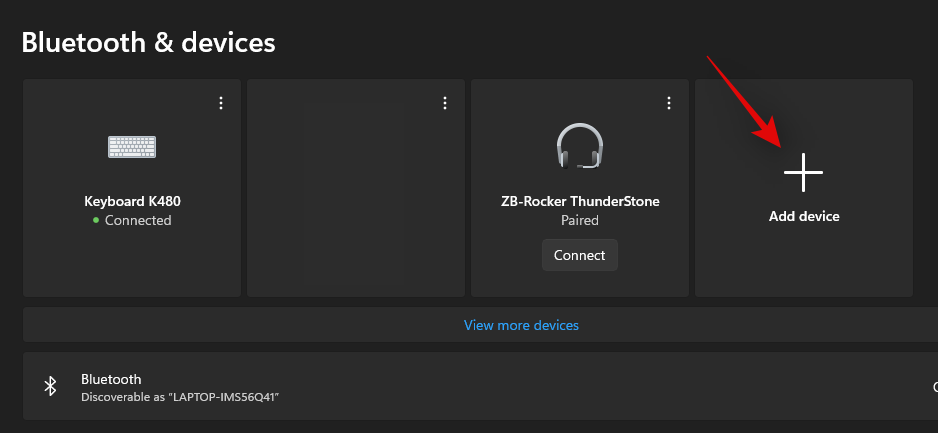
Kliknite na 'Bluetooth'.
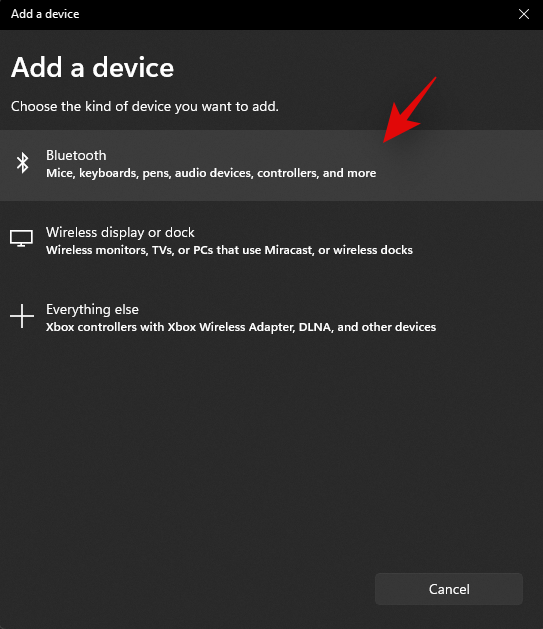
Počkajte, kým sa Airpods zobrazia v zozname, a keď sa objavia, kliknite na ne.
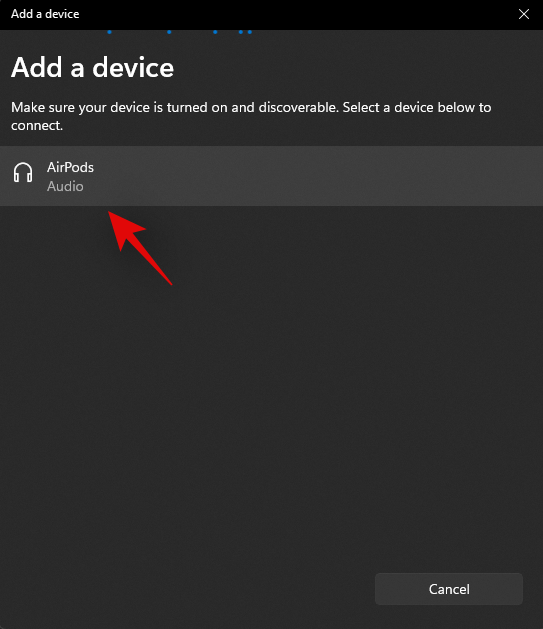
Windows sa teraz automaticky spáruje s Airpods. Po dokončení procesu kliknite na „Hotovo“.
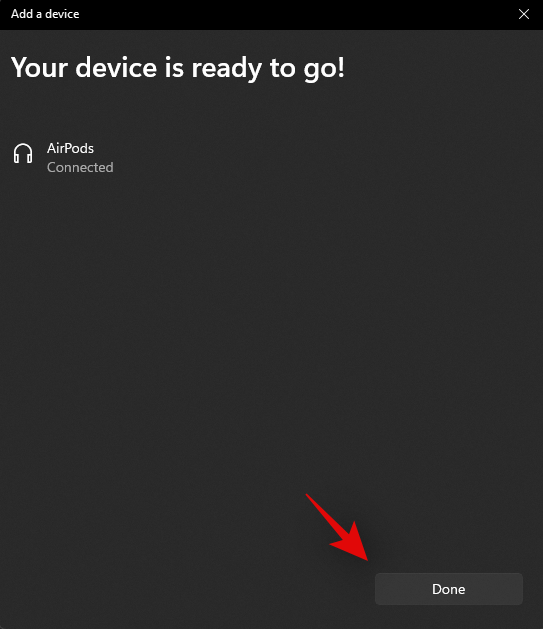
Ako získať lepšiu kvalitu zvuku z Airpods v systéme Windows 11
Teraz môžeme prispôsobiť váš zážitok v závislosti od funkcie, ktorú preferujete najviac. Ak chcete používať oboje, kvalitu zvuku s vysokým rozlíšením aj mikrofón, budete musieť investovať do adaptéra Bluetooth. Viac o tom istom sa dozviete v sekcii nižšie. Začnime.
1. Len pre vysokokvalitný zvuk (bez mikrofónu)
Teraz, keď ste spárovali Airpods s počítačom, pripojte ich a chvíľu ich noste, aby sa v Nastaveniach objavili spojené. Po dokončení spustite ponuku Štart, vyhľadajte „Ovládací panel“ a spustite to isté z výsledkov vyhľadávania.

Kliknite na rozbaľovaciu ponuku v pravom hornom rohu obrazovky a vyberte možnosť „Veľké ikony“.

Kliknite na „Zariadenia a tlačiarne“.

Kliknite a vyberte „Airpods“ zo svojich zariadení a stlačte Alt + Enterna klávesnici.

Kliknutím na tú istú kartu v hornej časti obrazovky prepnite na kartu „Služby“.

Zrušte začiarknutie políčka „Handsfree telefonovanie“.
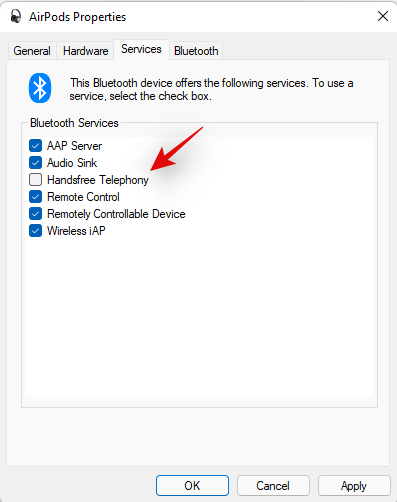
Kliknutím na 'Ok' uložte zmeny.
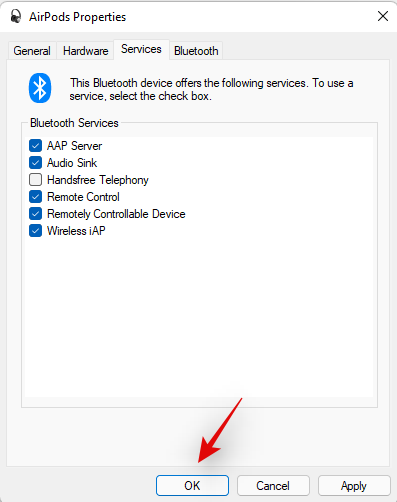
Zvuk by sa teraz mal automaticky prepnúť a začať používať stereo zvuk, ktorý by vám mal pomôcť získať vysokokvalitný zvuk pri používaní Airpodov.
2. Pre mikrofón a zvuk (zlý zvuk)
Aby váš mikrofón a zvuk fungovali v systéme Windows, nemusíte robiť veľa. Toto je predvolený profil vybratý systémom Windows a ak ste nezakázali mikrofón v nastaveniach systému Windows, mal by predvolene fungovať. Ak nie, pomocou nižšie uvedeného sprievodcu ho môžete nastaviť ako predvolené komunikačné zariadenie, vďaka ktorému by mal mikrofón na vašom zariadení fungovať.
Poznámka: Z nejakého dôvodu sa zdá, že mikrofón zlyhal pri vstavanom teste v nastaveniach systému Windows, ale bude fungovať tak, ako bolo zamýšľané vo vyhradených aplikáciách, kde mikrofón potrebujete. Mikrofón sa zobrazí aj v aplikáciách ako Google Meet a Microsoft Teams, kde si ho môžete vybrať ako vstupné zariadenie.
Spustite ponuku Štart, vyhľadajte „Ovládací panel“ a spustite to isté z výsledkov vyhľadávania.

Kliknite na rozbaľovaciu ponuku v pravom hornom rohu a potom vyberte „Veľké ikony“.

Kliknite na 'Zvuk'.
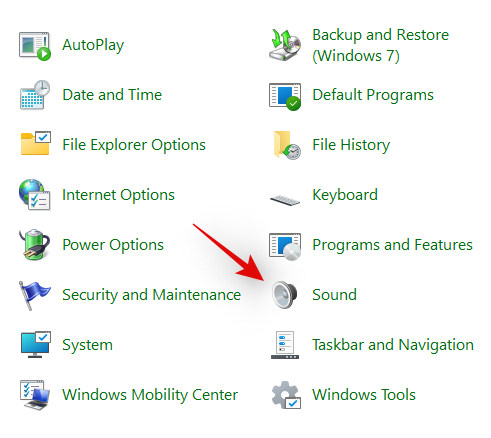
Teraz prepnite na kartu „Nahrávanie“ kliknutím na tú istú kartu v hornej časti obrazovky.
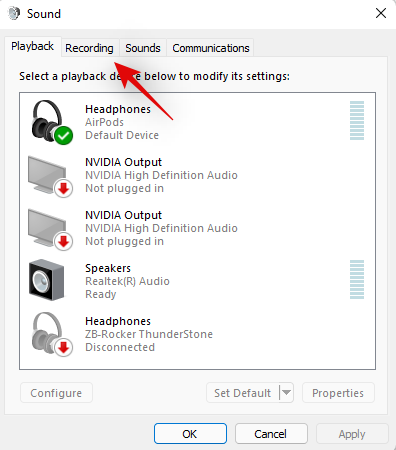
Kliknite na 'Airpods' zo zoznamu zariadení.
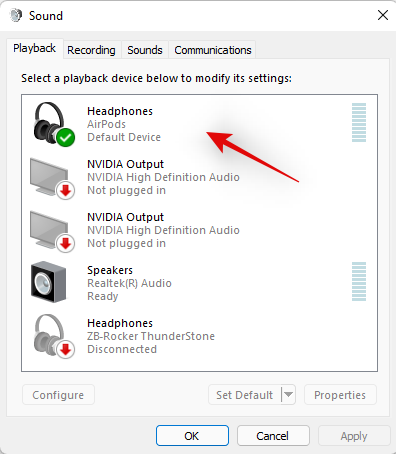
Teraz kliknite na „Nastaviť predvolené“ v spodnej časti okna.
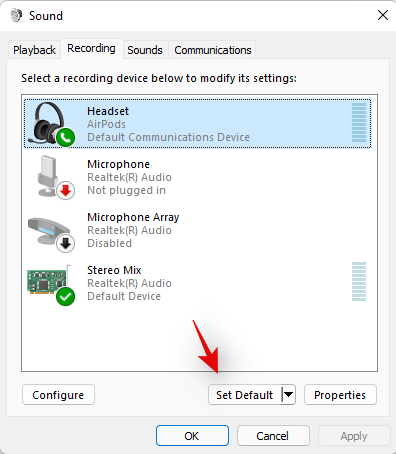
Kliknutím na 'OK' uložte zmeny. Vaše Airpods by teraz mali fungovať podľa plánu s mikrofónom a audio výstupom.
3. Pre stereo zvuk s vysokým rozlíšením a funkciu mikrofónu
Ak chcete mať oboje, stereo zvuk a mikrofón s vysokým rozlíšením, budete musieť investovať do adaptéra Bluetooth 4.0 alebo 5.0. Existuje riešenie, ale zdá sa, že to nefunguje pre každého, kto používa Windows 11. Môže to byť spôsobené rôznymi adaptérmi Bluetooth a špecifikáciami počítača, ale môžete to vyskúšať skôr, ako investujete do adaptéra Bluetooth.
3.1 Kúpte si adaptér Bluetooth
Adaptéry Bluetooth sú externé zariadenia, ktoré sa pripájajú k počítaču a poskytujú pripojenie Bluetooth s vysokým rozlíšením, ktoré inak nie je možné so vstavanými adaptérmi. Tieto adaptéry sa po pripojení k náhlavným súpravám zobrazujú ako jediné zariadenie a podporujú vysokorýchlostné pripojenia, ktoré pomáhajú poskytovať výstup zvuku s vysokým rozlíšením a zároveň majú dostatočnú šírku pásma na to, aby fungoval aj váš mikrofón.
Pred investíciou do adaptéra vám odporúčame prečítať si niekoľko recenzií, aby ste sa uistili, že Airpods fungujú podľa plánu s adaptérom, ktorý plánujete kúpiť.
3.2 Vypnite službu BT a funkciu Wireless iAP
Zdá sa, že zakázanie týchto dvoch služieb poskytuje dostatočnú šírku pásma na niektorých adaptéroch Bluetooth, ktoré dokážu získať zvukový výstup s vysokým rozlíšením a mikrofón fungujúci pre vaše Airpods. Na začiatok použite sprievodcu nižšie.
Spustite ponuku Štart, vyhľadajte „Sieťové pripojenia“ a spustite to isté z výsledkov vyhľadávania.
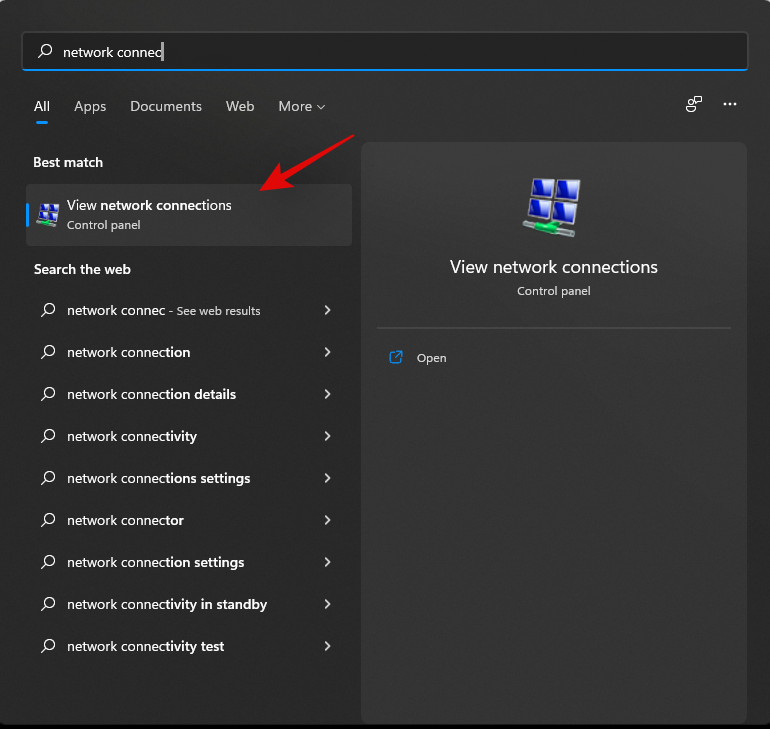
Kliknite pravým tlačidlom myši na váš BT adaptér zo zoznamu a vyberte 'Disable' (Zakázať).
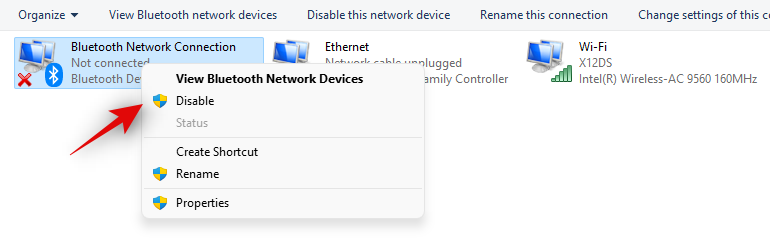
Teraz zatvorte okno sieťových pripojení a namiesto toho otvorte ovládací panel. Spustite ponuku Štart a vyhľadajte to isté, aby ste mohli začať.

Kliknite na rozbaľovaciu ponuku v pravom hornom rohu a vyberte možnosť „Veľké ikony“.

Kliknite na „Zariadenia a tlačiarne“.

Vyberte „Airpods“ a stlačte Alt + Enterklávesnicu.

Kliknutím na tú istú v hornej časti okna prepnite na kartu „Služby“.

Deaktivujte službu „Wireless iAP“ zrušením začiarknutia.
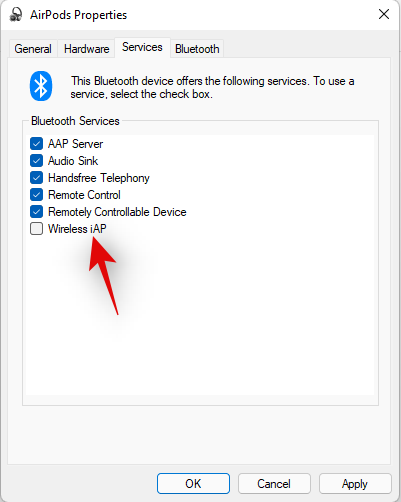
Po dokončení kliknite na 'OK'.
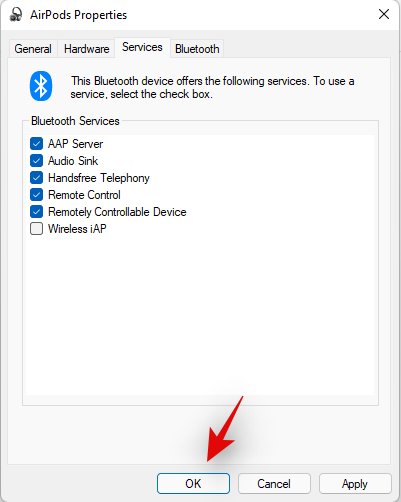
A je to! Skúste teraz otestovať zvuk a mikrofón. Ak všetko funguje tak, ako bolo zamýšľané, podarilo sa vám získať výstup s vysokým rozlíšením a mikrofón fungujúci pre Airpods s vaším počítačom.
Súvisiace: Ako vypnúť oznamovanie správ na Airpodoch [Oznamovať upozornenia]
Ako znovu pripojiť Airpods

Ako ste si mohli všimnúť, Airpods sa teraz efektívne pripájajú k Windowsu 11 vždy, keď je puzdro otvorené, avšak je to len dovtedy, kým Airpods nepripojíte k inému zariadeniu. Po pripojení sa Airpods už nepripojí k vášmu zariadeniu so systémom Windows 11, aj keď máte otvorený kryt a pokúsite sa pripojiť manuálne.
Trik je v tom, že na svojich Airpodoch musíte zadať režim párovania a potom v aplikácii Nastavenia stlačiť „Pripojiť“. Podržte stlačené tlačidlo Setup na zadnej strane vašich Airpodov s otvoreným vekom, kým neuvidíte blikajúce biele svetlo. To znamená, že ste vstúpili do režimu párovania a teraz môžete na svojom počítači kliknúť na „Pripojiť“.
Pri opätovnom pripájaní nebudete musieť Airpods zakaždým odstraňovať a znova párovať na vašom PC, ale na opätovné pripojenie budete musieť na Airpodoch vstúpiť do režimu párovania. Okrem toho, ak Airpods nepripojíte k inému zariadeniu, môžete si jednoducho vychutnať automatické pripojenie po otvorení krytu Airpods so zapnutým Bluetooth na vašom PC.
Zlepšenie zážitku s AirPods v systéme Windows: Čo treba vedieť
Ďalším spôsobom, ako môžete vylepšiť svoj zážitok, je použitie OEM EQ tretích strán a vstavaných aplikácií na zvýšenie hlasitosti a dynamického priestoru vášho zvukového signálu. Ak ste si za posledné 3 roky kúpili prenosný počítač alebo vopred zostavený počítač, pravdepodobne máte špeciálnu zvukovú aplikáciu na ovládanie svojho zvukového zážitku.
Toto nie je ideálne riešenie na míle, ale malo by vám pomôcť získať aspoň zvládnuteľný zážitok pri používaní Airpodov s ich predvolenou konfiguráciou. Napríklad, ak máte zariadenie Asus, pravdepodobne máte prístup k Sonic Studio 3. Konfigurácia uvedená nižšie pomáha poskytnúť pomerne slušný zážitok bez toho, aby ste príliš tlačili na ovládače Airpods.
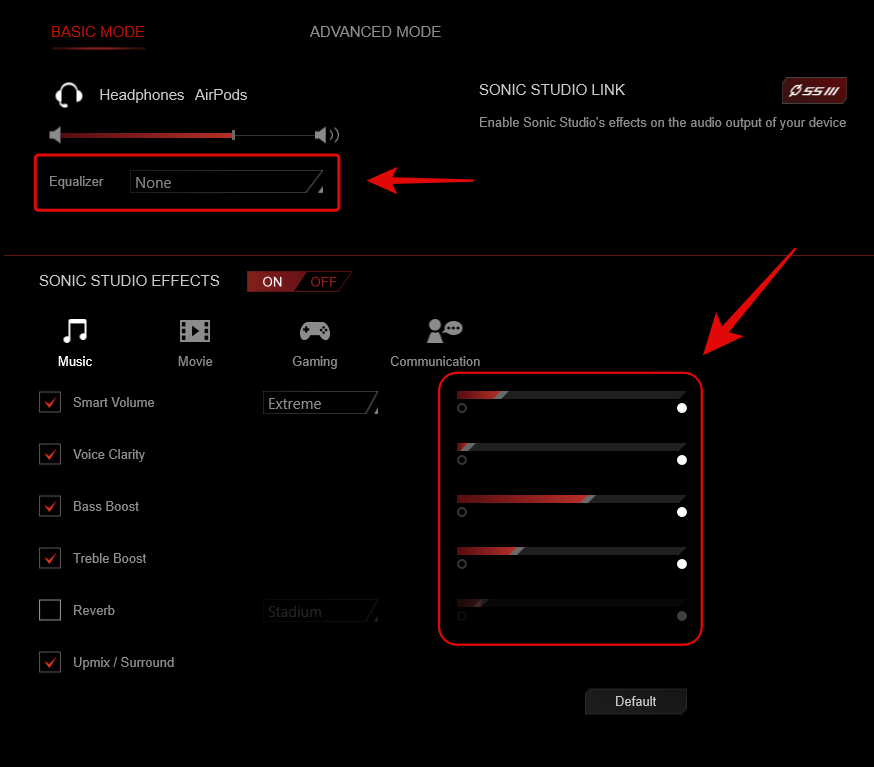
Ako zobraziť stav batérie pre Airpods
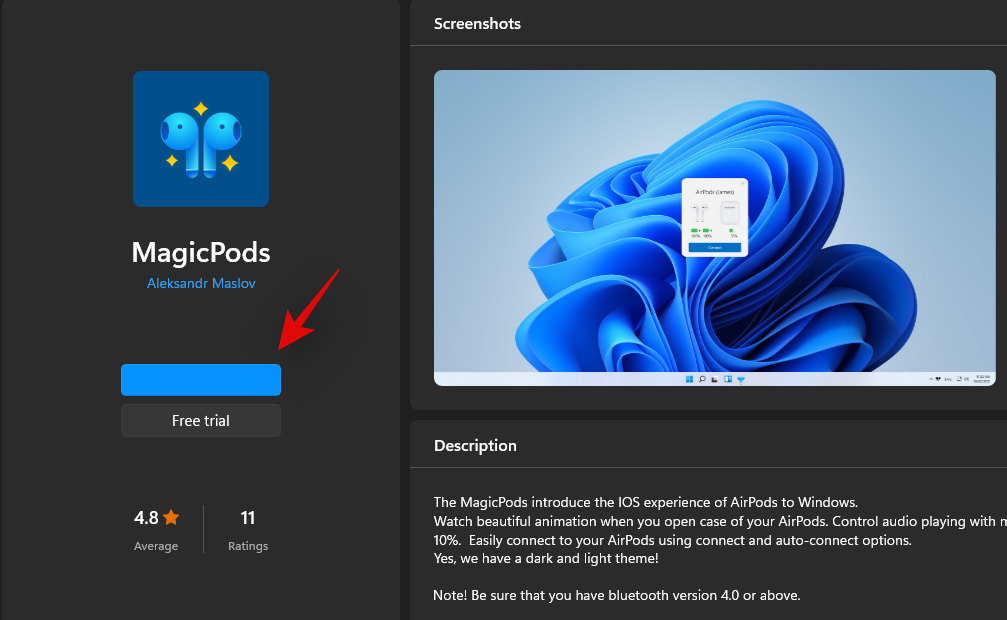
Tu môžete použiť aplikácie tretích strán na zobrazenie stavu batérie vašich Airpodov. Odporúčame používať Magicpods, platenú aplikáciu, ktorá vám umožní nielen zobraziť stav batérie, ale aj využiť detekciu uší, nádherné animácie a dlaždice okien na obrazovke. Magicpods má tiež skúšobnú verziu, ktorú možno využiť v obchode Microsoft Store pomocou tohto odkazu.
Môžete ovládať prehrávanie v systéme Windows 11?
Áno! Zdá sa, že toto je jedna vec, ktorá funguje hneď po vybalení v systéme Windows 11. Snažili sme sa ovládať prehrávanie v Spotify a YouTube (Microsoft Edge) a zdalo sa, že obe fungujú bezchybne s našou dvojicou Airpodov (Gen 1).
V súčasnosti však neexistuje spôsob, ako prispôsobiť správanie vašich ťuknutí a stlačení v samotnom systéme Windows. Svoj pár Airpodov si však môžete prispôsobiť na zariadení so systémom iOS alebo Mac a prispôsobenia by mali fungovať aj v systéme Windows 11.
Ako dosiahnuť najlepšiu možnú kvalitu zvuku
Ak chcete z vašich Airpodov získať maximálnu kvalitu zvuku, odporúčame vám vypnúť nasledujúce služby pomocou nižšie uvedeného sprievodcu. Prídete o funkciu používania mikrofónu, ale získate najlepšiu možnú kvalitu zvuku vo svojom počítači. Začnime.
Spustite ponuku Štart, vyhľadajte „Ovládací panel“ a spustite to isté z výsledkov vyhľadávania.

Kliknite na rozbaľovaciu ponuku v pravom hornom rohu a vyberte možnosť „Veľké ikony“.

Kliknite na „Zariadenia a tlačiarne“.

Kliknite a vyberte svoj pár Airpodov zo zoznamu a stlačte Alt + Enterna klávesnici.

Kliknite a prepnite sa na kartu „Služby“ v hornej časti obrazovky.

Teraz zakážte nasledujúce služby zrušením začiarknutia v zozname na obrazovke.
- Handsfree telefonovanie
- Bezdrôtový iAP
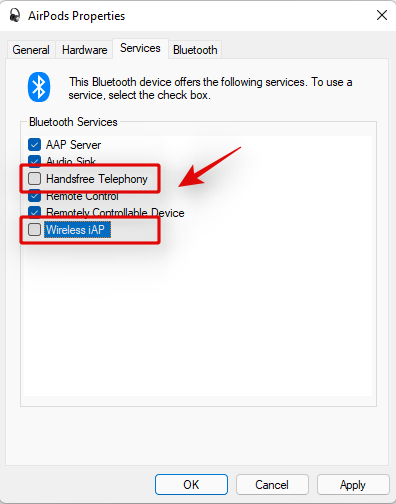
Kliknutím na 'OK' uložte zmeny.
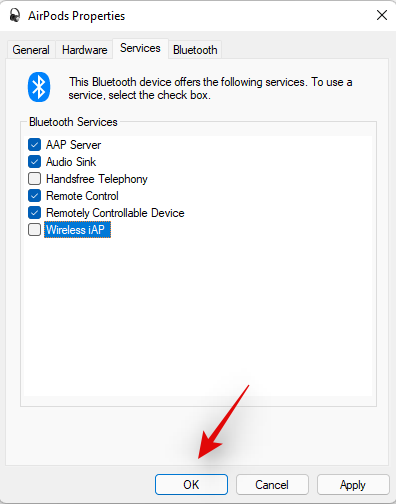
Teraz vám odporúčame reštartovať počítač. Po reštartovaní by ste si mali na svojom počítači užiť zvuk 44 kHz – 48 kHz.
Problém s pripojením Airpodov k Windowsu? Najprv resetujte svoje Airpody!
To môže byť nepohodlné, pretože budete musieť znova spárovať svoje Airpods s každým zariadením, ktoré vlastníte, toto je však známa oprava väčšiny problémov, ktoré môžete mať so zvukom alebo pripojením v systéme Windows. Resetovanie vašich Airpodov vám umožní začať odznova a ich spárovanie so systémom Windows by malo pomôcť, aby všetko fungovalo tak, ako má. Pomocou nižšie uvedeného sprievodcu resetujte svoj pár a potom ho pripojte k systému Windows pomocou vyššie uvedeného sprievodcu.
Poznámka: Uistite sa, že ste Airpods odstránili z počítača ako zariadenie. Odporúčame vám použiť sprievodcov v tomto príspevku na jeho odstránenie najskôr z ovládacieho panela a potom zo Správcu zariadení (ak sa zobrazí).

Resetovanie Airpodov je pomerne jednoduchý proces, umiestnite Airpods do puzdra a nechajte ho niekoľko minút na pokoji. Teraz sa vráťte, otvorte veko a podržte tlačidlo Setup na zadnej strane vašich Airpodov približne 15 sekúnd. Potom by ste mali vidieť svetlo blikajúce oranžovo a potom biele. Teraz zatvorte veko, zadajte režim párovania a skúste ich pripojiť k počítaču so systémom Windows 11 ako nové zariadenie.
Ak všetko prebehne správne, na vašom zariadení by mal fungovať zvuk a pripojenie. Teraz môžete použiť sprievodcu vyššie na konfiguráciu vašich Airpodov podľa plánu.
Ako používať AirPods vo videokonferenčných aplikáciách?
Závisí to od verzie ovládača BT a od toho, či používate Windows 11 alebo Windows 10. Ak používate Windows 10, Airpods sa zobrazia ako dve rôzne zariadenia, jedno s názvom „Airpods hands-free“ a druhé s názvom „Airpods stereo“ . Ak máte najnovší počítač kompatibilný so systémom Windows 11 s rovnakým systémom, vo väčšine prípadov sa Airpods teraz zobrazia ako jedno zariadenie s už povoleným inteligentným prepínaním. Ak však máte starší adaptér BT alebo staršie ovládače BT, vo vašom systéme sa skutočne zobrazí ako dve zariadenia.
Trik je v tom, že pri pokuse o použitie Airpodov v aplikáciách pre videokonferencie, ak máte dve zariadenia, vyberiete možnosť „Airpods hands-free volanie“. Ak ho máte, znova povolíte službu Telefón, ak ste ju predtým zakázali. Následne budete musieť zvýšiť úroveň mikrofónu, aby ste získali spravovateľnú kvalitu zvuku vo vašom systéme.
Nakoniec, niektoré aplikácie sú známe tým, že majú problémy so zvukom s Airpods, konkrétne Microsoft Teams. Bohužiaľ, jediný spôsob, ako spustiť mikrofón v Microsoft Teams a ďalších ovplyvnených aplikáciách, je povoliť „Počúvanie“ na zariadení vo vlastnostiach zvuku. To má však nevýhodu v tom, že budete počuť svoj hlas s povoleným počúvaním.
Prečo nemôžem ovládať hlasitosť v niektorých aplikáciách?
Niektoré aplikácie, ktoré majú výhradnú kontrolu nad zariadeniami na výstup zvuku, vám zabránia v úprave zvuku alebo hlasitosti pri používaní aplikácie. Toto je ďalší problém, ktorý trápi hlavne videokonferenčné služby, najmä pri používaní ich webových aplikácií.
Ak čelíte tomuto problému, odporúčame vám buď zatvoriť aplikáciu, upraviť hlasitosť na príslušnú úroveň a reštartovať ju v počítači. Ak to nie je možné, môžete použiť počítačovú aplikáciu namiesto webovej aplikácie na ovládanie výstupu hlasitosti podľa plánu počas videohovorov.
Dúfame, že vám táto príručka pomohla zoznámiť sa s Airpods v systéme Windows 11. Aj keď to nie je úplne tam, Windows 11 prináša niektoré predvolené vylepšenia pripojenia a zvuku pri párovaní s Airpods teraz. Aké boli vaše skúsenosti? Stretli ste sa s nejakými problémami? Neváhajte a podeľte sa o svoje myšlienky v sekcii komentárov nižšie.
SÚVISIACE: