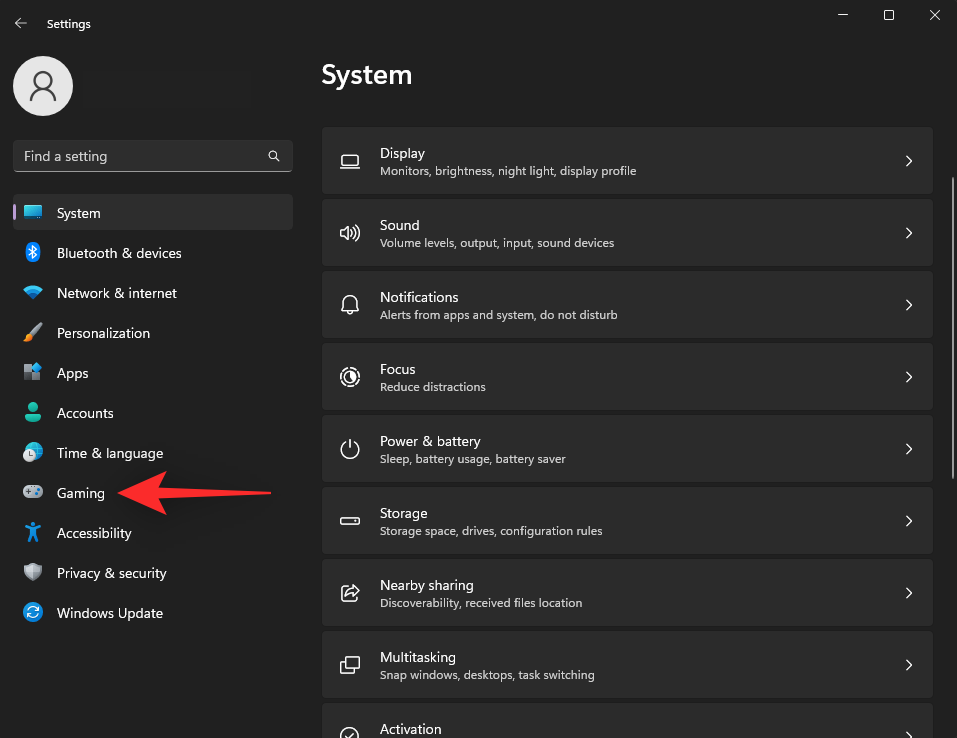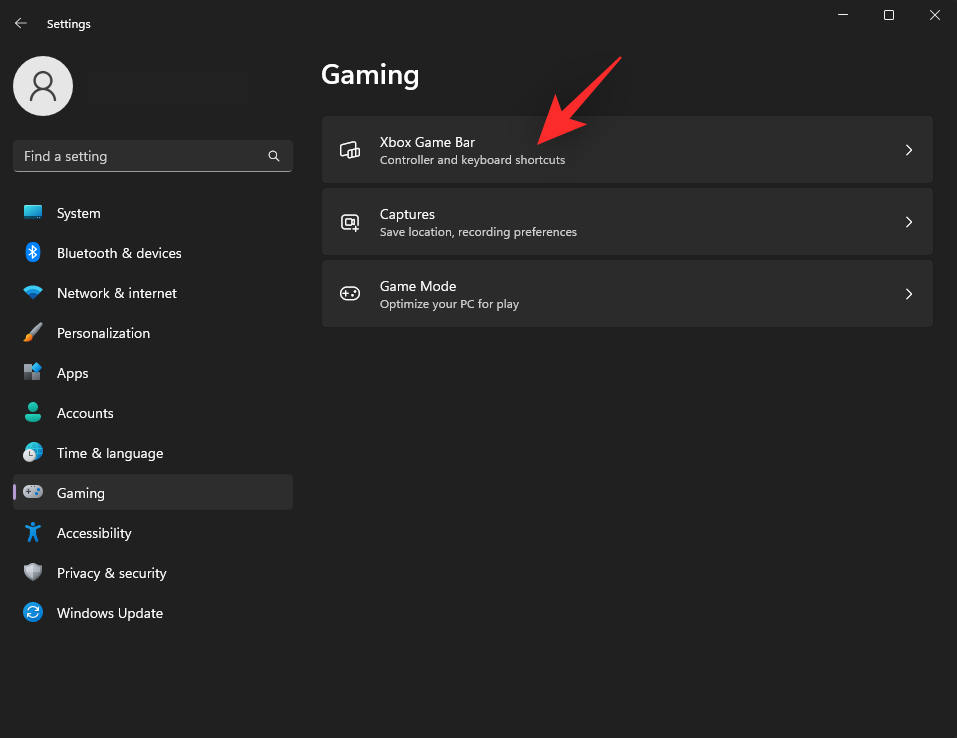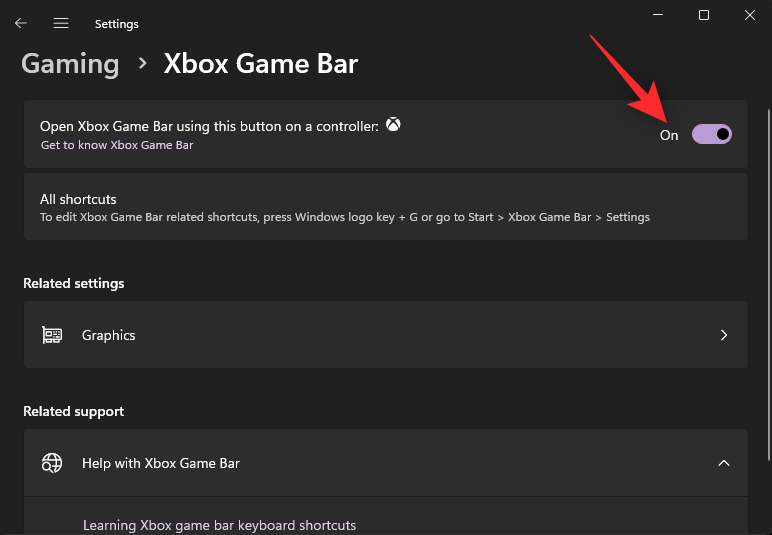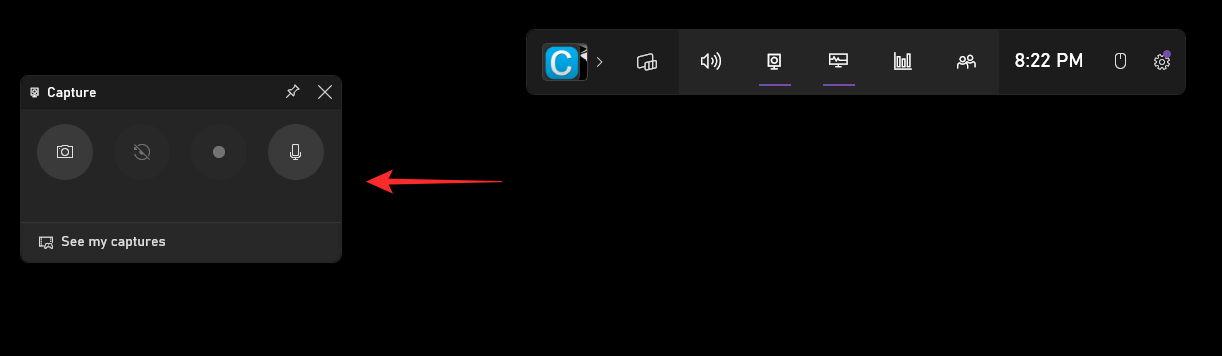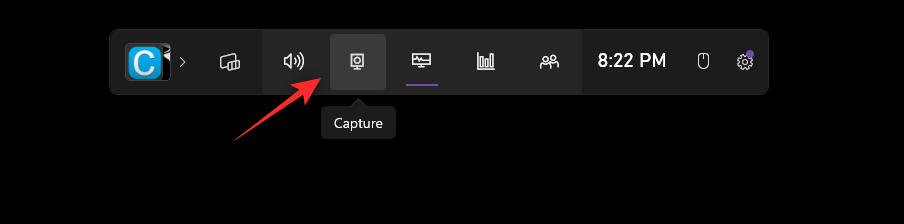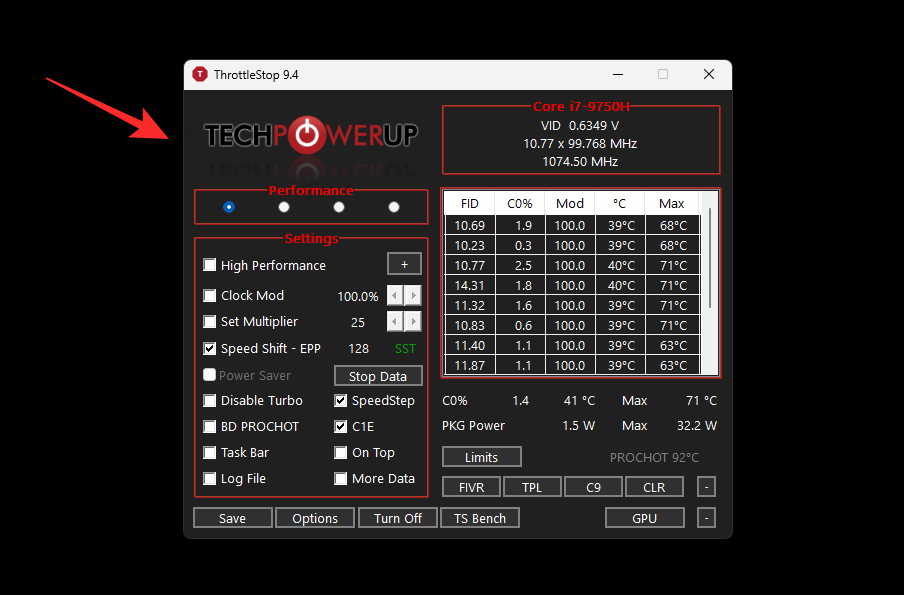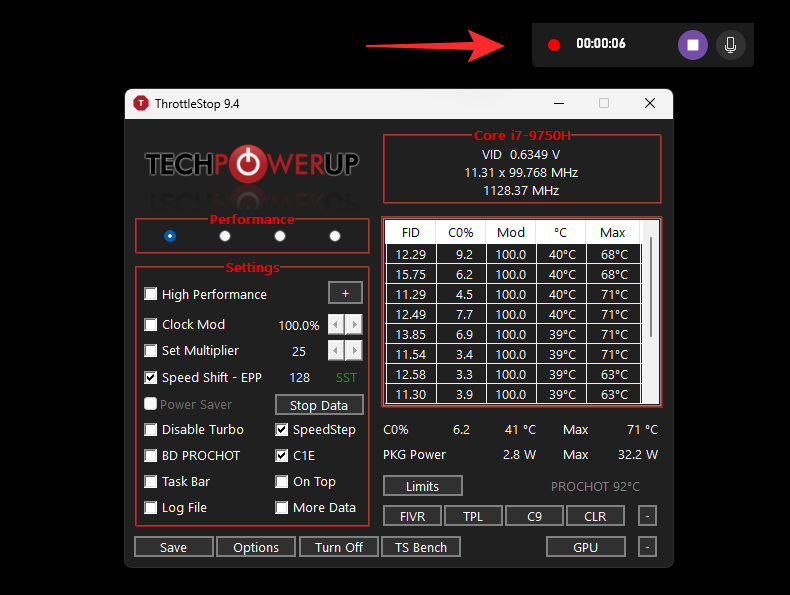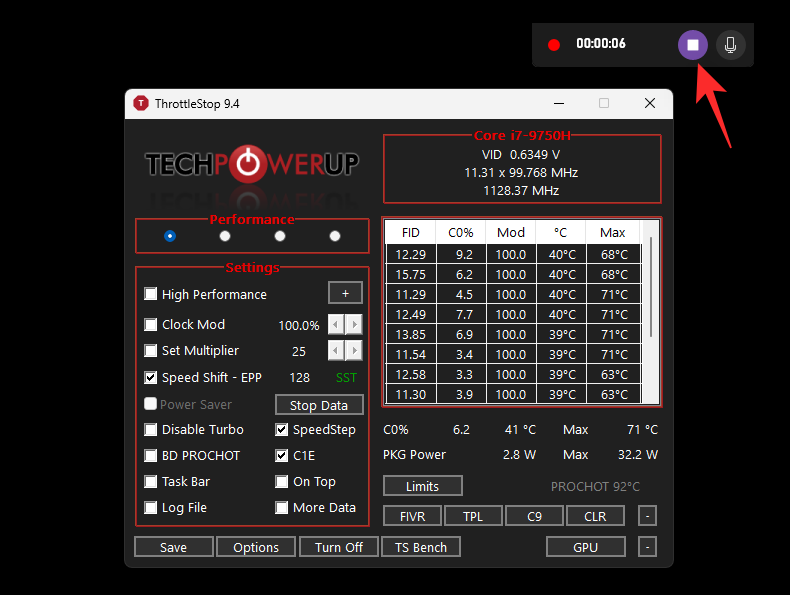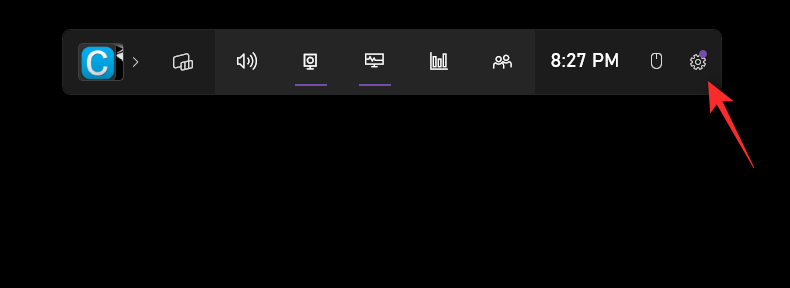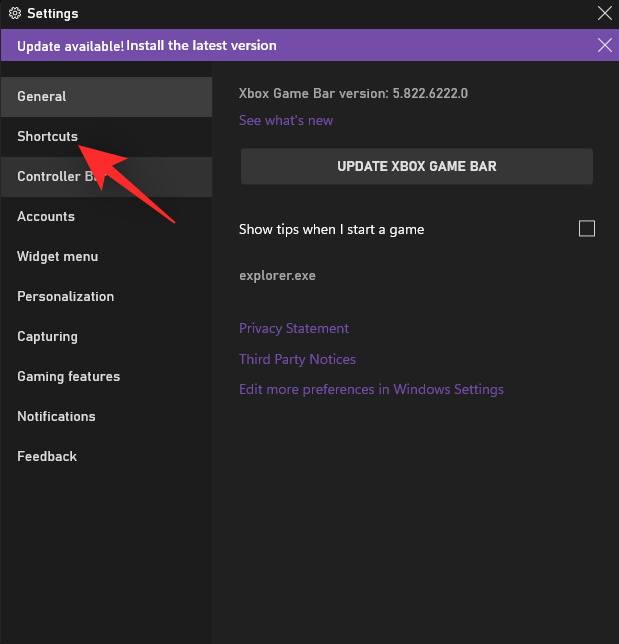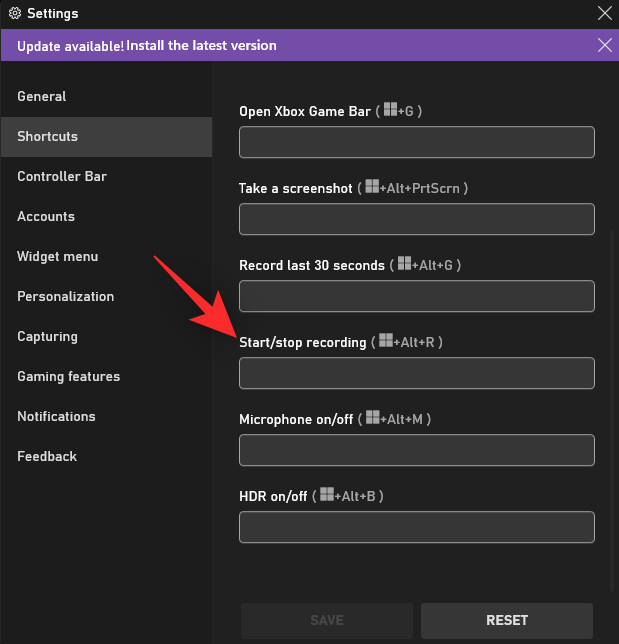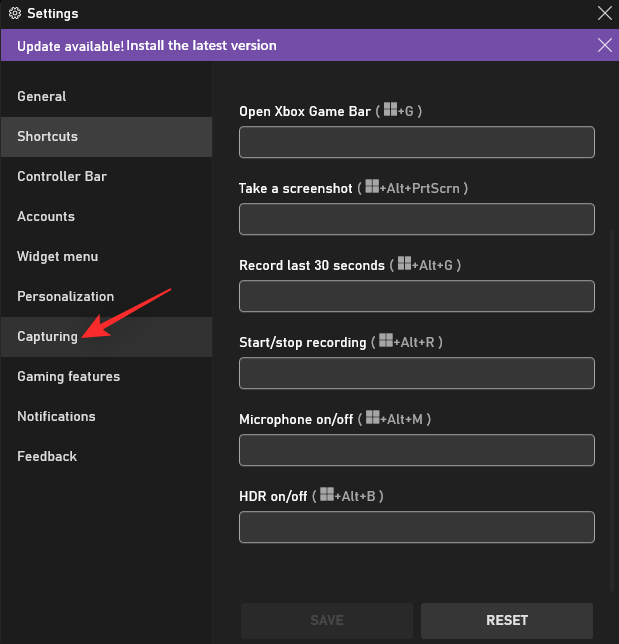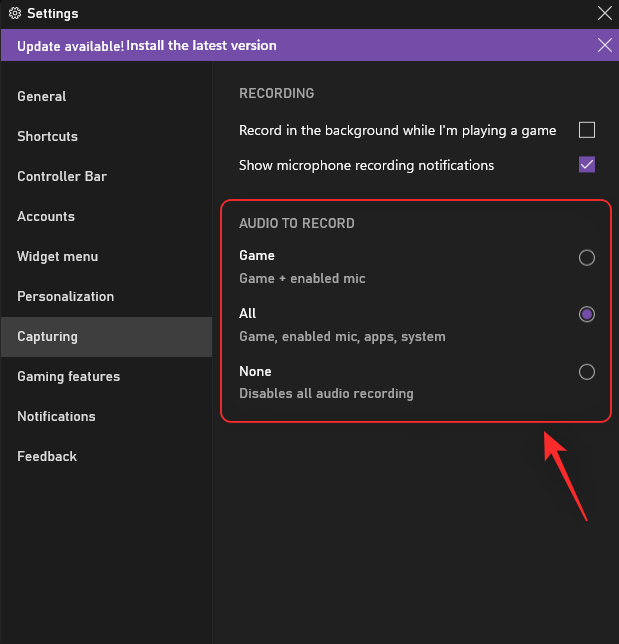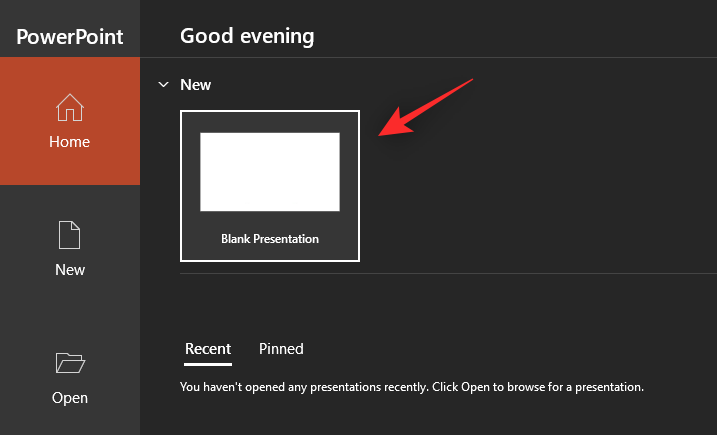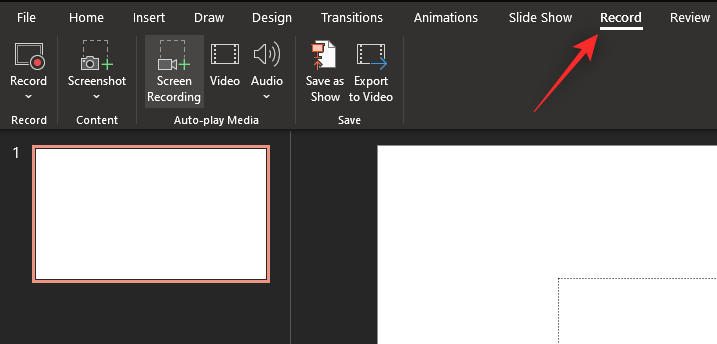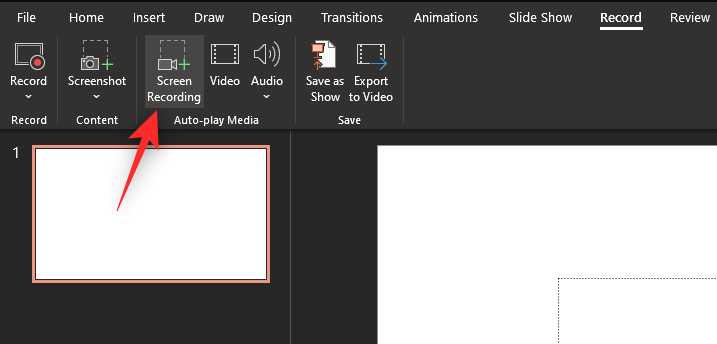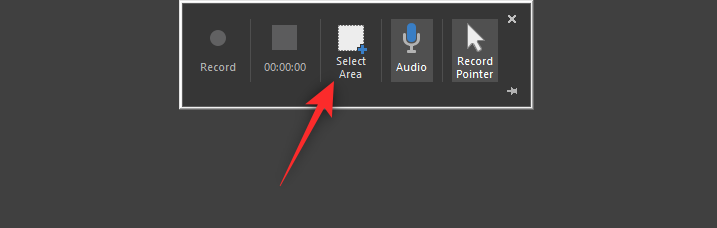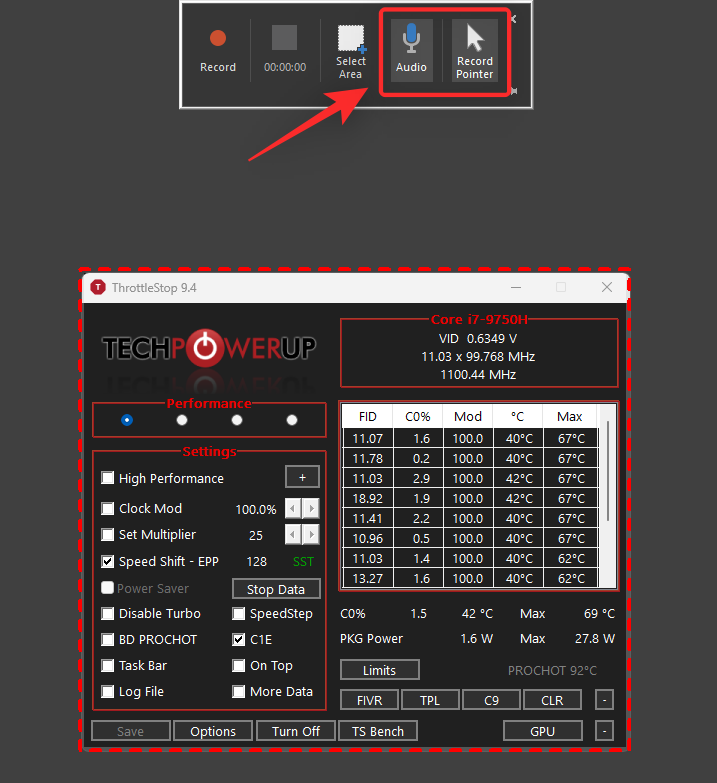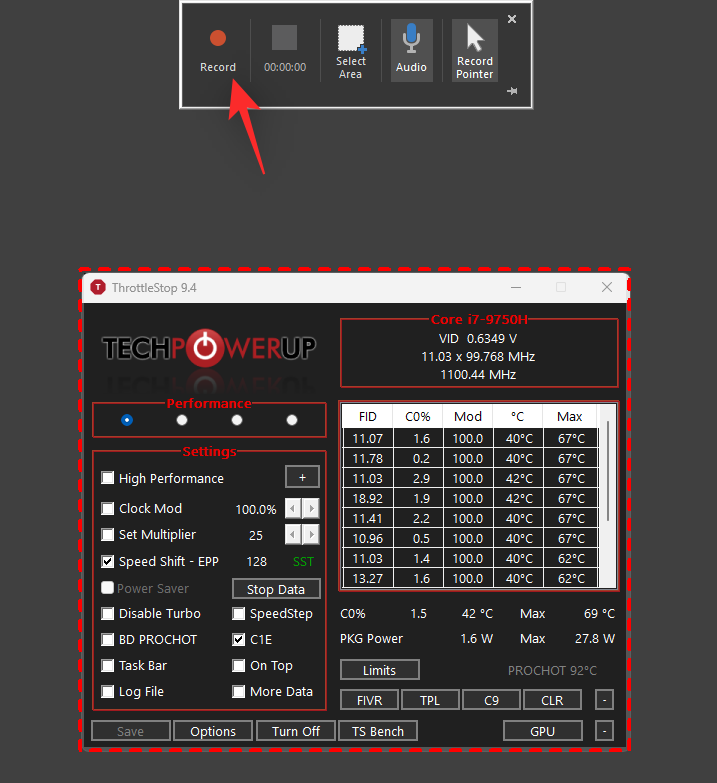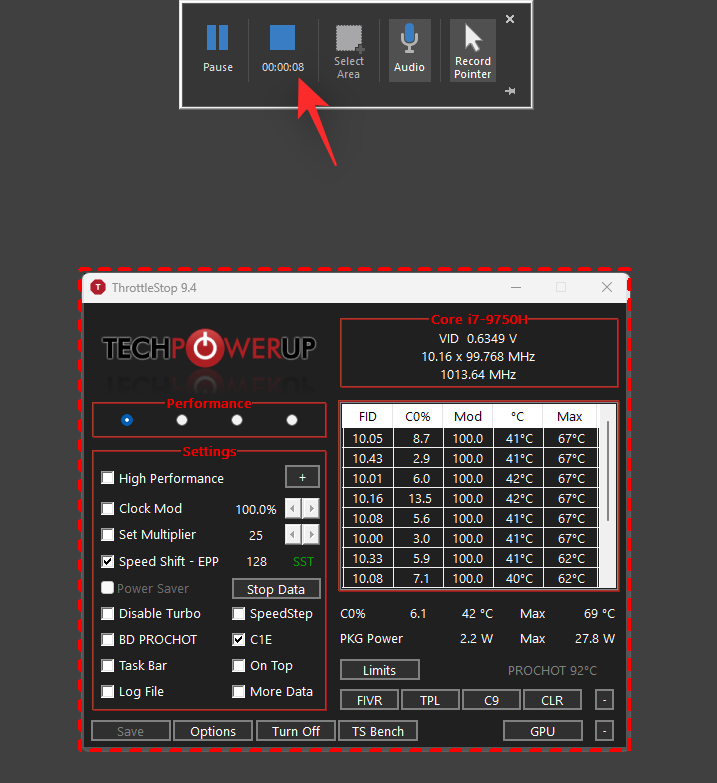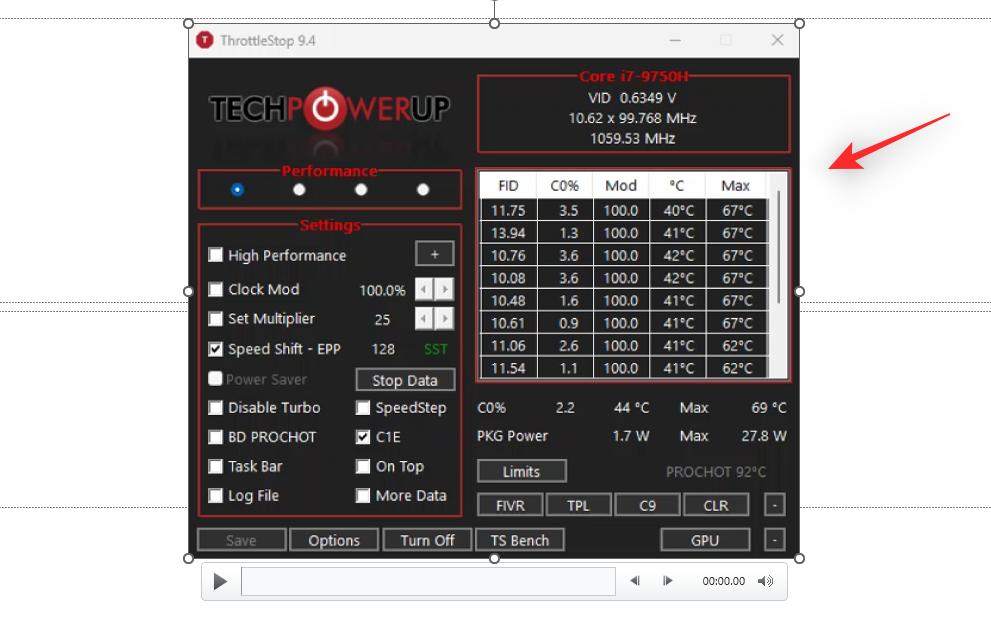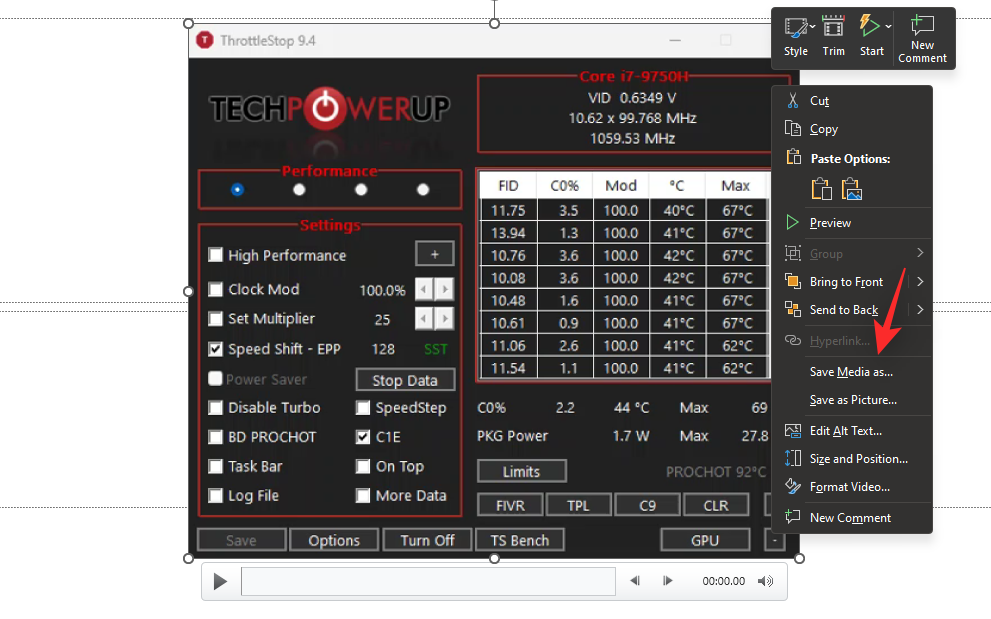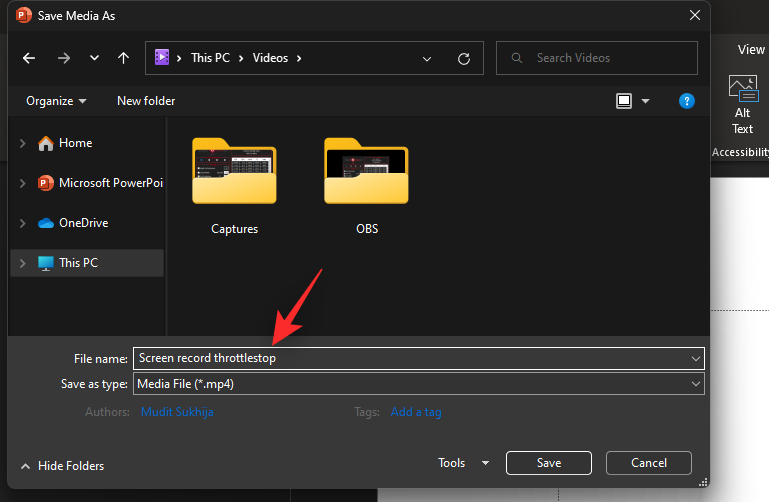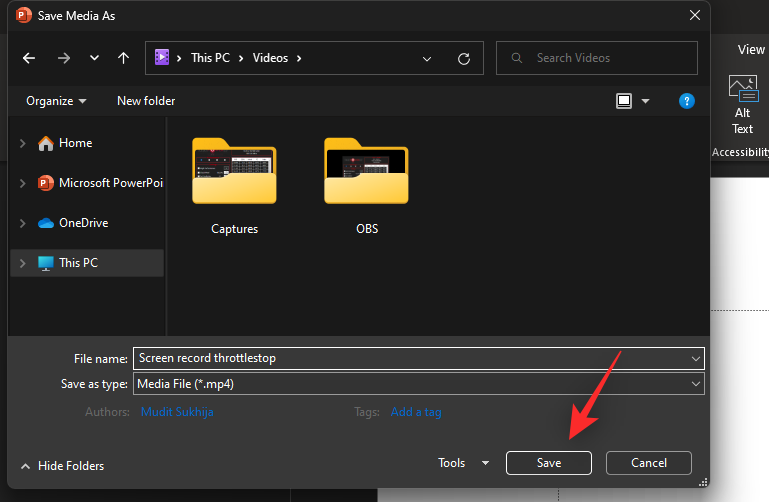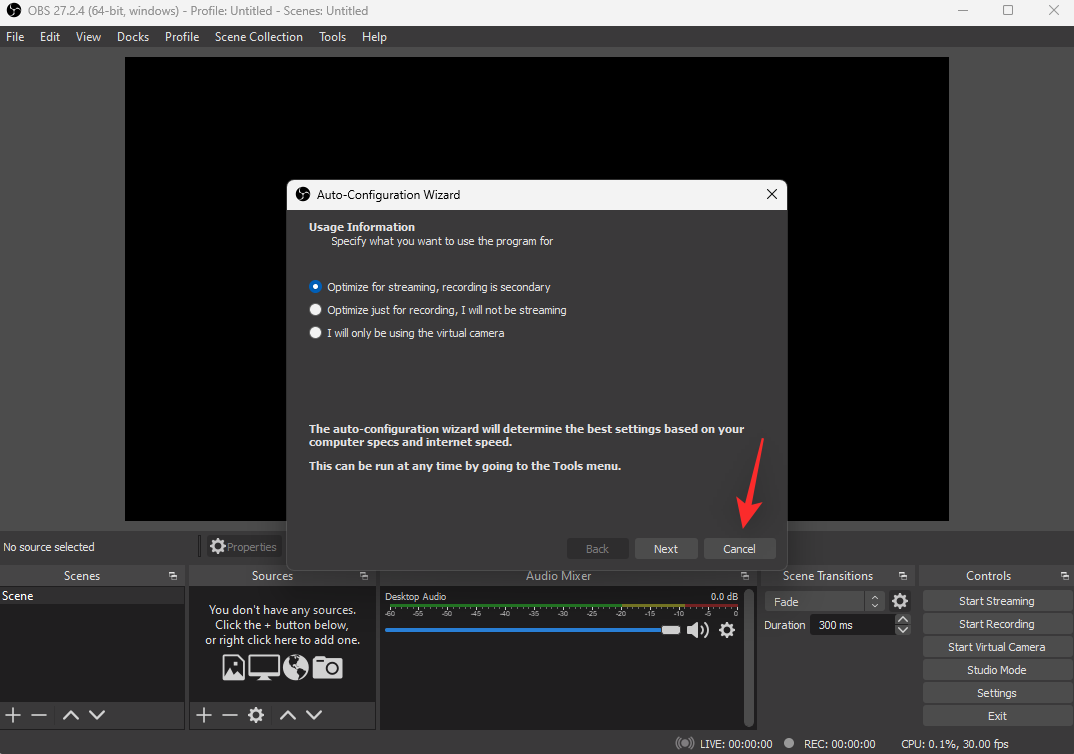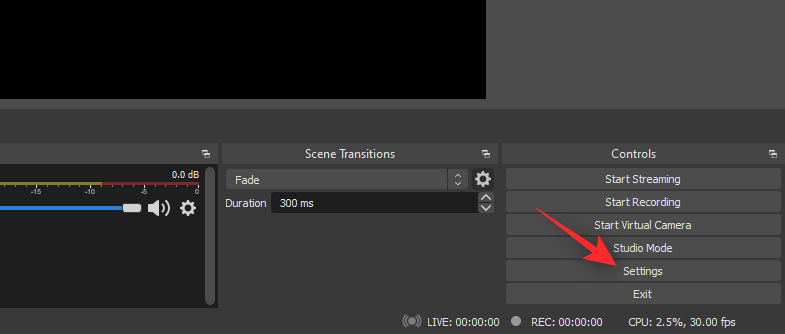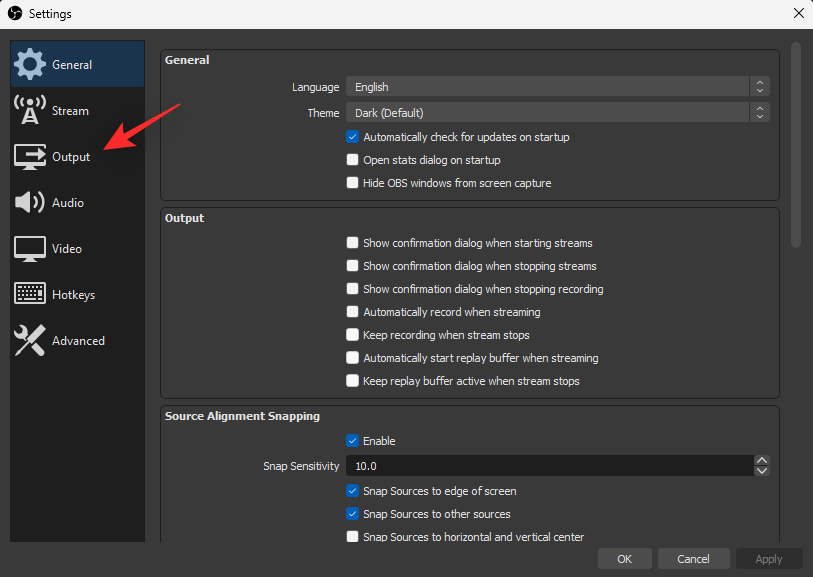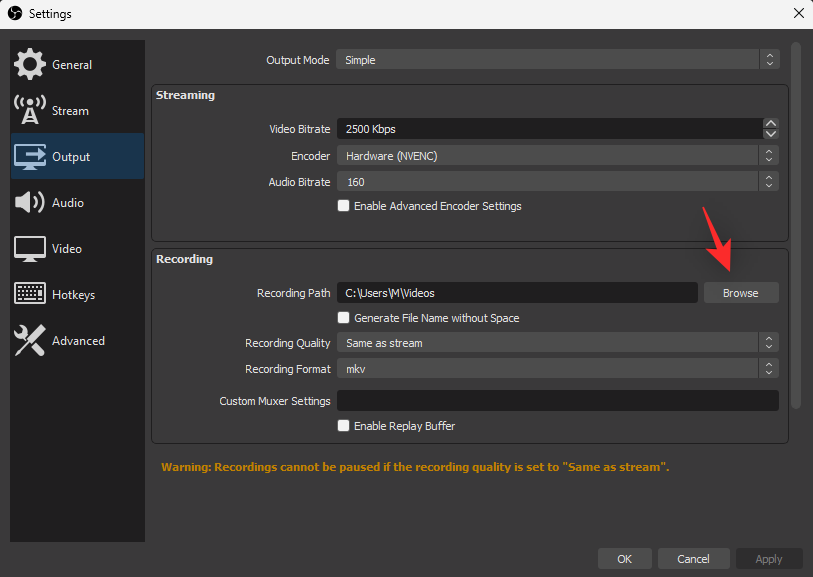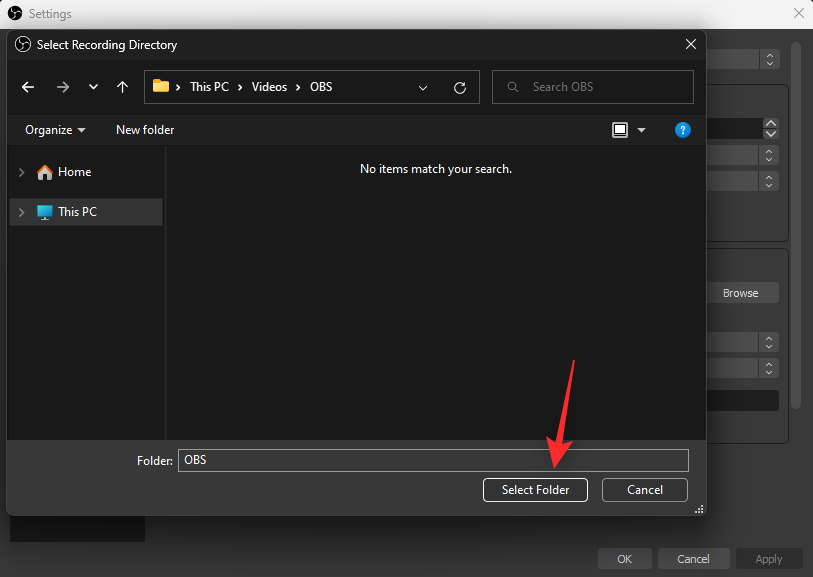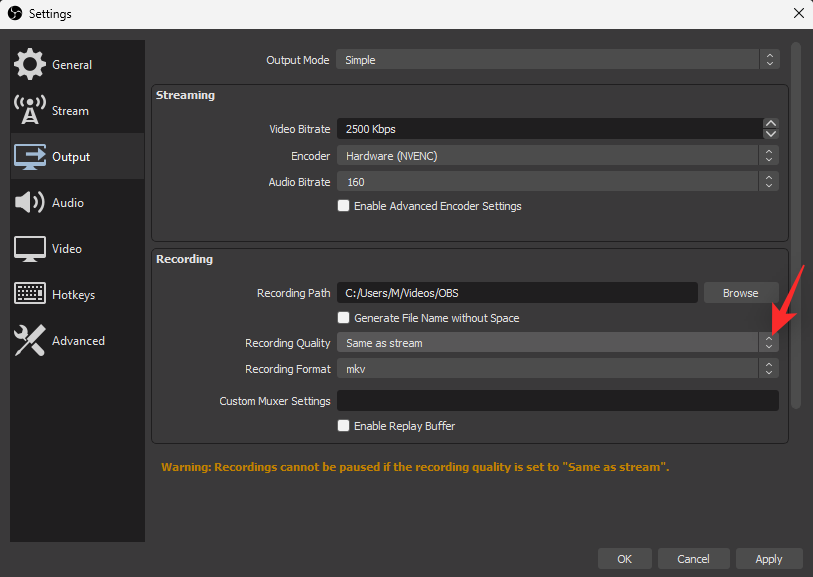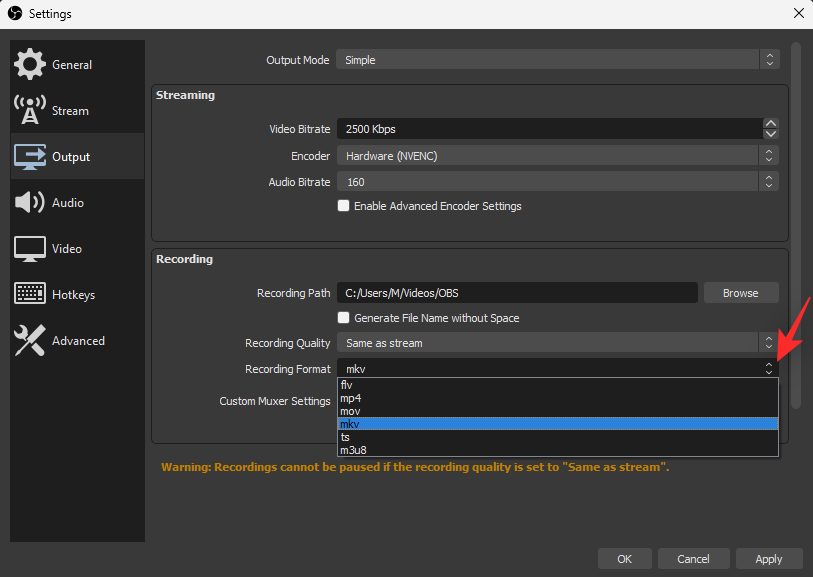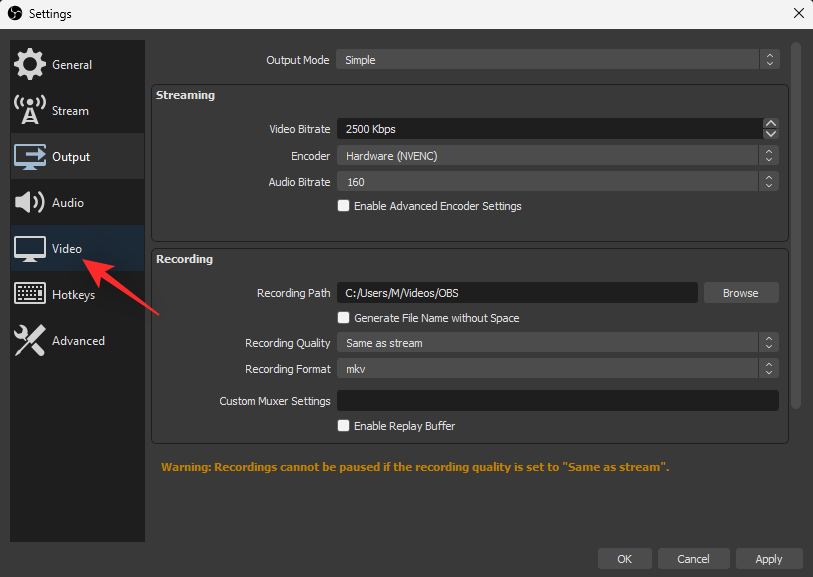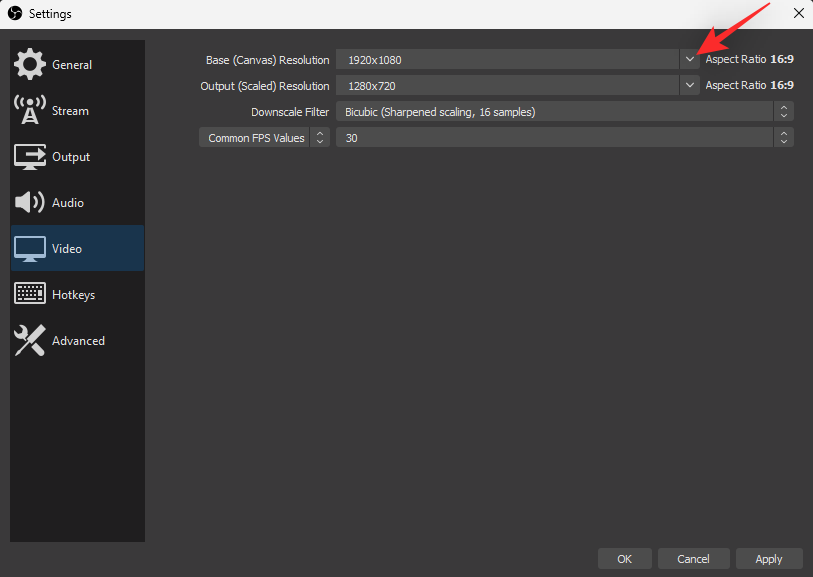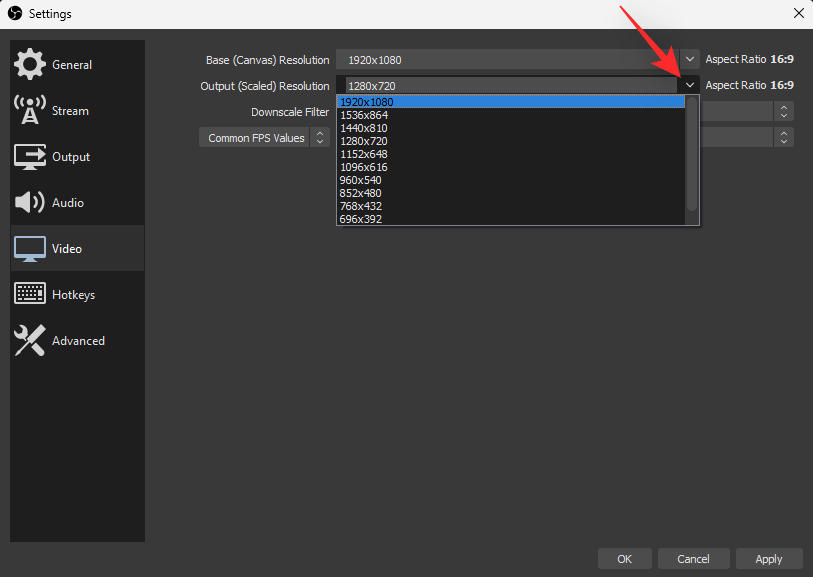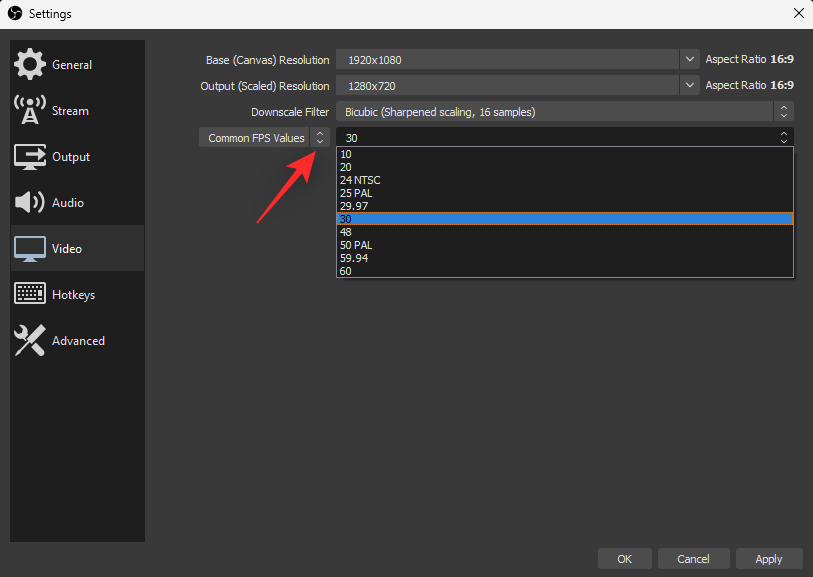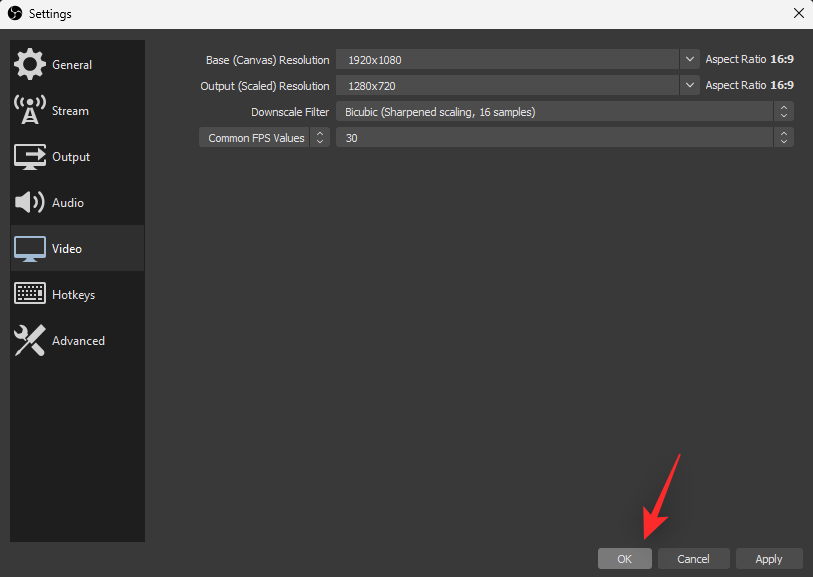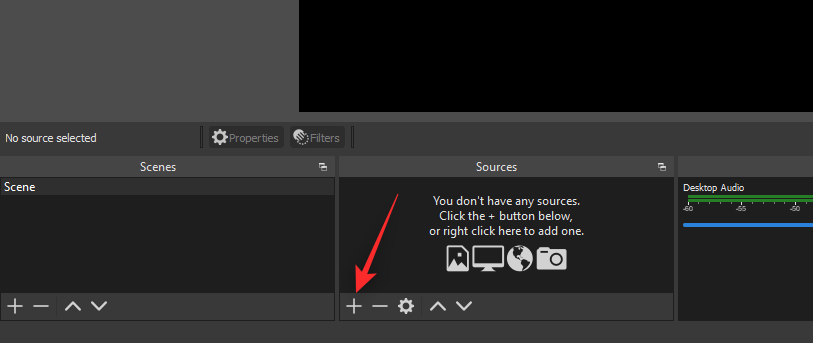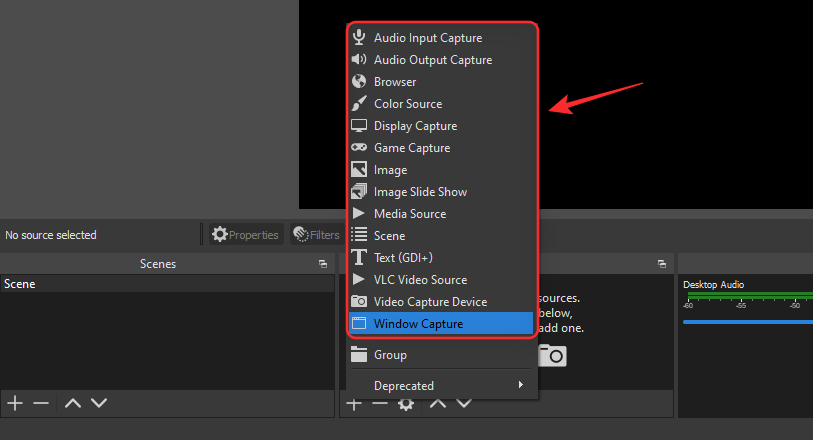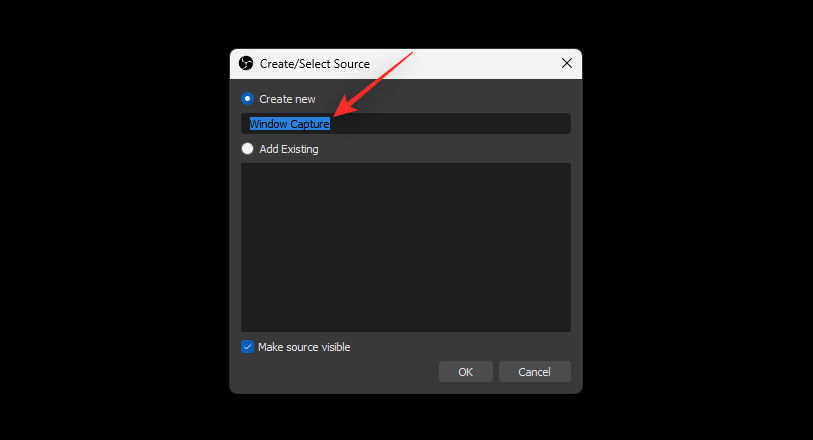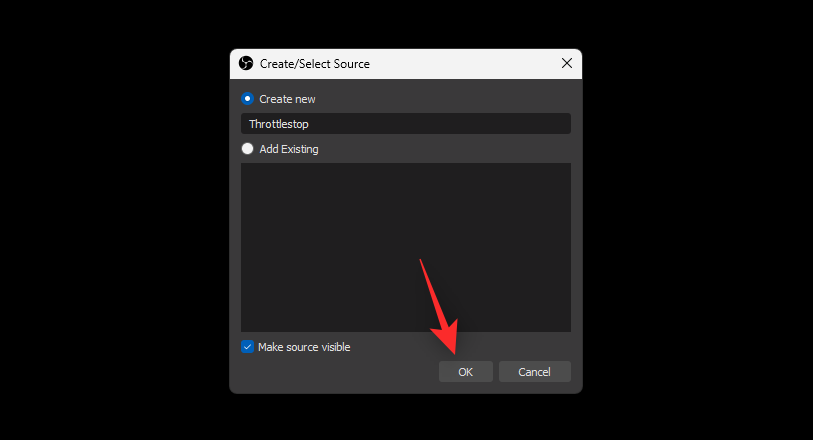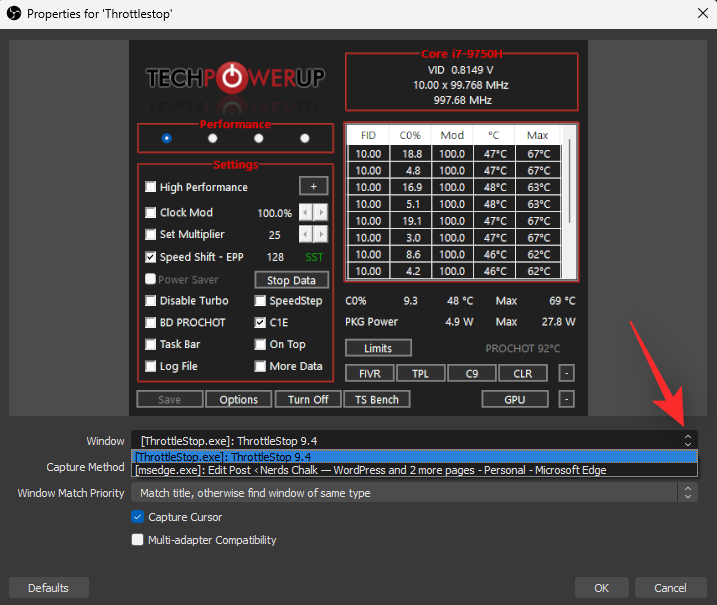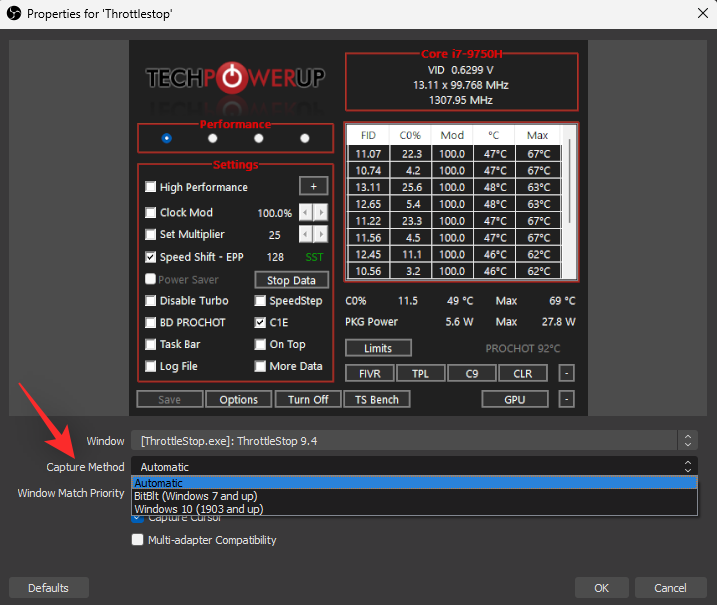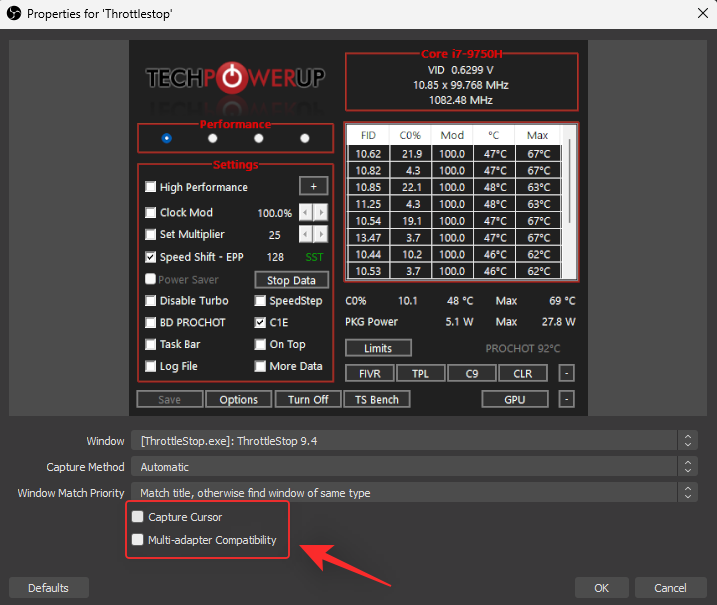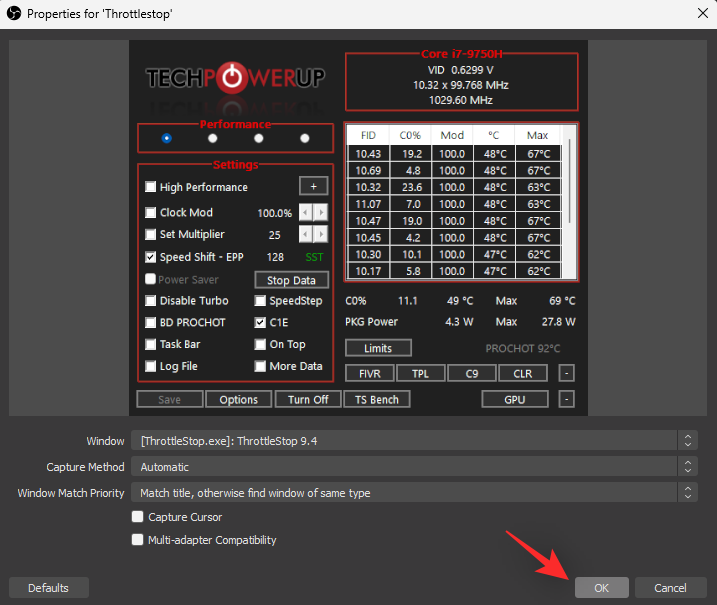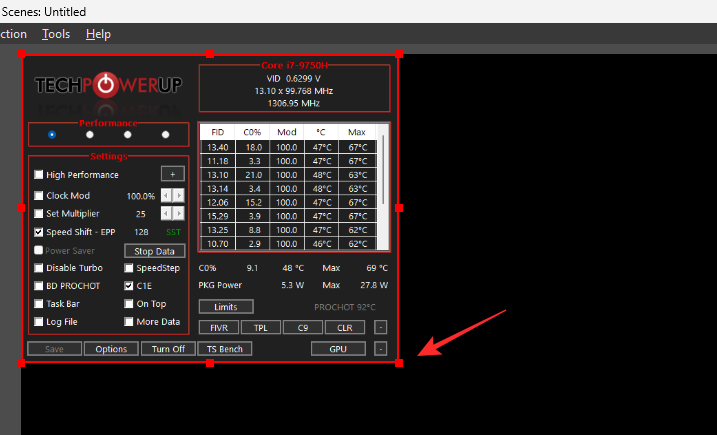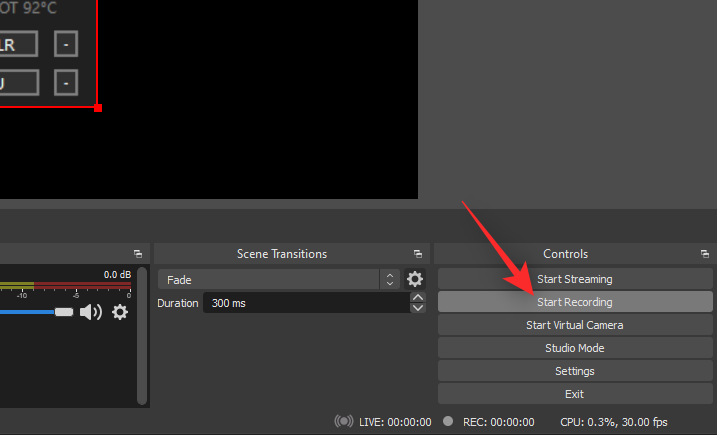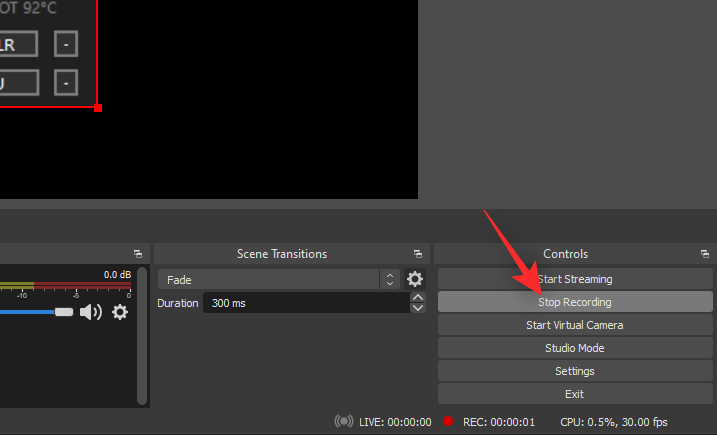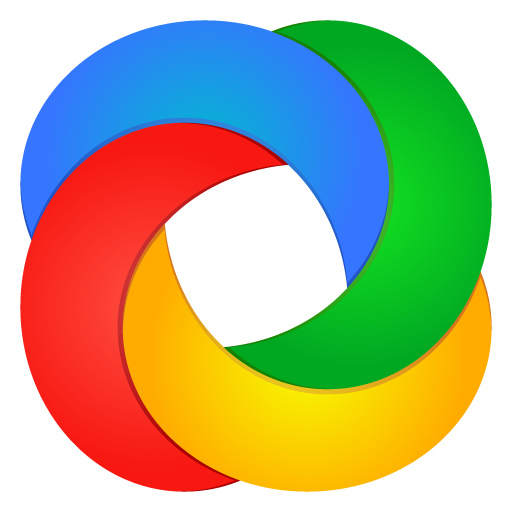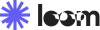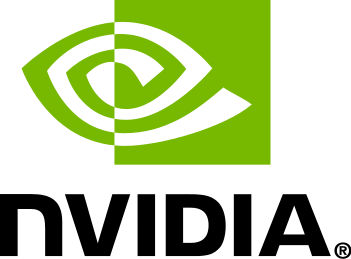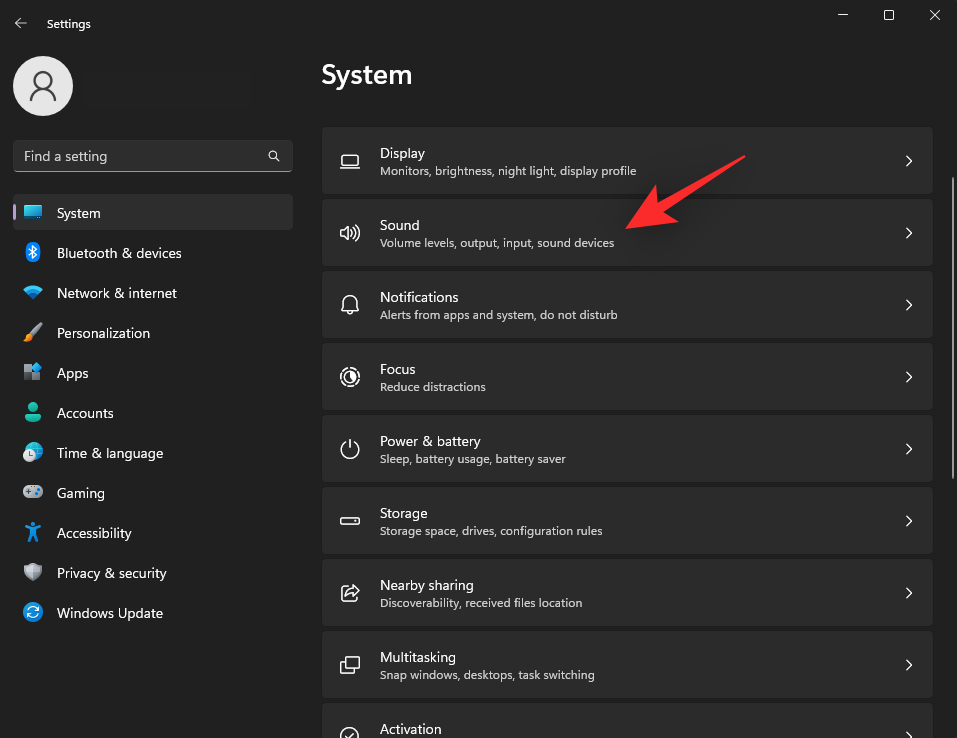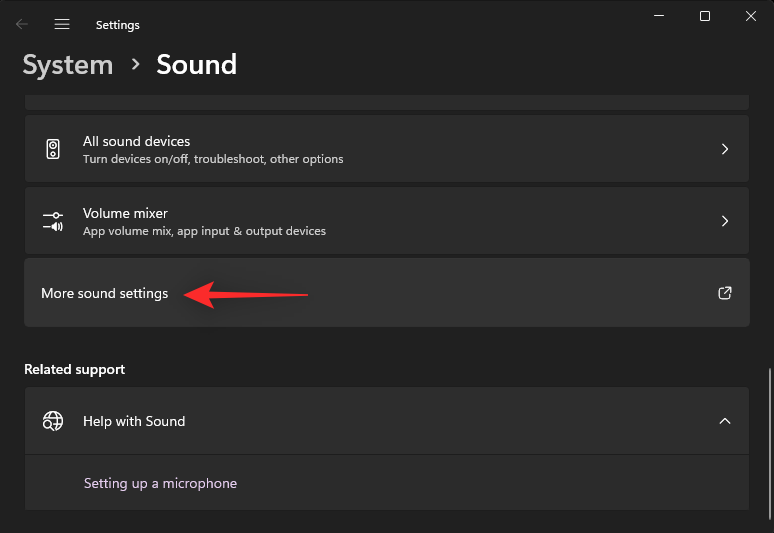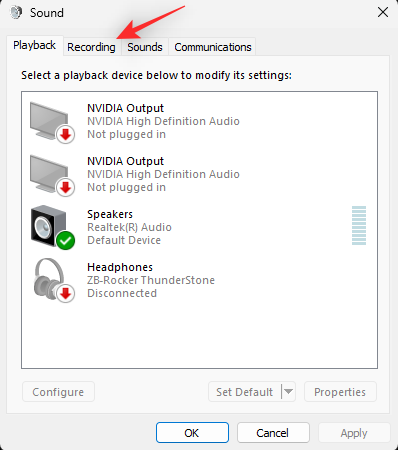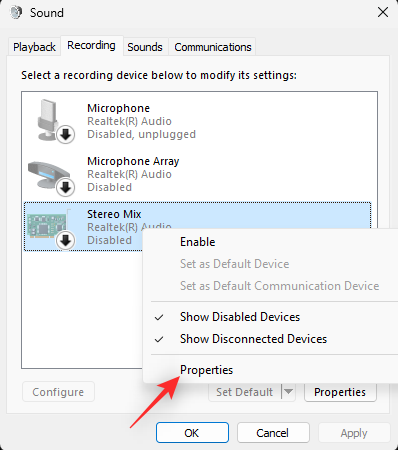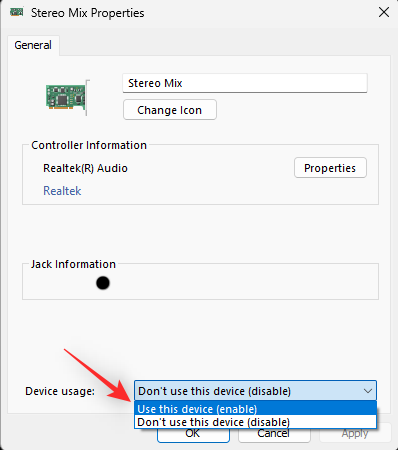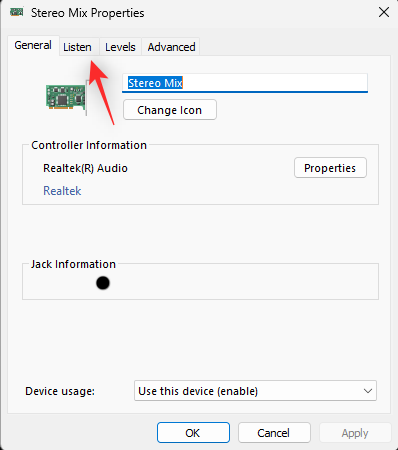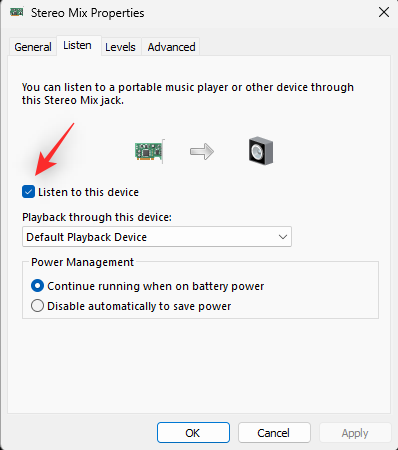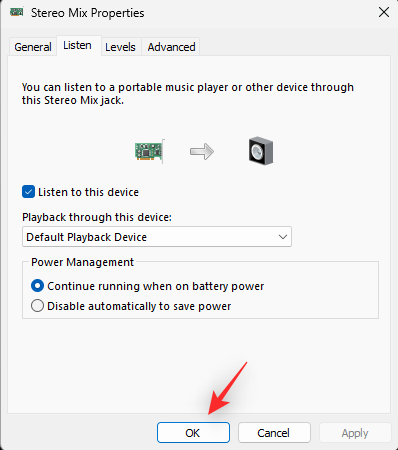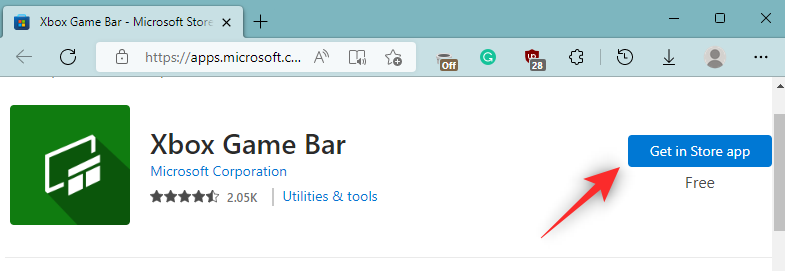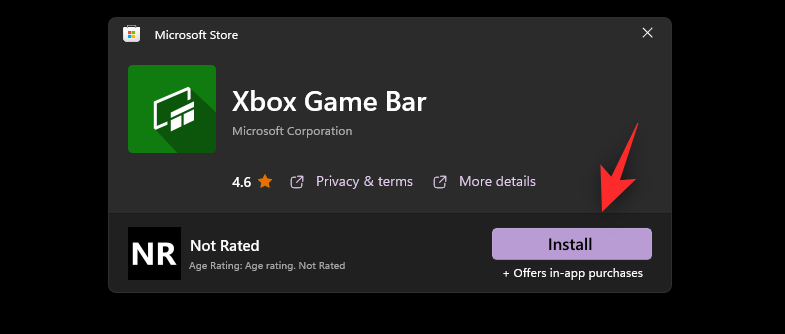Nahrávanie obrazovky môže byť veľkou pomocou pri mnohých úlohách modernej doby. Či už ide o nahrávanie vašej hry, pokyny pre niekoho alebo len chybu, ktorú chcete nahlásiť, nahrávanie obrazovky vám môže pomôcť s tým istým.
Ako však zaznamenáte obrazovku v systéme Windows 11? A viete si nahrať zvuk? Poďme zistiť!
Nahrávanie obrazovky v systéme Windows 11 so zvukom: 3 najlepšie vysvetlené spôsoby
V systéme Windows 11 môžete jednoducho nahrávať obrazovku rôznymi spôsobmi. Niektoré nástroje vám umožňujú nahrávať zvuk obrazovky, zatiaľ čo iné nie. V každom prípade môžete použiť stereo mix na vyskúšanie a nahrávanie zvuku aj v nepodporovaných aplikáciách.
Môžete použiť natívne nástroje, ktoré sú predinštalované vo Windowse 11, alebo použiť aplikácie tretích strán v závislosti od vašich aktuálnych preferencií a potrieb. Na zaznamenanie obrazovky v systéme Windows 11 použite niektorú z nižšie uvedených sekcií.
V systéme Windows môžete použiť panel Xbox Game Bar alebo Microsoft PowerPoint. Odporúčame vyskúšať Xbox Game Bar, pretože je predinštalovaný vo všetkých systémoch Windows 11. Ak to pre vás nefunguje, môžete vyskúšať Microsoft PowerPoint alebo niektorý z nástrojov tretích strán uvedených nižšie.
Súvisiace: 3 spôsoby, ako vypnúť uzamknutú obrazovku v systéme Windows 11
Metóda 1: Používanie konzoly Xbox Game Bar
Xbox Game Bar je teraz predinštalovaný vo všetkých verziách Windowsu 11. Dodáva sa s množstvom rôznych nástrojov a funkcií, ktoré môžete využiť vo svoj prospech.
To isté použijeme na nahrávanie obrazoviek.
Postupujte podľa sekcií nižšie v závislosti od vašich potrieb pri nahrávaní obrazovky pomocou herného panela Xbox.
Krok 1: Aktivujte a používajte Xbox Game Bar
Stlačte Windows + ia kliknite na Hranie .
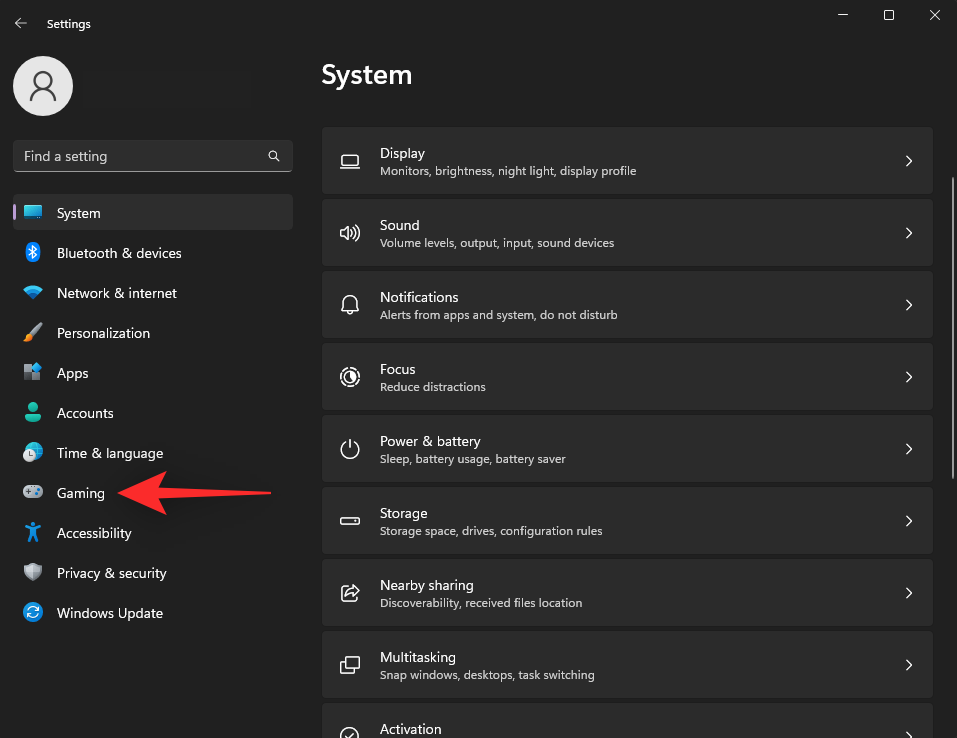
Kliknite na položku Xbox Game Bar .
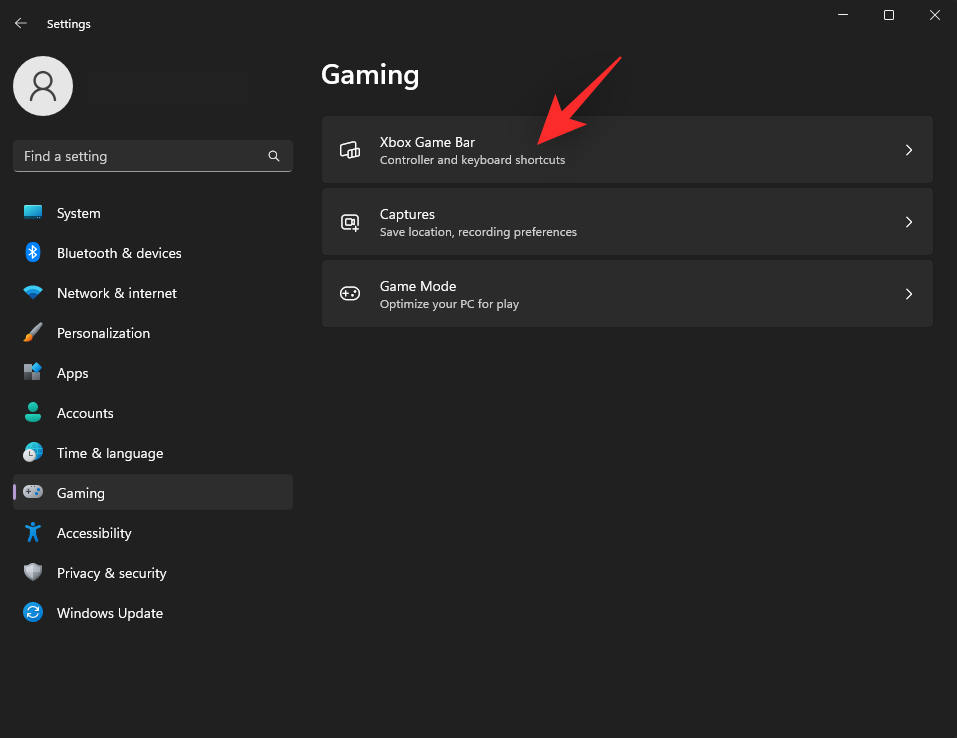
Kliknite a aktivujte prepínač Open Xbox Game Bar pomocou tohto tlačidla na ovládači .
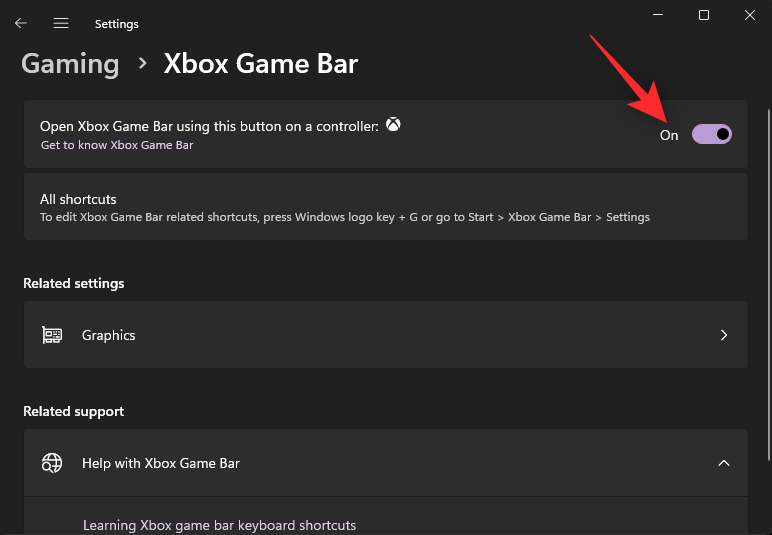
Teraz stlačte tlačidlo alebo použite Windows + Gklávesnicu na spustenie hernej lišty. Teraz by ste mali mať v ľavom hornom rohu miniaplikáciu Capture .
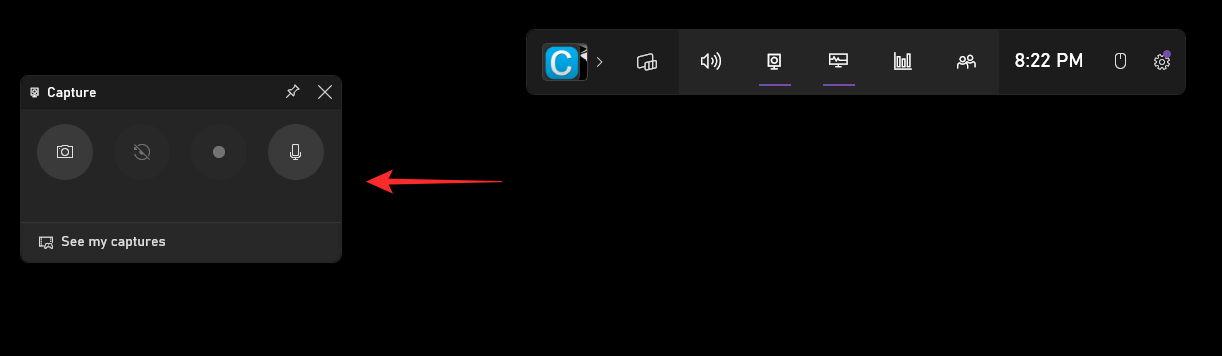
Ak nie, kliknite na ikonu Zachytiť na paneli hry.
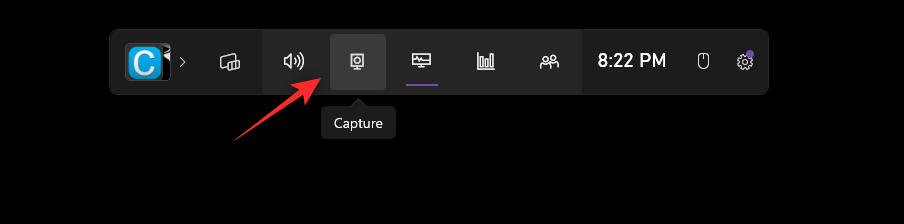
Keď všetko funguje podľa plánu, stlačte Escklávesnicu, aby ste zatvorili herný panel. Teraz prejdite a vyberte okno, v ktorom chcete nahrávať, a stlačte Windows + Alt + R.
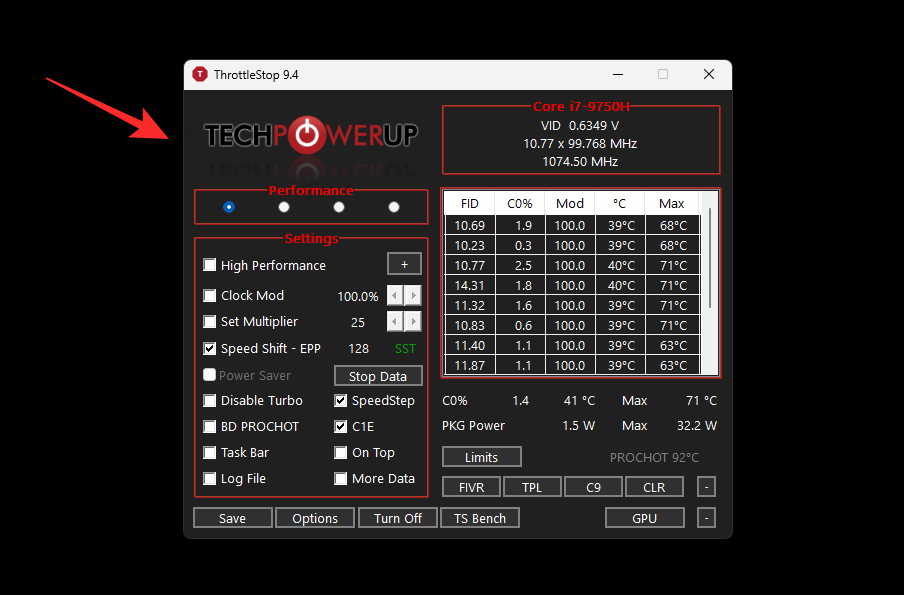
V pravom hornom rohu by sa mala zobraziť miniaplikácia označujúca, že nahrávanie sa začalo.
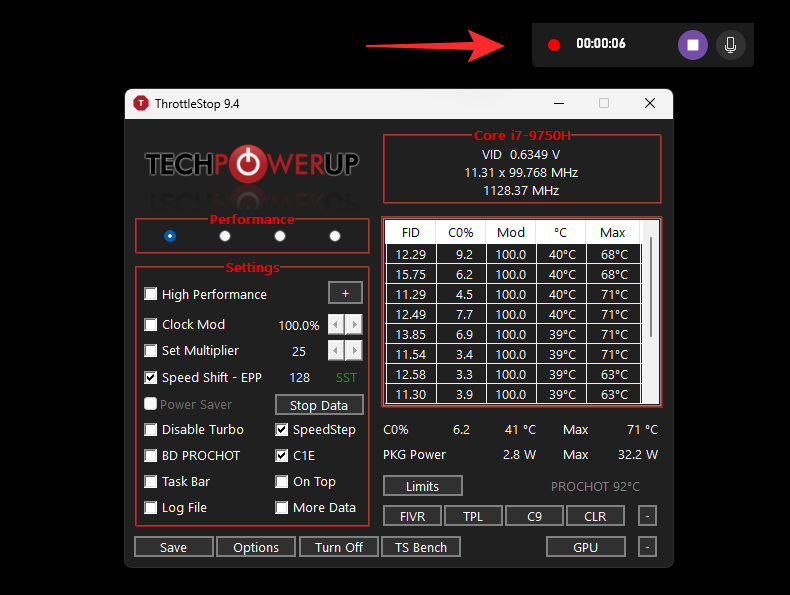
Po dokončení nahrávania jednoducho kliknite na ikonu Zastaviť alebo stlačte Windows + Alt + R.
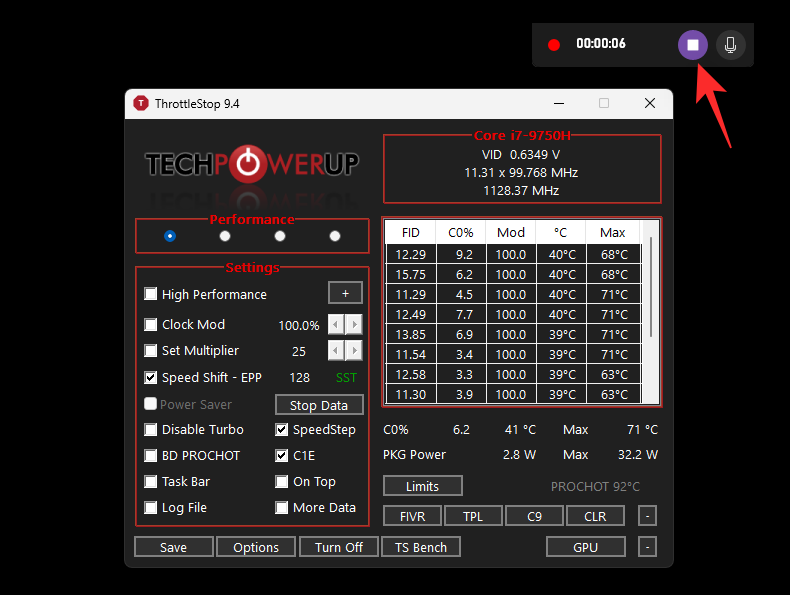
Klip sa teraz predvolene zaznamená a uloží do nasledujúceho adresára.
C:\Users\USERNAME\Videos\Captures
Teraz môžete pristupovať k zaznamenaným videám a používať ich podľa vlastného uváženia.
Krok 2: Upravte nastavenia zvuku v hernom paneli Xbox
Herná lišta bude predvolene nakonfigurovaná na nahrávanie zvuku vášho systému. Ak sa náhodou nenahráva zvuk vášho systému, môžete to skontrolovať a povoliť pomocou nižšie uvedeného sprievodcu.
Stlačením tlačidla Windows + Galebo tlačidla na ovládači získate prístup k hernému panelu . Kliknite na ikonu ozubeného kolieska () .
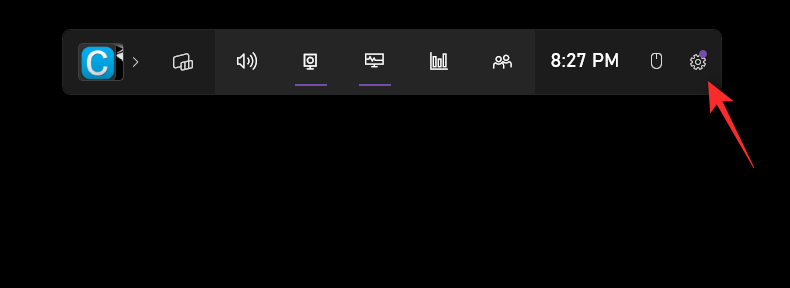
Kliknite na položku Skratky .
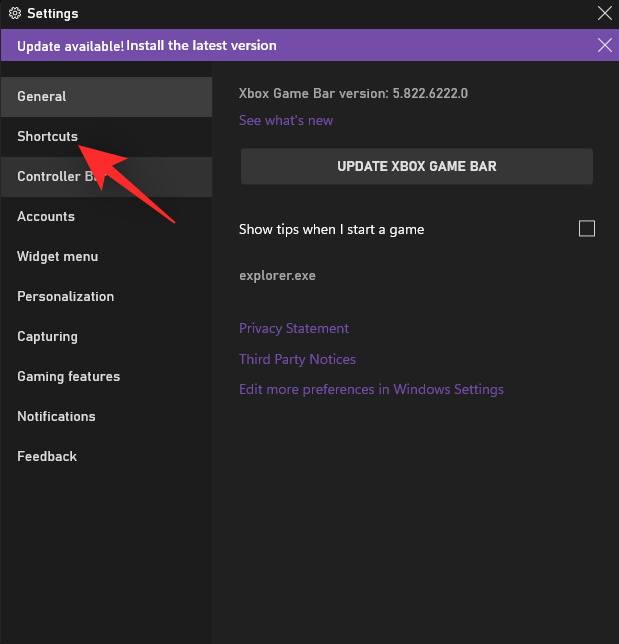
Teraz zmeňte svoje vlastné skratky pre Spustenie/Zastavenie nahrávania .
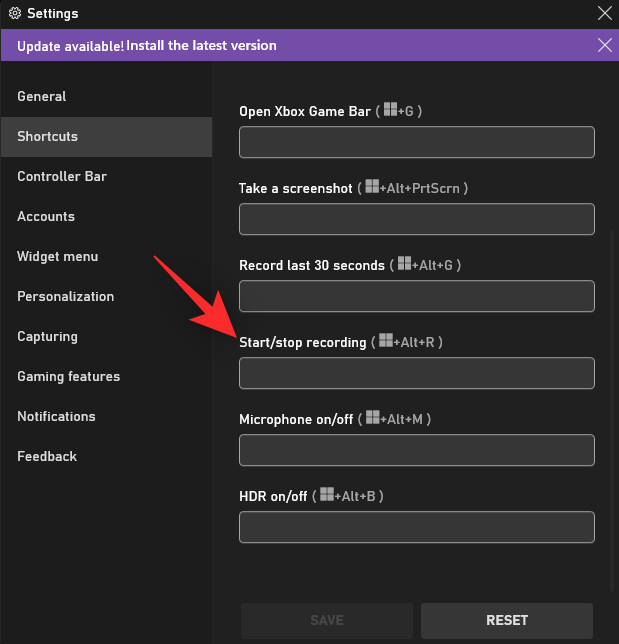
Kliknite na položku Snímanie .
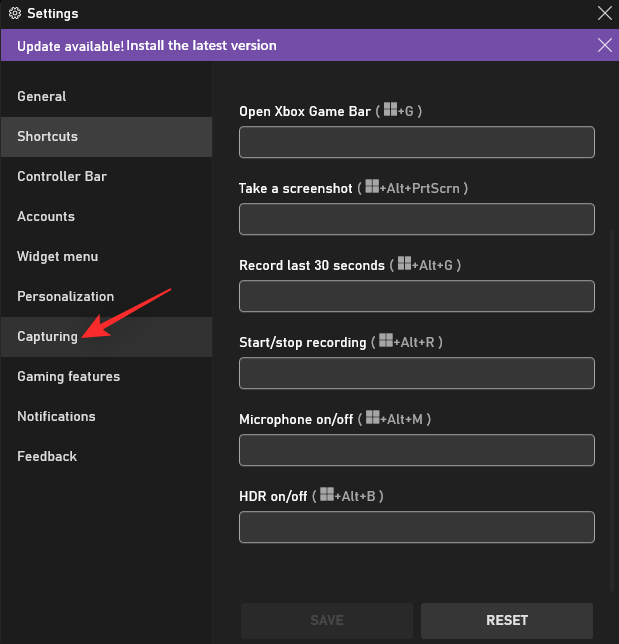
Vyberte jednu z možností nižšie v časti ZVUK NA ZÁZNAM v závislosti od vašich preferencií. Vyberte Všetko , keď chceme nahrávať zvuk aj do našich snímok obrazovky.
- Hra: Zaznamená sa iba zvuk hry.
- Všetko: Zaznamená sa všetok zvuk.
- Žiadny: Nebude zaznamenaný žiadny zvuk.
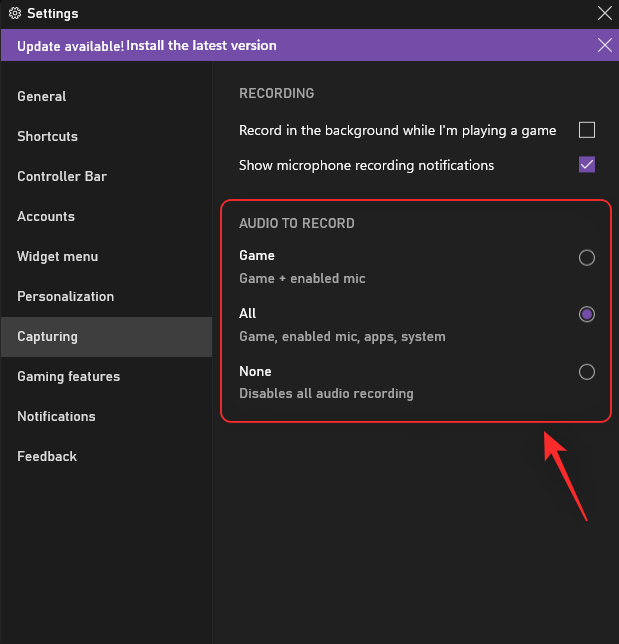
Zatvorte okno nastavení a teraz môžete pokračovať v zaznamenávaní obrazovky ako zvyčajne s vašimi prispôsobenými možnosťami.
Metóda 2: Použitie programu Microsoft PowerPoint
Microsoft PowerPoint vám tiež umožňuje nahrávať obrazovku. Použite nižšie uvedené kroky, ktoré vám pomôžu spolu s procesom.
Poznámka: OBS Studio je predvolene automaticky nakonfigurované na nahrávanie zvuku vášho systému. Zdroj zvuku na pracovnej ploche je predvolene zahrnutý do miniaplikácie Zvuk. Ak chýba, pridajte to isté, aby ste zaistili, že budete môcť nahrávať zvuk vášho systému.
Otvorte v počítači Microsoft PowerPoint a dočasne otvorte prázdnu prezentáciu.
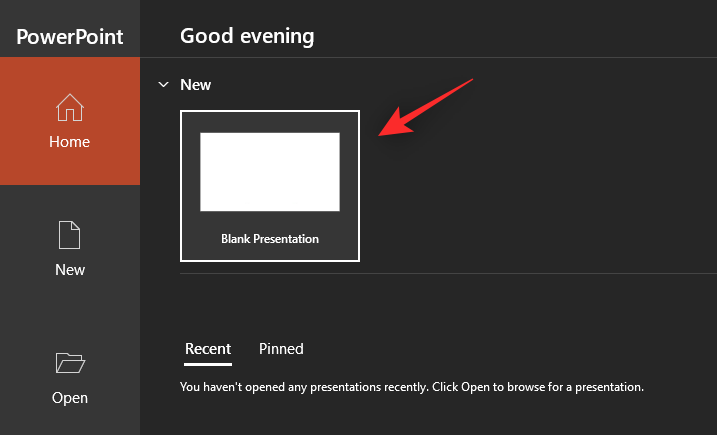
Kliknite na položku Nahrať v hornej časti.
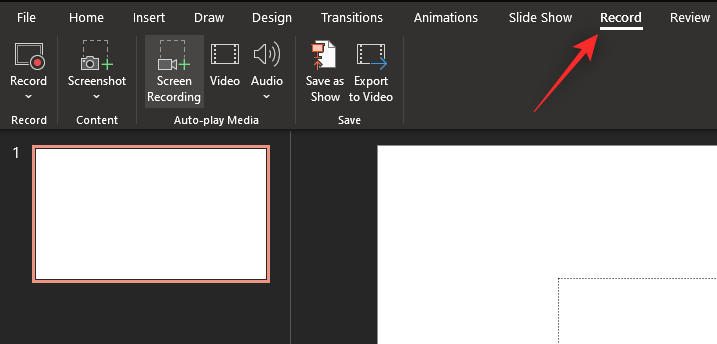
Teraz kliknite na Nahrávanie obrazovky .
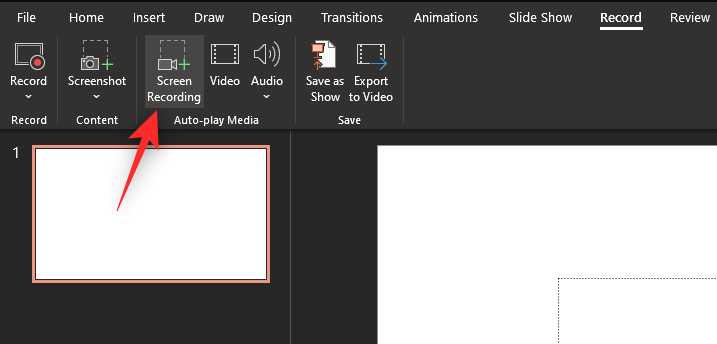
Kliknite na Vybrať oblasť a vyberte oblasť, ktorú chcete zaznamenať.
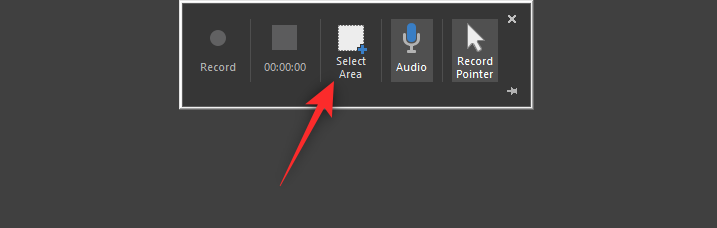
Kliknutím a potiahnutím na obrazovke vyberte oblasť.

Kliknite a aktivujte nasledujúce v hornej časti.
- Zvuk: Povoľte nahrávanie zvuku cez vaše pripojené vstupné zariadenia.
- Zaznamenať ukazovateľ (voliteľné): Povoľte zaznamenávanie ukazovateľa myši a následných kliknutí na obrazovku počas nahrávania.
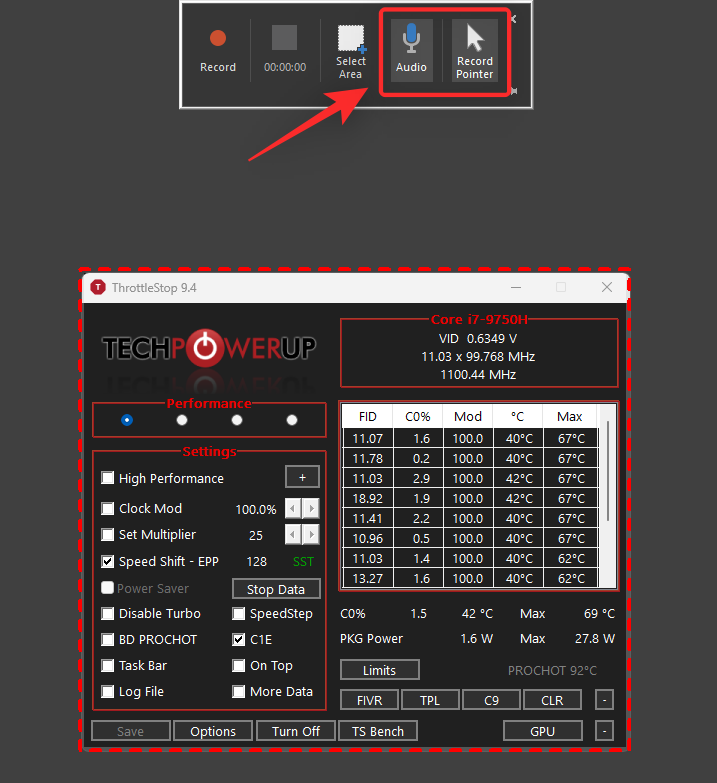
Teraz kliknite na ikonu Nahrať v hornej časti a spustite nahrávanie obrazovky.
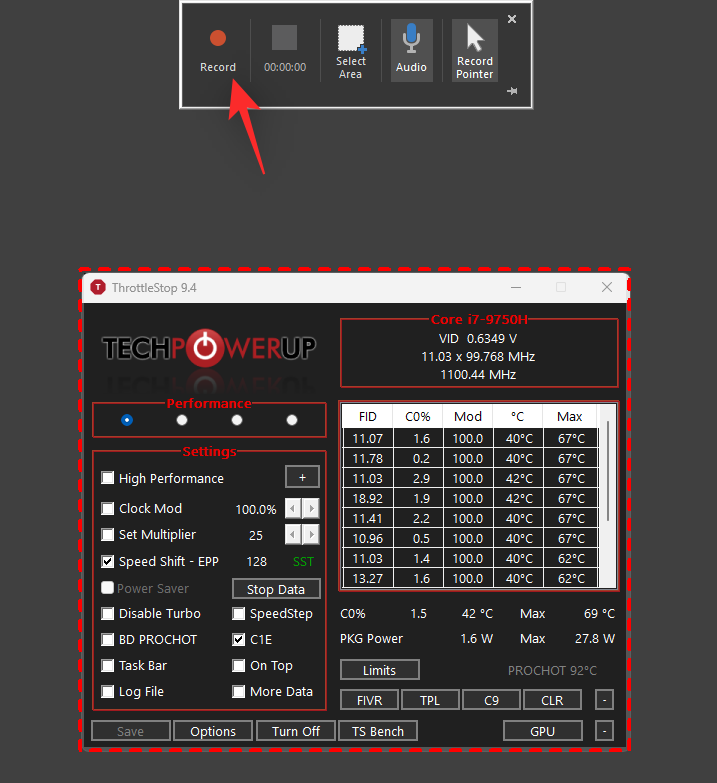
Zaznamenajte si potrebné údaje a po dokončení kliknite na ikonu Stop . Windows + Shift + QNahrávanie môžete zastaviť aj stlačením .
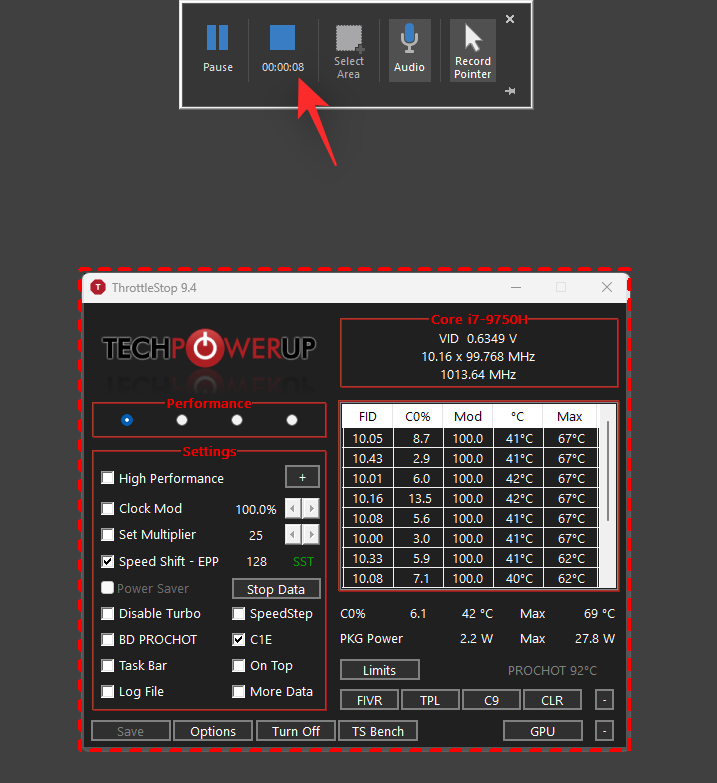
Nahrávanie sa teraz zastaví a automaticky sa pridá do vašej dočasnej prezentácie. Kliknutím pravým tlačidlom myši na to isté zobrazíte kontextové menu.
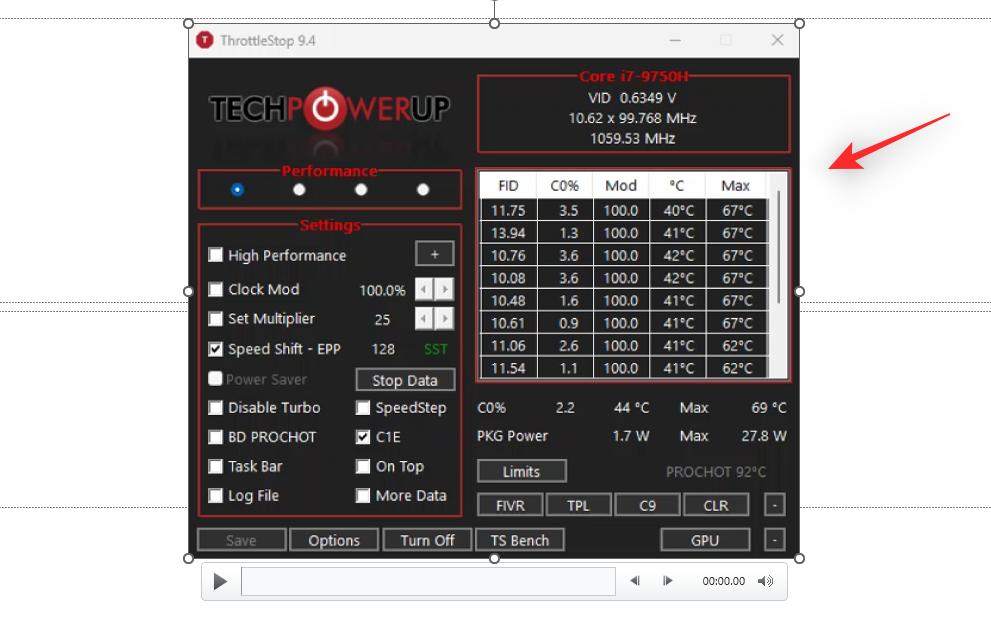
Kliknite na položku Uložiť médium ako .
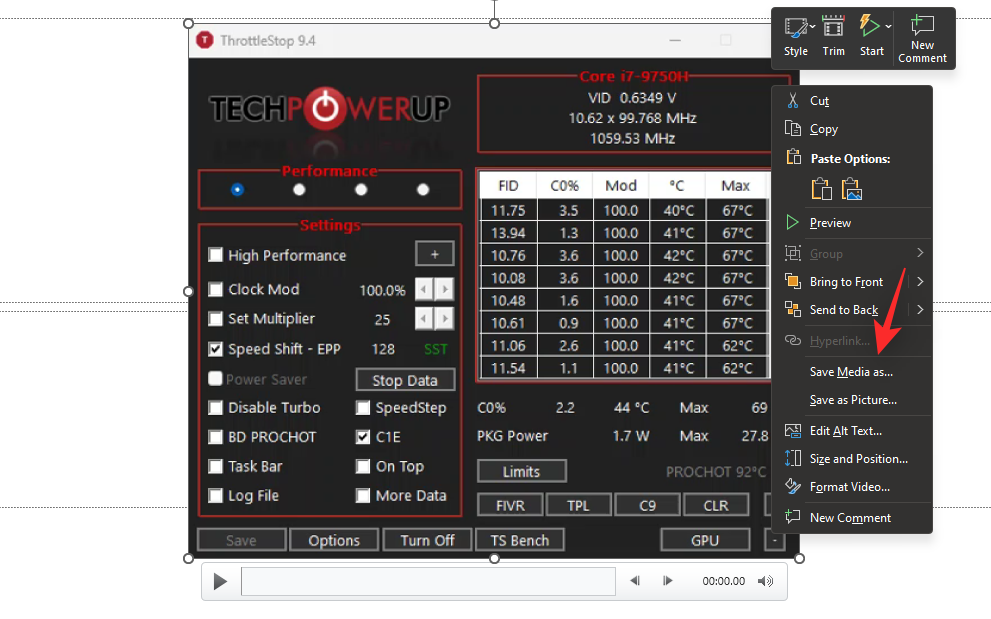
Vyberte požadované miesto na uloženie záznamu na vašom PC a zadajte preň vhodný názov.
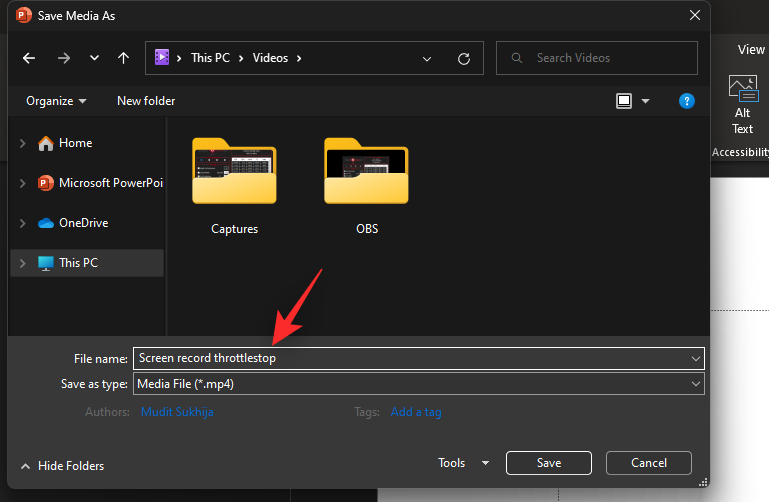
Po dokončení kliknite na tlačidlo Uložiť .
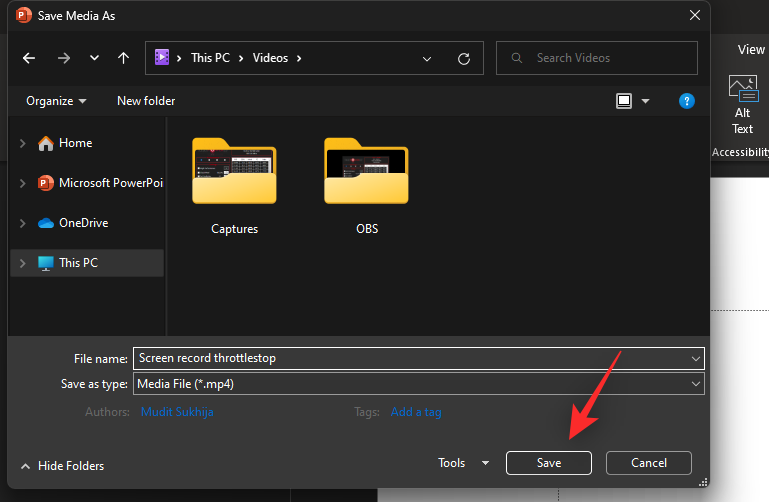
A je to! Nahrávka sa teraz uloží do vybratého úložiska vo vašom PC. Teraz môžete upravovať a používať to isté v závislosti od vašich aktuálnych potrieb.
Metóda 3: Použitie softvéru OBS Studio tretej strany
Nástroje tretích strán ponúkajú ďalšie možnosti ovládania a nahrávania pri nahrávaní obrazovky v systéme Windows 11. Ak chcete väčšiu kontrolu nad nahrávaním obrazovky, potom môže byť pre vás lepšou voľbou nástroj tretej strany.
Odporúčame vám používať OBS studio, pretože je zadarmo a pomerne ľahko sa používa s množstvom možností prispôsobenia.
Ak však OBS studio nevyhovuje vašim aktuálnym potrebám, môžete vyskúšať jednu z alternatív uvedených v ďalšej časti. Tu je návod, ako môžete použiť OBS Studio na nahrávanie obrazovky v systéme Windows 11.
Stiahnite si a nainštalujte OBS Studio do svojho systému pomocou vyššie uvedeného odkazu. Po nainštalovaní spustite to isté na vašom PC. Po spustení sprievodcu automatickou konfiguráciou kliknite na tlačidlo Zrušiť .
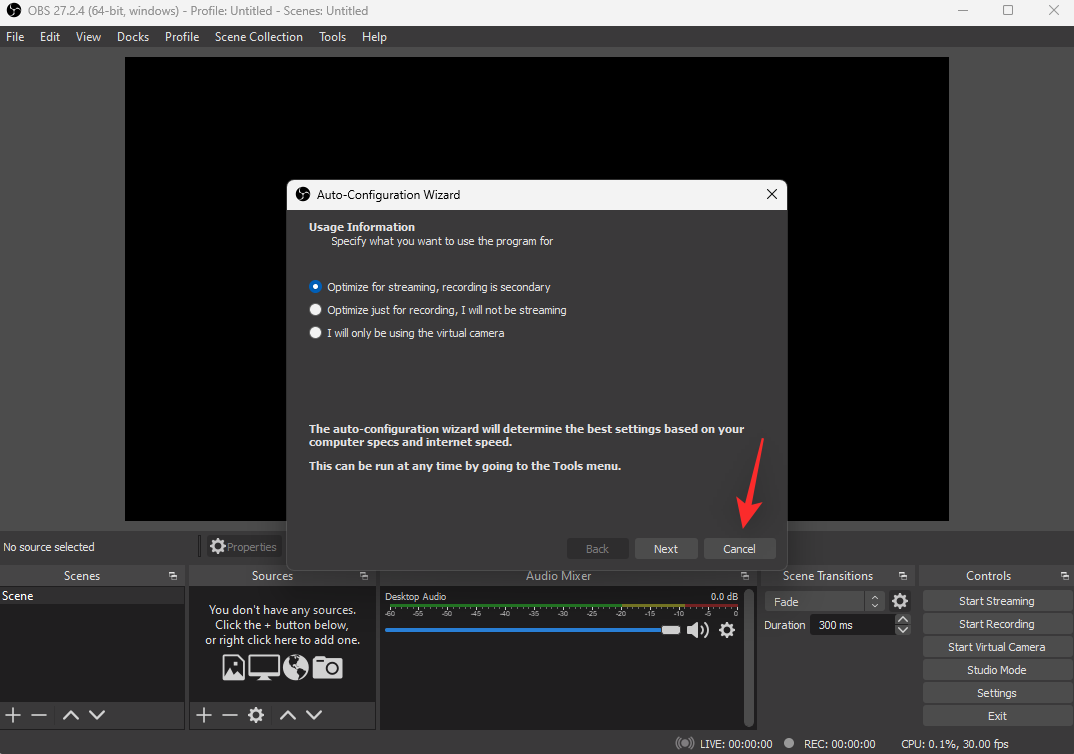
Kliknite na položku Nastavenia .
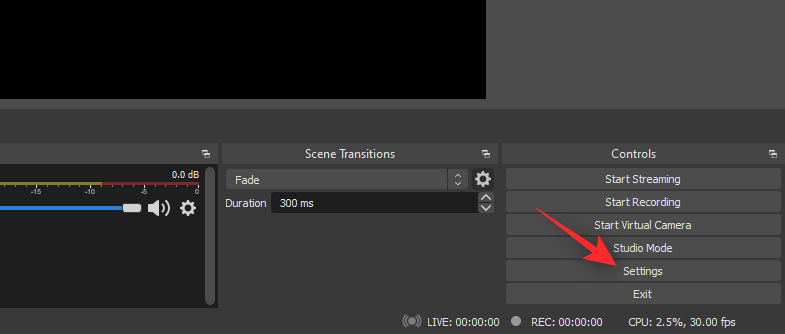
Kliknite na položku Výstup .
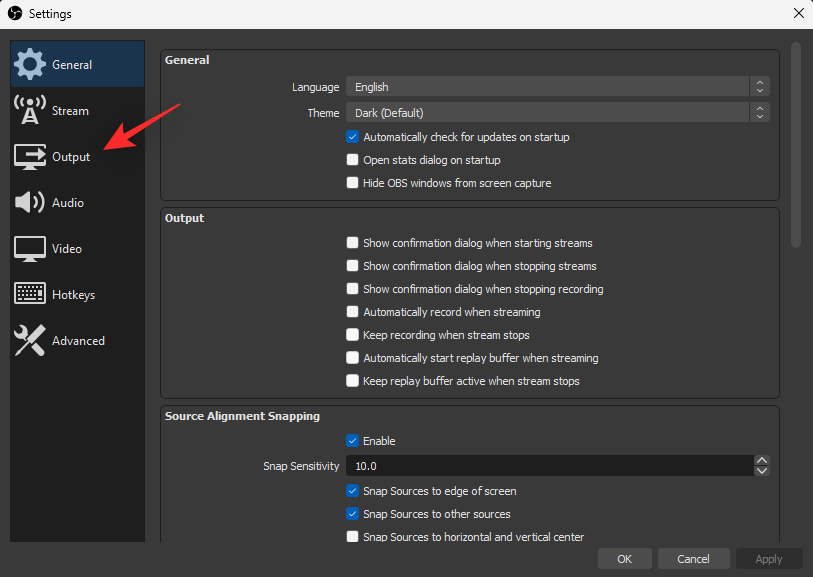
Kliknite na položku Prehľadávať vedľa položky Cesta záznamu .
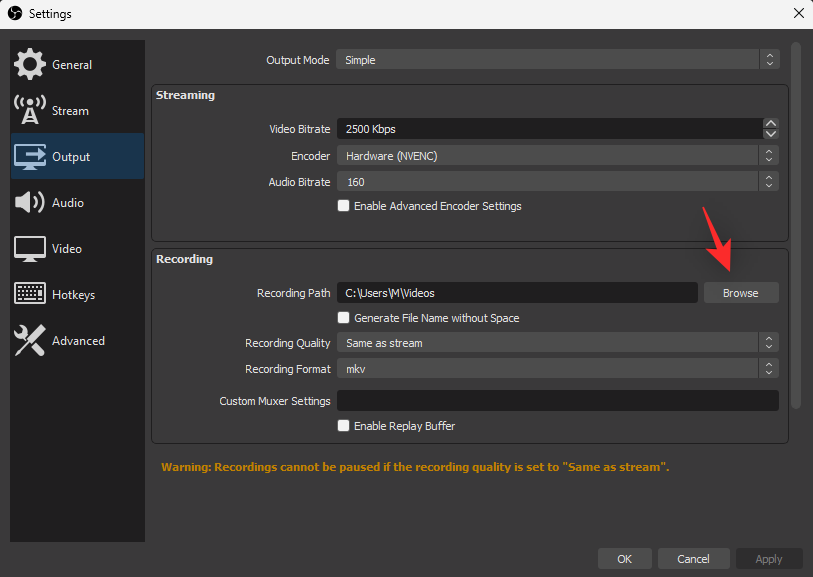
Vyberte miesto, kam chcete uložiť záznam obrazovky. Po dokončení kliknite na položku Vybrať priečinok .
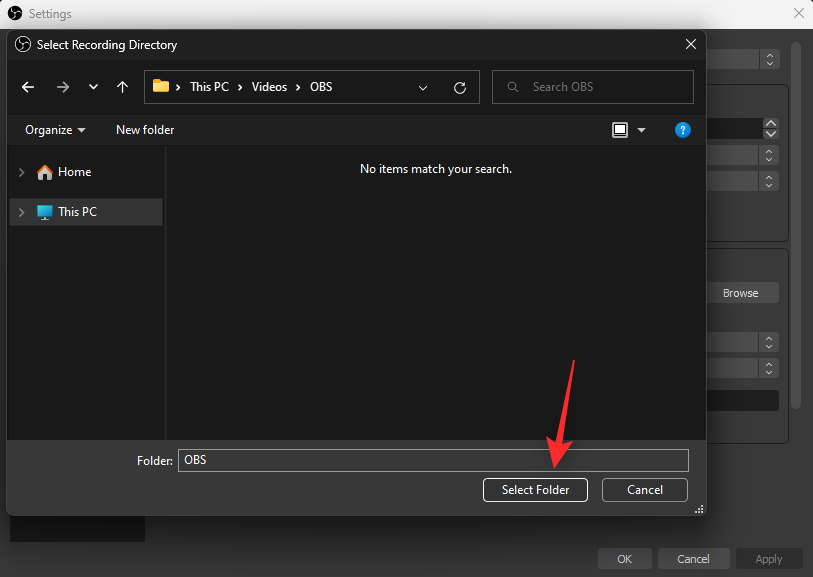
Kliknite na položku Kvalita záznamu a vyberte si jednu z možností v závislosti od vašich preferencií.
- Vysoká kvalita, stredná veľkosť súboru
- Nerozoznateľná kvalita, veľká veľkosť súboru
- Bezstratová kvalita, ohromne veľká veľkosť súboru
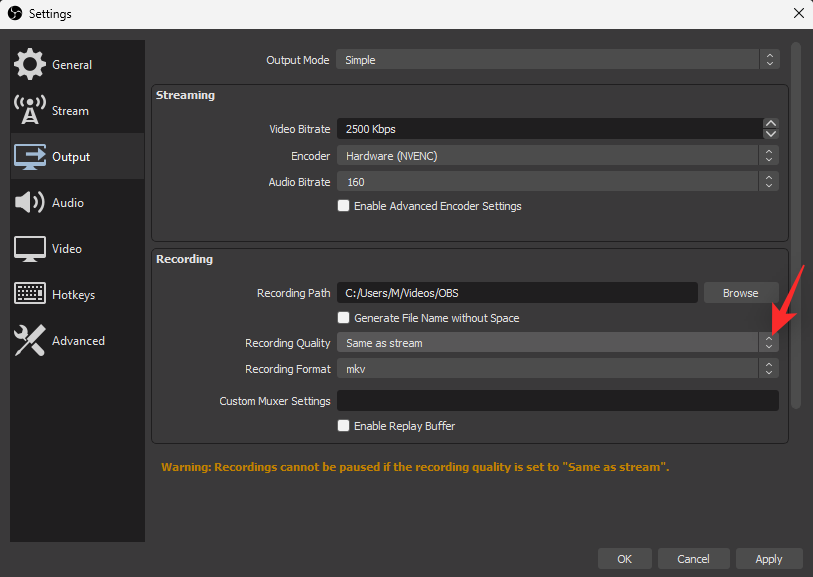
Kliknite na rozbaľovaciu ponuku Formát záznamu a vyberte si preferovaný formát z jednej z nasledujúcich možností.
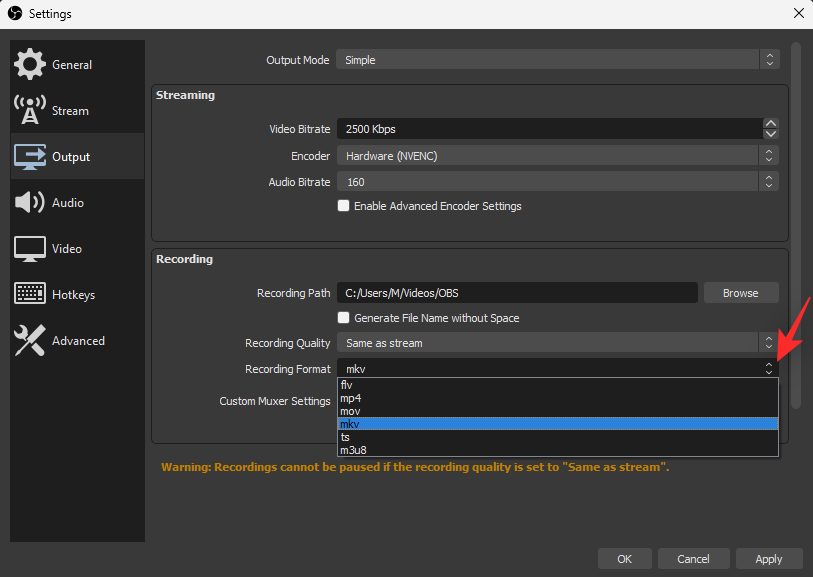
Teraz kliknite na Video .
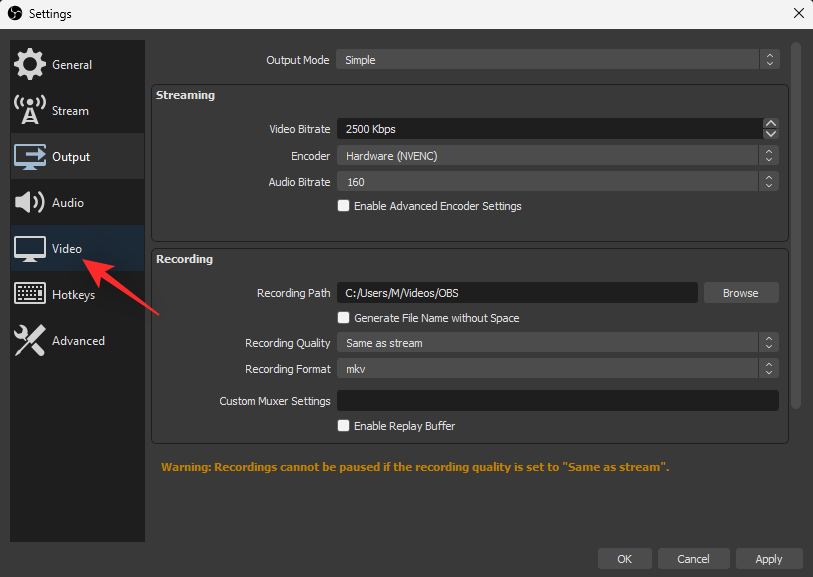
Kliknite na rozbaľovaciu ponuku Základné rozlíšenie (Canvas) a vyberte požadované rozlíšenie. Odporúča sa zachovať toto rozlíšenie v súlade s aktuálnym rozlíšením displeja.
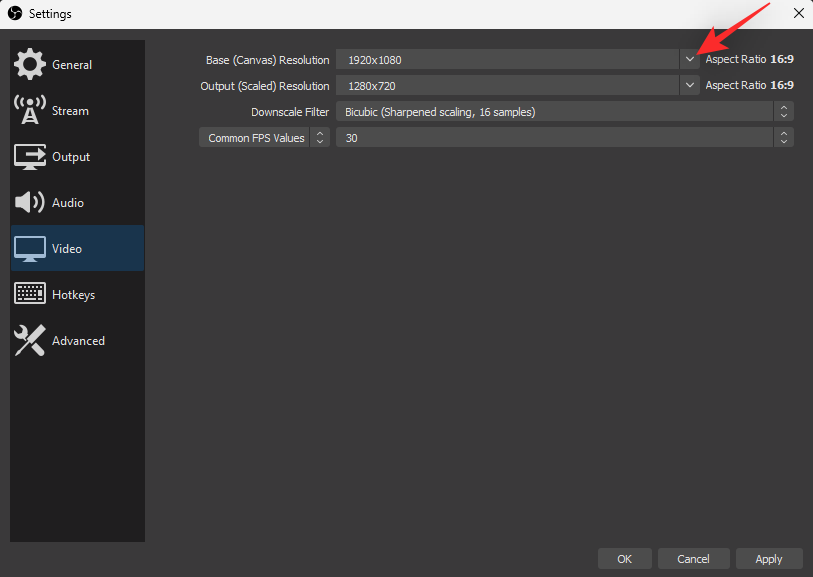
Kliknite na položku Output (Scaled) Resolution (Výstupné (škálované) rozlíšenie) a vyberte výstupné rozlíšenie pre vaše nahrávky obrazovky.
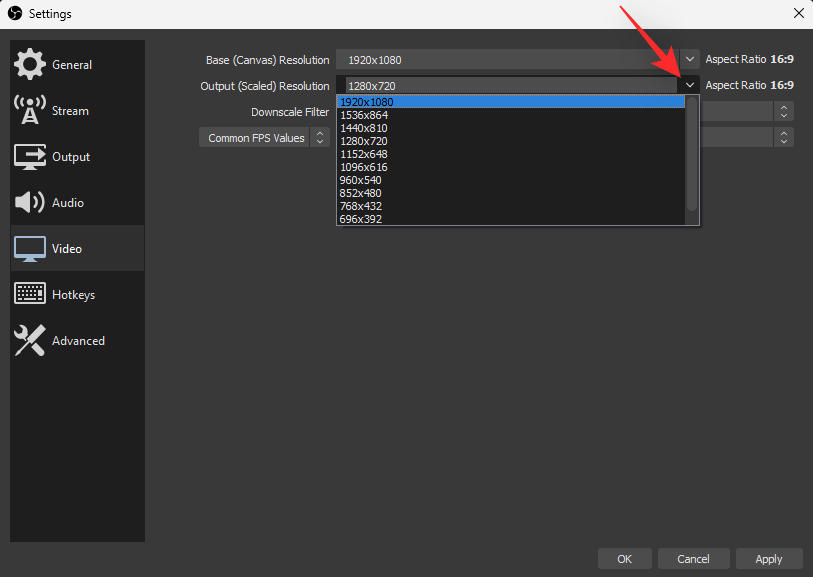
Kliknite na rozbaľovaciu ponuku vedľa bežných hodnôt FPS a vyberte požadovanú FPS pre záznam obrazovky.
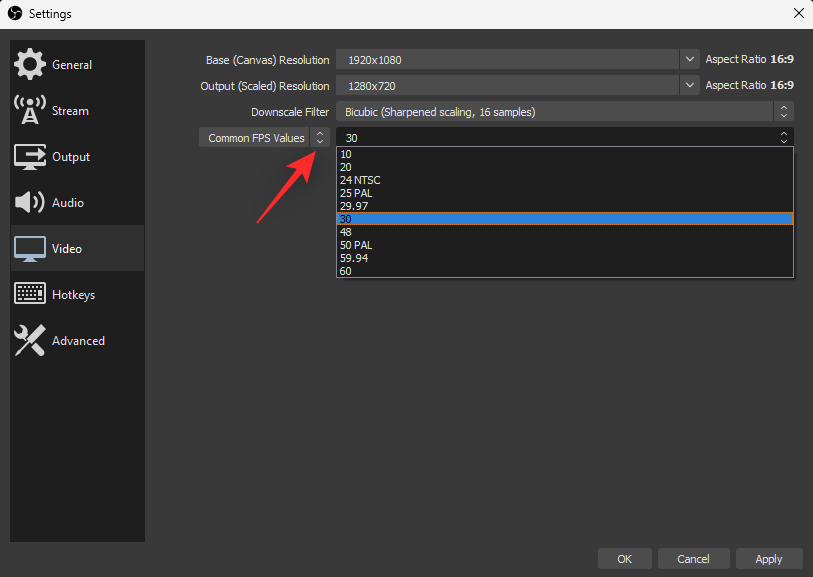
Po dokončení kliknite na tlačidlo OK .
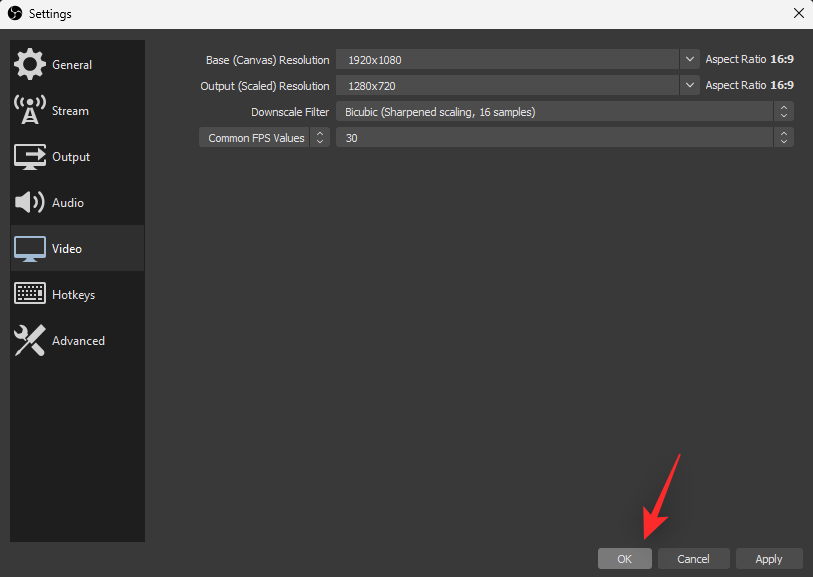
Kliknite na ikonu + v miniaplikácii Zdroje .
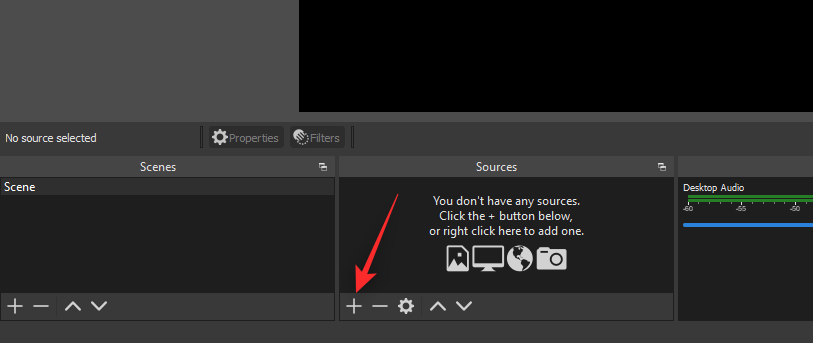
Teraz vyberte požadovaný zdroj, ktorý chcete nahrávať. Vo väčšine prípadov si budete musieť vybrať niektorú z nasledujúcich možností. Kliknite a vyberte to isté zo zoznamu na obrazovke.
- Display Capture: Táto možnosť vám pomôže zachytiť a zaznamenať celú obrazovku.
- Game Capture: Táto možnosť pomôže zistiť, zachytiť a zaznamenať hry na celú obrazovku, ktoré sú momentálne spustené na vašom PC.
- Media Source: Táto možnosť vám pomôže zachytiť a zaznamenať mediálne zdroje, ktoré sú aktuálne otvorené a prehrávané na vašom PC.
- Video Capture Device: Túto možnosť môžete použiť na zachytávanie video streamov z webových kamier a iných periférnych zariadení pripojených k vášmu PC.
- Window Capture: Túto možnosť môžete použiť na zachytenie vybraných okien, ktoré sú momentálne otvorené na vašom PC, bez toho, aby ste zachytili celý displej.
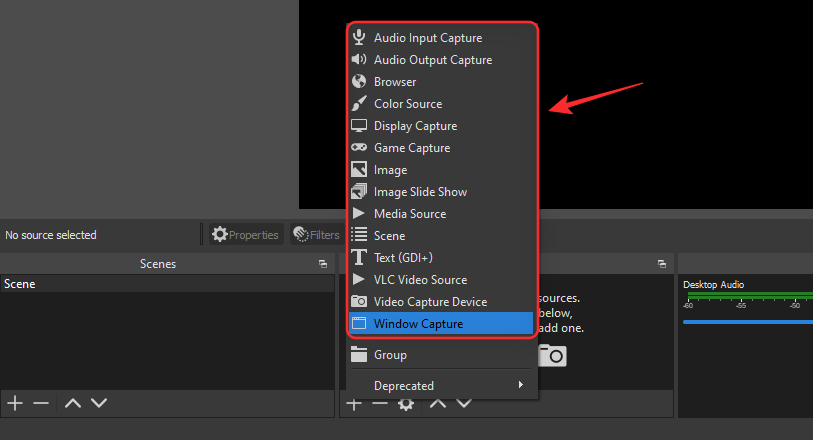
V tejto príručke budeme používať funkciu Window Capture. V hornej časti zadajte názov nového zdroja.
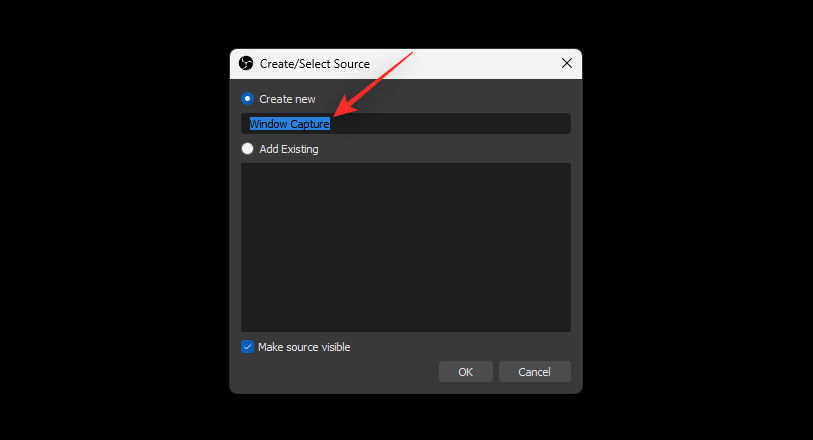
Uistite sa, že je začiarknuté políčko Zviditeľniť zdroj a kliknite na tlačidlo OK .
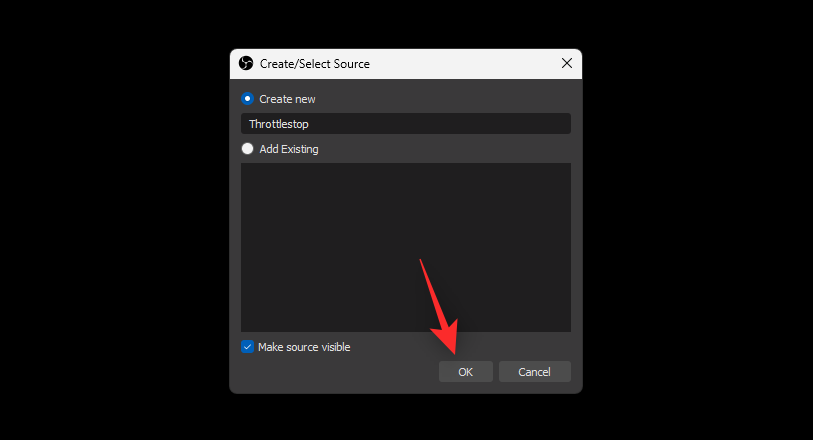
Kliknite na rozbaľovaciu ponuku okna a vyberte okno, ktoré chcete zachytiť z počítača.
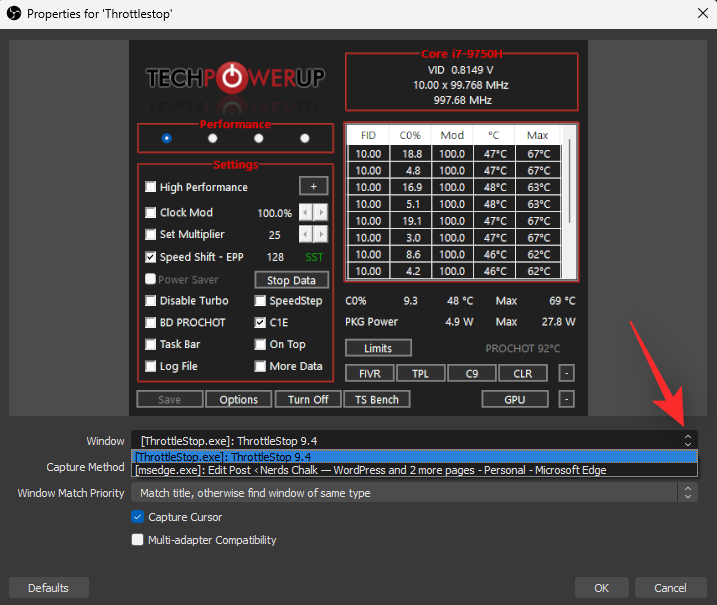
Kliknite na Capture Method a vyskúšajte jednu z alternatívnych metód na zachytenie okna, ak nedostanete žiadne zobrazenie.
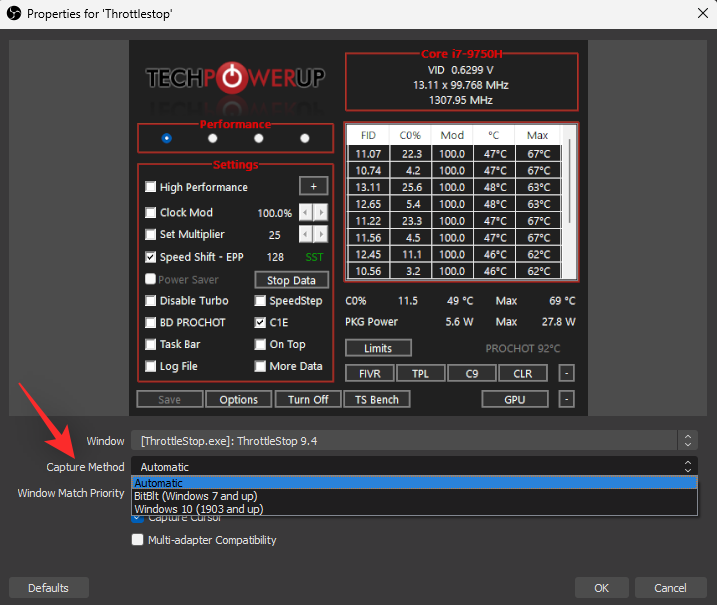
Začiarknite nasledujúce políčka v závislosti od vašich preferencií.
- Zachytiť kurzor
- Kompatibilita s viacerými adaptérmi
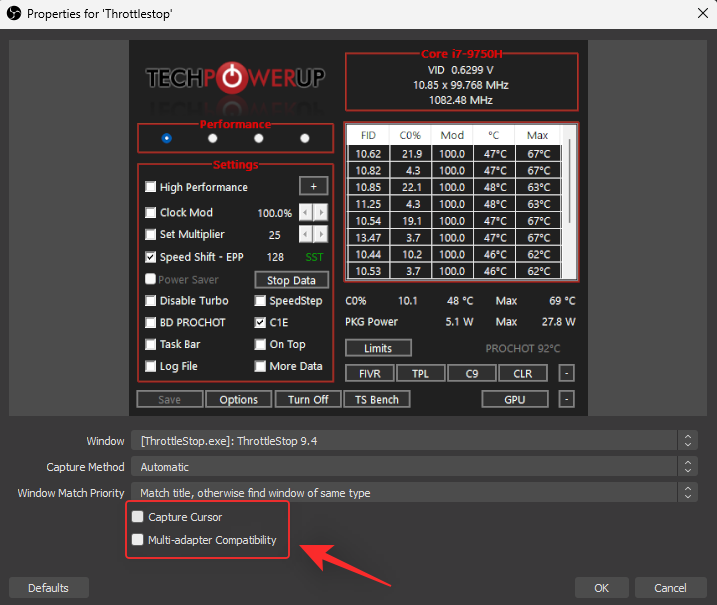
Keď budete spokojní so svojimi preferenciami, kliknite na tlačidlo OK .
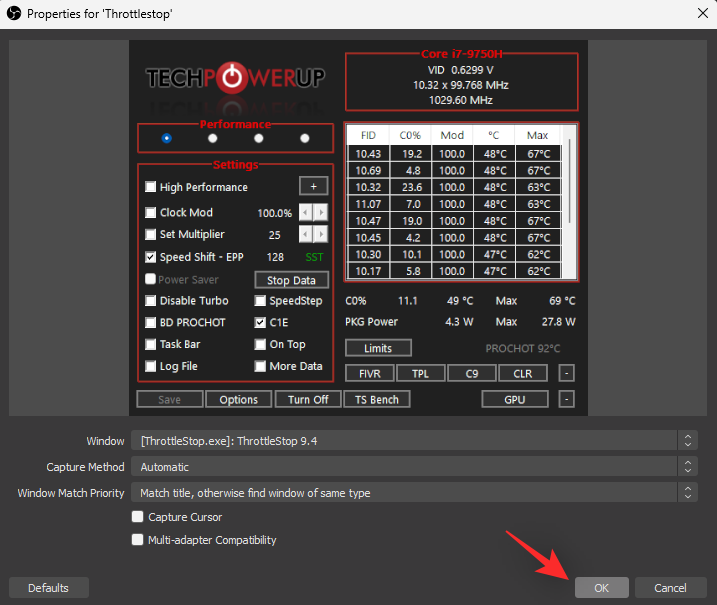
Zdroj snímania displeja, ako aj jeho výstup, sa teraz pridajú na vaše základné plátno. Kliknutím a potiahnutím jedného z jeho rohov upravte v prípade potreby jeho veľkosť na plátne.
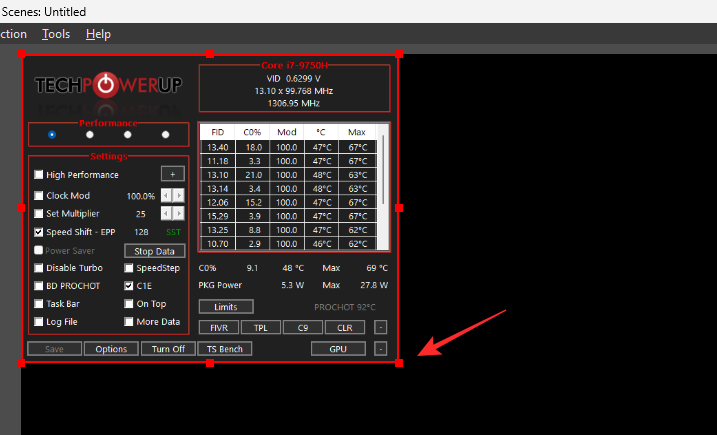
Keď budete s veľkosťou a umiestnením spokojní, kliknite na položku Spustiť nahrávanie .
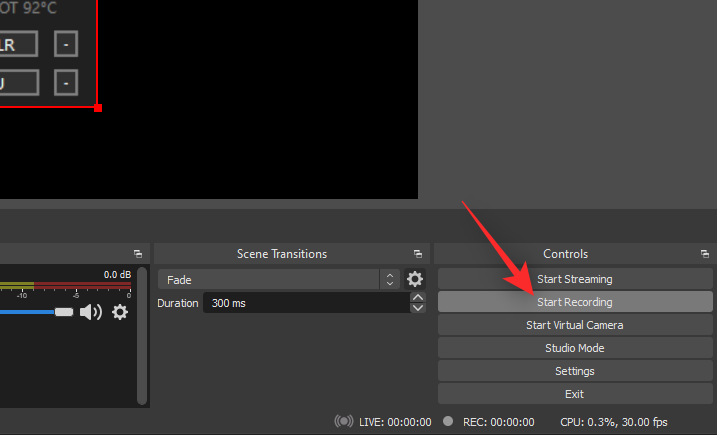
Teraz sa spustí nahrávanie a vy môžete na svojom počítači vykonať potrebné činnosti, ktoré chcete nahrať. Po dokončení sa vráťte do štúdia OBS a kliknite na Zastaviť nahrávanie .
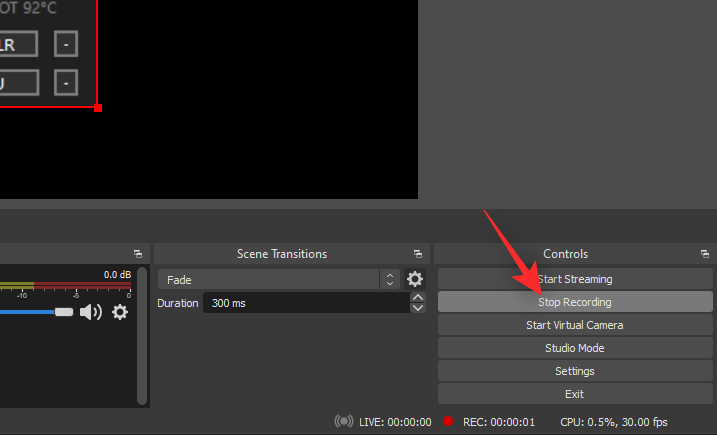
Teraz nájdete záznam obrazovky v adresári, ktorý sme špecifikovali na začiatku tejto príručky. Teraz môžete používať a upravovať video zaznamenané na obrazovke tak, ako je zamýšľané na vašom počítači.
Tipy na používanie OBS na nahrávanie obrazovky v systéme Windows 11
- Klávesové skratky pre jednoduché nahrávanie obrazovky môžete definovať v časti Nastavenia > Klávesové skratky .
- Ak chcete zaznamenať zmeny alebo udalosti v rôznych oknách alebo oblastiach vášho počítača, môžete na svoje základné plátno pridať viacero zdrojov.
- Pomocou nástroja Audio Mixer môžete ovládať, aký zvuk sa zachytí v nahrávkach obrazovky. Použite Desktop Audio na zachytenie zvuku vášho systému počas nahrávania obrazovky.
- V hornej časti miniaplikácií nájdete ovládacie prvky úprav pre aktuálne vybratý zdroj.
- Ak chcete upraviť aktuálne vybratý zdroj, môžete kliknúť na ikonu Nastavenia alebo na možnosť Vlastnosti .
- Môžete nahrávať viacero okien súčasne pomocou OBS pridaním viacerých zdrojov na vaše plátno.
- Ak máte dGPU, použite hardvérový kódovač v časti Nastavenia > Výstup > Nahrávanie > Kodér .
Ďalšie alternatívy tretích strán na použitie v systéme Windows 11 na nahrávanie obrazovky
Ak je OBS Studio príliš komplikované alebo nevyhovuje vašim potrebám, môžete vyskúšať jednu z nižšie uvedených alternatív. Náš rýchly zoznam pre a proti by vám mal pomôcť rozhodnúť sa pre najlepšiu alternatívu na základe vašich aktuálnych potrieb.
CamStudio

CamStudio je populárny softvér na nahrávanie obrazovky, ktorý pomáha vytvárať súbory AVI a zahŕňa aj možnosť nahrávania zvuku z obrazovky. Tu sú niektoré významné výhody a nevýhody CamStudio.
Pros
- Záznam obrazovky a zvuku vo formáte AVI
- Previesť AVI do Flash
- Zaznamenajte kurzor a cestu kurzora
- Automatická panvica
- Automatický prepis
Zápory
- Žiadne možnosti streamovania
- Obmedzená kontrola kvality
- Znížená kvalita videa v niektorých aplikáciách
ShareX
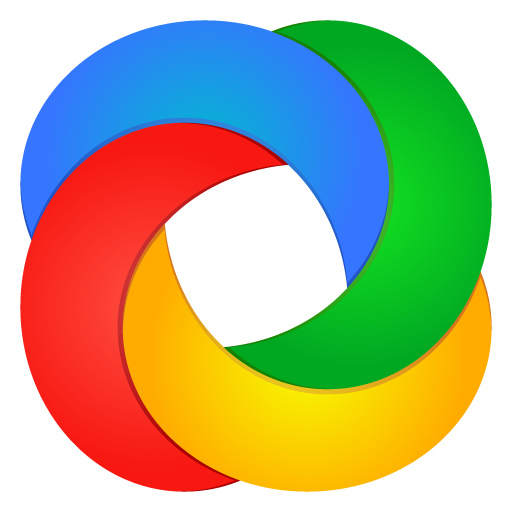
ShareX je komplexný nástroj na snímanie obrazovky, ktorý dokáže nielen zaznamenať vašu obrazovku, ale aj zachytiť snímky obrazovky viacerými spôsobmi. Tu sú významné výhody a nevýhody, s ktorými sa budete musieť vyrovnať pri používaní ShareX na nahrávanie obrazovky.
Pros
- Voľný a otvorený zdroj
- Automatické nahrávanie na obľúbené platformy
- Schopnosť premietať záznam s automatizáciou a anotáciami
- Prispôsobiteľné možnosti nahrávania
Zápory
- Vyžaduje a spolieha sa na FFmpeg
- Videá môžu byť zrnité v závislosti od zdroja
Tkáčsky stav
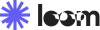
Loom je ďalší bezplatný záznamník obrazovky pre Windows 11, ktorý sa zameriava na používateľskú skúsenosť a zjednodušuje a zjednodušuje proces nahrávania obrazovky. Tu sú niektoré z významných výhod a nevýhod pri používaní Loom v systéme Windows 11.
Pros
- Možnosti okamžitých úprav
- Schopnosť nahrávať v 4K
- Schopnosť nahrávať zvuk systému
- Môže určiť vlastné rozmery záznamu
- Podpora pre CC
- Vyhradené rozšírenie pre Chrome
Zápory
- Obmedzenia pre bezplatných používateľov
- Povolených je len 25 videí
- Maximálna dĺžka záznamu 5 min
- Vkladanie je obmedzené na platených používateľov
- Ochrana heslom je k dispozícii iba pre platiacich používateľov
Nvidia GeForce Experience
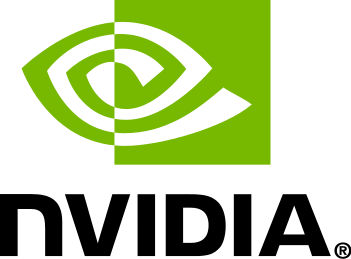
Ak máte GPU Nvidia, môžete tiež zaznamenať obrazovku pomocou GeForce Experience a jej ShadowPlay. Tu sú významné výhody a nevýhody, ktorým budete musieť čeliť pri používaní Nvidia GeForce Experience na nahrávanie obrazovky.
Pros
- Zaznamenajte hru v rozlíšení 4K 60 FPS
- Prispôsobiteľné nastavenia kvality zvuku a videa
- Prispôsobiteľná bitová rýchlosť zvuku
- Prístup k ďalším funkciám Nvidia, ako je Instant Replay
Zápory
- Vyžaduje GPU Nvidia
- Notebooky nedokážu nahrávať obrazovku, iba hru z hier na celú obrazovku
- Stolné počítače potrebujú vypnúť nastavenia ochrany osobných údajov, aby mohli nahrávať obrazovku
- V závislosti od konfigurácie systému môže byť nahrávanie zvuku systému úspešné alebo neúspešné.
To je všetko.
Nemôžete nahrávať zvuk systému? Ako opraviť pomocou Stereo Mix ako zariadenia na počúvanie
Stereo Mix je voliteľné virtuálne zariadenie, ktoré ponúka väčšina moderných audio adaptérov pre PC. Povolenie počúvania na tom istom vám umožní konsolidovať všetky vaše vstupné a výstupné zvukové toky cez jeden kanál.
Môže vám to pomôcť zaznamenať zvuk vášho systému, ak na nahrávanie zvuku nemôžete použiť jednu z vyššie uvedených funkcií. Ak nemôžete nahrávať zvuk systému, použite kroky uvedené nižšie na povolenie počúvania v režime Stereo Mix.
Stlačte Windows + ia kliknite na Zvuk .
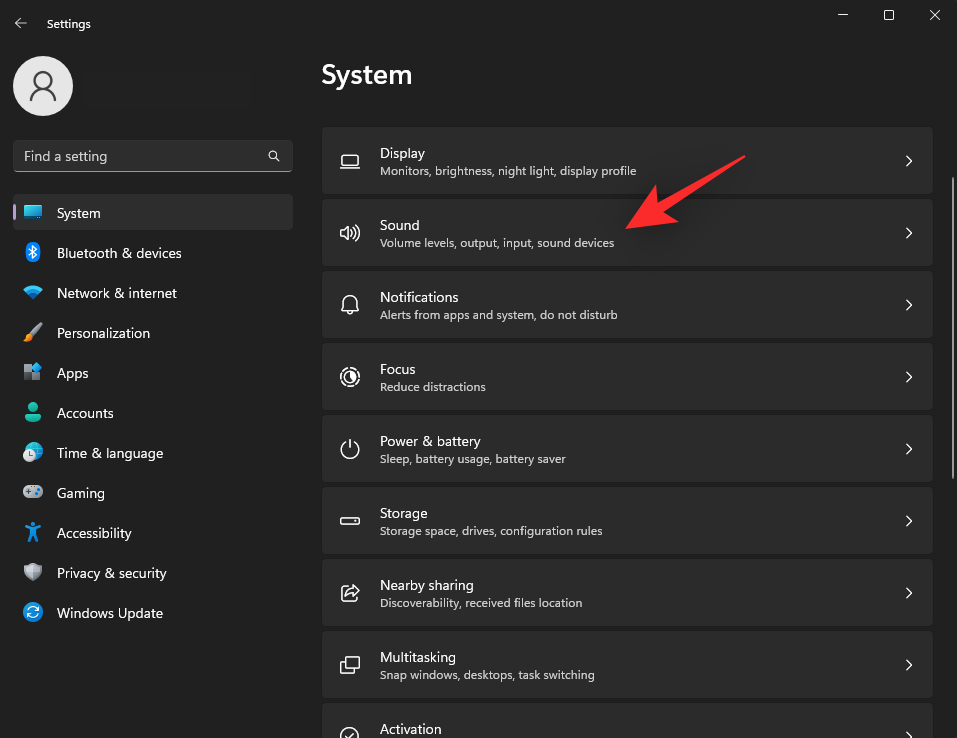
Posuňte zobrazenie nadol a kliknite na položku Ďalšie nastavenia zvuku .
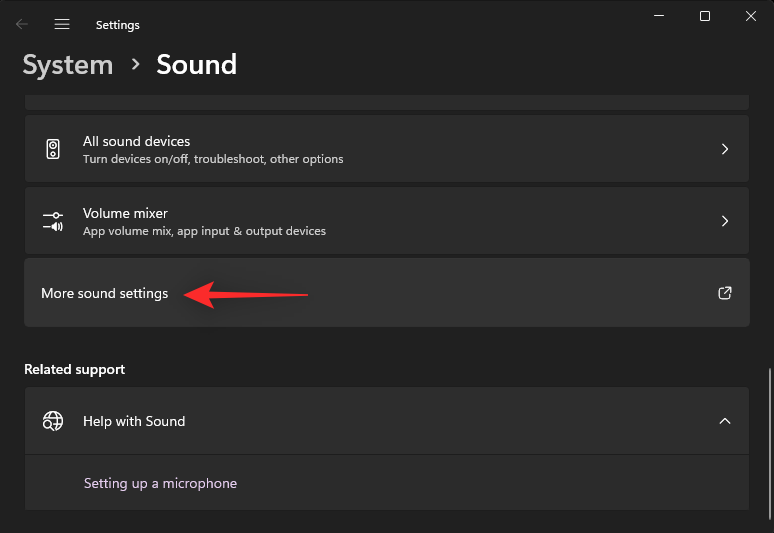
Kliknite a prepnite na Nahrávanie .
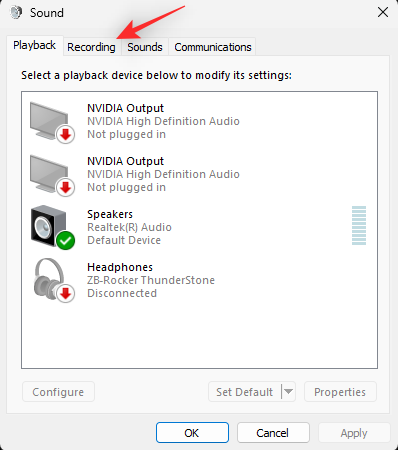
Kliknite pravým tlačidlom myši na Stereo Mix a vyberte Vlastnosti .
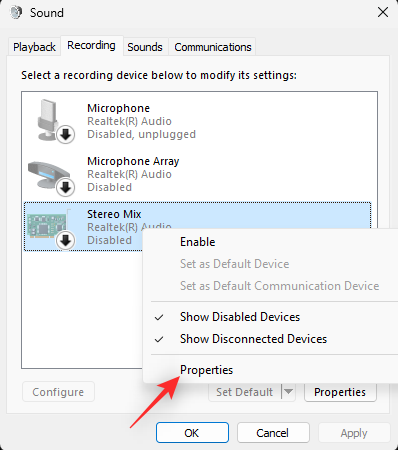
Kliknite na rozbaľovaciu ponuku Využitie zariadenia: a vyberte možnosť Použiť toto zariadenie (povoliť) .
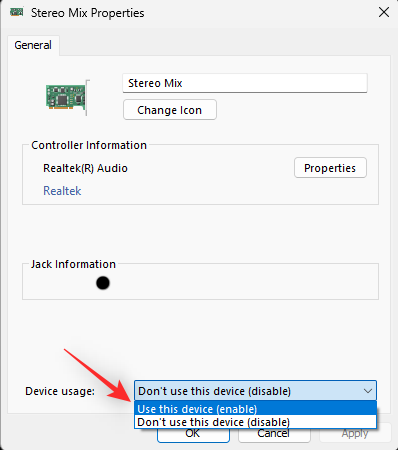
Tip: Vypnite všetky mikrofóny a iné nahrávacie zariadenia vo vašom systéme, aby ste mohli nahrávať iba zvuk vášho systému.
Kliknite na tlačidlo Použiť . Po dokončení zatvorte a znova otvorte vlastnosti Stereo Mix.
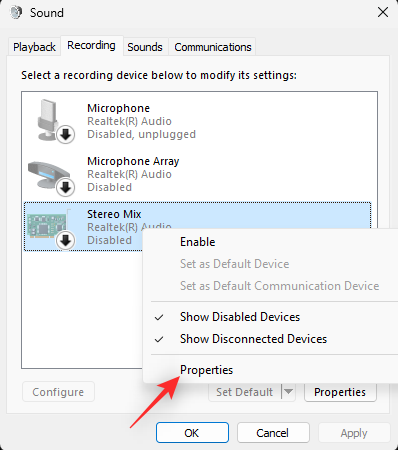
Kliknite na položku Počúvať .
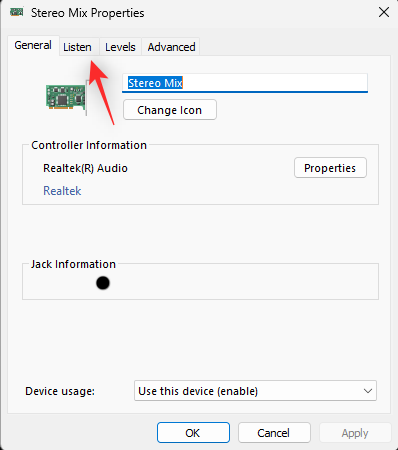
Začiarknite políčko Počúvať toto zariadenie .
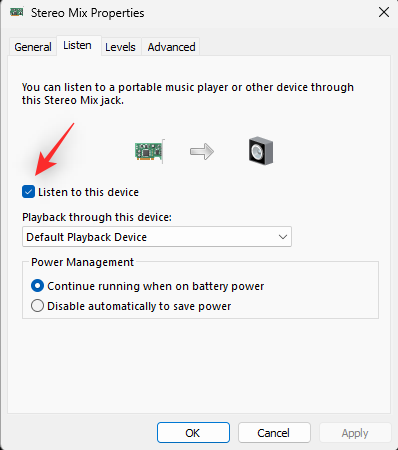
Kliknite na tlačidlo OK .
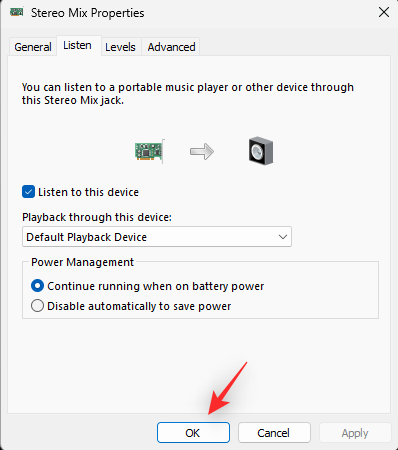
Hotový.
Chýba vám Xbox Game Bar vo vašom Windowse 11? Tu je návod, ako ho získať z obchodu Microsoft Store
Ak vo vašom systéme chýba herný panel Xbox, môžete si ho nainštalovať pomocou odkazu Microsoft Store nižšie. Kliknite a otvorte odkaz vo svojom preferovanom prehliadači a kliknite na položku Získať aplikáciu v obchode .
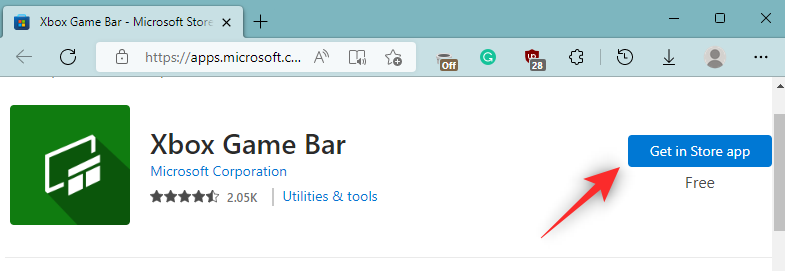
Teraz budete presmerovaní do obchodu Microsoft Store . Kliknite na Inštalovať .
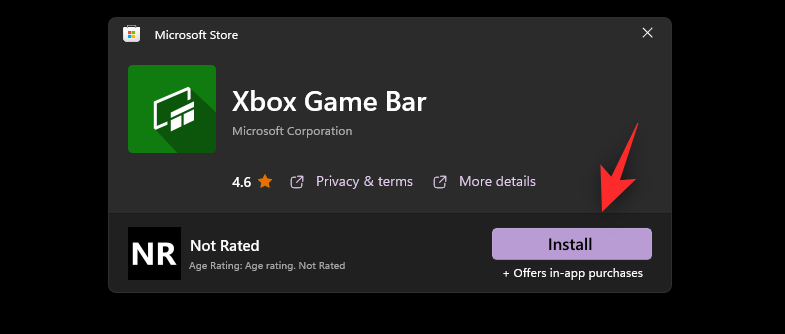
Po nainštalovaní hernej lišty použite vyššie uvedené pokyny, aby ste ju mohli použiť na svojom počítači.
Dúfame, že vám tento príspevok pomohol jednoducho zaznamenať vašu obrazovku v systéme Windows 11. Ak sa stretnete s akýmikoľvek problémami alebo máte na nás ďalšie otázky, neváhajte nás kontaktovať pomocou komentárov nižšie.
SÚVISIACE: