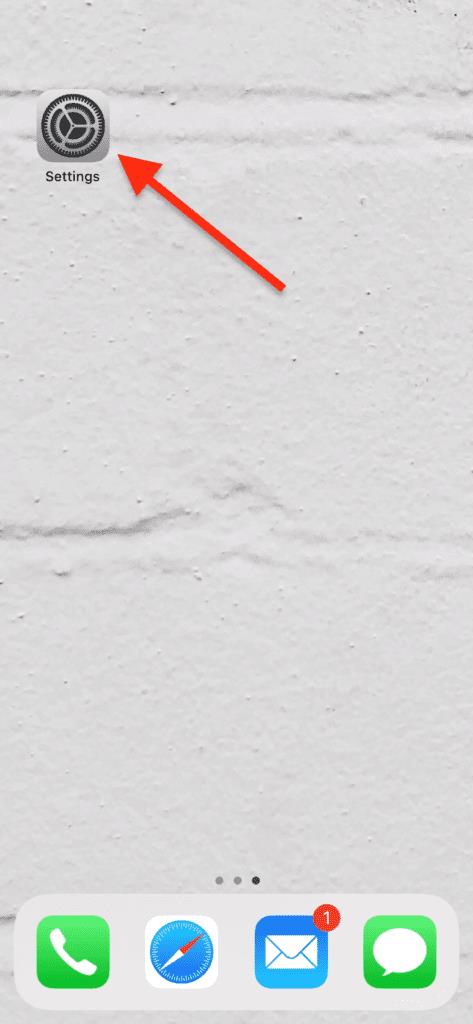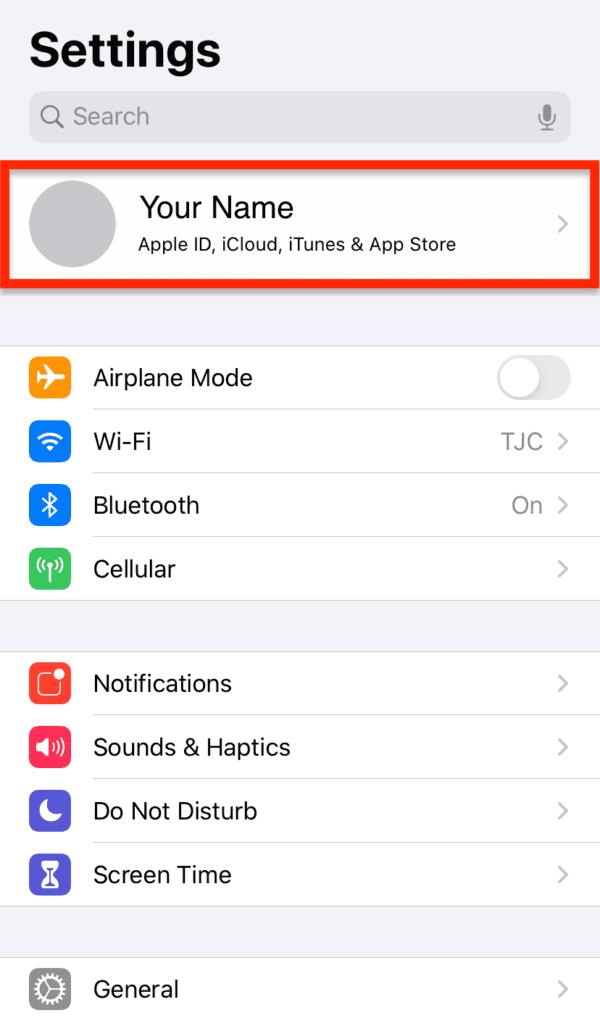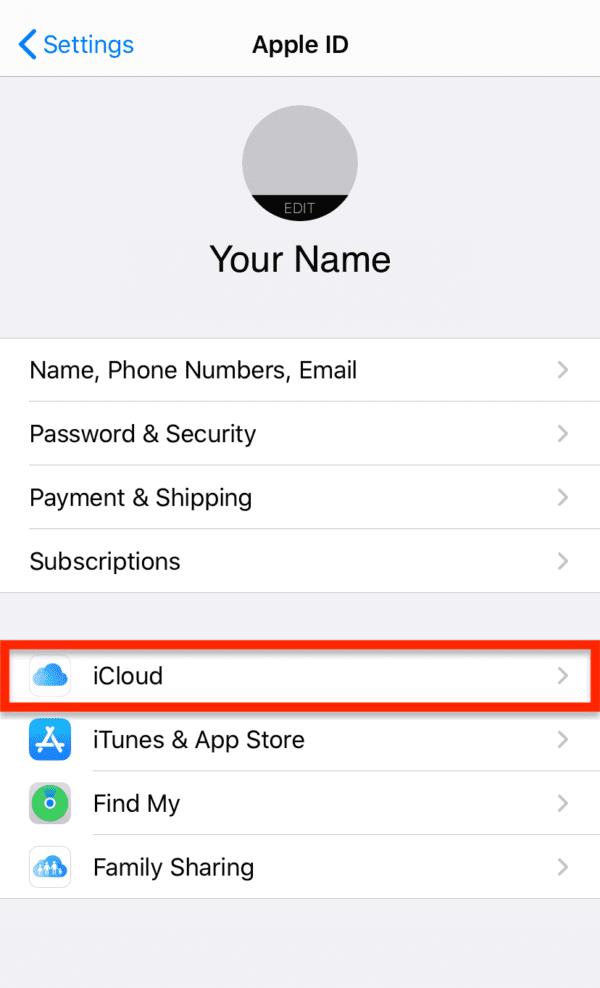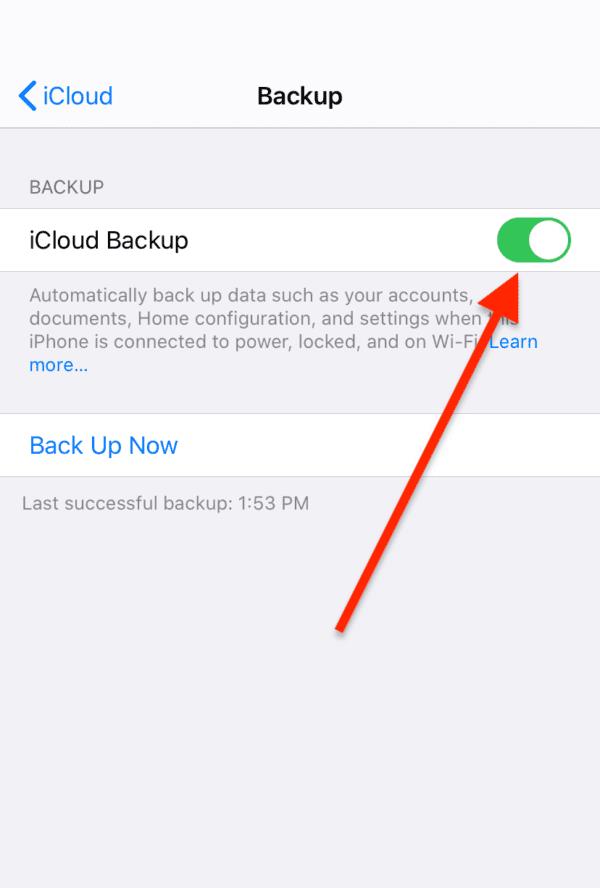Zálohy iCloud môžu zachovať vaše sentimentálne správy, fotografie, kontakty a aplikácie nedotknuté, ak by sa s vaším iPhone čokoľvek stalo. V predvolenom nastavení každý s účtom iCloud dostane 5 GB úložiska iCloud. Ak chcete, môžete si ich kľudne dokúpiť, ale to zatiaľ preskočíme.
5 GB úložného priestoru nestačí na to, aby sa iCloud stal vaším primárnym úložiskom, ale je to primerané množstvo na ukladanie záloh iCloud za predpokladu, že nemáte príliš veľa fotiek (na bezplatné zálohovanie fotiek z iPhonu môžete použiť Fotky Google, aby ste získali viac miesta pre vaše zálohy iCloud).
Keďže každý má aspoň 5GB úložisko na iCloude, každý používateľ Apple by mal mať na svojom iPhone zapnuté zálohovanie iCloud. Tu je návod, ako na to.
Zálohujte svoj iPhone pomocou iCloud
Najprv otvorte na svojom iPhone aplikáciu Nastavenia .
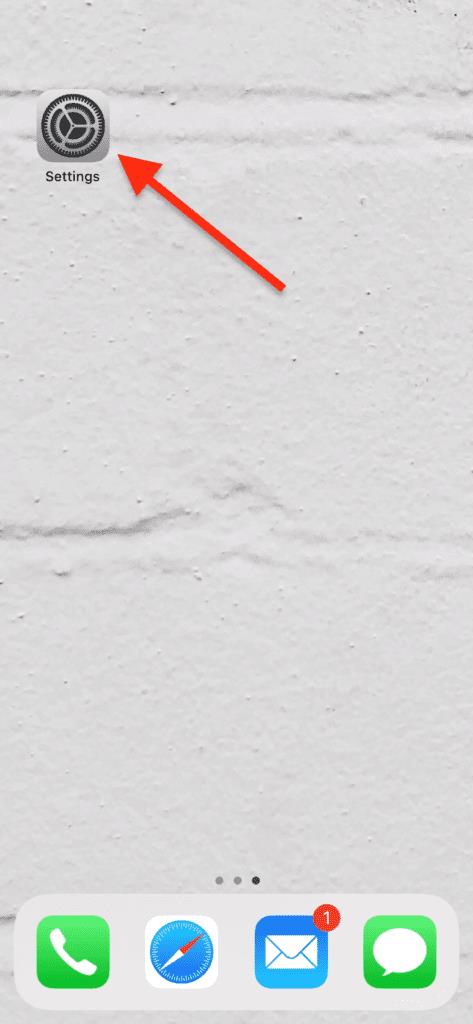
V hornej časti aplikácie Nastavenia by ste mali vidieť svoje meno a fotografiu kontaktu. Pokračujte a klepnite naň.
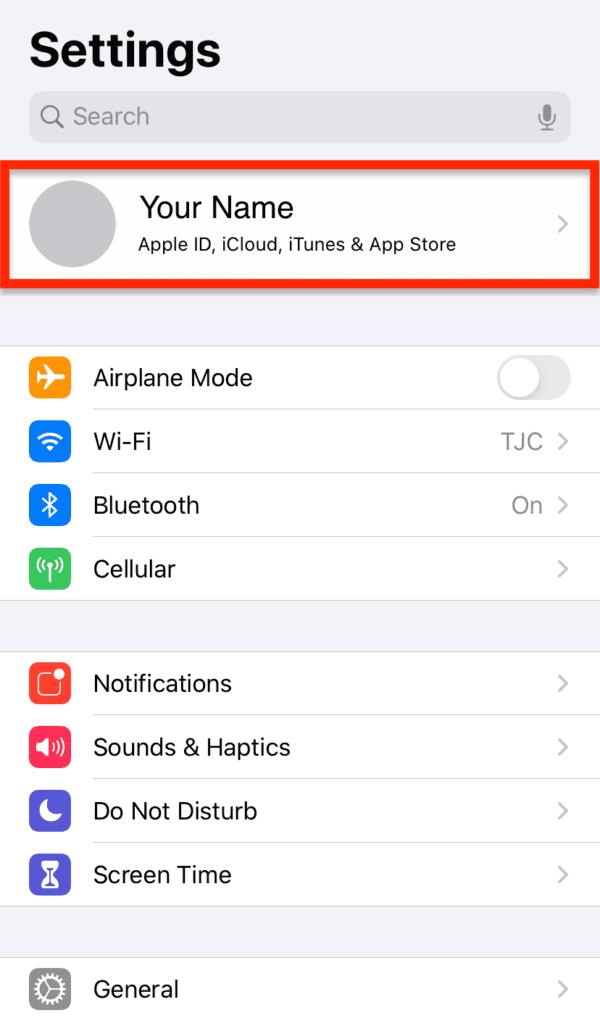
Tým sa vytiahnu nastavenia pre váš účet iCloud, kde si môžete prezerať svoje zariadenia, upravovať rodinné zdieľanie atď. Pre naše potreby klepneme na možnosť iCloud .
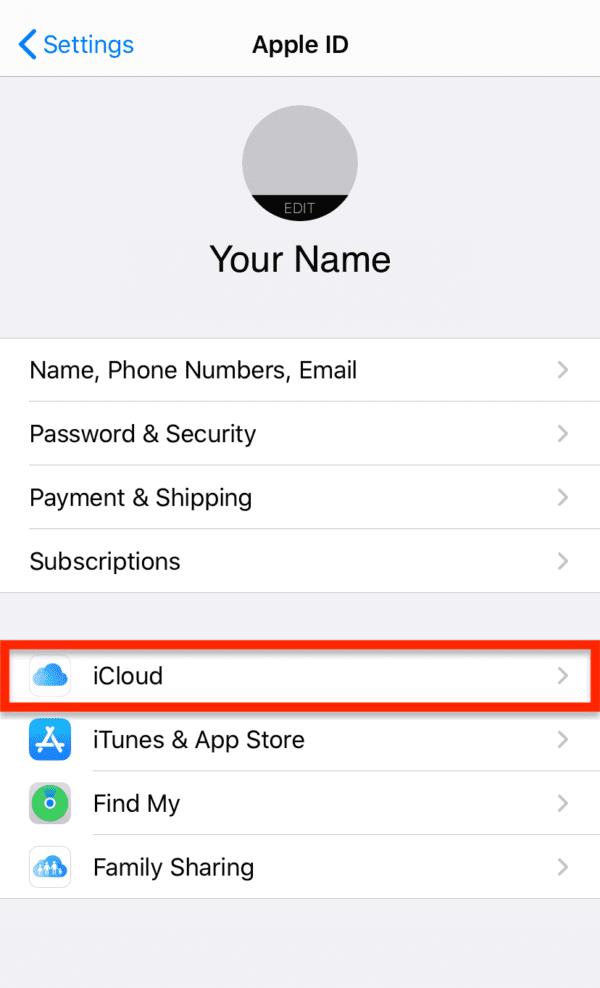
Tu uvidíte zoznam všetkého, čo môžete synchronizovať s iCloud; každá možnosť, ktorú zapnete, sa zosynchronizuje so všetkými vašimi zariadeniami. Je to praktické (a odporúčané), ak máte viac ako 5 GB úložiska iCloud, ale ak máte iba 5 GB, nechajte ich zapnutých čo najmenej, aby ste sa mohli sústrediť na zálohy.
Posuňte sa trochu nadol a klepnite na Zálohovanie iCloud .
Len
Tu uvidíte prepínač, na ktorý môžete klepnúť a zapnúť zálohovanie iCloud pre vaše zariadenie. Po klepnutí na prepínač sa zmení na zelenú.
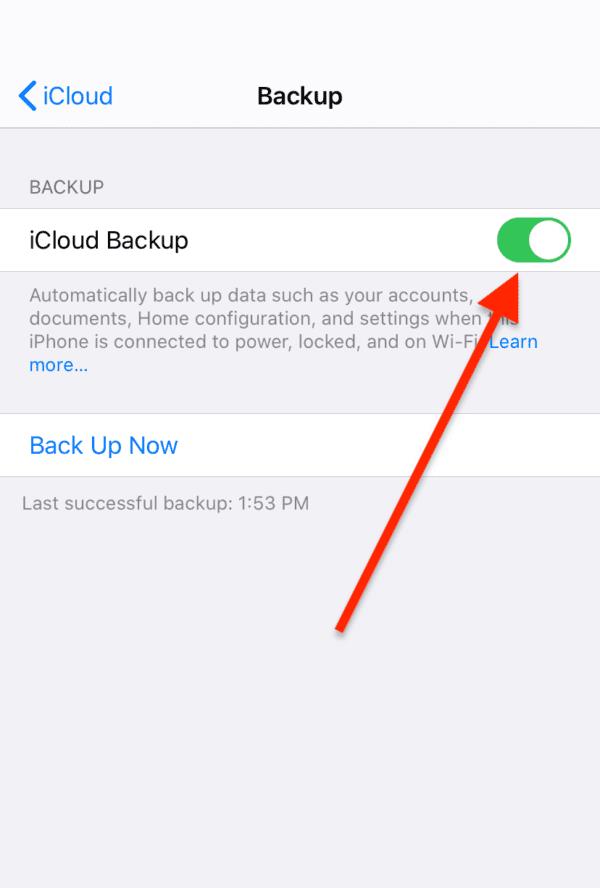
Môže sa zobraziť kontextové okno, ktoré vás informuje, že zálohovanie iTunes sa už nebude vykonávať; je to úplne v poriadku, pretože už nebudete potrebovať zálohy iTunes. Pokračujte a stlačte tlačidlo Ok, ak sa zobrazí toto kontextové okno.
Teraz uvidíte možnosť, ktorá vám umožní zálohovať váš iPhone. Môžete a mali by ste to urobiť, pretože to okamžite začne ukladať údaje vášho iPhone. Ak sa to rozhodnete neurobiť, váš iPhone sa bude zálohovať do iCloud pri ďalšom nabíjaní, pripojení k sieti Wi-Fi a uzamknutí.
často kladené otázky
Ako obnovím zálohu iCloud?
Najprv sa uistite, že máte nedávnu zálohu vášho iPhone, z ktorej chcete obnoviť. Potom resetujte svoj iPhone na výrobné nastavenia a začnite ho nastavovať ako nové zariadenie.
Počas procesu nastavenia sa vás váš iPhone spýta, či chcete obnoviť zo zálohy iCloud. Pokračujte touto možnosťou, prihláste sa do svojho účtu iCloud, vyberte zálohu a pripravte sa na čakanie. Po dokončení bude váš iPhone rovnaký ako v čase poslednej zálohy.
Môže mi dôjsť miesto na zálohovanie iCloud?
Áno, v dôsledku zálohovania sa vám môže minúť úložisko iCloud. Ak sa tak stane, dostanete upozornenie, že nemáte dostatok miesta na zálohovanie. Môžete to vyriešiť zakúpením ďalšieho úložiska za mesačný poplatok.
Prípadne môžete prejsť do Nastavenia > [vaše meno] > iCloud > Spravovať úložisko > Zálohy > [vaše zariadenie]. Jednotlivé aplikácie potom môžete vypnúť a zabrániť tak ich zálohovaniu. Tým sa zníži množstvo ukladacieho priestoru potrebného na zálohovanie telefónu.
Ako dlho trvá zálohovanie iCloud?
Prvá záloha iCloud bude trvať najdlhšie, od tridsiatich minút do dvoch hodín v závislosti od toho, koľko dát máte v telefóne. Potom budú zálohy oveľa rýchlejšie, budú trvať približne jednu až desať minút (na iPhone 11 s 35 GB využitého úložiska a 8 GB zálohou nám to trvalo ~ 4 minúty).
Čo je to záloha iCloud?
Záloha iCloud je obraz vášho zariadenia so systémom iOS, ktorý je skopírovaný do iCloud. To znamená, že v prípade, že by bol váš iPhone úplne zničený alebo stratený, stále budete mať prístup ku všetkým údajom na vašom iPhone. Všetko, čo musíte urobiť, je kúpiť si nový iPhone, prihlásiť sa do účtu iCloud a zvoliť obnovenie zálohy.