Jednoduchý a rýchly sprievodca rootovaním systému Android

Po rootnutí telefónu s Androidom máte plný prístup k systému a môžete spúšťať mnoho typov aplikácií, ktoré vyžadujú root prístup.
Obrazovky smartfónov sú dostatočne veľké, pokiaľ ide o ich veľkosť, no sú chvíle, keď si jednoducho nemôžete pomôcť myslieť na to, aký je malý. Napríklad, keď ste doma a chcete si pozrieť film, pozrieť si fotky z dovolenky s rodinou alebo jednoducho hrať svoje obľúbené mobilné hry, bolo by pekné, keby ste mohli svoj telefón zrkadliť na inú väčšiu obrazovku, povedzme na TV.
Nie je žiadnym prekvapením, že je to uskutočniteľné a existuje niekoľko spôsobov, ako to urobiť, najmä so zariadeniami Samsung. Bez ďalších okolkov poďme diskutovať o rôznych spôsoboch, ako môžete vysielať alebo zrkadliť telefón Samsung do inteligentného televízora.
Domovská stránka Google pravdepodobne poskytuje najspoľahlivejší spôsob bezdrôtového zrkadlenia obrazovky vášho telefónu – nielen obrazovky Samsungu – do inteligentného televízora. Ak ho však chcete začať používať, váš inteligentný televízor musí mať v zariadení zabudovaný Chromecast. V opačnom prípade si môžete najprv zakúpiť hardvérový kľúč Chromecast, aby ste pridali rovnakú funkciu. Keď budete mať nástroj k dispozícii, musíte urobiť nasledovné:
Ak ste tak ešte neurobili, nainštalujte si aplikáciu Google Home z Obchodu Play . Po nainštalovaní otvorte aplikáciu.
Aplikácia sa teraz pokúsi rozpoznať zariadenia, ku ktorým sa môže telefón pripojiť pomocou Chromecastu. Uistite sa, že telefón aj inteligentný televízor používajú rovnakú sieť Wi-Fi. Vyberte svoj inteligentný televízor hneď, ako bude uvedený.
Klepnite na tlačidlo Preniesť moju obrazovku v spodnej časti. Ak sa zobrazí výzva so žiadosťou o povolenie, povoľte to.
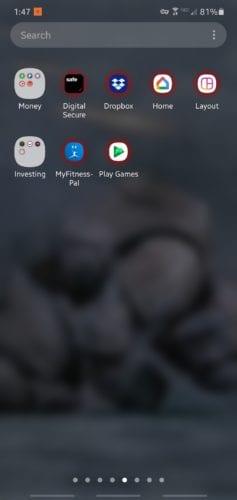

Hotový! Teraz môžete vysielať obsah telefónu do inteligentného televízora. Ak chcete zastaviť zrkadlenie, klepnite na tlačidlo Zastaviť zrkadlenie .
Odteraz môžete tiež rýchlo prenášať obrazovku telefónu pomocou panela Rýchle nastavenia (dostanete sa k nemu potiahnutím prsta z hornej časti obrazovky nadol) a potom vyberte ikonu Screen Cast .
SmartThings je aplikácia vyvinutá spoločnosťou Samsung a je podobná aplikácii Google Home. Hoci je to tak, aplikáciu môže používať väčšina smartfónov so systémom Android a iOS bez ohľadu na značku. Ide však o to, že namiesto toho musíte mať Samsung Smart TV. Ak chcete nastaviť pripojenie, postupujte podľa tohto podrobného sprievodcu:
Váš telefón Samsung už môže mať nainštalovanú potrebnú aplikáciu. Ak nie, stiahnite si a nainštalujte aplikáciu SmartThings z Obchodu Play .
Otvorte aplikáciu. Podobne ako v predchádzajúcom prípade je potrebné pripojiť telefón a Samsung Smart TV k rovnakému pripojeniu Wi-Fi.
Klepnite na tlačidlo Pridať zariadenie . Malo by byť uvedené dostupné inteligentné TV zariadenie; vyberte TV (v prípade potreby zadajte PIN zobrazený na TV obrazovke).
Klepnite na položku Smart View . Potom môžete pomocou ponuky vybrať obsah, ktorý chcete zobraziť.

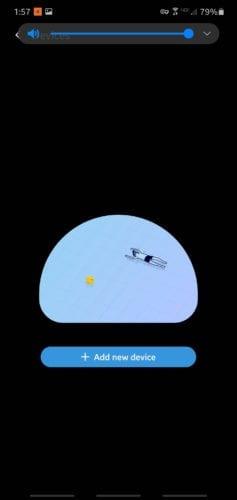
Jedna vec, ktorú treba poznamenať, je, že aplikácia SmartThings nemusí byť kompatibilná so starším televízorom Samsung Smart TV. Ak sa vás to týka, možno budete chcieť namiesto toho skúsiť použiť aplikáciu Samsung Smart View alebo Quick Connect, v závislosti od modelu vášho smartfónu.
Môžete tiež pristupovať ku skratke pre Smart View alebo Quick Connect cez panel Rýchle nastavenia. V opačnom prípade použite iné možnosti uvedené v tomto článku.
Táto možnosť je akousi „poslednou inštanciou“, ak zistíte, že bezdrôtové pripojenie je väčší problém, než stojí za to. Prepojenie televízora a telefónu pomocou kábla vám pravdepodobne poskytne konzistentnejší a stabilnejší výsledok. Musíte však obetovať trochu pohodlia.
Ak to chcete urobiť, musíte mať vhodný adaptér HDMI. Skontrolujte, či má váš telefón port USB-C, a v prípade potreby si pozrite špecifikácie telefónu.
Ak má telefón port USB-C, použite adaptér USB-C na HDMI, napríklad . Na druhej strane, ak máte starší smartfón, ktorý nemá port USB-C, použite adaptér Micro USB na HDMI ako . Aby adaptér Micro USB na HDMI fungoval, váš telefón aj Smart TV musia mať povolenú MHL – na tejto stránke zistite, či je to tak pre obe zariadenia.
Pripojte svoj televízor a smartfón podľa návodu k adaptéru. Rôzne adaptéry môžu vyžadovať rôzne spôsoby ich nastavenia. Keď ste si istí, že sú všetky zariadenia správne pripojené, zapnite televízor a zmeňte vstup na port HDMI adaptéra.
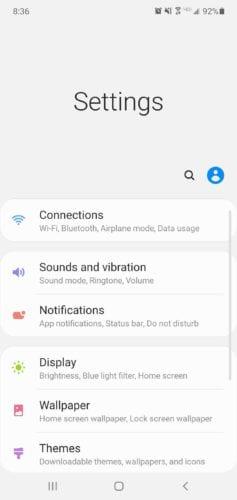
Posledná vec, ktorú si treba zapamätať, je, že keď zrkadlíte obrazovku telefónu, všetko, čo sa zobrazuje na telefóne – vrátane upozornení a správ – sa môže zobraziť aj na inteligentnom televízore.
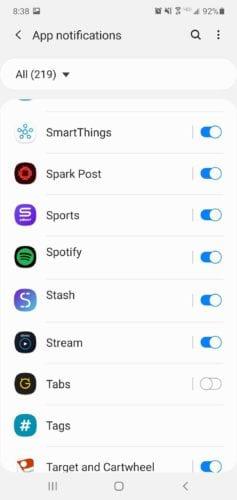
Možno budete chcieť stlmiť upozornenia niektorých aplikácií pri každom vysielaní. Ak to chcete urobiť, prejdite do aplikácie Nastavenia —> klepnite na Upozornenia —> vyberte upozornenia aplikácie . Musíte nájsť aplikáciu, pre ktorú chcete mať tichý režim, a upraviť jej nastavenia tak, aby blokovali všetky upozornenia.
Po rootnutí telefónu s Androidom máte plný prístup k systému a môžete spúšťať mnoho typov aplikácií, ktoré vyžadujú root prístup.
Tlačidlá na vašom telefóne s Androidom neslúžia len na nastavenie hlasitosti alebo prebudenie obrazovky. S niekoľkými jednoduchými úpravami sa môžu stať skratkami na rýchle fotografovanie, preskakovanie skladieb, spúšťanie aplikácií alebo dokonca aktiváciu núdzových funkcií.
Ak ste si nechali notebook v práci a musíte poslať šéfovi urgentnú správu, čo by ste mali urobiť? Použite svoj smartfón. Ešte sofistikovanejšie je premeniť telefón na počítač, aby ste mohli jednoduchšie vykonávať viac úloh naraz.
Android 16 má widgety uzamknutej obrazovky, ktoré vám umožňujú meniť uzamknutú obrazovku podľa vašich predstáv, vďaka čomu je uzamknutá obrazovka oveľa užitočnejšia.
Režim Obraz v obraze v systéme Android vám pomôže zmenšiť video a pozerať ho v režime obraz v obraze, pričom video si môžete pozrieť v inom rozhraní, aby ste mohli robiť iné veci.
Úprava videí v systéme Android bude jednoduchá vďaka najlepším aplikáciám a softvéru na úpravu videa, ktoré uvádzame v tomto článku. Uistite sa, že budete mať krásne, magické a elegantné fotografie, ktoré môžete zdieľať s priateľmi na Facebooku alebo Instagrame.
Android Debug Bridge (ADB) je výkonný a všestranný nástroj, ktorý vám umožňuje robiť veľa vecí, ako je vyhľadávanie protokolov, inštalácia a odinštalovanie aplikácií, prenos súborov, rootovanie a flashovanie vlastných ROM, vytváranie záloh zariadení.
S aplikáciami s automatickým klikaním. Pri hraní hier, používaní aplikácií alebo úloh dostupných na zariadení nebudete musieť robiť veľa.
Aj keď neexistuje žiadne zázračné riešenie, malé zmeny v spôsobe nabíjania, používania a skladovania zariadenia môžu výrazne spomaliť opotrebovanie batérie.
Telefón, ktorý si momentálne veľa ľudí obľúbi, je OnePlus 13, pretože okrem vynikajúceho hardvéru disponuje aj funkciou, ktorá existuje už desaťročia: infračerveným senzorom (IR Blaster).







