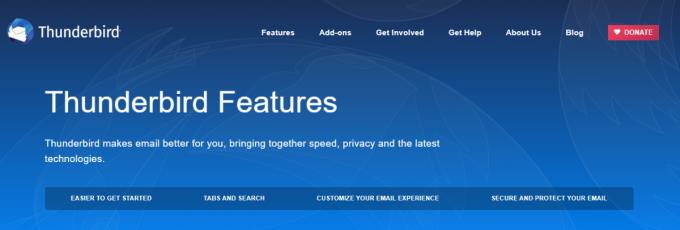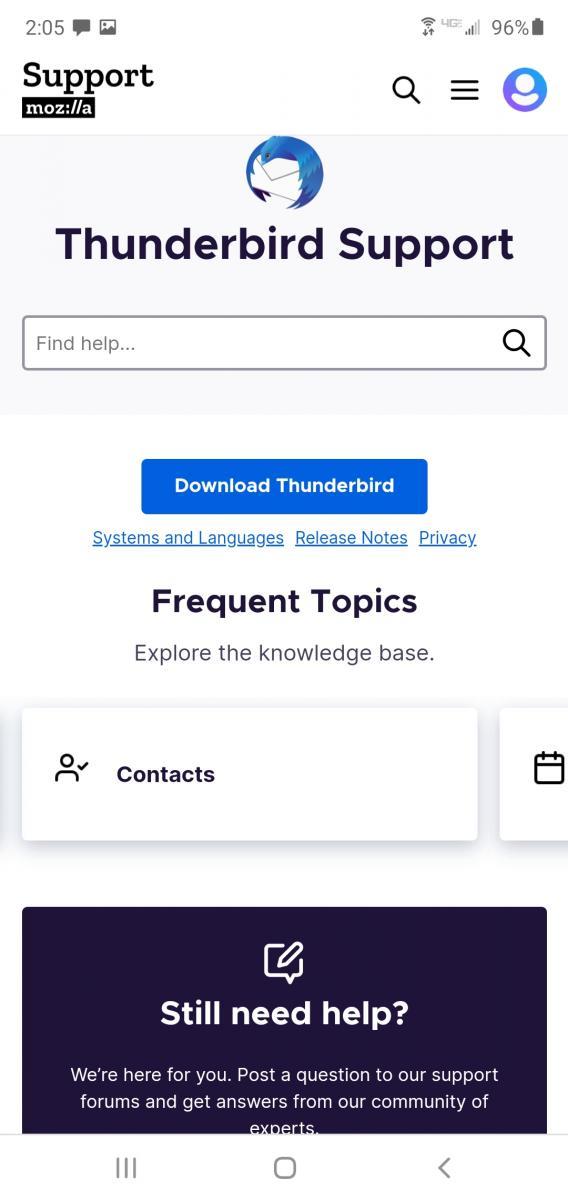Mozilla Thunderbird je úplne bezplatná a pohodlná poštová aplikácia s otvoreným zdrojom. S ním môžete kontrolovať svoje informačné kanály a sledovať svoje e-maily. V rámci toho istého účtu môže aplikácia skutočne podporovať viacero identít. A ak ste používateľom Thunderbirdu a chcete importovať kontakty do svojho iPhone, Mac Mail alebo Android, aplikácia zvládne aj tento proces.
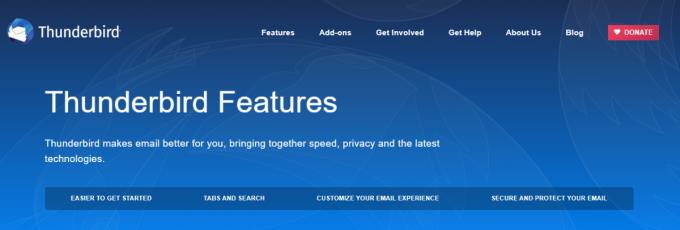
Importovanie kontaktov Thunderbird do vášho iPhone
Existuje 5 rôznych spôsobov, ako to urobiť. Pred výberom jednej metódy však budete musieť skonvertovať všetky svoje kontakty Thunderbird do súboru VCF / CSV. Postupujte podľa týchto krokov:
Spustite Thunderbird.
Vyberte možnosť „Adresár“.
Klepnite na ponuku „Nástroje“, ktorú nájdete v novom sprievodcovi.
Vyberte možnosť „Export“.
Ak chcete súbor uložiť a pomenovať, „Prehľadávať umiestnenie“.
Kliknite na „Uložiť ako typ“.
Vyberte formát súboru CSV alebo VCF.
Klepnite na tlačidlo „Uložiť“.
V tomto bode by ste mali mať súbor CSV alebo VCF synchronizovaný s adresárom Thunderbirdu. Teraz si môžete vybrať pohodlný spôsob exportu kontaktov do iPhone.
1. Pošlite kontakty CSV/VCF priamo na iPhone
Všimnite si, že jedným z najpohodlnejších a najjednoduchších spôsobov prenosu kontaktov Thunderbird do iPhone je použitie e-mailovej služby. Postup:
Vo svojich e-mailových programoch si nastavte nový e-mail.
Pridajte súbor CSV/VCF a adresár Mozilla ako prílohu.
Pošlite tento e-mail na váš osobný účet.
Otvorte e-mailovú správu na iPhone a prijatá príloha. iPhone automaticky spustí výzvu na pridanie všetkých kontaktov do iPhone.
Ak chcete získať prístup ku kontaktom pomocou adresára iPhone, postupujte podľa príkazov iPhone.
2. Pred synchronizáciou s iPhone exportujte súbor VCF/CSV do MS Outlook
Postupujte podľa týchto krokov (ako model použijeme Outlook 2010):
Vo svojom systéme nastavte „program Outlook“.
Kliknite na „ponuku Súbor“.
Klepnite na tlačidlo „Otvoriť“.
Vyberte: „Importovať z iného programu“.
Kliknite na „Ďalej“.
Ak chcete importovať súbor CSV, vyberte možnosť Windows pre Hodnoty oddelené čiarkami.
Kliknite na „Ďalej“.
Kliknite na „Prehľadávať“.
Klepnite na tlačidlo „Dokončiť“. To umožňuje import kontaktu do priečinka pre kontaktné informácie programu Outlook.
Stiahnite si najnovšiu verziu iTunes. Spustite ho v systéme.
Na prepojenie iPhonu a počítača použite USB.
Pomocou softvéru iTunes kliknutím na „Zariadenia“ povolíte prístup do počítača.
Ak chcete získať prístup k súhrnnej stránke, prejdite na „Informácie“, potom na „Kontakty“, potom na „Synchronizovať kontakty“, vyberte Outlook, potom „Všetky kontakty“ a potom „Použiť“. To vám umožní úspešne preniesť adresár Thunderbird do vášho iPhone.
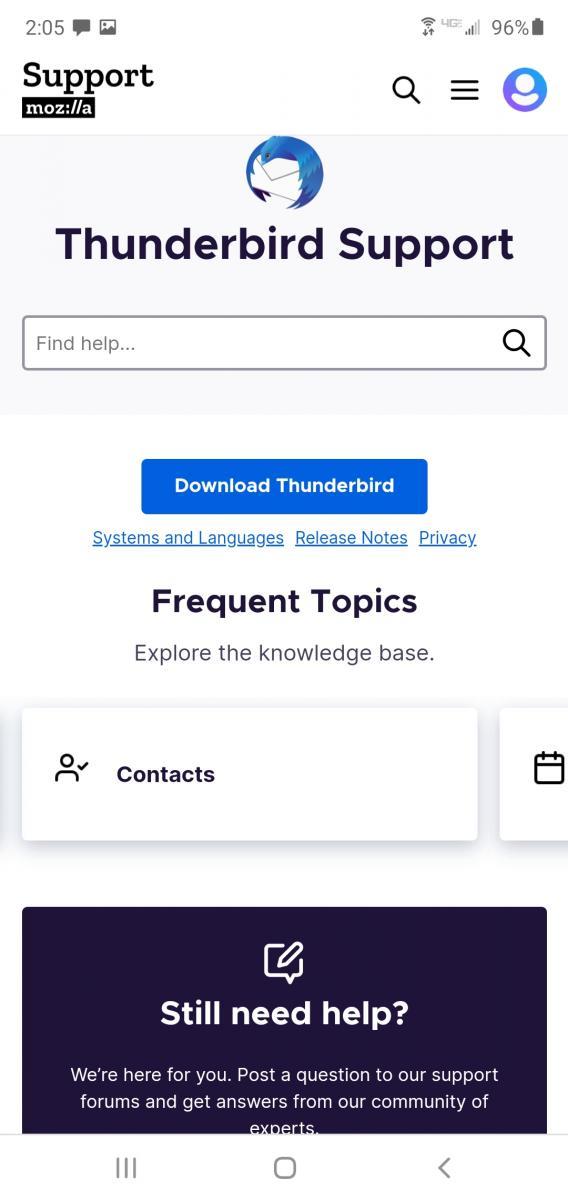
3. Nahrajte súbor VCF/CSV do Gmailu; Synchronizujte svoje kontakty Gmail do iPhone
Prihláste sa do svojho účtu pre Gmail.
Kliknite na „Gmail“.
Prejdite na „Kontakty“.
Kliknite na „Viac“.
Klepnite na „importovať“. Otvorí sa nový sprievodca.
Klepnite na Importovať kontakty.
Potom vyberte „Súbor“.
Klepnite na „Importovať“.
V systéme vyberte súbor „VCF“.
Spustite iTunes.
Na pripojenie k iPhone použite kábel USB.
V počítači kliknite na „Zariadenie“.
Vyberte možnosť pre iPhone.
V počítači prejdite na „Zariadenia“ a kliknite na možnosť „iPhone“.
Navštívte panel ukážky.
Kliknite na „Informácie“ – „Synchronizovať“ – „Kontakty Google“ – „Použiť“.
4. Otvorte adresár Thunderbird v ľubovoľnej e-mailovej aplikácii.
Vyberte súbor."
Klepnite na „Nová skupina“.
Priraďte konkrétny názov „Skupine adresára“.
Vyberte „Skupinu adresára“.
Preneste „Kontakty skupinovej pošty“ do skupinovej pošty.
Vyberte súbor."
Potom „Importovať“.
Vyberte formát súboru medzi vCard a CSV. Je to súbor, ktorý obsahuje vaše poštové kontakty.
Kliknite pravým tlačidlom myši a klepnite na „Názov súboru“.
5. Synchronizácia kontaktov iPhone pre používateľov iCloud
Ak ste používateľom iCloud, stále môžete synchronizovať kontakty iPhone s adresárom Thunderbird pomocou súboru VCF. Môžete postupovať podľa týchto krokov:
Na prístup na webovú stránku iCloud použite svoje poverenia.
V ponuke iCloud vyberte možnosť „Kontakty“.
Kliknite na tlačidlo „Gear Button“ a vyberte možnosť „Importovať možnosť VCard“.
Z počítača vyberte súbor VCF a klepnite na tlačidlo „Prehľadávať“.
Po výbere súboru VCF klepnite na tlačidlo „Otvoriť“.
Proces je dokončený; vaše kontakty by teraz mali byť pridané do iCloud. To by malo pomôcť v procese synchronizácie.
Po prenose adresára vcf do iCloud by ste teraz mali exportovať kontakty z vCard do iPhone. Nasleduj tieto kroky:
Zadajte správne heslo a vstúpte do účtu používateľa iCloud, ktorý sa musí prihlásiť.
Prejdite na domovskú obrazovku.
Ak chcete overiť kontakty, klepnite na „Kontakty“.
Prejdite na ikonu „Nastavenia“.
Vyberte „importovať kontakty“. Keď to urobíte, používateľ si môže vybrať ľubovoľný súbor vcf, ktorý chce preniesť z adresára Thunderbird do iPhone. Okrem toho môže používateľ zobraziť náhľad výstupu z webovej stránky, ako aj všetky kontakty iPhone.
Verdikt
Mozilla Thunderbird rýchlo rastie ako obľúbené e-mailové fórum pre stolné počítače. Pozoruhodné funkcie, ktoré ponúka, premieňajú ľudí na celom svete na nadšencov thunderbirdu. Na pohodlný import kontaktov z Thunderbirdu do iPhone môžete použiť ktorúkoľvek z týchto metód, aby ste sa mohli vrátiť ku kontrole dôležitých e-mailov.