Ako vyťažiť maximum z aplikácie Súbory Google
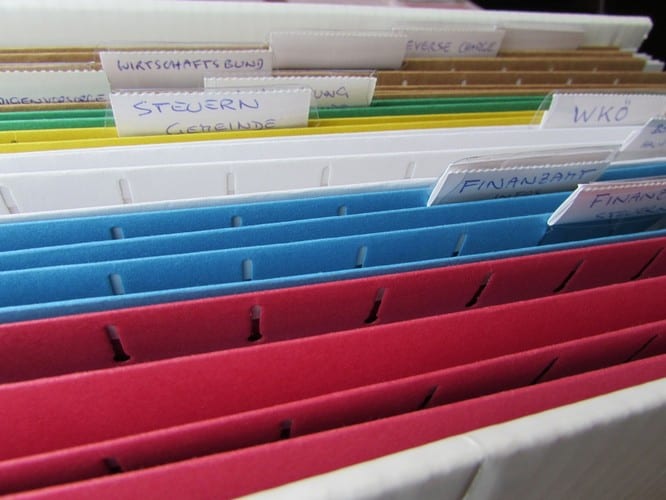
Objavte všetko, čo aplikácia Súbory Google ponúka. Pozrite sa, ako udržiavať svoje zariadenie Android v dobrom stave.
Ak chcete ovládať všetko, čo máte na svojom zariadení s Androidom, možno sa vám budú páčiť súbory Google. Táto bezplatná aplikácia vám pomôže udržať vaše zariadenie v špičkovom stave tým, že vymaže nepotrebné súbory a ukáže vám, čo zaberá úložný priestor vášho zariadenia.
Aplikácia Súbory Google vám umožňuje nájsť obrázky a videá, na ktoré ste pravdepodobne zabudli. Možno ste ich chceli vymazať, no stále zabúdate. Pokračujte v čítaní a zistite, čo dokáže aplikácia Súbory Google pre vaše zariadenie Android.
Pri prvom otvorení aplikácie sa vám zobrazia tri karty: Vyčistiť, Prehliadač a Zdieľať. Klepnite na kartu Vyčistiť a z aplikácie sa vám zobrazia najrôznejšie návrhy na čistenie. Môže sa vám napríklad zobraziť správa, ktorá vás informuje, že existujú nevyžiadané súbory, ktoré môžete vymazať, aby ste uvoľnili úložný priestor.
Aplikácia tiež zobrazí rôzne typy súborov, o ktorých si myslí, že by ste ich mohli chcieť vymazať. Tieto nevyžiadané súbory sa nachádzajú v časti s názvom Návrhy na čistenie. Môžete prehľadávať súbory ako:
Aplikácia Súbory Google vám tiež zobrazí obsah z aplikácií, ktoré máte vo svojom zariadení, o ktorých si myslí, že by ste ich mohli chcieť vymazať. Každá sekcia bude mať tlačidlo Vybrať súbory.
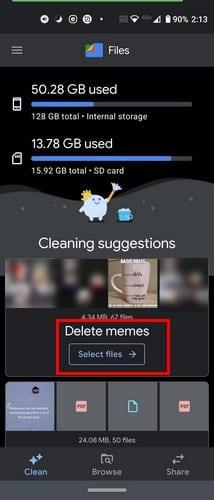
Po klepnutí na tlačidlo Vybrať súbory klepnite na súbory, ktoré chcete vymazať. Každý súbor bude označený začiarknutím. Súbory môžete vidieť v režime mriežky alebo zoznamu. Úplne vpravo je tiež možnosť zoradiť súbory podľa:
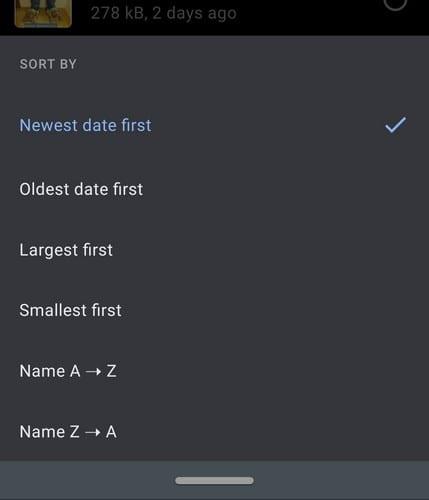
Po výbere súborov, ktoré chcete vymazať, klepnite na modré tlačidlo Odstrániť v spodnej časti. Keď vymažete niekoľko súborov, potiahnutím prstom nadol obnovte aplikáciu. V hornej časti uvidíte, koľko úložného priestoru má váš telefón momentálne k dispozícii.
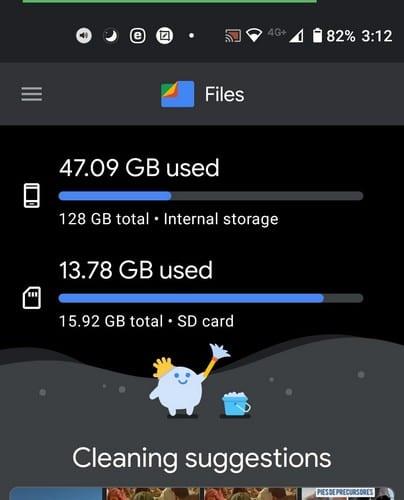
Na karte Prehľadávať uvidíte niekoľko možností. Napríklad v hornej časti vám aplikácia zobrazí nedávne súbory, ktoré ste si prezerali. Ďalšia sekcia nižšie, Kategórie, rozdelí vaše súbory do rôznych sekcií, ako napríklad:
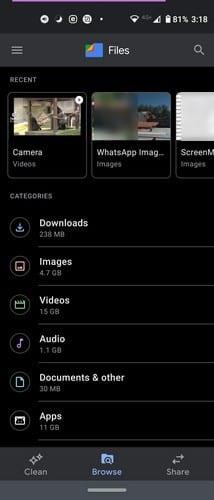
Keď si vyberiete jednu z týchto sekcií, budú mať rôzne možnosti. Väčšina z týchto kategórií vám poskytne veľké množstvo možností, keď klepnete na bodky napravo od konkrétneho súboru. Vo videách napríklad musíte vybrať video, kým sa zobrazia ďalšie možnosti. Môžete si vybrať z možností ako:
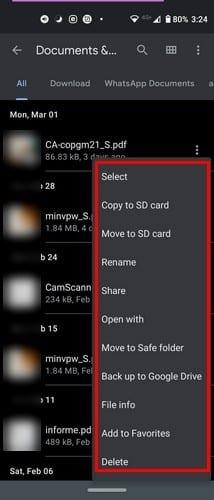
Aplikácia Súbory Google má tiež užitočné možnosti, pokiaľ ide o správu aplikácií. V kategórii Aplikácia sa zobrazí zoznam nainštalovaných aplikácií. Klepnite na bodky napravo a môžete napríklad:
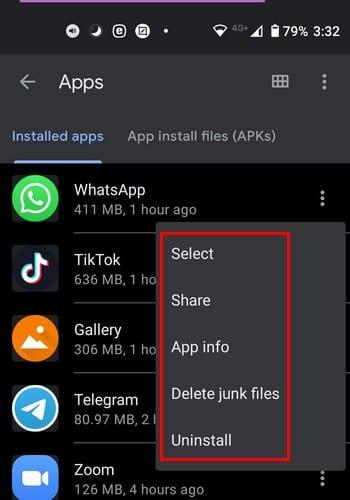
Súbory Google tiež uložia všetky súbory, ktoré označíte ako obľúbené, v sekcii s názvom, áno, uhádli ste, obľúbené. V spodnej časti tiež uvidíte, koľko úložného priestoru vám zostáva na zariadení a na SD karte, ak ju máte nainštalovanú. Ak chcete zistiť, aké súbory máte, klepnite na ktorýkoľvek z nich. Ak chcete vykonať akciu s konkrétnym súborom, klepnite na bodky napravo.
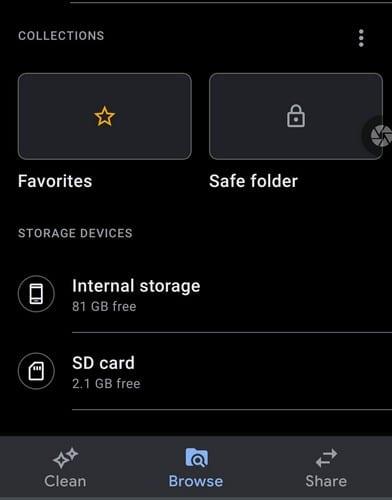
Bezpečný priečinok vám pomôže udržať citlivé informácie v bezpečí. Bezpečný priečinok bude mať 4-digitálny kolík, ktorý si vyberiete na uzamknutie súborov, ktoré tam presuniete. Ak niekedy budete chcieť zmeniť kód PIN zabezpečeného priečinka, budete musieť prejsť do nastavení aplikácie.
Klepnite na trojriadkovú ponuku vľavo hore a klepnite na Nastavenia. Potiahnite prstom nadol, kým sa nedostanete do sekcie Prehľadávať. V tejto časti bude možnosť Bezpečný priečinok posledná v zozname.
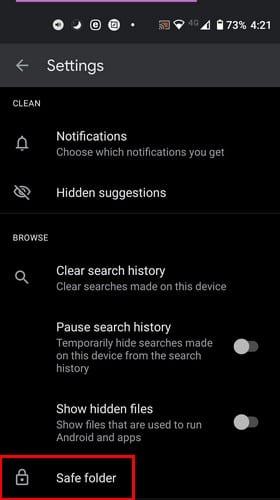
Klepnite na možnosť Zmeniť zámok. Skôr než budete môcť priradiť nový, zobrazí sa výzva na zadanie aktuálneho kódu PIN.
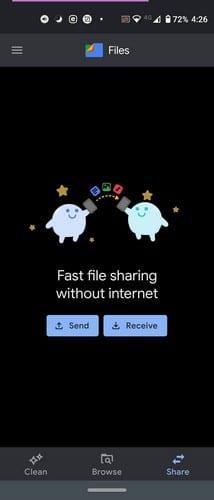
Možnosť Zdieľať je výhodná. Súbory môžete posielať niekomu bez internetového pripojenia. Obaja musíte mať aplikáciu otvorenú. Musíte klepnúť na tlačidlo odoslania, zatiaľ čo váš priateľ musí klepnúť na tlačidlo prijatia. Váš priateľ bude musieť pridať svoje meno, a keď tak urobí, toto meno uvidíte v zozname Ľudia v okolí.
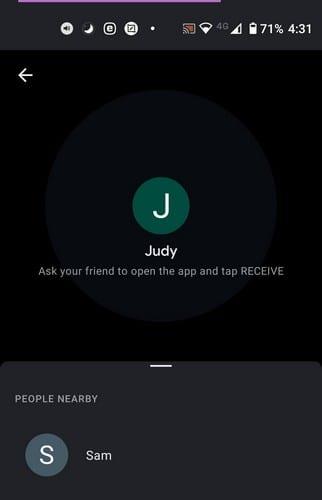
Po vytvorení pripojenia si budete musieť vybrať súbory, ktoré chcete odoslať. Vyberte ich a klepnite na tlačidlo Odoslať v spodnej časti. To je všetko.
S aplikáciou Súbory Google získate množstvo skvelých funkcií zadarmo. Môžete mať kontrolu nad tým, čo zaberá váš úložný priestor, a odstrániť nepotrebné súbory. Ako užitočná je podľa vás aplikácia? Dajte mi vedieť v komentároch nižšie.
Po rootnutí telefónu s Androidom máte plný prístup k systému a môžete spúšťať mnoho typov aplikácií, ktoré vyžadujú root prístup.
Tlačidlá na vašom telefóne s Androidom neslúžia len na nastavenie hlasitosti alebo prebudenie obrazovky. S niekoľkými jednoduchými úpravami sa môžu stať skratkami na rýchle fotografovanie, preskakovanie skladieb, spúšťanie aplikácií alebo dokonca aktiváciu núdzových funkcií.
Ak ste si nechali notebook v práci a musíte poslať šéfovi urgentnú správu, čo by ste mali urobiť? Použite svoj smartfón. Ešte sofistikovanejšie je premeniť telefón na počítač, aby ste mohli jednoduchšie vykonávať viac úloh naraz.
Android 16 má widgety uzamknutej obrazovky, ktoré vám umožňujú meniť uzamknutú obrazovku podľa vašich predstáv, vďaka čomu je uzamknutá obrazovka oveľa užitočnejšia.
Režim Obraz v obraze v systéme Android vám pomôže zmenšiť video a pozerať ho v režime obraz v obraze, pričom video si môžete pozrieť v inom rozhraní, aby ste mohli robiť iné veci.
Úprava videí v systéme Android bude jednoduchá vďaka najlepším aplikáciám a softvéru na úpravu videa, ktoré uvádzame v tomto článku. Uistite sa, že budete mať krásne, magické a elegantné fotografie, ktoré môžete zdieľať s priateľmi na Facebooku alebo Instagrame.
Android Debug Bridge (ADB) je výkonný a všestranný nástroj, ktorý vám umožňuje robiť veľa vecí, ako je vyhľadávanie protokolov, inštalácia a odinštalovanie aplikácií, prenos súborov, rootovanie a flashovanie vlastných ROM, vytváranie záloh zariadení.
S aplikáciami s automatickým klikaním. Pri hraní hier, používaní aplikácií alebo úloh dostupných na zariadení nebudete musieť robiť veľa.
Aj keď neexistuje žiadne zázračné riešenie, malé zmeny v spôsobe nabíjania, používania a skladovania zariadenia môžu výrazne spomaliť opotrebovanie batérie.
Telefón, ktorý si momentálne veľa ľudí obľúbi, je OnePlus 13, pretože okrem vynikajúceho hardvéru disponuje aj funkciou, ktorá existuje už desaťročia: infračerveným senzorom (IR Blaster).








