Jednoduchý a rýchly sprievodca rootovaním systému Android

Po rootnutí telefónu s Androidom máte plný prístup k systému a môžete spúšťať mnoho typov aplikácií, ktoré vyžadujú root prístup.
Android 12 je najnovšia iterácia mobilného operačného systému Google, ktorá prináša množstvo zmien. Medzi ne patrí ovládanie hlasitosti pre jednotlivé aplikácie, nové celkové používateľské rozhranie, adaptívna batéria, súkromný DNS a oveľa viac. Aj keď tieto funkcie vytvárajú skvelé nové zariadenie, ich začiatky tiež prinášajú nechcené chyby a problémy, ktoré ešte nebolo možné otestovať.
Z tohto dôvodu sa zdá, že mnohí používatelia so systémom Android 12 čelia problému, keď sa zdá, že používateľské rozhranie prestane reagovať na akékoľvek vstupy alebo dotyky. Ak ste na jednej lodi, tu je všetko, čo o nej potrebujete vedieť.
Súvisiace: Android 12: Ako zobraziť všetky aplikácie [Jednoduchá oprava!]
Čo znamená, že používateľské rozhranie systému neodpovedá?
Systémové používateľské rozhranie má v posledných verziách Androidu veľa problémov a zdá sa, že hlavná chyba je v službách Carrier Services a Android System Webview Engine pre Android 12. Zdá sa, že tieto dve aplikácie čelia konfliktom a problémom spusteným na pozadí od vydanie nového OS. Podľa spoločnosti Google spoločnosť tvrdo pracovala na vydávaní aktualizácií, ktoré riešia tieto problémy, ale zdá sa, že používatelia na celom svete sú stále ovplyvnení tým istým.
Vzdelané špekulácie vedú mnohých k presvedčeniu, že zostávajúce súbory a pôvodné nastavenia pre tieto aplikácie dodávané s prvým vydaním Androidu 12 sú obviňované z nereagujúceho používateľského rozhrania, a preto môžete na vyriešenie tohto problému na svojom mobilnom zariadení použiť nasledujúce opravy.
Ďalším dôvodom, prečo systémové používateľské rozhranie prestane reagovať na Android 12, sú nepodporované aplikácie, ktoré boli napísané s ohľadom na Android 11. Android 12 mení spôsob, akým operačný systém spracováva API a kód tretích strán, čo môže viesť k mnohým problémom s nepodporovanými aplikáciami. To isté môžete vyriešiť pomocou opravy núdzového režimu uvedenej nižšie.
Súvisiace: Ako vypnúť volanie cez WiFi v systéme Android
Ako opraviť nereagujúce používateľské rozhranie v systéme Android 12 18 spôsobmi
Tu sú naše odporúčané opravy, aby vaše používateľské rozhranie systému opäť fungovalo v systéme Android 12. Odporúčame vám začať s prvou opravou a prejsť si zoznam, kým sa vám nepodarí problém vyriešiť. Začnime.
Metóda 1: Vypnite prehrávač médií
Prehrávač médií alebo obnovenie je nová funkcia v systéme Android 12, ktorá vám umožňuje ovládať prehrávanie médií z vašich rýchlych nastavení. Operačný systém automaticky rozpozná prehrávané médiá na vašom zariadení a pridá ovládacie prvky do ponuky rýchlych nastavení. Je však známe, že toto nastavenie spôsobuje zlyhania používateľského rozhrania systému od vydania systému Android 11. Odporúčame vám skúsiť to isté zakázať, aby ste zistili, či sa tým problém nevyrieši.
Poznámka: Vypnutím prehrávača médií nezrušíte ovládanie médií. Ovládacie prvky sa namiesto toho zobrazia v upozornení, nie v oblasti rýchlych nastavení v centre upozornení.
Otvorte aplikáciu Nastavenia a klepnite na Zvuk a vibrácie.
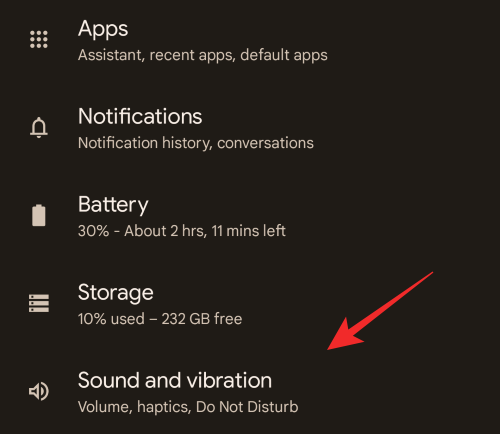
Vyberte položku Médiá.
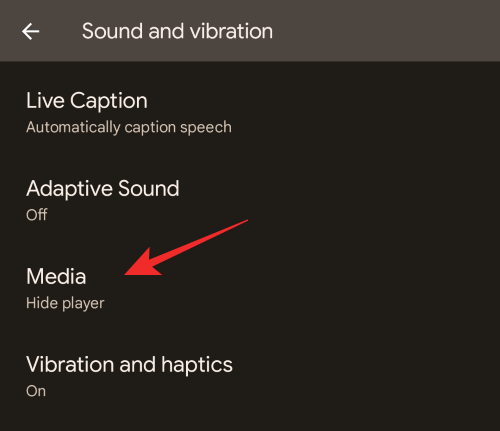
Klepnutím na to isté vypnite prepínač pre prehrávač médií Pin .
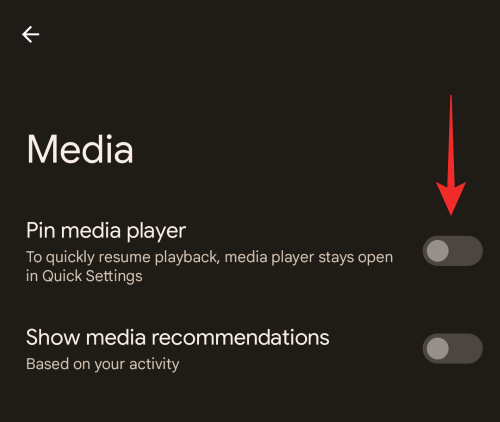
Návrhy môžete vypnúť aj vypnutím prepínača Zobrazovať odporúčania médií.
Po dokončení zatvorte aplikáciu Nastavenia a reštartujte zariadenie. Ak nový prehrávač médií s rýchlymi nastaveniami spôsoboval problémy s používateľským rozhraním systému, mal by byť teraz vo vašom systéme opravený.
Súvisiace: Ako zakázať Snap Scrolling v systéme Android
Metóda 2: Vypnite plynulé zobrazenie
Plynulý displej je ďalším nastavením v systéme Android 12, ktoré pomáha zlepšiť celkové používateľské rozhranie. Keďže ide o pomerne novú funkciu, je známe, že spôsobuje problémy s aplikáciami tretích strán, najmä s tými, ktoré ešte neboli aktualizované pre Android 12. Odporúčame vám skúsiť vypnúť funkciu Smooth Display na vašom zariadení, aby ste zistili, či vaše systémové používateľské rozhranie už nereaguje. Potom môžete odstraňovať problémy a hľadať vinníka aplikácie tretej strany alebo počkať na aktualizáciu, po ktorej môžete znova povoliť hladké zobrazenie. Postupujte podľa nižšie uvedených krokov, ktoré vám pomôžu vypnúť funkciu Smooth Display na vašom zariadení.
Poznámka: Toto nastavenie je k dispozícii iba pre zariadenia Pixel 4 alebo novšie.
Otvorte aplikáciu Nastavenia a klepnite na Zobraziť. Posuňte zobrazenie nadol a vypnite prepínač plynulého zobrazenia.
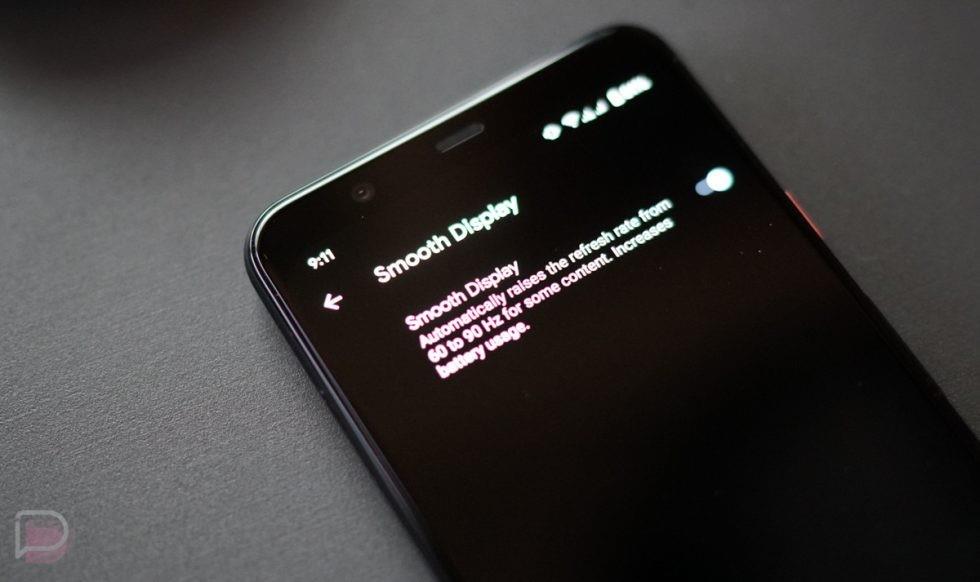
Obrazový kredit; Droid-Life
Reštartujte zariadenie a sledujte používateľské rozhranie systému. Ak bol príčinou vášho problému hladký displej, potom by už vaše systémové používateľské rozhranie nemalo v systéme Android 12 reagovať.
Súvisiace: Pixel 6 Magic Eraser sa nezobrazuje alebo nie je k dispozícii: Ako opraviť
Metóda 3: Vymažte vyrovnávaciu pamäť pre Pixel Launcher
Pixel Launcher je predvolený spúšťač pre väčšinu zariadení so systémom Android 12. Aj keď je to skvelý spúšťač, je známe, že čelí problémom pri čistení starších súborov, najmä ak sú nainštalované aktualizácie funkcií. To môže spôsobiť problémy s používateľským rozhraním vášho systému a môžete to vyriešiť vymazaním vyrovnávacej pamäte Pixel Launcher. Postupujte podľa nižšie uvedených krokov, ktoré vám pomôžu s procesom.
Otvorte aplikáciu Nastavenia a klepnite na Aplikácie.
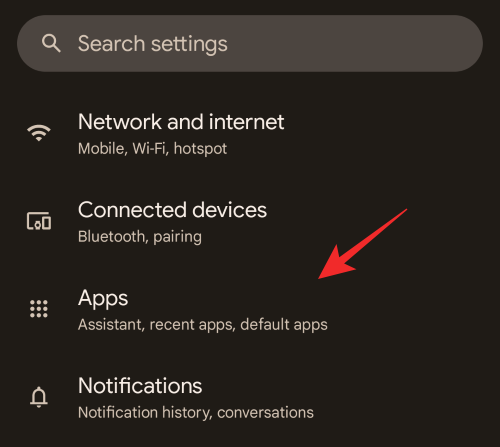
Teraz klepnite na Zobraziť všetky aplikácie NN , kde NN je počet aplikácií tretích strán aktuálne nainštalovaných vo vašom zariadení.
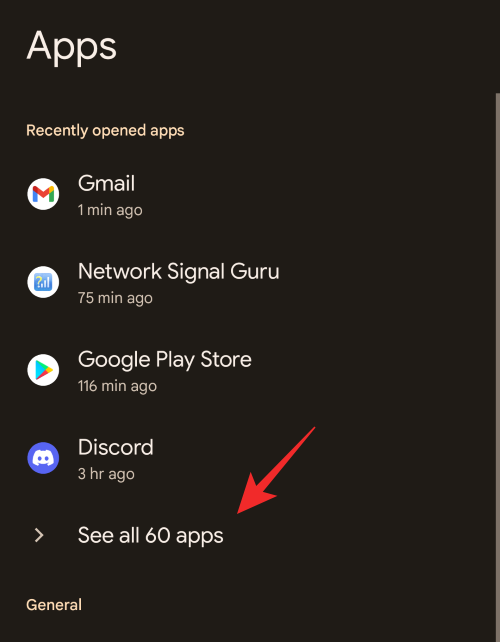
Prejdite zoznamom a klepnite na Pixel Launcher.
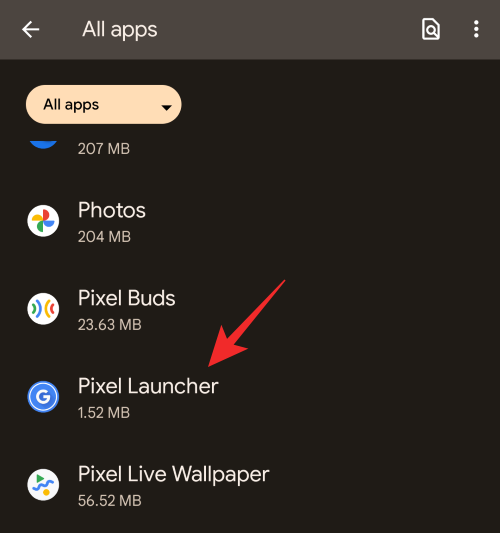
Klepnite na položku Úložisko a vyrovnávacia pamäť .
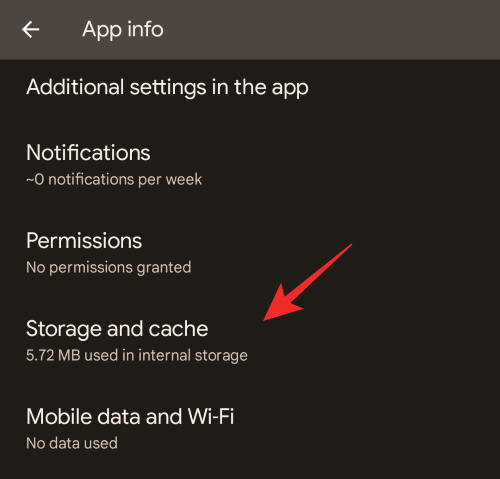
Nakoniec klepnite na Vymazať vyrovnávaciu pamäť.
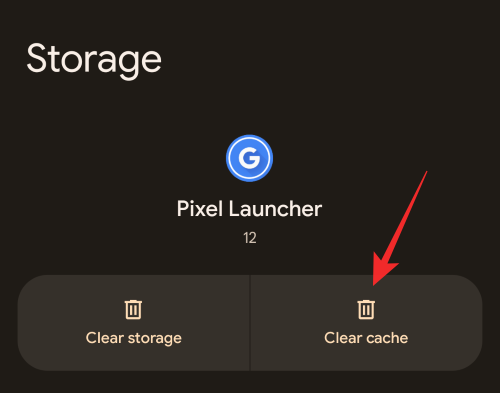
A je to! Teraz vám odporúčame reštartovať zariadenie. Ak poškodené súbory vyrovnávacej pamäte pre váš Pixel Launcher spôsobovali, že vaše systémové používateľské rozhranie nereagovalo, problém by mal byť teraz vo vašom systéme vyriešený.
Metóda 4: Použite statickú tapetu
Dynamické tapety v systéme Android 12, hoci ide o pozvanú zmenu používateľského rozhrania, sú známe tým, že spôsobujú oneskorenia a chyby v používateľskom rozhraní systému na určitých zariadeniach. Najčastejšie sa to vyskytuje na starších zariadeniach, ktoré majú málo pamäte RAM alebo majú zastarané bezpečnostné záplaty. Ak máte podozrenie, že vinníkom sú dynamické tapety, odporúčame vám prejsť na statické tapety pomocou sprievodcu nižšie.
Klepnite a podržte na prázdnej ploche na domovskej obrazovke a vyberte Tapeta a štýl.
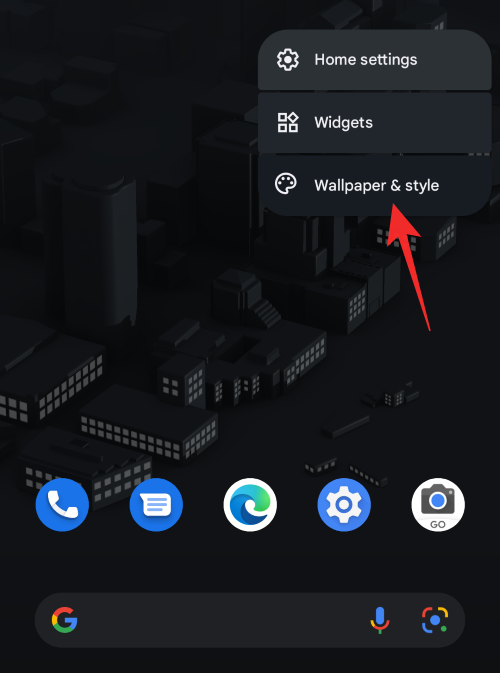
Klepnite na položku Zmeniť tapetu.
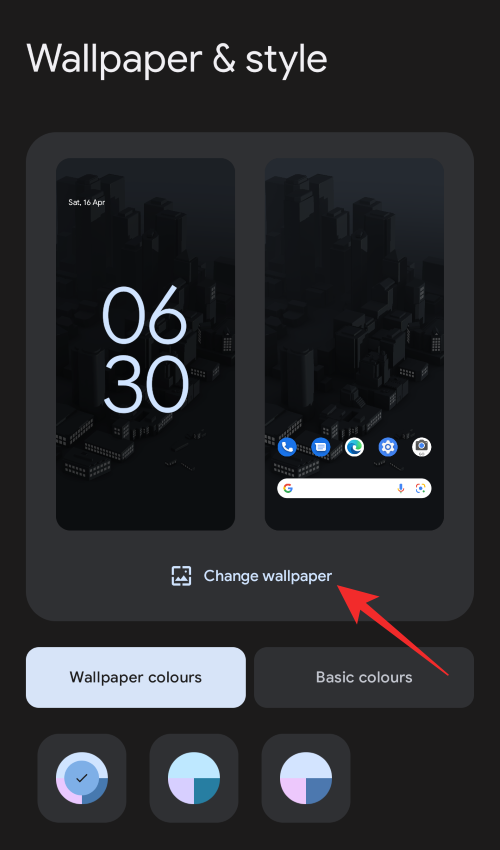
Teraz vyberte ľubovoľnú kategóriu okrem Live Photos a Living Universe a vyberte si statickú tapetu podľa vlastného výberu.
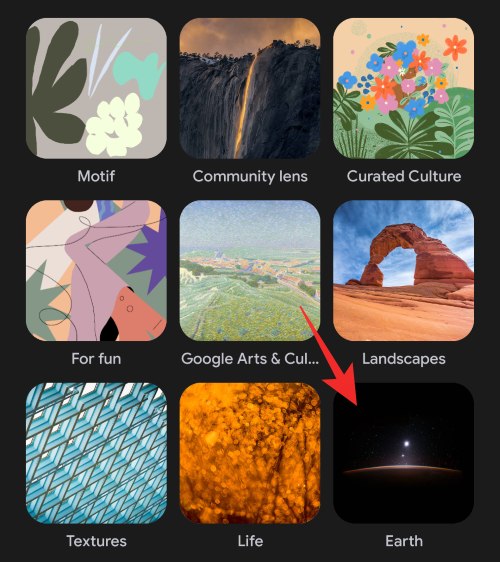
Tapetu nastavíte klepnutím na značku začiarknutia v pravom dolnom rohu. Po nastavení sa sekcia nastavenia tapety automaticky zatvorí. Znova spustite to isté a klepnite na Základné farby v spodnej časti.
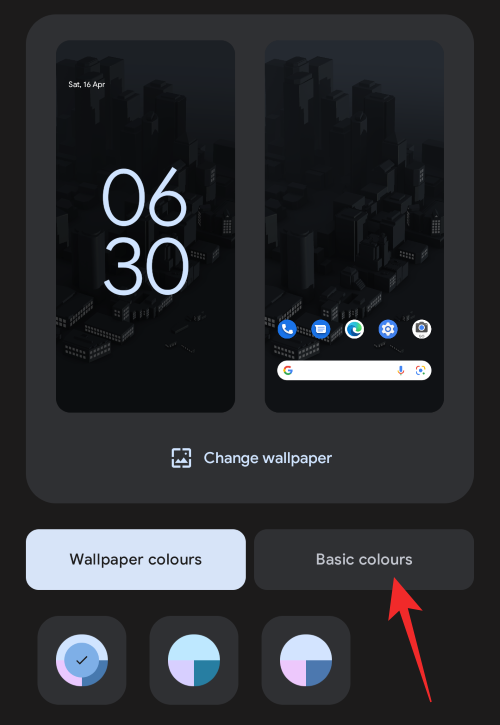
Vyberte si farbu podľa vlastného výberu.
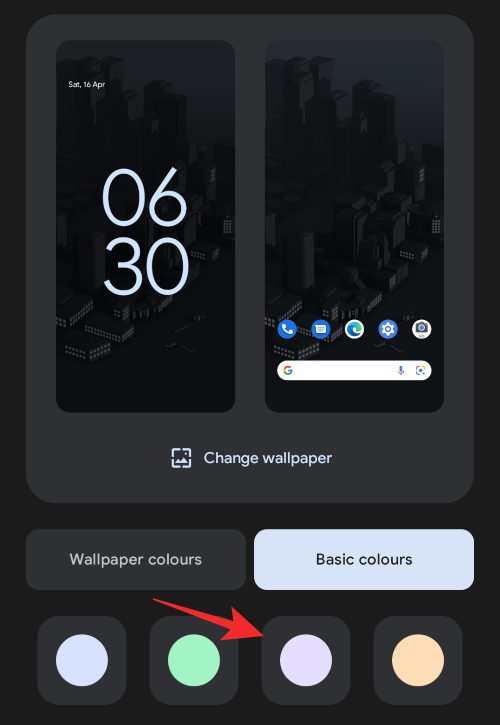
Po dokončení zatvorte nastavenia a reštartujte zariadenie. Ak vaše zariadenie zápasilo s dynamickými tapetami a motívmi, problém by mal byť teraz vyriešený vo vašom systéme.
Metóda 5: Zatvorte intenzívne aplikácie
Nedostatok primárnej pamäte alebo RAM je jedným z najväčších prispievateľov k nestabilite systému a zamrznutiu. Vždy sa teda uistite, že Android 12 má dostatok pamäte RAM na hranie. Zabíjanie ťažkých aplikácií je najrýchlejší spôsob, ako to dosiahnuť. Potiahnutím nahor z dolnej časti obrazovky a podržaním prejdite na obrazovku Nedávne aplikácie. Zabite aplikácie, ktoré momentálne nepoužívate, posunutím okna aplikácie nahor.
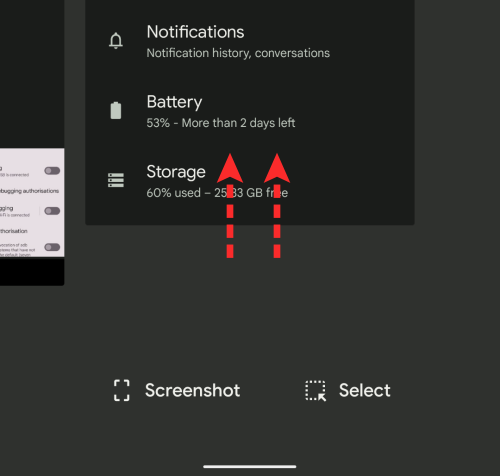
Niektoré aplikácie alebo graficky náročné hry skončia na pozadí, aj keď ich odtiahnete z obrazovky Nedávne aplikácie. Aby ste sa uistili, že sú zatvorené, klepnite na ikonu ich aplikácie v Nedávnych aplikáciách, vyberte „Informácie o aplikácii“ a potom klepnite na možnosť „Vynútiť zastavenie“.
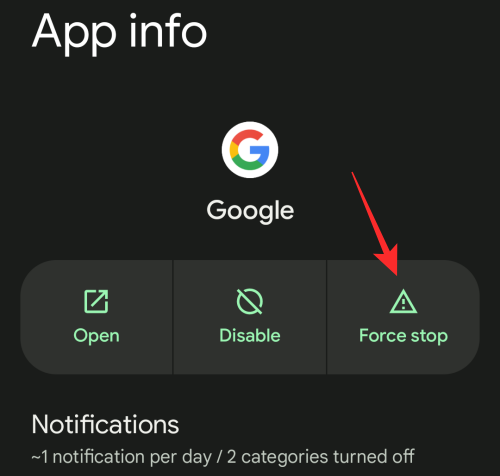
Metóda 6: Spustenie v núdzovom režime
Núdzový režim v systéme Android 12 pomôže zakázať aplikácie tretích strán na vašom zariadení. Mobilné zariadenie použije na spustenie a prevádzku v tomto režime iba potrebné systémové aplikácie. Ak vaše systémové používateľské rozhranie počas núdzového režimu nevisí, problém je pravdepodobne spôsobený aplikáciou tretej strany nainštalovanou vo vašom systéme. Potom ho môžete odstrániť, aby ste tento problém vyriešili na svojom zariadení.
Ak chcete spustiť svoje zariadenie Android 12 do núdzového režimu, najprv stlačte a podržte tlačidlo napájania. Keď sa zobrazí ponuka napájania, podržte stlačené tlačidlo Vypnúť, kým sa nezobrazí výzva Reboot to safe mode. Tu klepnite na „OK“, aby ste úspešne reštartovali telefón do núdzového režimu.
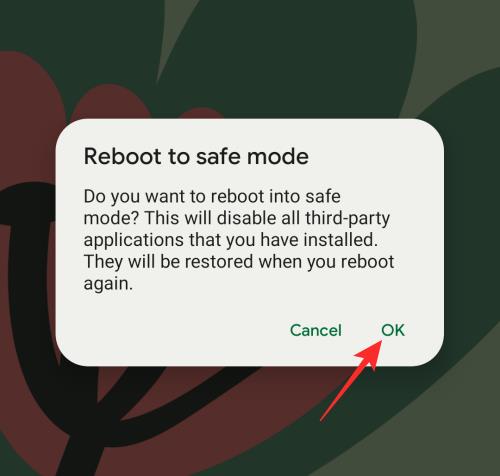
Metóda 7: Opravte problémy s Discord a YouTube
Discord a YouTube sú dve známe aplikácie, ktoré spôsobujú problémy s používateľským rozhraním systému. Ak zistíte, že sú to vinníci, môžete ich odstrániť, aby ste dočasne vyriešili problém na svojom zariadení, alebo deaktivovať GIF v rámci Discord, aby ste tento problém vyriešili. Budete však musieť odstrániť YouTube, pretože neexistuje žiadna známa oprava, aby aplikácia opäť fungovala v systéme Android 12.
Môžete sa pokúsiť nainštalovať najnovšiu beta verziu služby YouTube, pretože je známe, že opravuje problémy na niektorých zariadeniach. Ak chcete zakázať GIF v Discord, môžete použiť kroky uvedené nižšie, ktoré vám pomôžu spolu s procesom.
Otvorte Discord a klepnite na svoj profilový obrázok v dolnej časti.
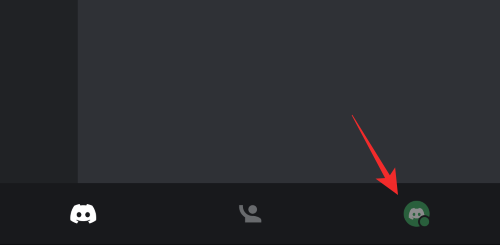
Klepnite na položku Prístupnosť.
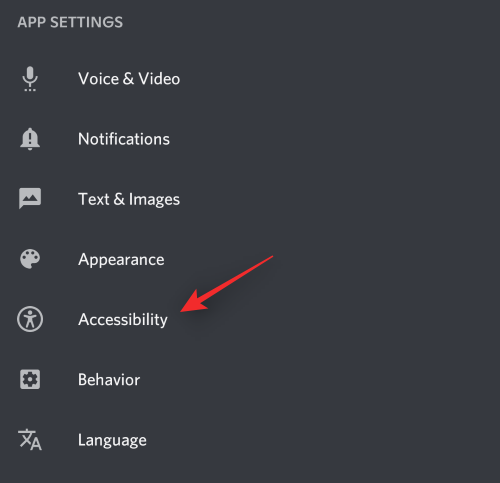
Vypnite prepínač na možnosť Automaticky prehrávať súbory GIF, keď je to možné.
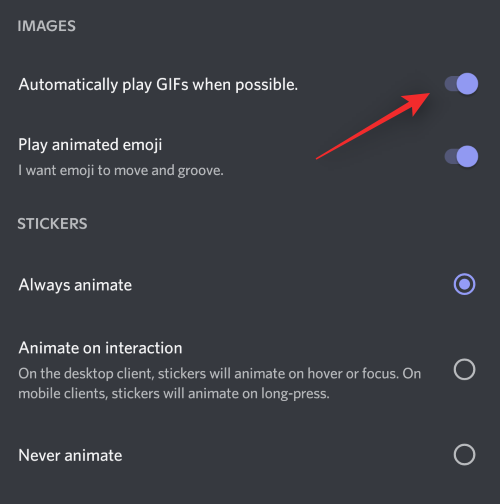
Vypnite Prehrať animované emotikony.
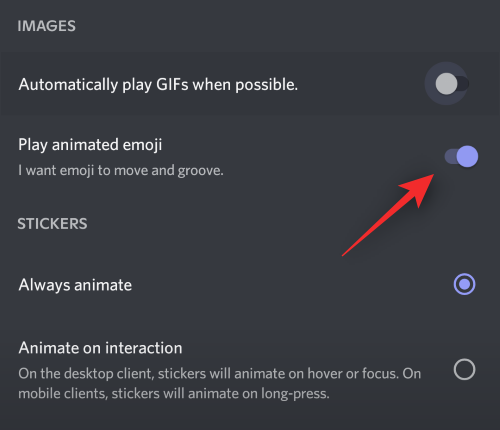
V časti Nálepky vyberte možnosť Nikdy animovať .
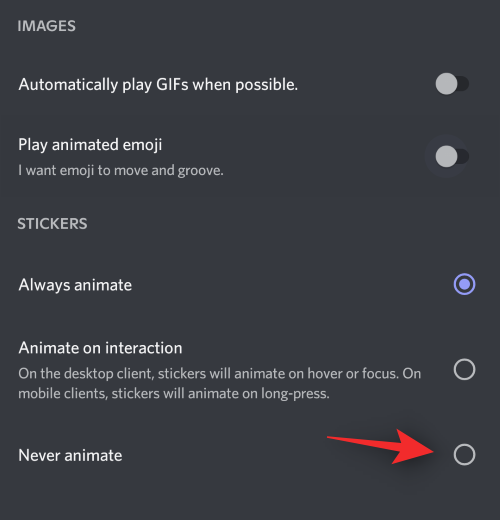
Prípadne môžete zapnúť aj prepínač Enable Reduced Motion.
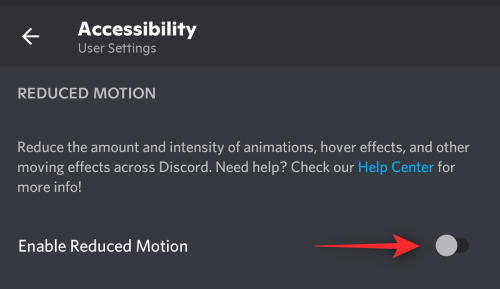
Zatvorte Discord a reštartujte zariadenie normálne bez núdzového režimu. Nereagovanie používateľského rozhrania systému spôsobené aplikáciou Discord a inými aplikáciami tretích strán by teraz malo byť vo vašom systéme opravené.
Metóda 8: Zakážte aplikáciu Google
Aplikácia Google ovláda mnoho funkcií na vašom zariadení vrátane asistenta Google, miniaplikácií, integrácie Domov a ďalších. Je však známe, že táto aplikácia je vinníkom a spôsobuje problémy na mnohých zariadeniach. Odporúčame vám skúsiť vypnúť túto aplikáciu, aby ste zistili, či sa tým problém na vašom zariadení nevyrieši.
Ak vaše systémové používateľské rozhranie funguje tak, ako má, možno budete musieť resetovať a znova nastaviť svoje zariadenie, aby ste dosiahli trvalejšiu opravu. Môžete použiť nasledujúcu časť, ktorá vám pomôže s procesom. Pomocou krokov uvedených nižšie môžete deaktivovať aplikáciu Google na svojom zariadení.
Otvorte zásuvku aplikácie a klepnite a podržte aplikáciu Google .
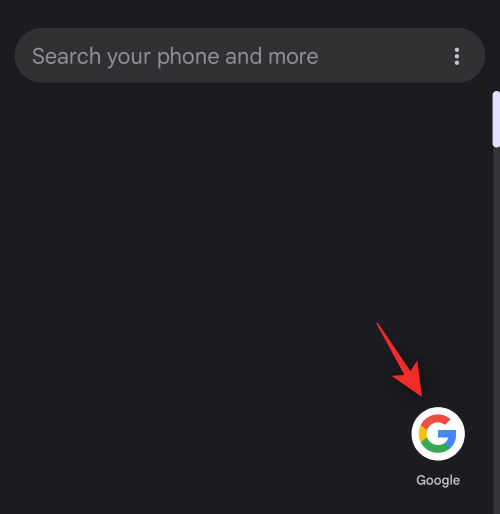
Klepnite na Informácie o aplikácii.
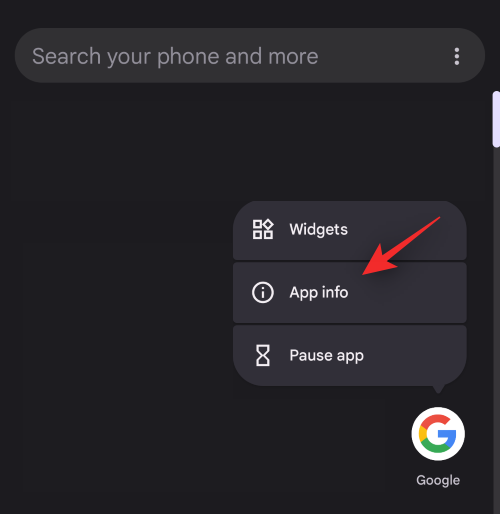
Klepnite na položku Zakázať.
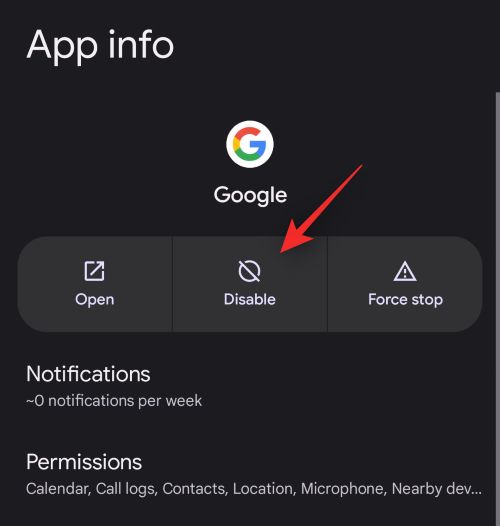
Opätovným klepnutím na Vypnúť aplikáciu potvrďte svoj výber.
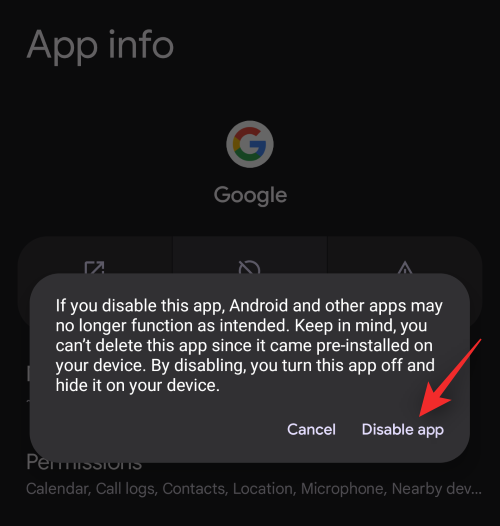
Aplikácia Google by teraz mala byť na vašom zariadení zakázaná. Ak vaše systémové používateľské rozhranie už nereaguje, môžete svoje zariadenie resetovať a získať trvalejšiu opravu, pri ktorej nebudete musieť kvôli tejto chybe deaktivovať aplikáciu Google.
Metóda 9: Obnovte predvoľby aplikácie
Google teraz ponúka viac možností na resetovanie rôznych častí vášho operačného systému ako kedykoľvek predtým. To vám dáva väčšiu kontrolu nad vaším zariadením pri riešení problémov bez toho, aby ste museli zálohovať údaje s rizikom ich straty. Pomocou novej možnosti Obnoviť predvoľby aplikácie môžeme obnoviť predvoľby a povolenia pre všetky aplikácie tretích strán.
Pomôže to odstrániť všetky chyby a konflikty na pozadí, ktoré by mohli spôsobiť, že vaše systémové používateľské rozhranie prestane reagovať. Pomocou krokov uvedených nižšie vám pomôžu obnoviť predvoľby aplikácií v systéme Android 12.
Otvorte aplikáciu Nastavenia a klepnite na Systém v spodnej časti.
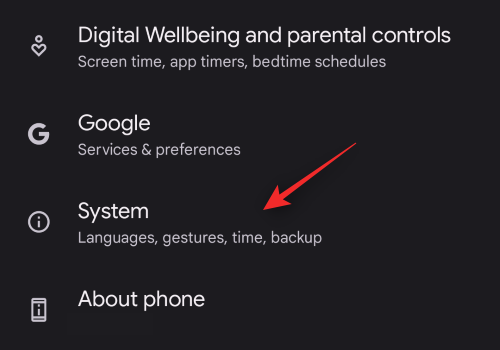
Teraz klepnite na Obnoviť možnosti.
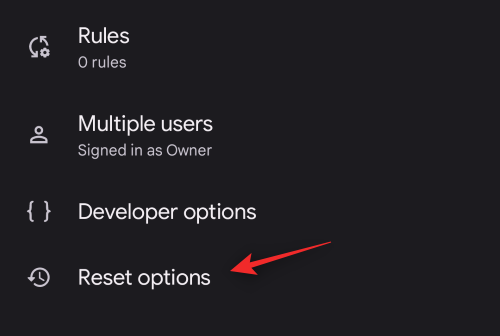
Klepnite na položku Obnoviť predvoľby aplikácie.
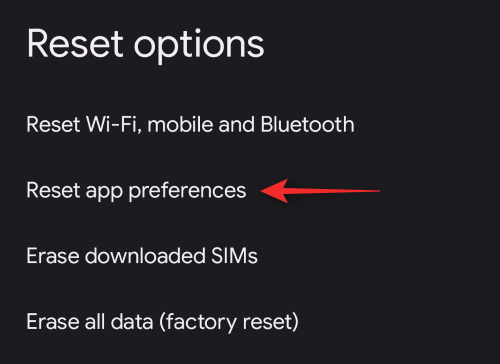
Klepnutím na Obnoviť aplikácie potvrďte svoj výber.
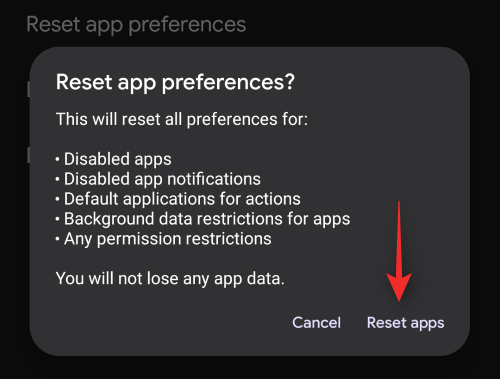
Teraz vám odporúčame reštartovať zariadenie. Ak boli konflikty povolení aplikácie na pozadí príčinou nereagujúceho používateľského rozhrania systému na vašom mobilnom zariadení, tento problém by mal byť teraz vyriešený.
Metóda 10: Vymažte vyrovnávaciu pamäť telefónu z režimu obnovenia
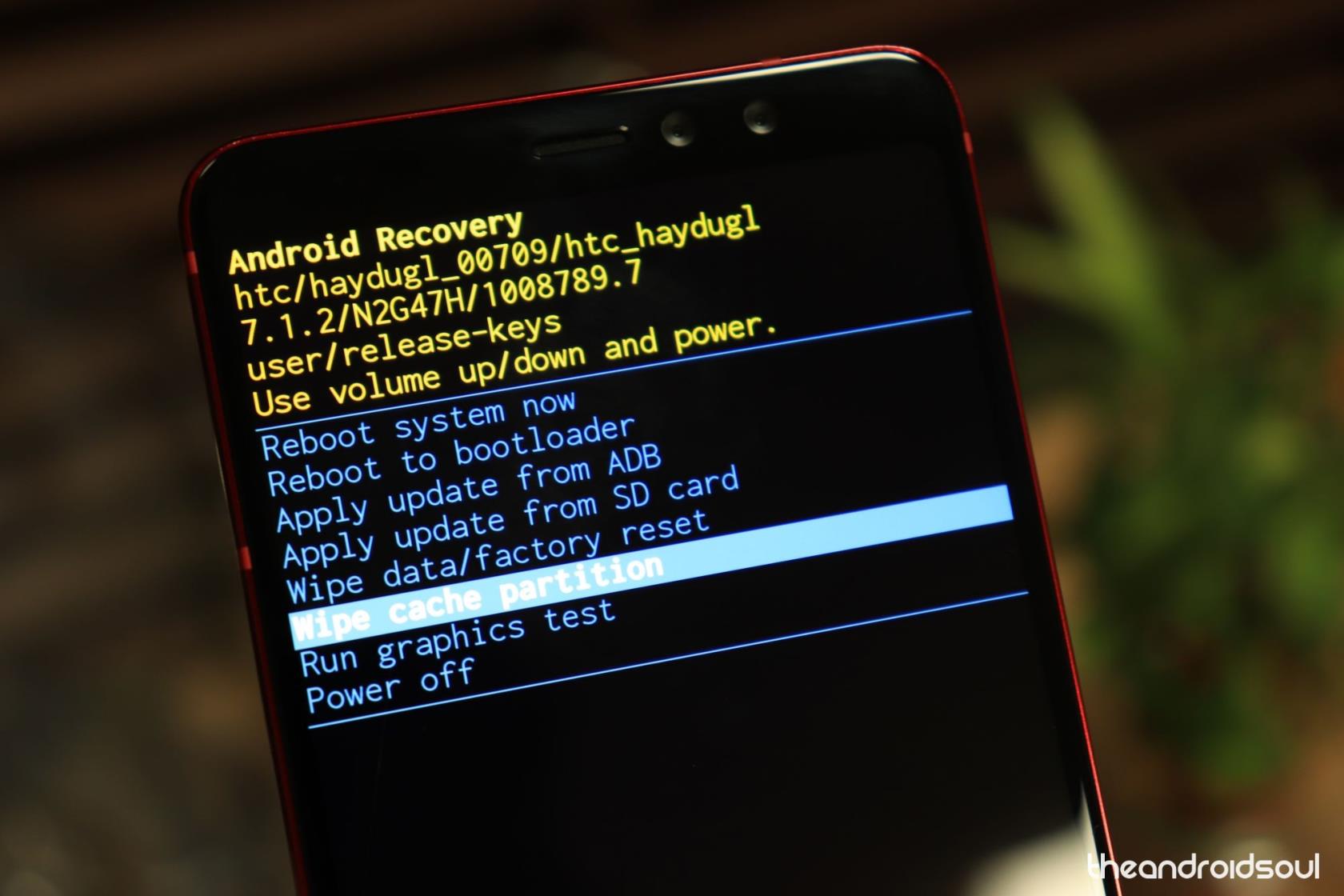
Ak váš telefón podporuje a umožňuje vám prístup do režimu obnovenia, môžete ho použiť na vymazanie vyrovnávacej pamäte v celom systéme. To môže pomôcť nielen pri chybách vo vašom používateľskom rozhraní systému, ale tiež pomôcť zlepšiť výkon a celkovú dobu odozvy vášho systému. Postupujte podľa nižšie uvedeného sprievodcu, ktorý vám pomôže vymazať vyrovnávaciu pamäť telefónu z ponuky obnovenia.
Reštartujte zariadenie a podržte stlačené tlačidlo zníženia hlasitosti , keď sa zapína. Tým sa dostanete do ponuky Obnovenie na vašom zariadení. Teraz môžete pomocou tlačidiel hlasitosti prechádzať medzi rôznymi možnosťami a potom pomocou vypínača vybrať možnosť. Využite to vo svoj prospech a vyberte možnosť Vymazať vyrovnávaciu pamäť telefónu.
V závislosti od vášho OEM a nainštalovaného obnovenia môže byť táto možnosť pomenovaná inak. Svoj výber potvrďte výberom Áno. Na umožnenie tohto procesu možno budete musieť na niektorých zariadeniach zadať heslo uzamknutej obrazovky.
Počkajte, kým sa vyrovnávacia pamäť vymaže, a po vymazaní normálne reštartujte zariadenie. Ak zvyšná vyrovnávacia pamäť a systémové súbory spôsobovali, že vaše systémové používateľské rozhranie nereagovalo, problém by mal byť teraz vo vašom systéme vyriešený.
Metóda 11: Vymažte vyrovnávaciu pamäť používateľského rozhrania systému
Systémové používateľské rozhranie možno nájsť aj ako aplikáciu v aplikácii Nastavenia. Je známe, že vymazanie vyrovnávacej pamäte pre to isté rieši problémy s nereagovaním na mnohých zariadeniach. Odporúčame vám, aby ste to isté vyskúšali na svojom zariadení, ak v tomto bode stále máte problémy. Postupujte podľa nižšie uvedených krokov, ktoré vám pomôžu s procesom.
Otvorte aplikáciu Nastavenia a klepnite na Aplikácie.
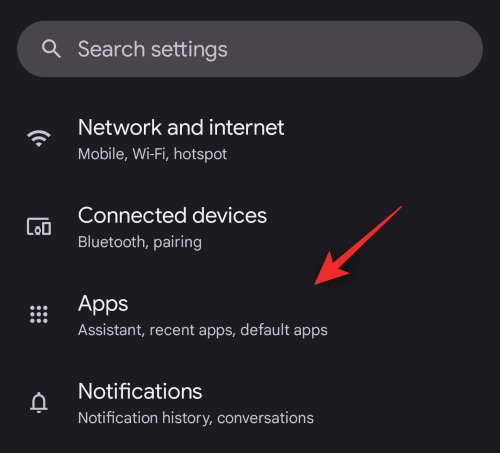
Vyberte Zobraziť všetky (##) aplikácie.
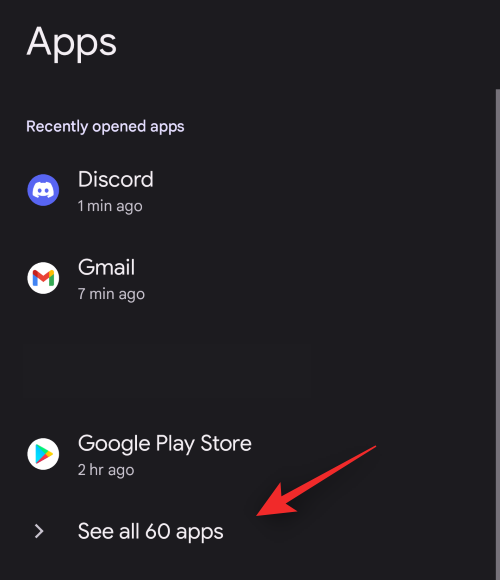
Klepnite na tlačidlo ponuky v pravom hornom rohu a vyberte možnosť Zobraziť systém.
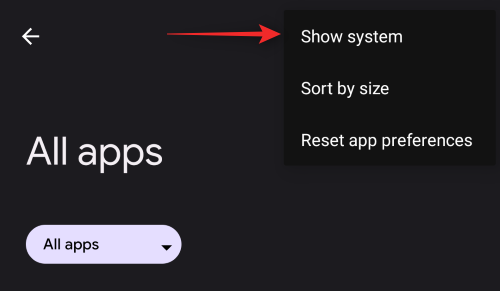
Teraz prejdite zoznamom, nájdite systémové používateľské rozhranie a klepnite na to isté.
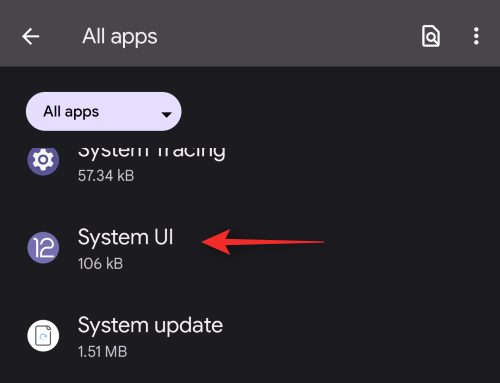
Klepnite na položku Úložisko a vyrovnávacia pamäť.
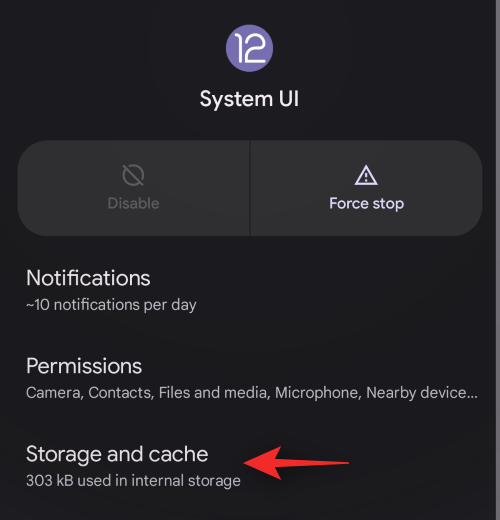
Vyberte možnosť Vymazať vyrovnávaciu pamäť.
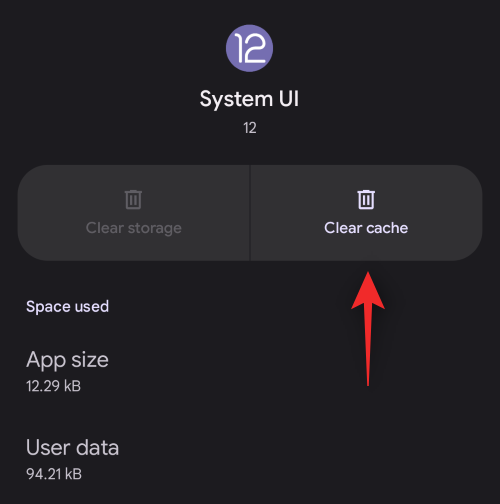
Teraz vám odporúčame reštartovať zariadenie, aby ste reštartovali služby a démonov na pozadí. Pomôže to reštartovať používateľské rozhranie systému bez toho, aby ho predchádzajúce súbory vyrovnávacej pamäte prinútili znovu vytvoriť vyrovnávaciu pamäť, čo by malo pomôcť vyriešiť problémy s nereagovaním vo vašom systéme.
Metóda 12: Odstráňte miniaplikácie z domovskej obrazovky
Android 12 je stále v začiatkoch, čo znamená, že nie veľa aplikácií a miniaplikácií bolo schopných dodržiavať predpisy nového operačného systému. Tým sa im nielen nedarí vyťažiť z nového systému maximum, ale zároveň riskujú, že telefóny ich spotrebiteľov budú pomalé.
Najmä miniaplikácie vám môžu sťažiť život, pretože aktívne zasahujú do prehliadania vašej plochy. Ak teda náhodou máte na domovskej obrazovke widgety, odporúčame vám ich ihneď odstrániť. Stlačením a podržaním kdekoľvek na domovskej obrazovke sa dostanete k možnostiam. Teraz dlho stlačte miniaplikáciu, ktorú chcete odstrániť, a presuňte ju na možnosť „Odstrániť“ v hornej časti obrazovky.
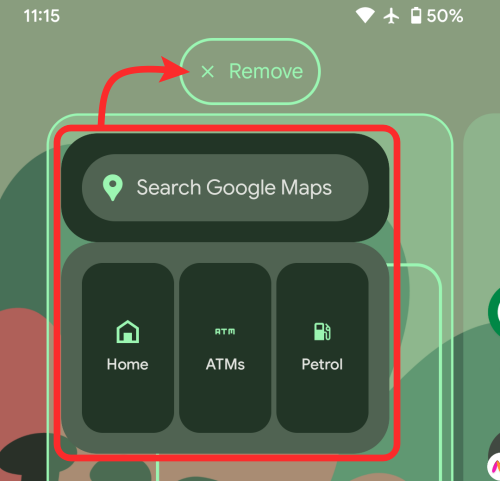
Metóda 13: Prejdite na stabilnú verziu systému Android
Beta program systému Android vám môže pomôcť otestovať nadchádzajúce funkcie a zároveň poskytnúť spoločnosti Google cennú spätnú väzbu k jeho pripravovanému vydaniu. Beta verzie sú však často neúplné a majú pretrvávajúce chyby, ktoré je potrebné opraviť, keď príde spätná väzba. Ak používate Android 13 beta, pravdepodobne čelíte problému s beta verziou vášho operačného systému. Ak v tomto bode stále čelíte nereagujúcim toastom používateľského rozhrania systému vo vašom systéme, odporúčame vám prejsť na najnovšiu stabilnú verziu dostupnú od vášho OEM.
Dôrazne odporúčame, aby ste sa vyhli aj ROMom tretích strán a najskôr vyskúšali oficiálne vydanie pre vaše zariadenie. Ak vaše systémové používateľské rozhranie funguje podľa plánu, pravdepodobne ste sa stretli s problémom s beta verziou nadchádzajúceho operačného systému.
Ak však vaše systémové používateľské rozhranie nereaguje, možno máte vážnejší problém. Môžete pokračovať s opravami uvedenými nižšie, ktoré vám pomôžu problém vyriešiť.
Metóda 14: Nainštalujte čakajúce aktualizácie
Ak ste svoje zariadenie už nejaký čas neaktualizovali, pravdepodobne máte problémy s kompatibilitou. Môžu spôsobiť problémy s výkonom na mnohých zariadeniach a spôsobiť, že používateľské rozhranie systému prestane reagovať, ako ste to mohli zažiť.
Odporúčame vám skontrolovať nasledujúce aktualizácie a nainštalovať si ich, ak sú pre vaše zariadenie dostupné. Postupujte podľa nižšie uvedených krokov, ktoré vám pomôžu s procesom.
14.1 – Čakajúce aktualizácie systému
Otvorte Nastavenia a klepnite na Systém.
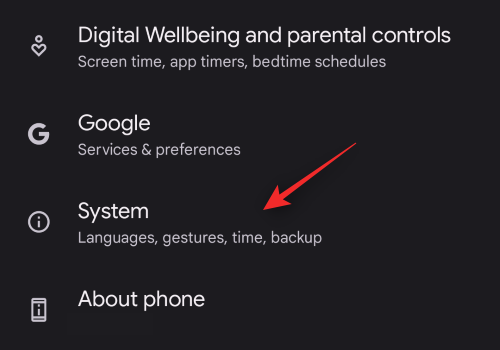
Klepnite na položku Aktualizácia systému.
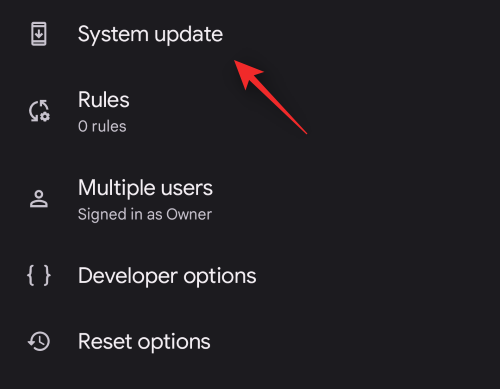
Teraz skontrolujte a nainštalujte všetky čakajúce aktualizácie dostupné pre vaše zariadenie.
14.2 – Čakajúce aktualizácie aplikácií
Otvorte Obchod Play a klepnite na ikonu profilu v pravom hornom rohu.
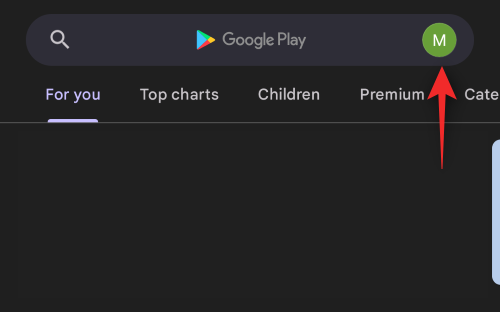
Vyberte položku Spravovať aplikácie a zariadenia.
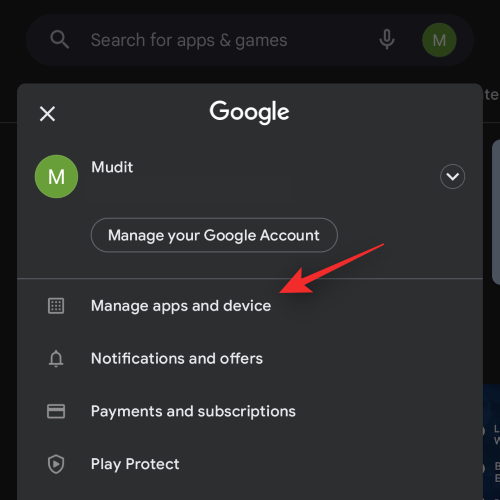
Klepnite na položku Dostupné aktualizácie.
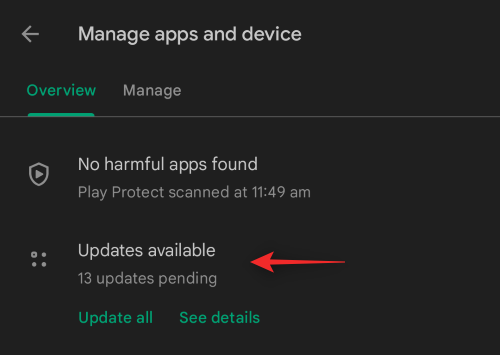
V hornej časti klepnite na Aktualizovať všetko .
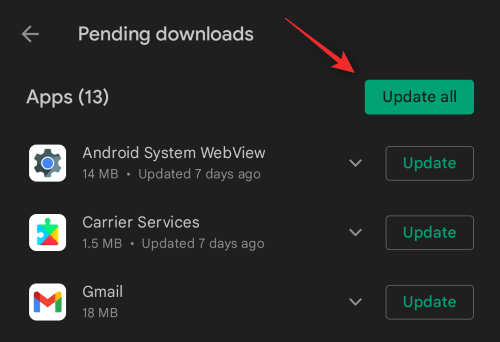
Po nainštalovaní všetkých aktualizácií reštartujte zariadenie.
14.3 – Čakajúce aktualizácie systému Google Play
Otvorte Nastavenia a klepnite na Zabezpečenie.
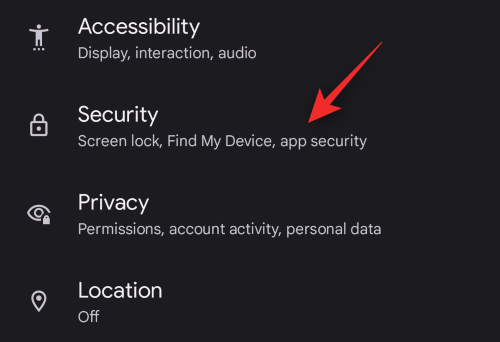
Klepnite na položku Aktualizácia systému Google Play a nainštalujte všetky čakajúce aktualizácie dostupné pre vaše zariadenie.
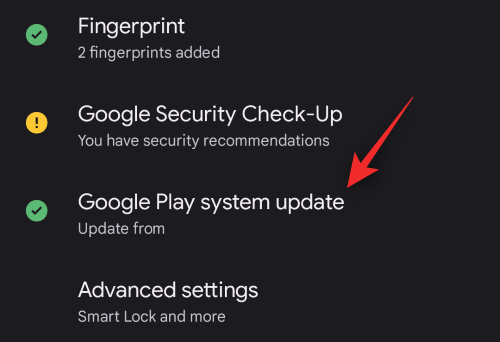
Posledné možnosti:
Ak do tohto bodu vaše systémové používateľské rozhranie stále nereaguje, tu je niekoľko možností poslednej možnosti, ktoré môžete skúsiť vyriešiť na svojom zariadení.
Metóda 15: Skontrolujte, či vaše zariadenie nevykazuje zlyhania hardvéru
Skontrolujte, či sa v zariadení nevyskytujú problémy s hardvérom, ktoré mohli zostať nepovšimnuté. Skontrolujte svoje senzory, denníky zariadenia a skontrolujte, či na zariadení nie sú preliačiny a kvapky, ktoré sa mohli nedávno vyskytnúť. Systémové používateľské rozhranie spracováva vstupy z väčšiny vstupných zdrojov vášho zariadenia a nefunkčný komponent môže odosielať poškodené údaje, čo spôsobuje, že vaše systémové používateľské rozhranie prestáva reagovať.
Najčastejšie sa to vyskytuje na zariadeniach, ktoré nedávno spadli, majú opuchnutú batériu, rozbitý displej alebo nefunkčný konektor fotoaparátu či slúchadiel. V takýchto prípadoch odporúčame, aby ste svoje zariadenie nechali opraviť čo najskôr certifikovaným technikom.
Metóda 16: Resetujte svoje zariadenie a začnite odznova
V tomto bode by ste mali zariadenie RESETOVAŤ a začať odznova bez obnovovania záloh. Je možné, že zvyšné súbory z predchádzajúcich verzií systému Android obnovené prostredníctvom cloudu alebo miestnych záloh spôsobujú konflikty na pozadí vo vašom systéme. Ak je to tak, potom začať odznova môže pomôcť vyriešiť tento problém na vašom zariadení. Pomocou krokov nižšie resetujte svoje zariadenie z aplikácie Nastavenia.
Poznámka: Pred pokračovaním v tejto príručke vám odporúčame zálohovať základné údaje, ktoré sú pre vás dôležité, pretože všetky údaje z vášho zariadenia budú po jeho resetovaní odstránené.
Otvorte Nastavenia a klepnite na Systém.
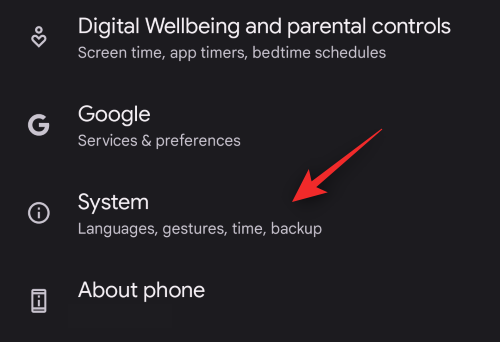
Vyberte možnosť Obnoviť možnosti .
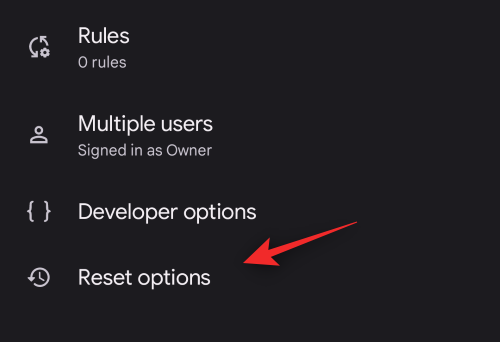
Klepnite na Vymazať všetky údaje (obnovenie továrenských nastavení).
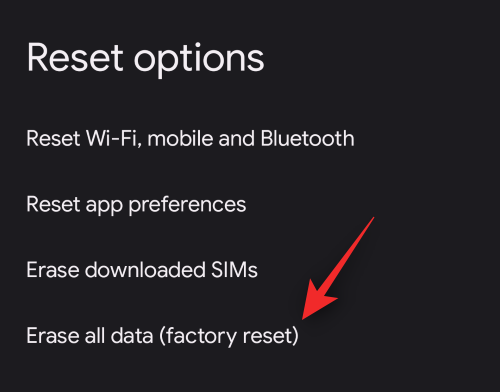
Klepnite na položku Vymazať všetky údaje .
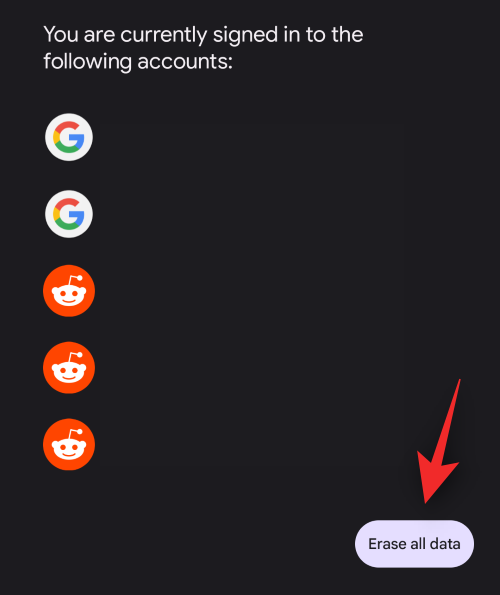
Potvrďte svoj výber overením identity a zadaním hesla uzamknutej obrazovky.
Všetky vaše údaje budú teraz odstránené a vaše zariadenie bude teraz resetované. Vaše zariadenie sa počas tohto procesu niekoľkokrát reštartuje a po jeho dokončení vás privíta uvítacia obrazovka. Začnite nastavovať svoje zariadenie ako nové a po zobrazení výzvy neobnovujte žiadne zálohy. Ak všetko pôjde podľa plánu, vaše systémové používateľské rozhranie by po nastavení zariadenia už nemalo reagovať.
Metóda 17: Prejdite na staršiu verziu a potom znova inovujte
Únavnou, no známou opravou je prejsť na nižšiu verziu a aktualizovať svoje zariadenie. Tento proces zahŕňa prechod na nižšiu verziu na Android 10, inováciu na Android 11 a následnú inováciu na Android 12. Je známe, že táto oprava funguje hlavne pre výrobcov OEM, ktorí vydávajú aktualizačné balíčky závislé od predchádzajúcich inštalácií Androidu.
To môže pomôcť vyriešiť tento problém, ale možno budete musieť odomknúť bootloader pre niektorých výrobcov OEM, aby mohli prejsť na nižšiu verziu zariadenia. Odporúčame vám skontrolovať webovú stránku podpory vášho zariadenia, kde nájdete ďalšie informácie.
Metóda 18: Kontaktujte podporu Google
Nakoniec, ak váš problém pretrváva, odporúčame vám kontaktovať vášho OEM a podporu Google. To vám pomôže zúžiť príčinu vášho problému s odbornou pomocou a následne ho podľa toho vyriešiť. Pomocou odkazu nižšie sa môžete spojiť s tímom podpory produktov Google.
Dúfame, že vám tento príspevok pomohol ľahko opraviť nereagujúce používateľské rozhranie systému vo vašom systéme. Ak máte ďalšie problémy alebo máte nejaké otázky, neváhajte nás kontaktovať pomocou komentárov nižšie.
SÚVISIACE
Po rootnutí telefónu s Androidom máte plný prístup k systému a môžete spúšťať mnoho typov aplikácií, ktoré vyžadujú root prístup.
Tlačidlá na vašom telefóne s Androidom neslúžia len na nastavenie hlasitosti alebo prebudenie obrazovky. S niekoľkými jednoduchými úpravami sa môžu stať skratkami na rýchle fotografovanie, preskakovanie skladieb, spúšťanie aplikácií alebo dokonca aktiváciu núdzových funkcií.
Ak ste si nechali notebook v práci a musíte poslať šéfovi urgentnú správu, čo by ste mali urobiť? Použite svoj smartfón. Ešte sofistikovanejšie je premeniť telefón na počítač, aby ste mohli jednoduchšie vykonávať viac úloh naraz.
Android 16 má widgety uzamknutej obrazovky, ktoré vám umožňujú meniť uzamknutú obrazovku podľa vašich predstáv, vďaka čomu je uzamknutá obrazovka oveľa užitočnejšia.
Režim Obraz v obraze v systéme Android vám pomôže zmenšiť video a pozerať ho v režime obraz v obraze, pričom video si môžete pozrieť v inom rozhraní, aby ste mohli robiť iné veci.
Úprava videí v systéme Android bude jednoduchá vďaka najlepším aplikáciám a softvéru na úpravu videa, ktoré uvádzame v tomto článku. Uistite sa, že budete mať krásne, magické a elegantné fotografie, ktoré môžete zdieľať s priateľmi na Facebooku alebo Instagrame.
Android Debug Bridge (ADB) je výkonný a všestranný nástroj, ktorý vám umožňuje robiť veľa vecí, ako je vyhľadávanie protokolov, inštalácia a odinštalovanie aplikácií, prenos súborov, rootovanie a flashovanie vlastných ROM, vytváranie záloh zariadení.
S aplikáciami s automatickým klikaním. Pri hraní hier, používaní aplikácií alebo úloh dostupných na zariadení nebudete musieť robiť veľa.
Aj keď neexistuje žiadne zázračné riešenie, malé zmeny v spôsobe nabíjania, používania a skladovania zariadenia môžu výrazne spomaliť opotrebovanie batérie.
Telefón, ktorý si momentálne veľa ľudí obľúbi, je OnePlus 13, pretože okrem vynikajúceho hardvéru disponuje aj funkciou, ktorá existuje už desaťročia: infračerveným senzorom (IR Blaster).







