Jednoduchý a rýchly sprievodca rootovaním systému Android

Po rootnutí telefónu s Androidom máte plný prístup k systému a môžete spúšťať mnoho typov aplikácií, ktoré vyžadujú root prístup.
Rozhovor Google je náhradou za službu Hangouts, ktorá bola vydaná v roku 2017. Osvojilo si ju veľa používateľov a ponúka funkcie podobné hangoutom. Dodáva sa tiež s niekoľkými ďalšími výhodami, ako je možnosť vytvárať priestory a integrácia s Gmailom v mobilných aplikáciách.
Ak ste v aplikácii noví a máte problémy s pravidelným prijímaním upozornení, nie ste sami. Ide o dobre zdokumentovaný problém, ktorý je väčšinou spôsobený viacerými inštanciami služby Google Chat. Tu je návod, ako to isté môžete opraviť na svojom zariadení.
Súvisiace: Ako používať Google Chat v Gmaile
Ako opraviť občasné chýbajúce upozornenia v službe Google Chat
Pred pokračovaním v opravách vám odporúčame vykonať nasledujúce kontroly na vašom zariadení. Pomôže nám to zabezpečiť, aby bolo všetko nastavené tak, ako bolo zamýšľané a fungovalo na vašom zariadení pred pokračovaním v opravách. Začnime.
5 kontrol, ktoré treba vykonať
Začnite vykonaním týchto kontrol na svojom zariadení, či už používate počítač alebo mobilné zariadenie. Postupujte podľa sekcií nižšie, ktoré vám pomôžu s procesom.
1. Uistite sa, že ste pripojení na internet
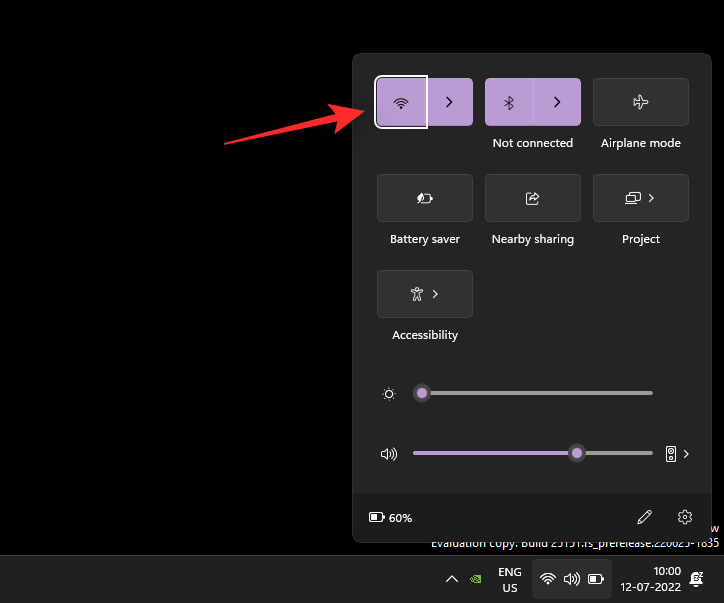
Navštívte webovú stránku vo svojom prehliadači alebo skúste použiť okamžitú správu vo svojom zariadení, aby ste sa uistili, že ste pripojení na internet. Ak máte problémy so sieťou, pravdepodobne to môže byť dôvod, prečo občas chýbajú upozornenia v službe Google Chat. Dočasné problémy môžete vyriešiť reštartovaním a obnovením pripojenia. Ak problémy so sieťou pretrvávajú niekoľko hodín, možno budete chcieť kontaktovať svojho poskytovateľa internetových služieb a vyriešiť ich.
2. Uistite sa, že sú povolené upozornenia
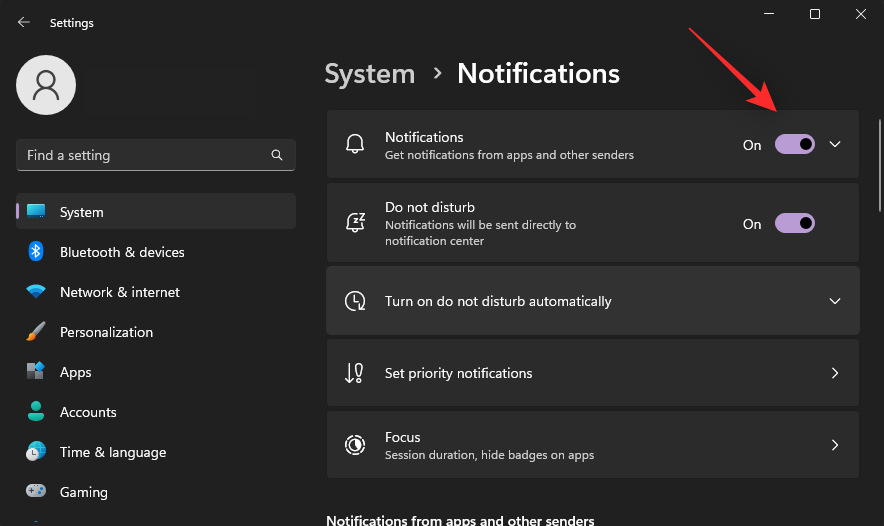
Uistite sa, že sú pre vaše zariadenie povolené upozornenia pre celé zariadenie. Okrem toho sa uistite, že služba Google Chat nemá blokované odosielanie upozornení na vašom zariadení. Môžete to urobiť tak, že v aplikácii Nastavenia skontrolujete nastavenia upozornení zariadenia pre Google Chat. V ideálnom prípade by ste mali mať povolené upozornenia na bannery a odznaky pre Google Chat spolu so zvukom. Ak namiesto toho používate aplikáciu Gmail na používanie služby Rozhovor Google, budete musieť povoliť upozornenia.
Súvisiace: 8 skrytých trikov Google Chat
3. Uistite sa, že je vypnuté DND
Režim DND môže tiež spôsobiť, že v niektorých prípadoch premeškáte upozornenia služby Google Chat. Odporúčame vám skontrolovať a vypnúť to isté na príslušnom zariadení. Používatelia systému Windows môžu skontrolovať svoj stav zamerania z Centra akcií, ako je znázornené nižšie. (Inak jednoducho vyhľadajte Focus Assist v aplikácii Nastavenia a skontrolujte jej stav.)
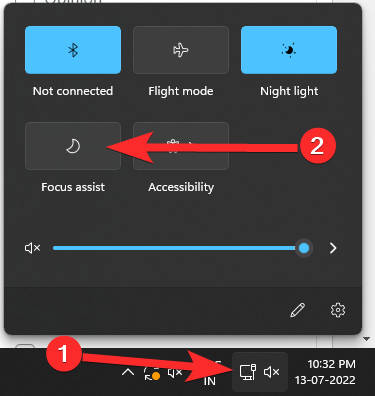
V systéme Android môžete skontrolovať stav DND na paneli upozornení.
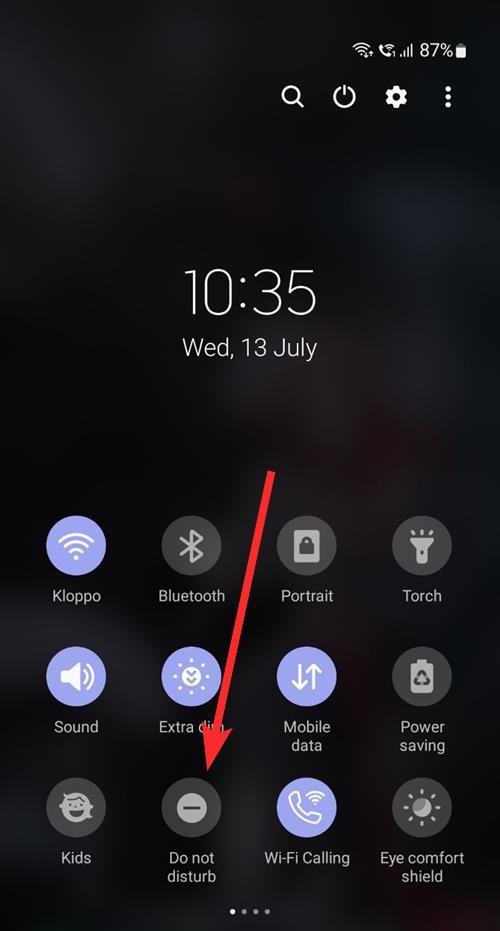
Používatelia iOS môžu skontrolovať svoje nastavenia Focus a skontrolovať a vypnúť DND na svojich zariadeniach. Potiahnite prstom nadol z pravého horného rohu vášho iPhone, aby ste sa dostali do Centra akcií, a potom klepnite na Focus, aby ste našli aktuálny stav DND.
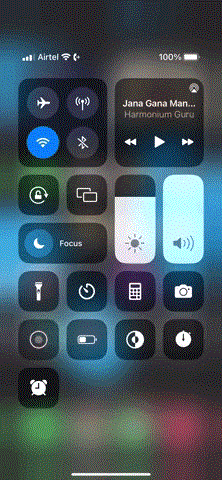
Okrem toho sa odporúča, aby ste si skontrolovali stav zdieľania Focus pre prípad, že by sa na vašom zariadení záhadne znova povolilo DND (čítaj: automaticky, ako ste nastavili ) .
4. Uistite sa, že môžete dostávať upozornenia z iných aplikácií a služieb
Otestujte svoje upozornenia odoslaním rýchlej správy. Odporúčame vám otestovať textovú správu a okamžitú správu z vašej preferovanej platformy. Ak upozornenia push na vašom zariadení fungujú podľa plánu, môžete pokračovať v ďalšej kontrole.
Ak však stále nemôžete prijímať upozornenia push, odporúčame vám najskôr vyriešiť problémy s upozorneniami zariadenia. Pravdepodobne to môže byť dôvod chýbajúcich upozornení v službe Google Chat.
5. Zaistite, aby sa služba Google Chat mohla synchronizovať na pozadí
Väčšina okamžitých správ vrátane chatu Google vyžaduje na efektívne doručovanie upozornení push možnosť používať dáta a synchronizáciu na pozadí. Ak je synchronizácia obmedzená alebo zakázaná, to isté môže spôsobiť problémy so získavaním včasných upozornení na zariadení.
Odporúčame vám skontrolovať nastavenia aplikácie na pozadí v závislosti od vášho zariadenia a zabezpečiť, aby služba Google Chat mohla používať údaje a zdroje na pozadí. Ak to isté povolíte, pomôže vám to opraviť chýbajúce upozornenia zo služby Google Chat.
Súvisiace: Ako zakázať rozhovor v Gmaile
Ako vyriešiť problém s neprijatými upozorneniami na počítači
Ak vám na počítači chýbajú upozornenia služby Google Chat, môžete vyskúšať nasledujúce opravy.
Metóda 1: Zatvorte mobilné aplikácie Gmail a Google Chat
Začnime zatvorením všetkých otvorených mobilných aplikácií na vašom mobilnom zariadení. To zahŕňa Gmail, Google Chat a aplikáciu Hangouts.
Po zatvorení požadovaných aplikácií vyhľadajte v počítači všetky aktívne relácie. To zahŕňa otvorenie aplikácie Rozhovor Google na pozadí alebo viacerých kariet Rozhovor v prehliadači. Ak nájdete nejaké aktívne relácie, ukončite ich všetky okrem preferovanej relácie.
Ak teraz používate počítačovú aplikáciu Google Chat, reštartujte ju.
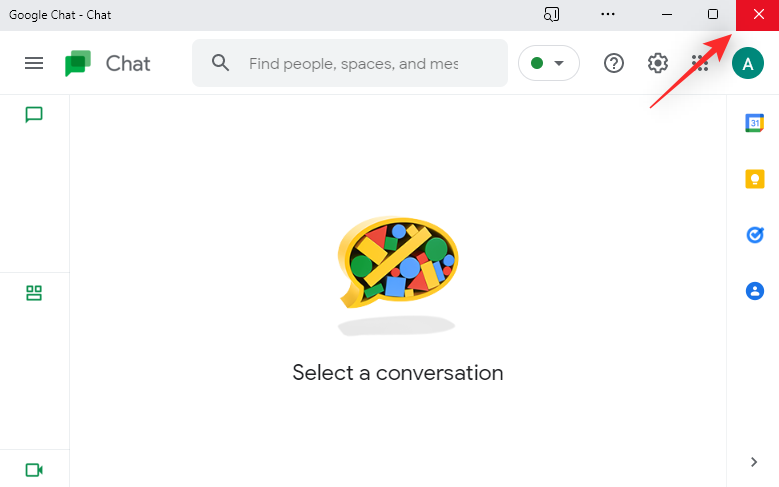
Ak na prístup k službe Google Chat používate webový prehliadač, obnovte svoju webovú stránku.
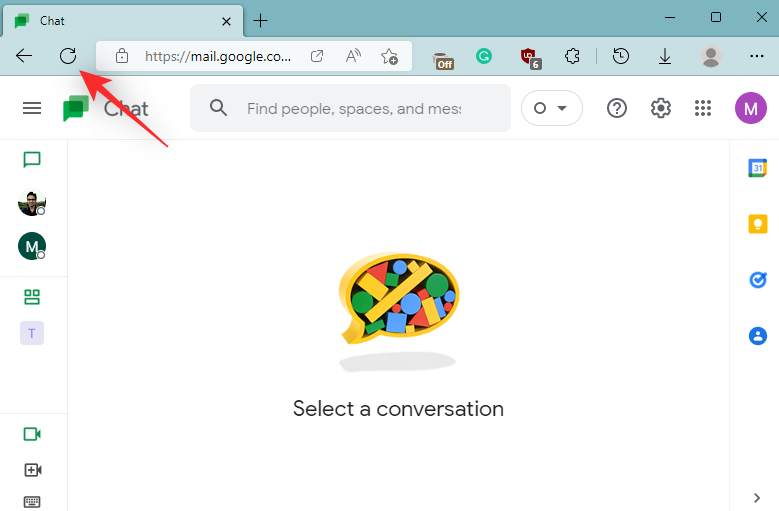
Teraz si skúste poslať testovaciu správu v chate. Ak akékoľvek prebiehajúce mobilné alebo desktopové relácie zasahovali do vašich upozornení, problém by mal byť teraz vyriešený vo vašom systéme.
Metóda 2: Skontrolujte príklad upozornenia
Postupujte podľa jednej z nižšie uvedených sekcií v závislosti od toho, ako pristupujete k službe Google Chat na svojom počítači.
Ak používate webovú stránku Google Chat
Navštívte Google Chat vo svojom preferovanom prehliadači a kliknite na ikonu ozubeného kolieska () .
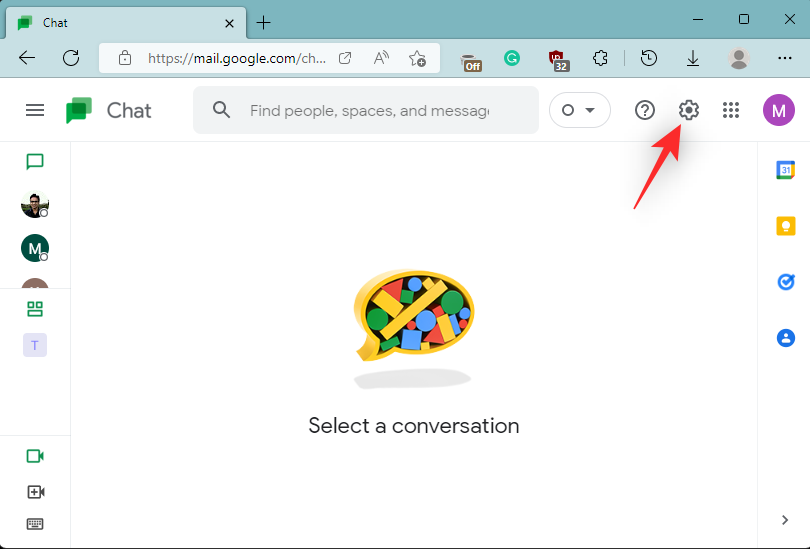
Začiarknite políčko Zobraziť príklad v časti Upozornenia na pracovnej ploche .
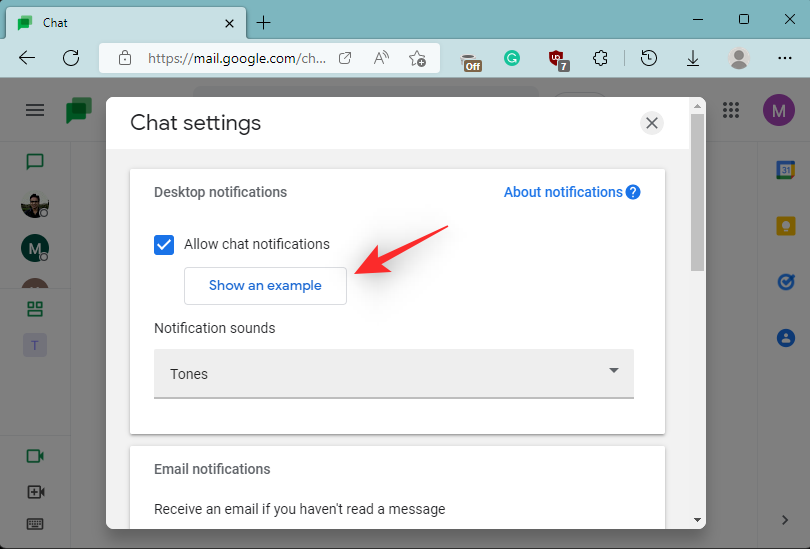
Tu je uvedené, čo to znamená, ak máte túto možnosť k dispozícii a ak nie.
A je to! Keď viete, že vaše upozornenia sa odosielajú do inej aktívnej relácie, jednoducho ukončite aktívnu reláciu, aby ste mohli dostávať upozornenia v aktuálnej relácii.
Ak na prístup k službe Google Chat používate Gmail
Otvorte Gmail.com vo svojom preferovanom prehliadači a kliknite na ikonu ozubeného kolieska () .
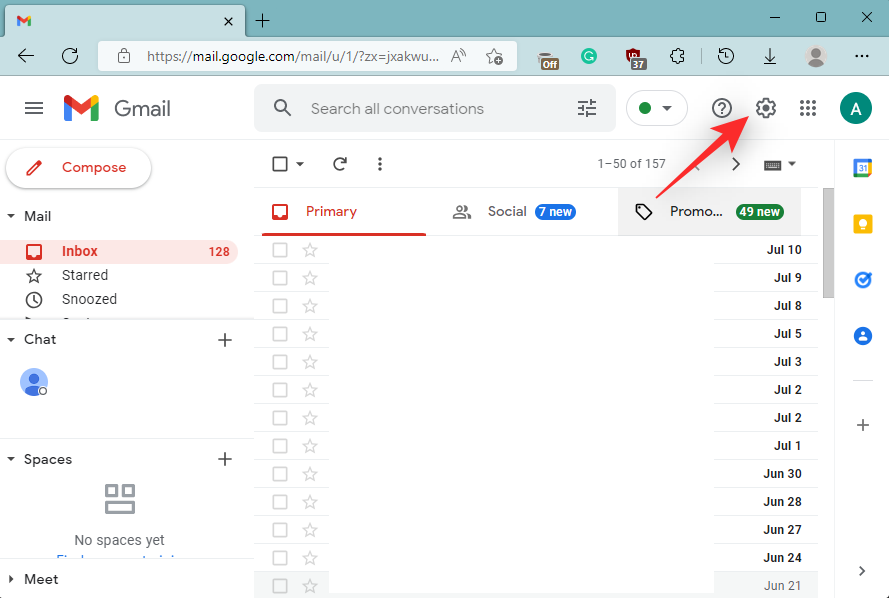
Vyberte položku Zobraziť všetky nastavenia .
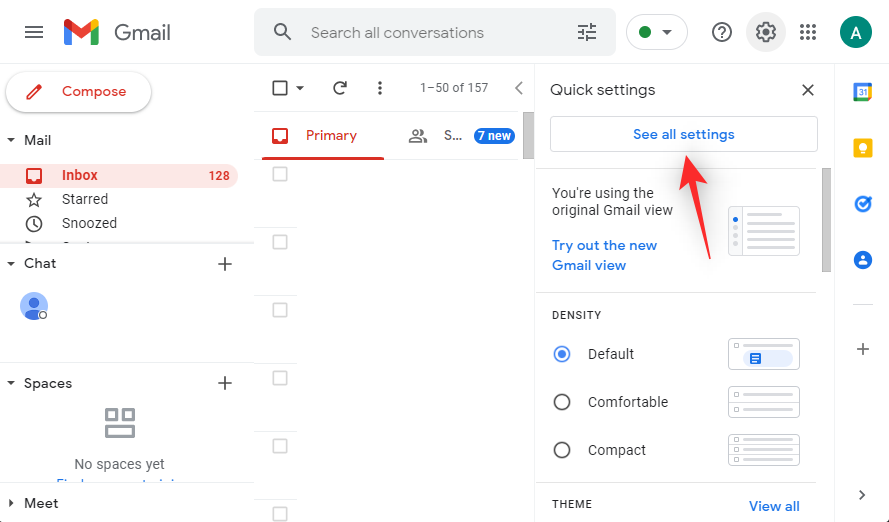
Kliknite na položku Chat and Meet .
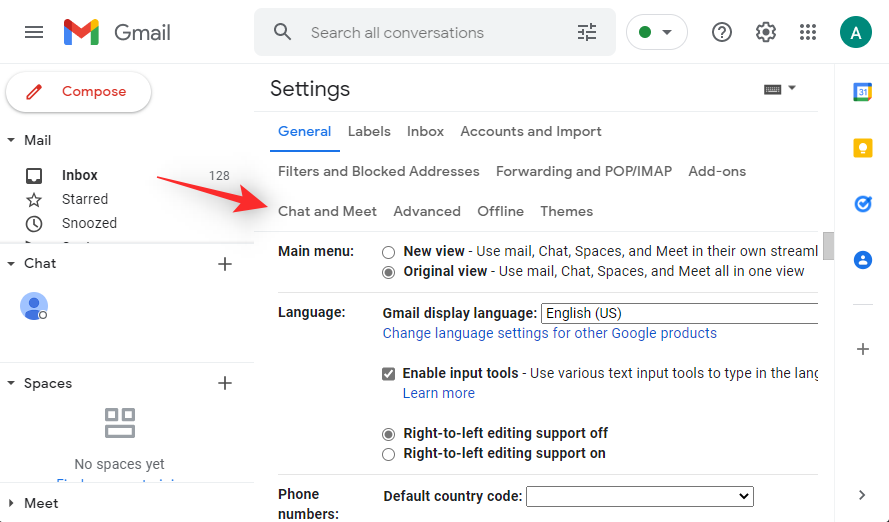
Teraz vyberte Spravovať nastavenia četu vedľa Nastavenia četu .
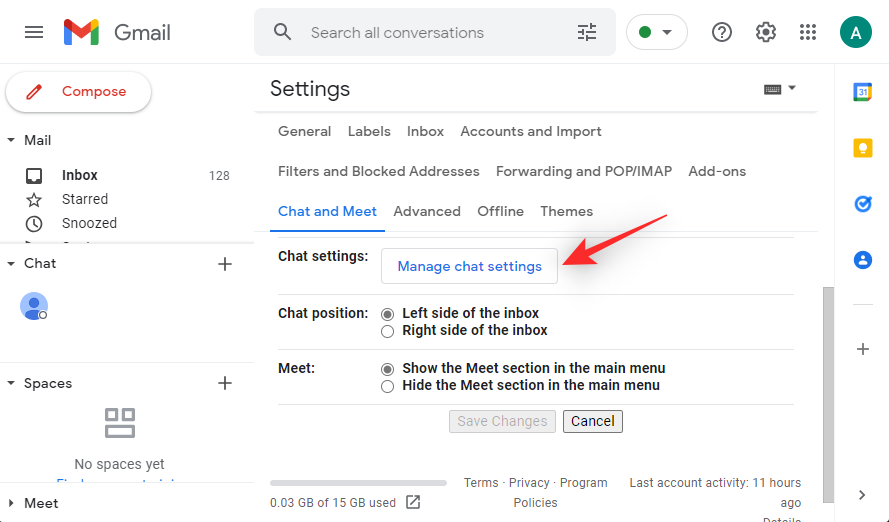
Skontrolujte možnosť s názvom Zobraziť príklad v časti Upozornenia pracovnej plochy . Tu je vysvetlené, čo to znamená v závislosti od dostupnosti tejto možnosti.
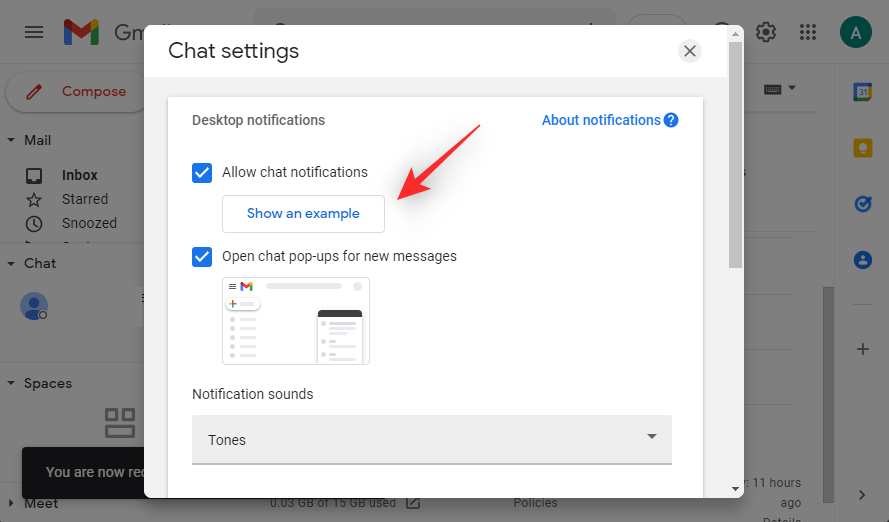
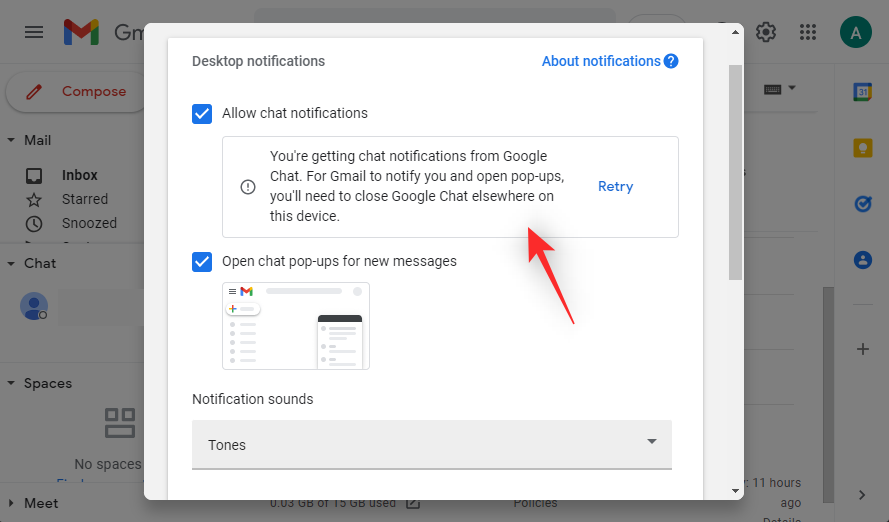
A je to! V závislosti od dostupnosti tejto možnosti môžete zistiť, kam smerujú vaše upozornenia a prečo ich niekedy nedostávate.
Metóda 3: Povoľte upozornenia pre skupinu alebo priestor
Ak nedostávate upozornenia pre četovú skupinu Google alebo priestor, ubezpečme sa, že to isté máte povolené na vašom zariadení. Postupujte podľa nižšie uvedených krokov, ktoré vám pomôžu s procesom.
Poznámka: Zmeny nastavení upozornení pre Skupiny a priestory sa zosynchronizujú na všetkých vašich zariadeniach pomocou rovnakého účtu Google.
Otvorte v prehliadači Google Chat alebo Gmail a kliknite a otvorte príslušnú konverzáciu.
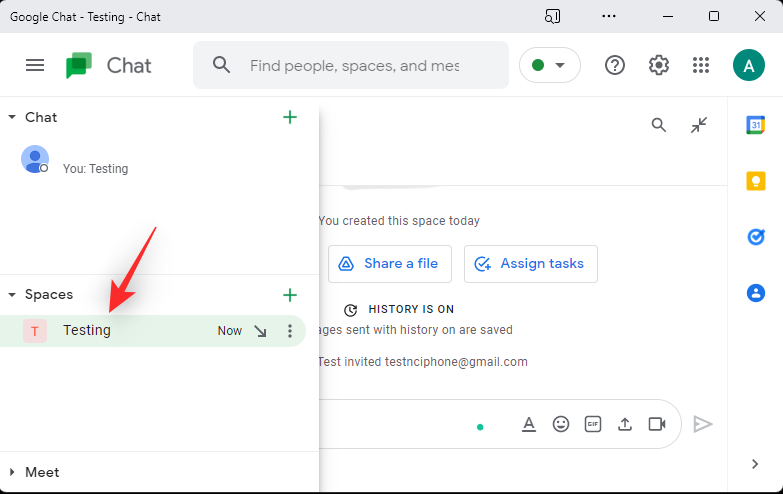
Kliknite na ikonu s tromi bodkami () alebo na šípku v závislosti od vašej aplikácie.
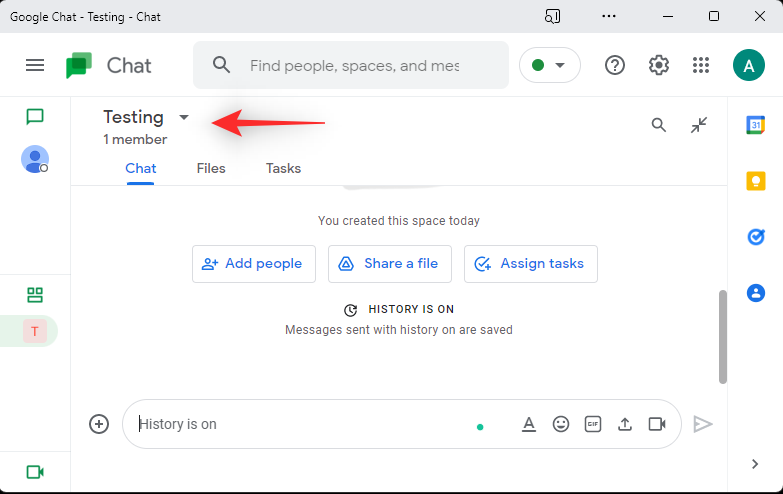
Kliknite na položku Upozornenia .
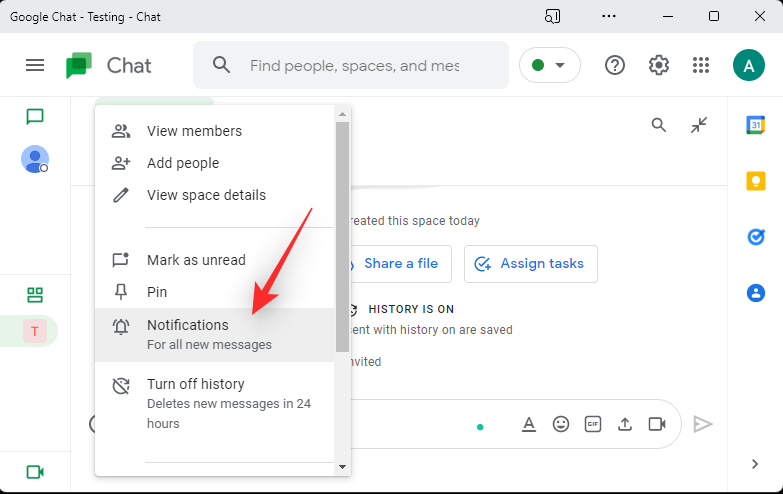
Teraz vyberte možnosť Vždy upozorniť a zapnite upozornenia pre vybranú skupinu alebo priestor v službe Google Chat.
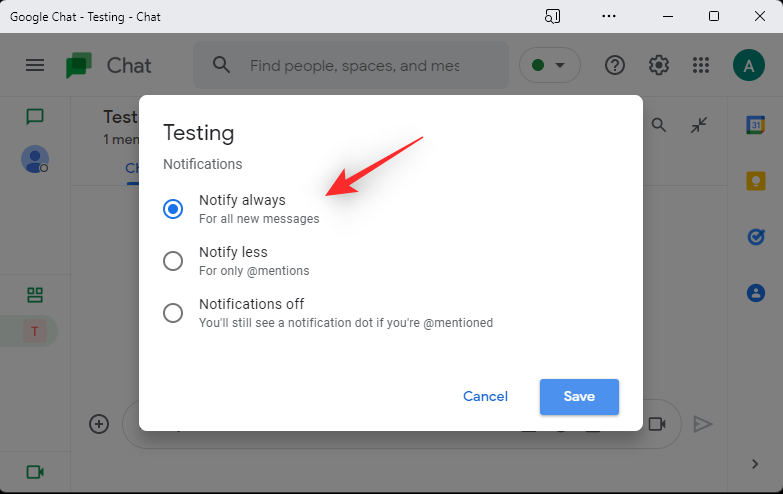
Kliknite na tlačidlo Uložiť .
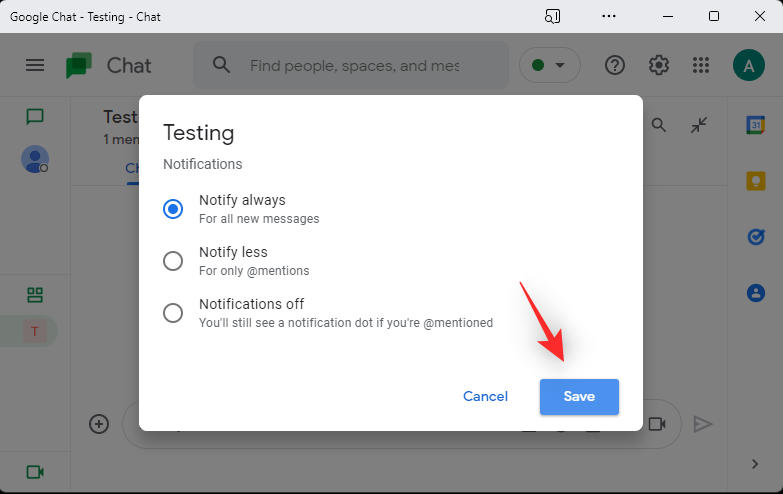
A je to! Teraz budete dostávať upozornenia aj na vaše chaty a priestory.
Metóda 4: Povoľte upozornenia pre konkrétnu konverzáciu
Nakoniec, ak čelíte problému, keď vám občas chýbajú upozornenia z konkrétnej konverzácie, môžete skontrolovať nastavenia upozornení.
Ak je táto možnosť zakázaná, môžete povoliť upozornenia pre konverzáciu, čo by vysvetlilo, prečo vám chýbajú upozornenia pre konkrétnu konverzáciu. Postupujte podľa nižšie uvedených krokov, ktoré vám pomôžu s procesom.
Pre web alebo aplikáciu Google Chat
Otvorte Google Chat vo svojom prehliadači a kliknite na príslušnú konverzáciu.
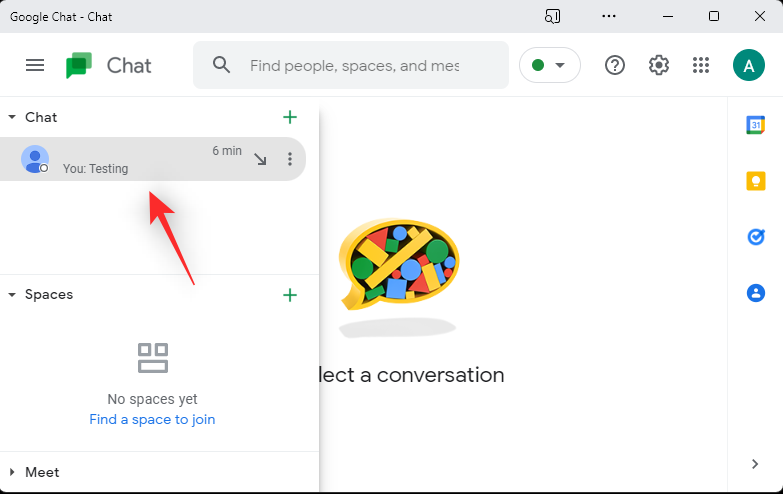
Kliknite na šípku vedľa používateľského mena účastníka v hornej časti.
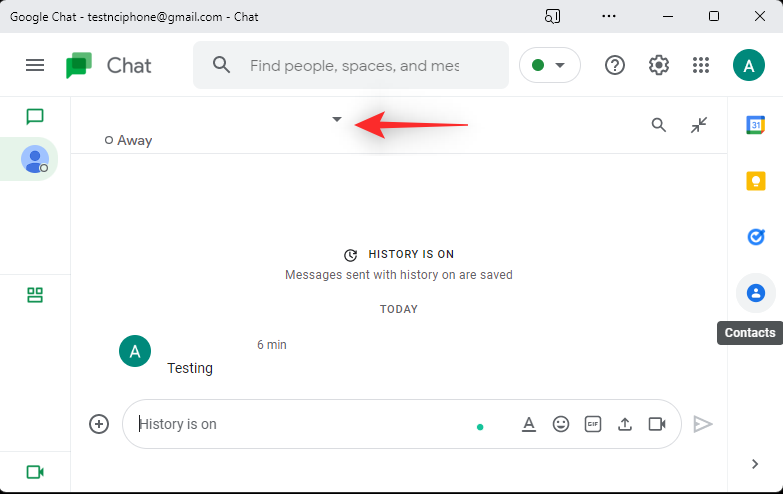
Kliknite na položku Zapnúť upozornenia .
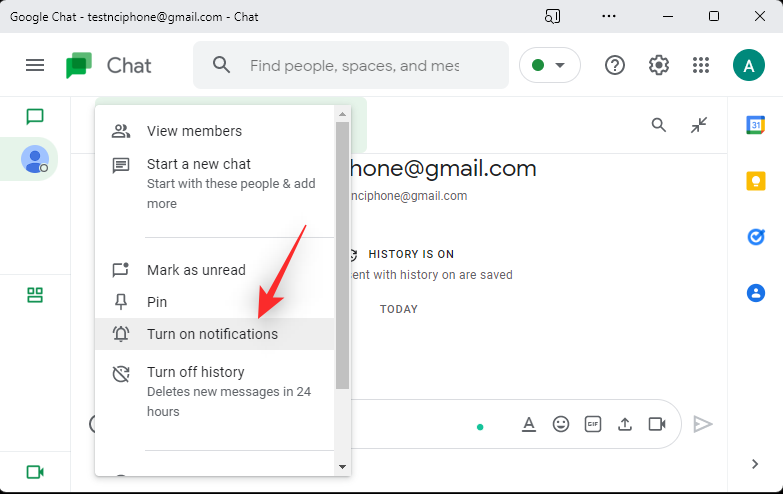
Poznámka: Ak sa namiesto toho zobrazí možnosť Vypnúť upozornenia, znamená to, že upozornenia sú už pre konverzáciu zapnuté.
A je to! Teraz budete mať zapnuté upozornenia pre vybranú konverzáciu.
Pre Google Chat v Gmaile
Otvorte Gmail a kliknite na príslušnú konverzáciu Google Chat vľavo.
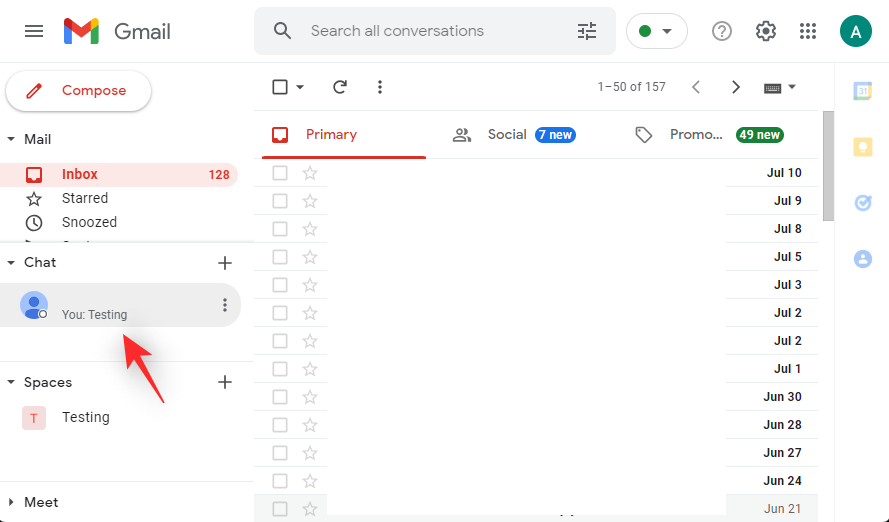
Teraz kliknite na ikonu s tromi bodkami () .
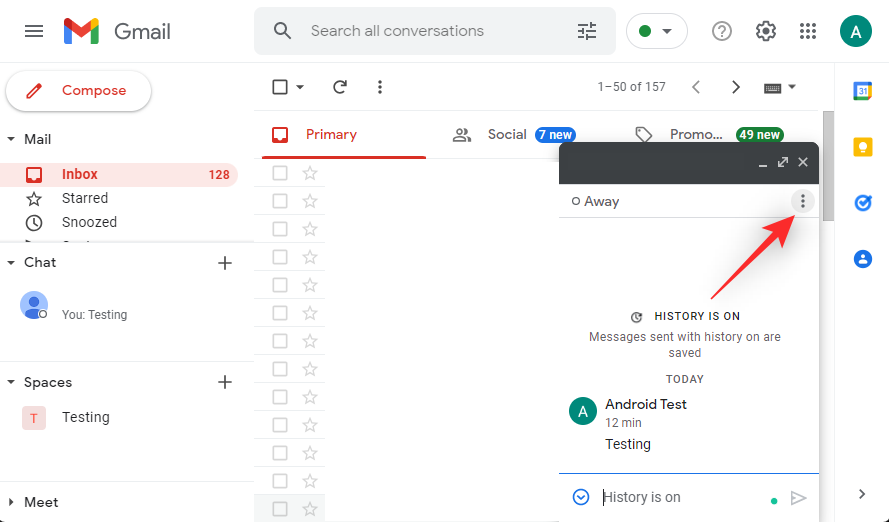
Kliknite na položku Zapnúť upozornenia .
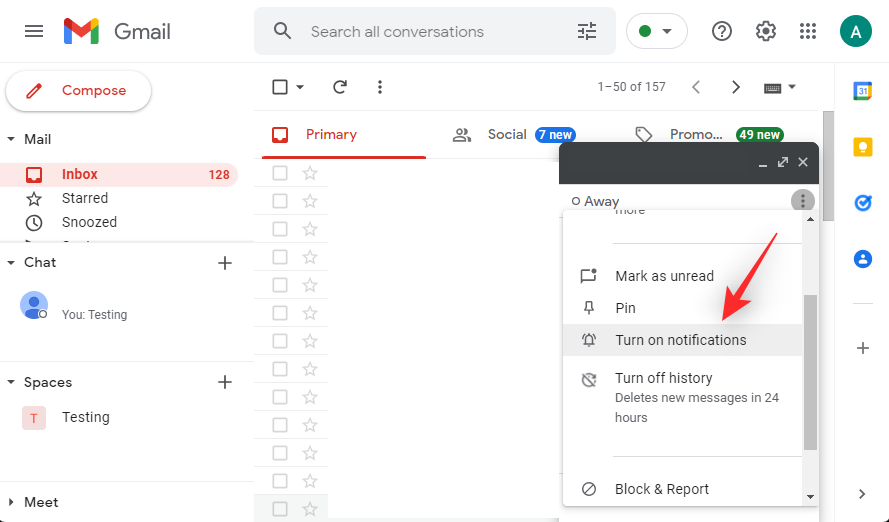
A je to! Teraz budete mať zapnuté upozornenia pre vybranú konverzáciu.
Metóda 5: Odstráňte neaktívne zariadenia z účtu Google
Ide o drastické opatrenie, ktoré však pomáha opraviť dôležitú chybu, ktorá spôsobuje, že vám chýbajú upozornenia služby Google Chat v prípade, že ste prihlásení do viacerých zariadení pomocou rovnakého účtu Google. Niektoré účty môžu na niektorých zariadeniach čeliť chybám pri označovaní aktívnych relácií pre Google Chat.
Niektoré zariadenia sa môžu zdať, že sú neustále online napriek tomu, že sú neaktívne kvôli tejto chybe, ktorá bráni službe Google Chat odosielať vám upozornenia na vaše aktuálne zariadenie. Dá sa to vyriešiť tak, že sa odhlásite zo všetkých zariadení prihlásených pomocou svojho účtu Google a potom sa najprv prihlásite do zariadenia, ktoré chcete primárne používať.
Po prihlásení sa môžete do ostatných zariadení prihlásiť ako zvyčajne. Postupujte podľa nižšie uvedených krokov, ktoré vám pomôžu s procesom.
Otvorte Gmail v prehliadači, kde ste prihlásení pomocou svojho účtu Google, a kliknite na svoj profilový obrázok v pravom hornom rohu.
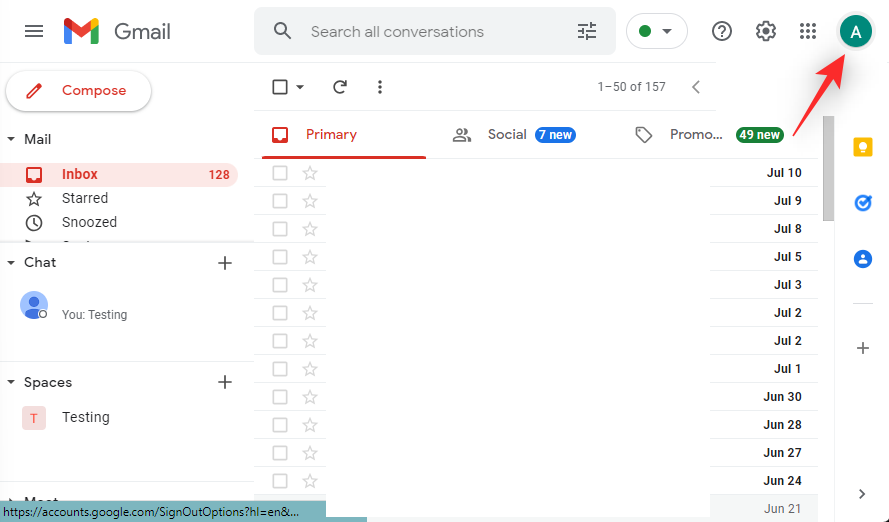
Kliknite na položku Spravovať svoj účet Google .
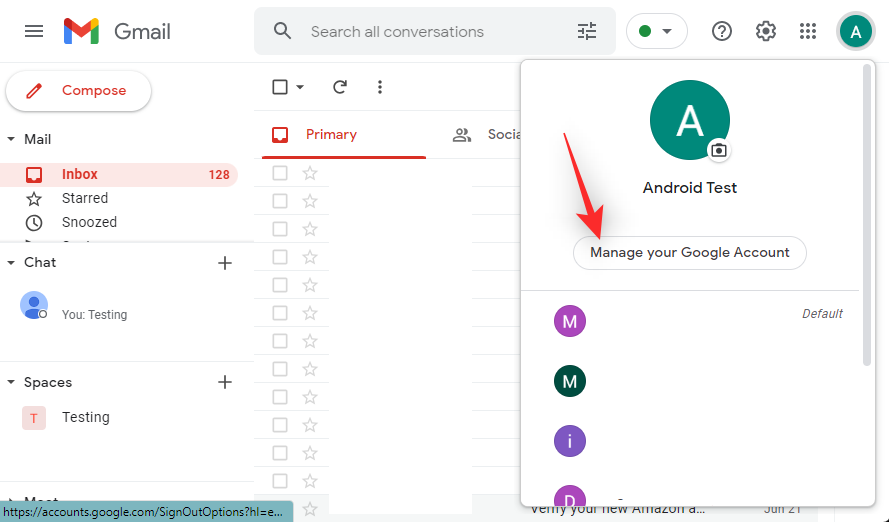
Kliknite na položku Zabezpečenie .
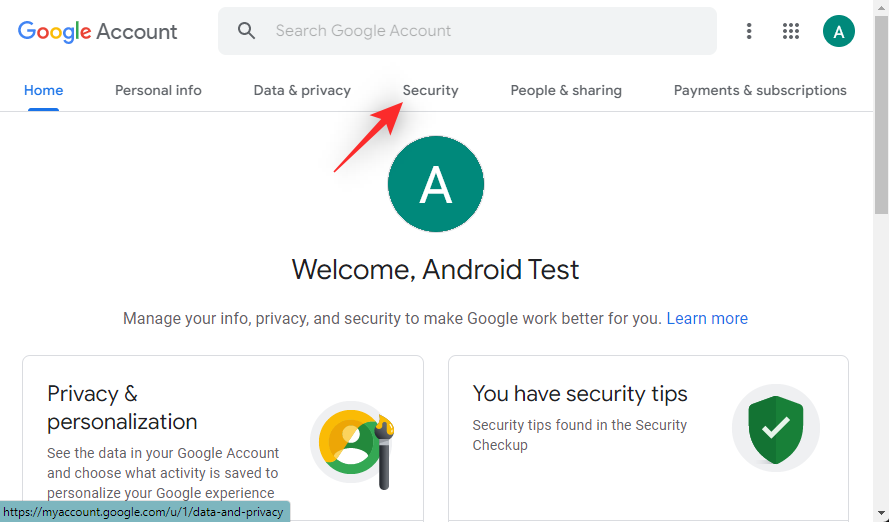
Kliknite na položku Spravovať všetky zariadenia v časti Vaše zariadenia .
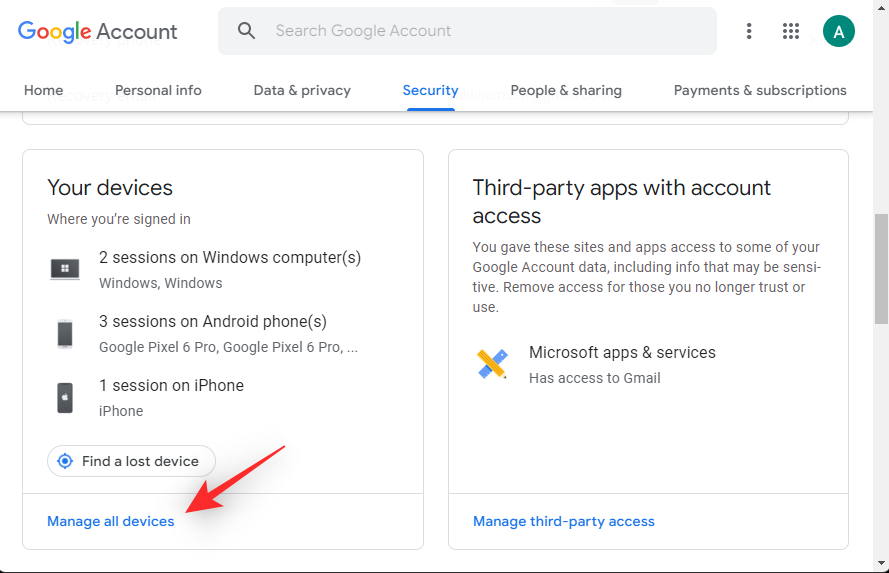
Teraz sa vám zobrazí zoznam zariadení prihlásených pomocou vášho účtu Google. Nové zariadenia sa zobrazia so značkou pre to isté.
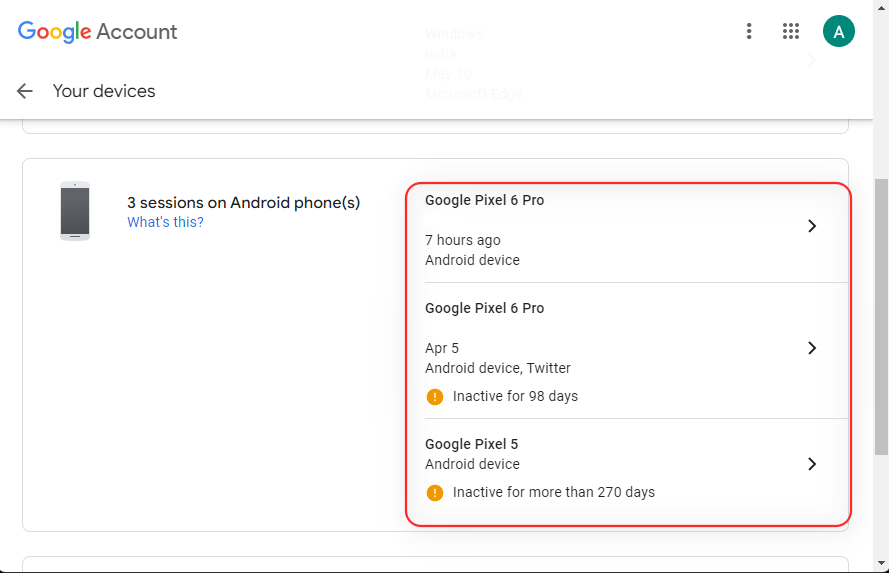
Kliknite a vyberte zariadenie, z ktorého sa chcete odhlásiť.
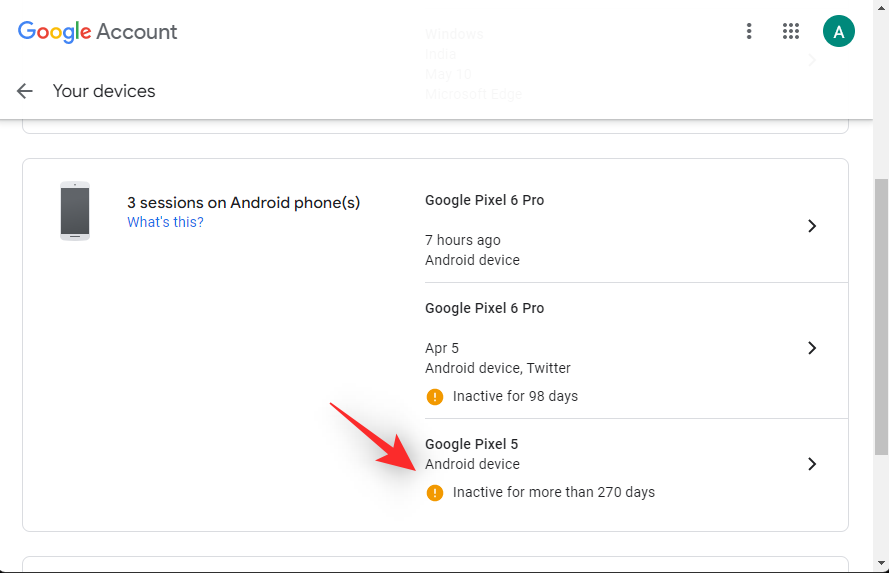
Kliknite na položku Odhlásiť sa .
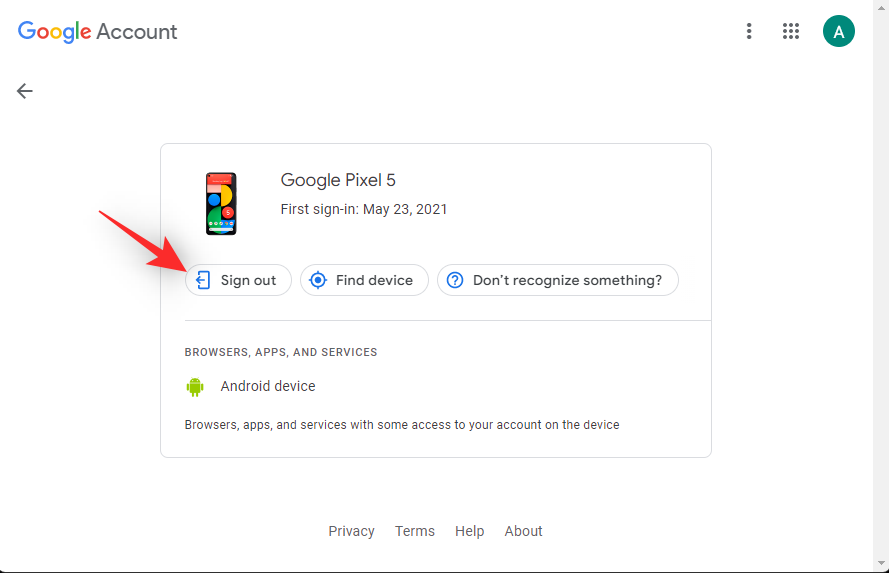
Opätovným kliknutím na to isté potvrďte svoju voľbu.
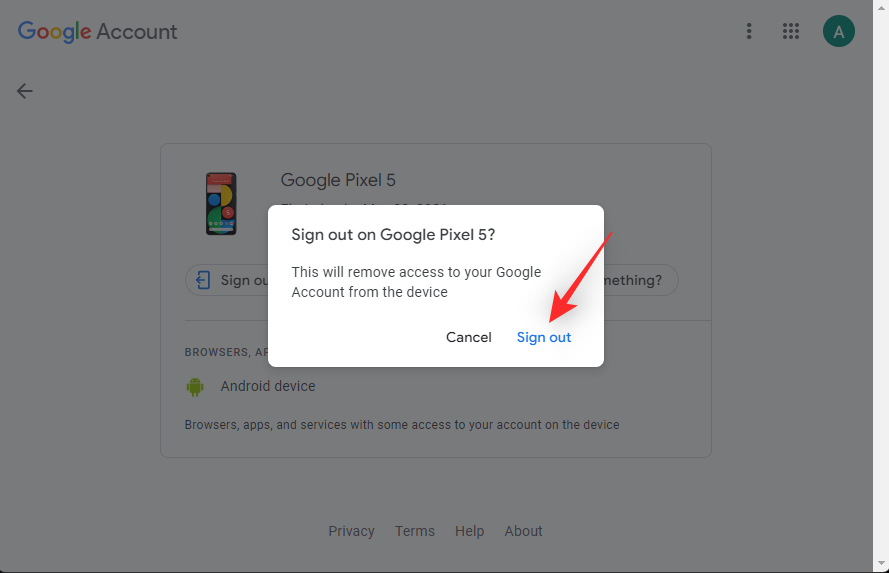
Opakujte kroky uvedené vyššie a odhláste sa zo všetkých ostatných zariadení pomocou svojho účtu Google. Po dokončení sa vráťte späť pomocou šípky späť.
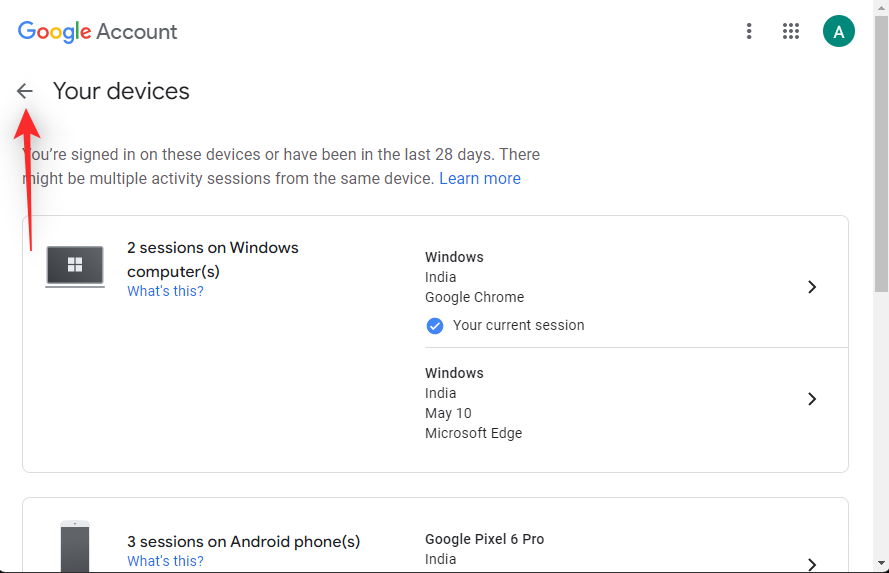
Kliknite na položku Verifikácia v dvoch krokoch v časti Prihlásenie do Googlu .
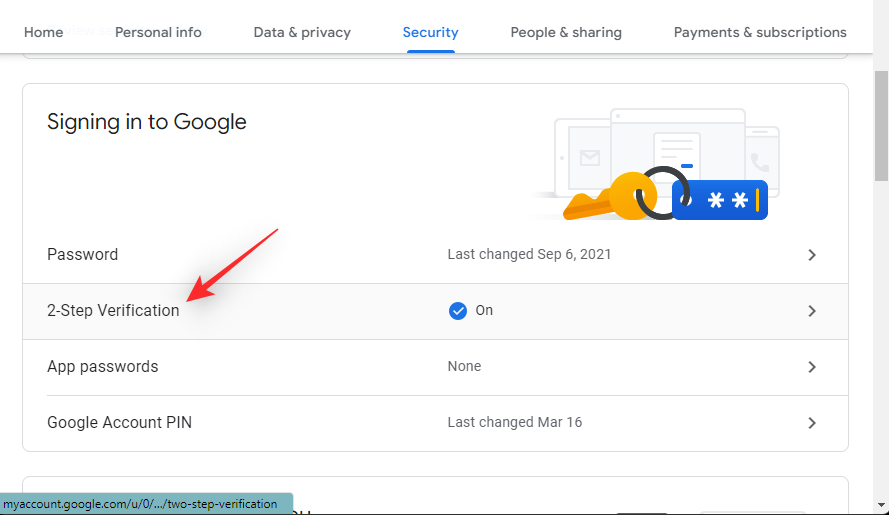
Overte svoju identitu potvrdením hesla.
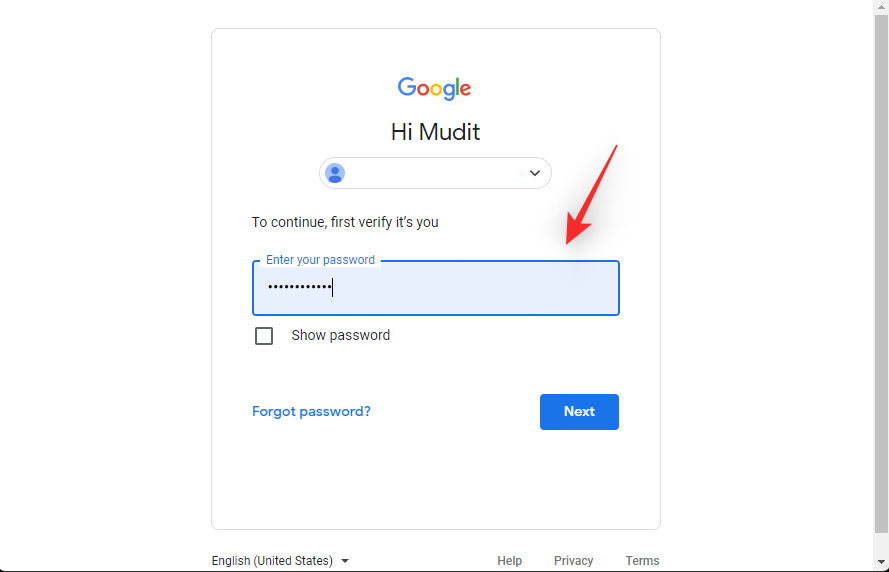
Teraz prejdite nadol a kliknite na položku ZRUŠIŤ VŠETKO .
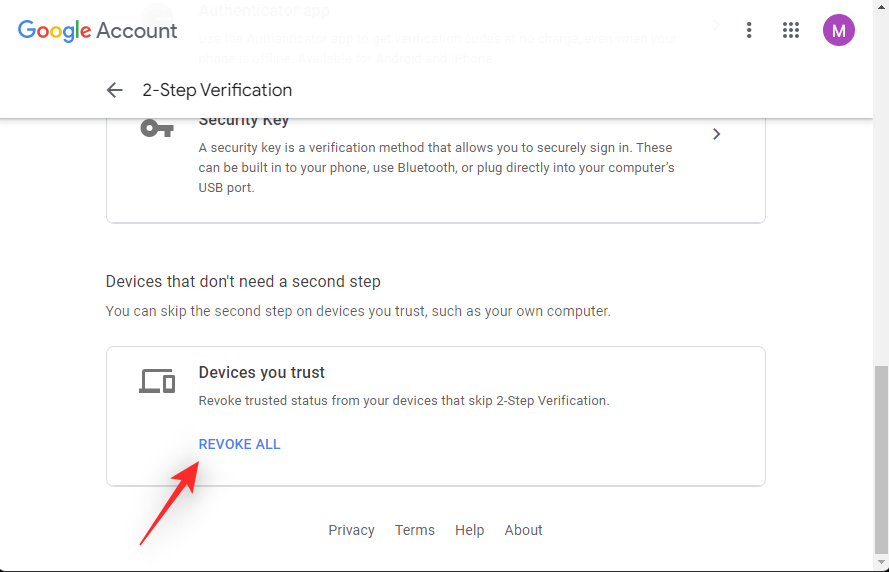
Kliknutím na tlačidlo OK potvrďte svoju voľbu.
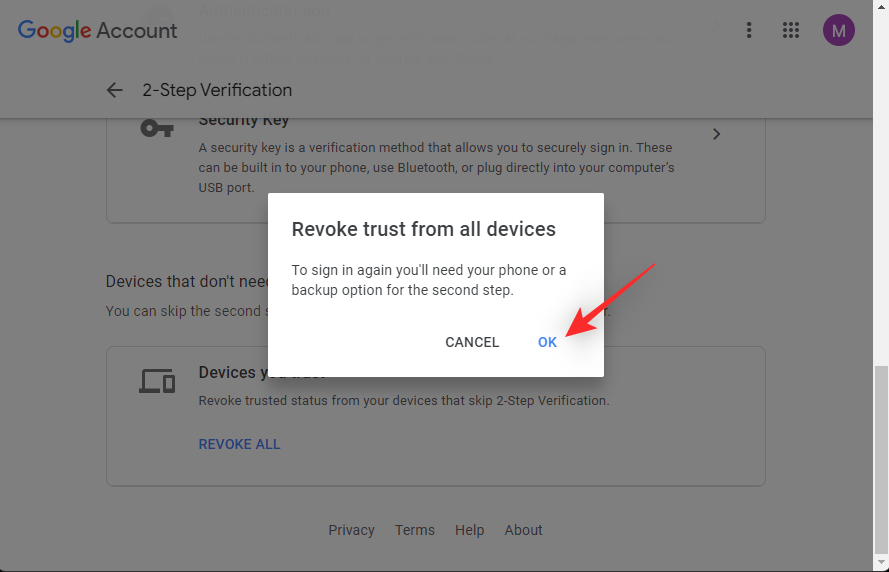
Reštartujte svoje aktuálne zariadenie, na ktorom chcete ponechať aktívnu reláciu Google Chat, a prihláste sa pomocou svojho účtu Google ako zvyčajne. Teraz by ste mali byť schopní dostávať upozornenia na správy v službe Google Chat podľa plánu.
Ako vyriešiť problém s neprijatými upozorneniami na zariadeniach iPhone alebo Android
Používatelia zariadení iPhone a Android môžu začať s bežnými opravami uvedenými nižšie. Ak upozornenia stále prerušovane chýbajú, môžete vyskúšať jednu z opráv špecifických pre platformu uvedených nižšie. Začnime.
Metóda 1: Zatvorte aktívne karty prehliadača na počítačoch
Rovnako ako počítače, aj mobilné zariadenia môžu nakoniec stratiť niektoré upozornenia, ak máte momentálne aktívnu reláciu pre rovnaký účet na počítači PC alebo Mac.
To zahŕňa nasledujúce spustené inštancie.
Viaceré relácie spôsobia, že služba Google Chat uprednostní vašu prvú aktívnu reláciu a odošle jej upozornenia. Ostatné zariadenia budú dostávať tiché upozornenia alebo žiadne upozornenia v závislosti od vašich nastavení. Odporúčame vám začať kontrolou všetkých aktívnych relácií na vašich ostatných zariadeniach. Ak nájdete aktívnu reláciu, môžete prepnúť na tú istú a pokračovať v prijímaní upozornení podľa plánu.
Ak chcete namiesto toho dostávať upozornenia vo vašej aktuálnej relácii, jednoducho zatvorte všetky aktívne relácie, ktoré nájdete. Po dokončení by ste mali dostávať upozornenia na správy podľa plánu bez chýbajúcich upozornení.
Metóda 2: Povoľte upozornenia pre priestor alebo skupinu
Ak máte problémy s prijímaním upozornení pre priestor alebo skupinu, je pravdepodobné, že pre to isté máte upozornenia zakázané. Je tiež možné, že ste sa rozhodli dostávať selektívne upozornenia. Skontrolujte a upravte to isté, aby ste dostávali všetky upozornenia pre priestory alebo skupiny v službe Google Chat. Postupujte podľa nižšie uvedených krokov, ktoré vám pomôžu s procesom.
Pre Gmail
Otvorte Gmail a v spodnej časti klepnite na Priestory .
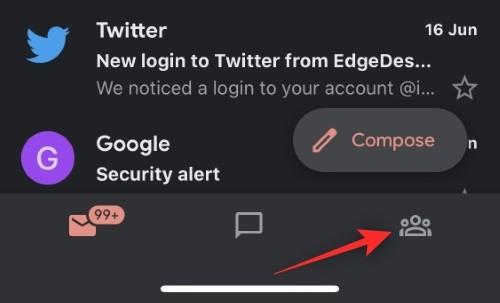
Teraz klepnite na a vyberte príslušný priestor.
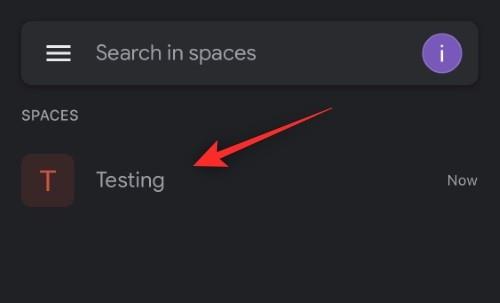
Klepnite na šípku vedľa názvu priestoru v hornej časti.
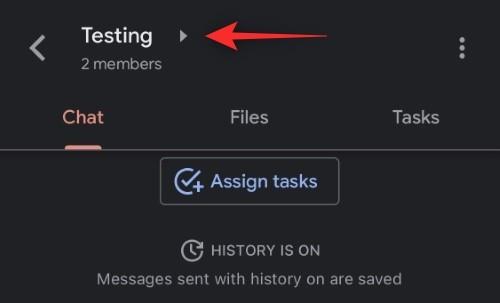
Posuňte zobrazenie nadol a klepnite na Upozornenia .
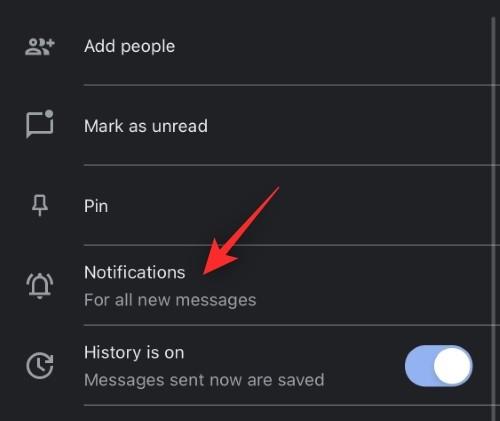
Vyberte možnosť Vždy upozorniť .
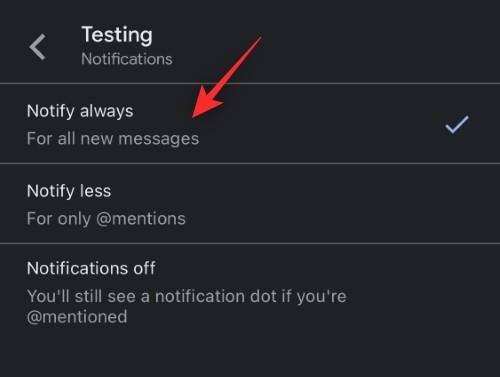
A je to! Teraz budete mať povolené všetky upozornenia pre vybratý priestor v službe Google Chat.
Pre aplikáciu Google Chat
Otvorte aplikáciu Chat a klepnite na ikonu Spaces .
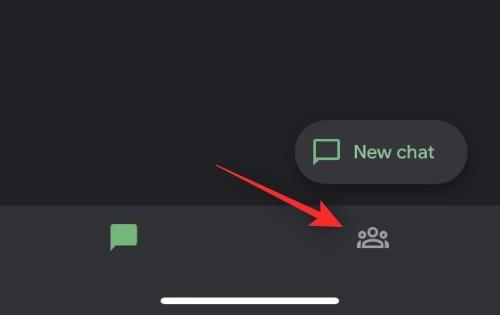
Klepnite na a vyberte príslušný priestor, v ktorom máte problémy s upozorneniami.
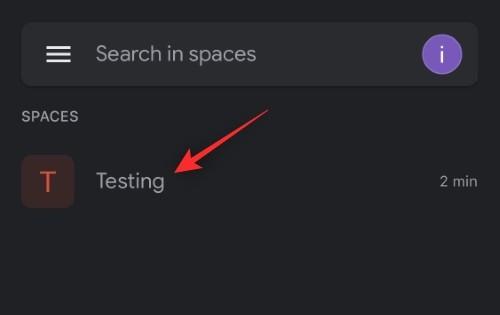
Klepnite na šípku vedľa aktuálneho názvu priestoru v hornej časti.
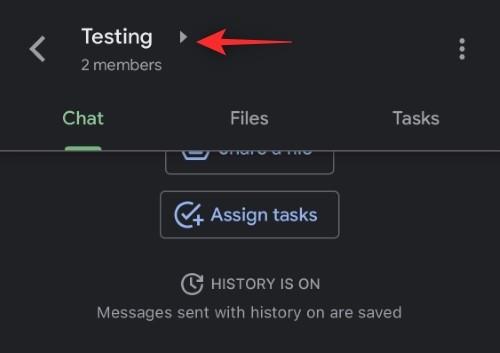
Klepnite na položku Upozornenia .
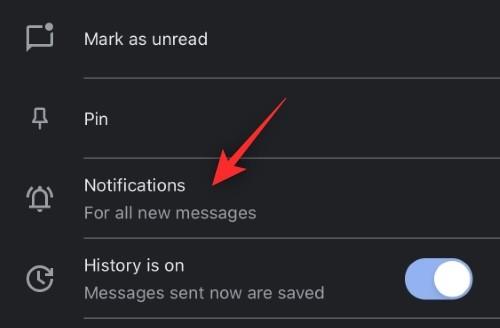
Vyberte možnosť Vždy upozorniť .
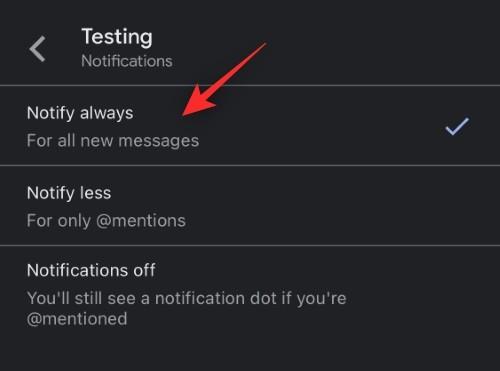
A je to! Teraz budete mať povolené všetky upozornenia pre vybraný priestor v aplikácii Google Chat.
Metóda 3: Povoľte upozornenia pre konkrétnu konverzáciu
Ak vám chýbajú upozornenia z konkrétneho vlákna alebo konverzácie v službe Google Chat, je pravdepodobné, že máte pre danú konverzáciu vypnuté upozornenia. Ak chcete povoliť to isté na svojom zariadení, postupujte podľa nižšie uvedených krokov.
Pre Gmail
Otvorte Gmail a klepnite na Chat v spodnej časti.
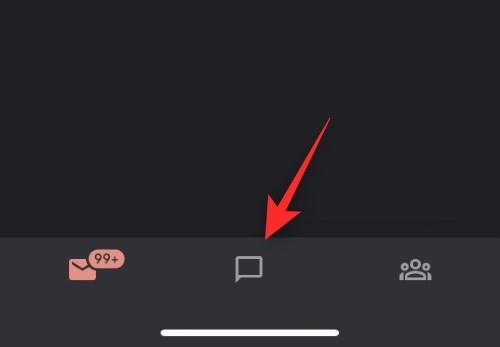
Teraz klepnite na a otvorte príslušnú konverzáciu, kde čelíte problémom s upozorneniami.
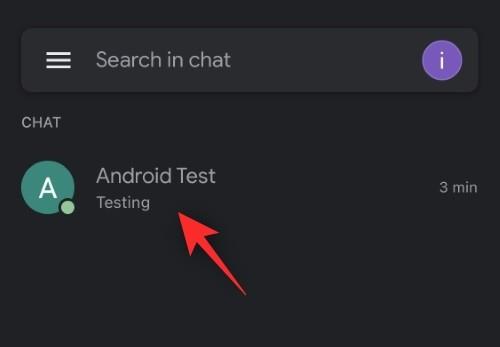
Klepnite na používateľské meno účastníka v hornej časti.
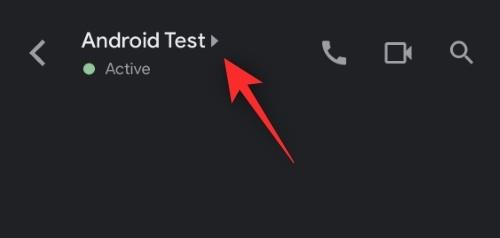
Vyhľadajte prepínač Upozornenia . Ak je vypnutá, budete upozornení iba vtedy, keď sa o vás zmieni vo vlákne konverzácie. Ťuknite na a povoľte to isté, aby ste dostávali všetky upozornenia pre vybranú konverzáciu.
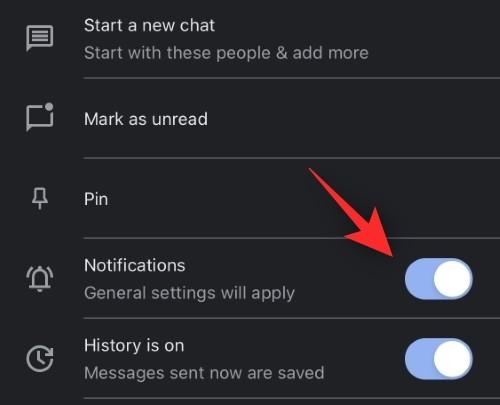
A je to! Teraz by ste mali dostávať pravidelné upozornenia na vybranú konverzáciu v službe Google Chat.
Pre Google Chat
Otvorte na svojom zariadení aplikáciu Google Chat a klepnite na príslušnú konverzáciu.
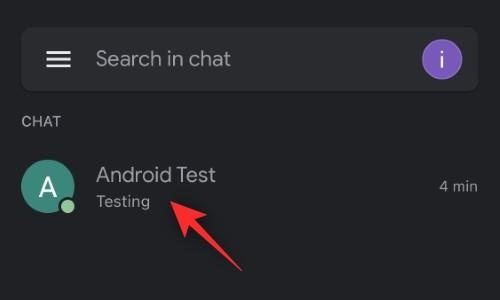
Klepnite na používateľské meno účastníka v hornej časti.
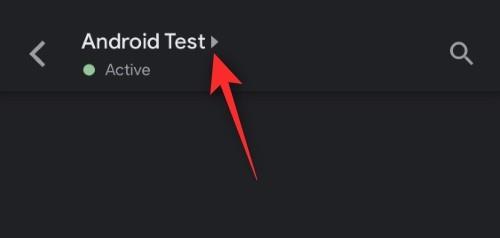
Povoľte prepínač pre upozornenia .
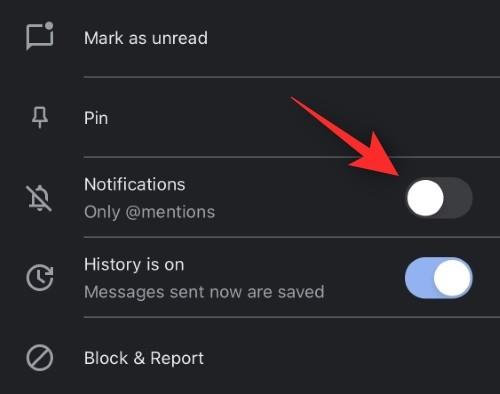
A je to! Teraz budete mať povolené všetky upozornenia pre vybraté vlákno konverzácie.
Metóda 4: Odstráňte neaktívne zariadenia z účtu Google
Ako je uvedené vyššie, odstránenie neaktívnych zariadení môže tiež pomôcť vyriešiť problémy s upozorneniami v službe Google Chat. Tu je návod, ako môžete začať na svojom zariadení.
V systéme Android
Otvorte aplikáciu Nastavenia a klepnite na Google .
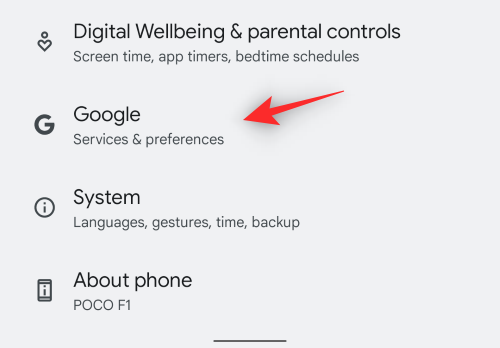
Klepnite na položku Spravovať svoj účet Google .
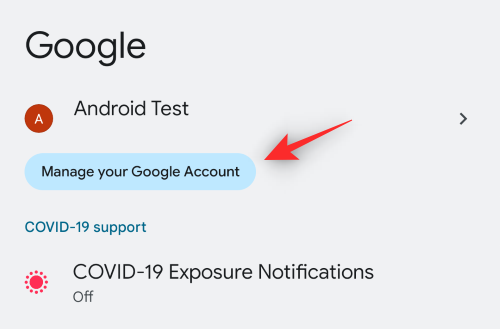
Klepnite na položku Zabezpečenie .
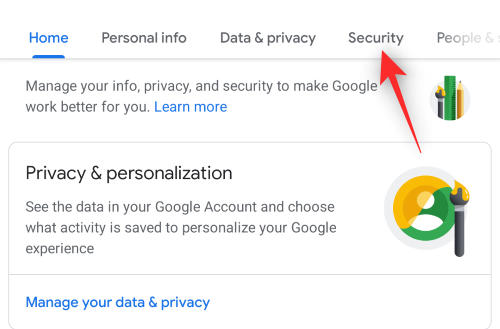
Klepnite na položku Spravovať všetky zariadenia v časti Vaše zariadenia .
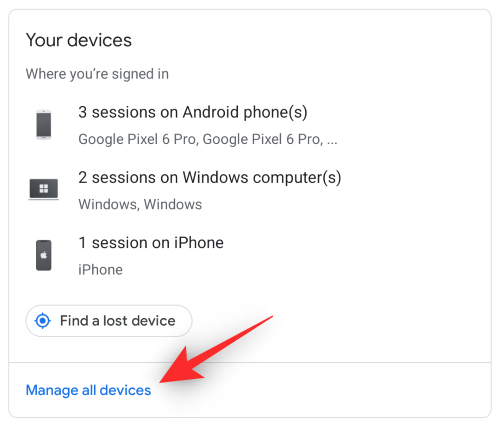
Teraz klepnite na zariadenie z tých, ktoré používajú váš účet Google.
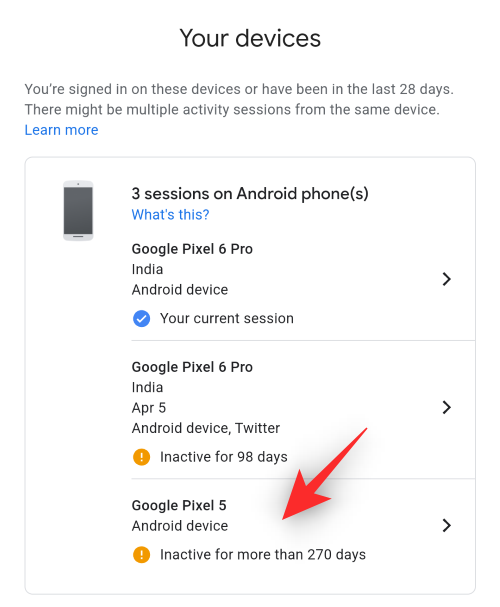
Klepnite na položku Odhlásiť sa .
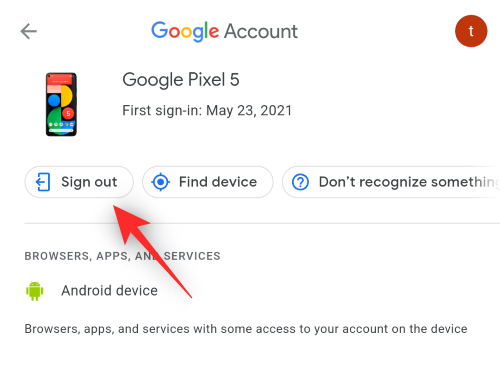
Opätovným klepnutím na Odhlásiť sa potvrďte svoj výber.
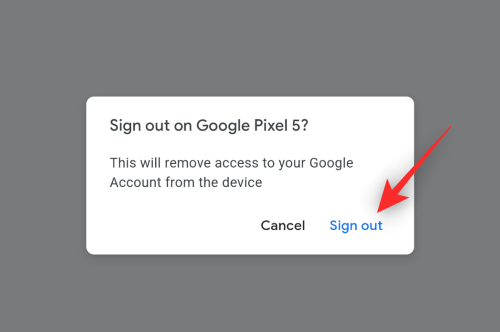
Opakujte kroky uvedené vyššie a odhláste sa zo všetkých zariadení pomocou svojho účtu Google. Po dokončení sa vráťte na predchádzajúcu obrazovku a klepnite na Verifikáciu v dvoch krokoch .
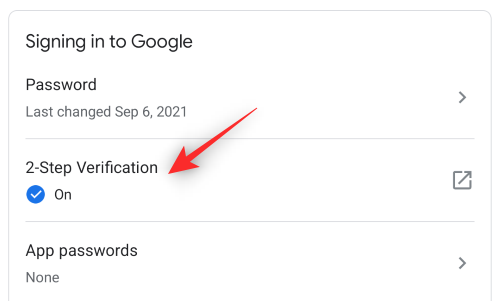
Potvrďte svoju identitu overením hesla.
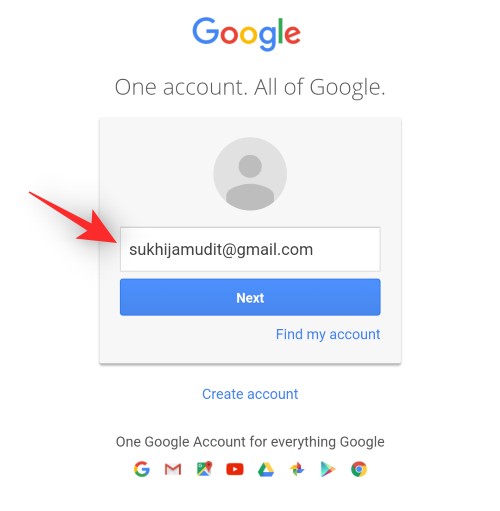
Klepnite na položku ZRUŠIŤ VŠETKO v časti Zariadenia, ktorým dôverujete .
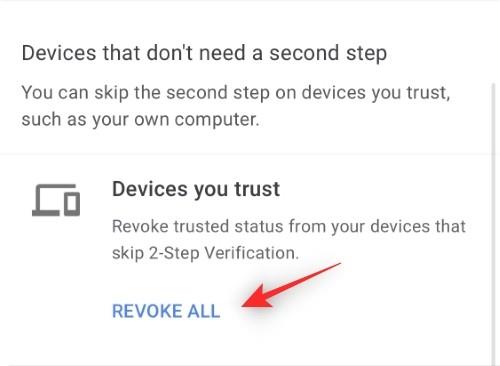
Teraz reštartujte zariadenie, ktoré chcete primárne používať, a znova sa prihláste pomocou svojho účtu Google. Teraz by ste mali byť schopní prijímať upozornenia pre Google Chat tak, ako je to určené na vašom zariadení.
V systéme iOS
Navštívte webovú stránku Môj účet vo svojom prehliadači. Ak používate aplikáciu Gmail, otvorte radšej aplikáciu Gmail. Klepnite na svoj profilový obrázok a potom na položku Spravovať účet Google .
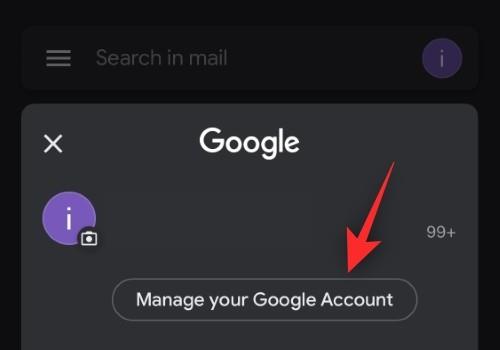
Klepnite na položku Zabezpečenie .
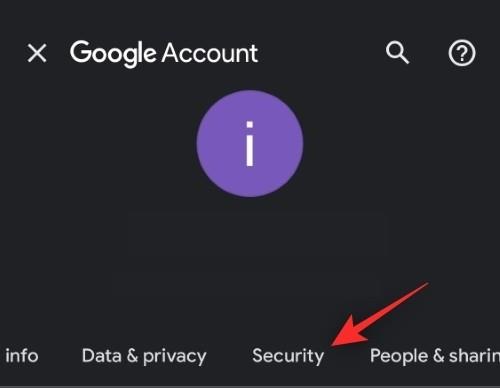
Posuňte zobrazenie nadol a klepnite na položku Spravovať všetky zariadenia .
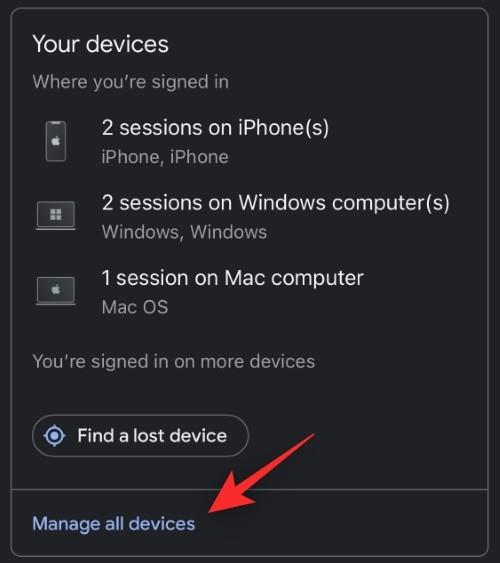
Klepnite na zariadenie zo zoznamu na obrazovke.
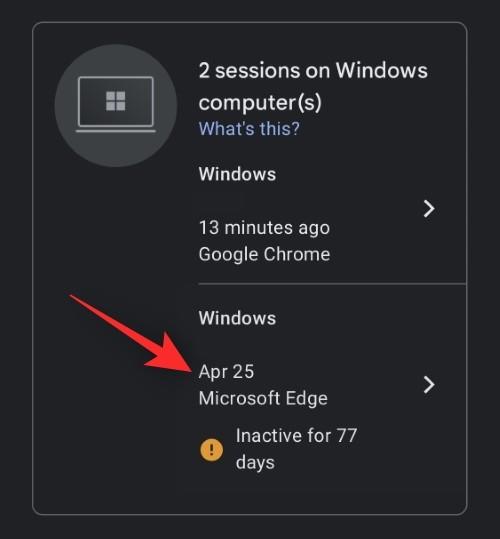
Klepnite na položku Odhlásiť sa .
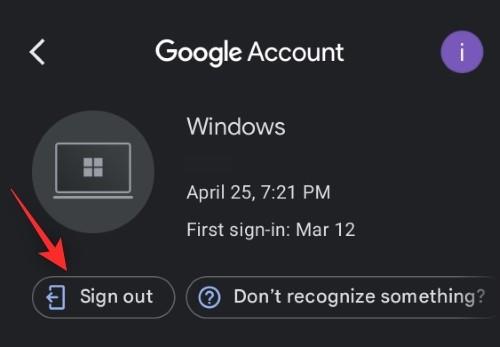
Klepnutím na to isté potvrďte svoju voľbu.
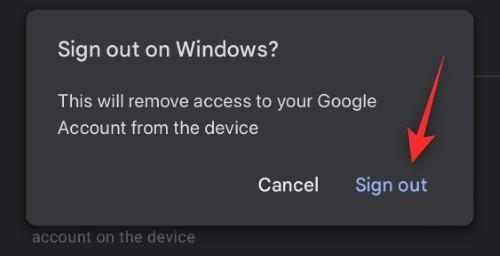
Teraz zopakujte vyššie uvedené kroky, aby ste sa odhlásili zo všetkých ostatných zariadení v zozname. Po dokončení sa vráťte a klepnite na Dvojstupňové overenie .
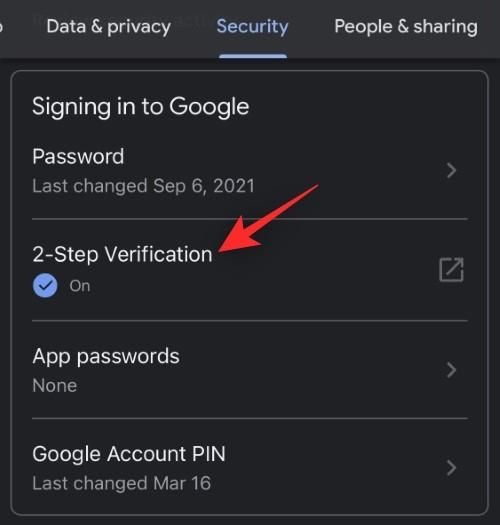
Použite svoje heslo na potvrdenie svojej identity.
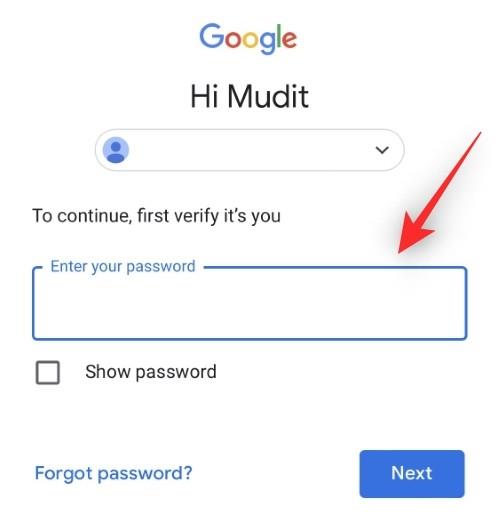
Posuňte sa nadol a klepnite na ZRUŠIŤ VŠETKO .
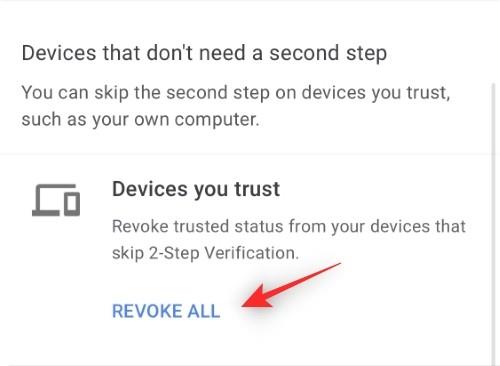
Klepnite na OK .
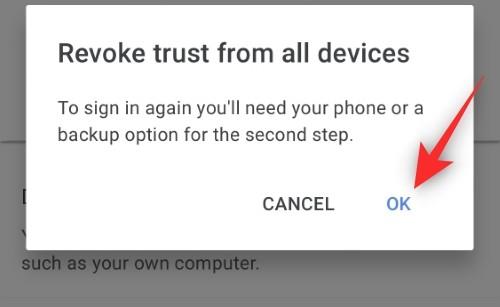
Reštartujte svoje zariadenie so systémom iOS a znova sa prihláste pomocou svojho účtu Google. Teraz budete dostávať upozornenia, ako sú určené pre Google Chat.
3 ďalšie opravy pre Android (iba)
Ak ste používateľom systému Android, stále vám chýbajú niektoré upozornenia v službe Google Chat, môžete použiť opravy uvedené nižšie.
Metóda 1: Vypnite adaptívne upozornenia
Adaptívne upozornenia sú známou príčinou problémov so službou Google Chat. Zakážme to isté na vašom zariadení.
Otvorte aplikáciu Nastavenia a klepnite na Upozornenia .
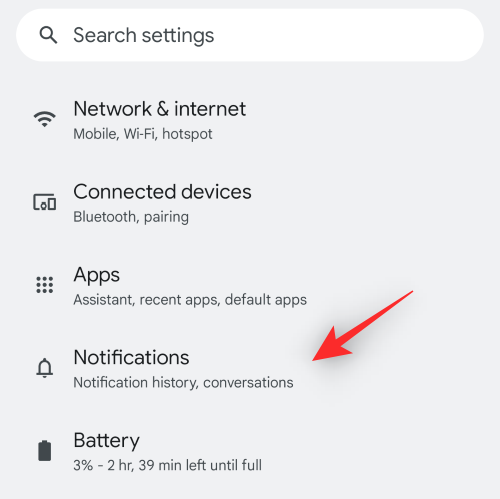
Klepnutím na položku Rozšírené upozornenia vypnite prepínač.
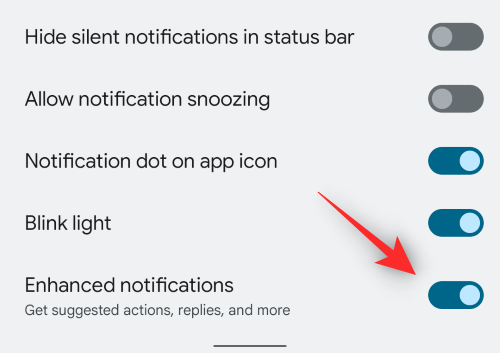
Ak sa zobrazí výzva, potvrďte svoj výber. A je to! Adaptívne upozornenia už nebudú zasahovať do služby Google Chat a mali by ste dostávať upozornenia ako zvyčajne.
Metóda 2: Vypnite adaptívnu batériu
Otvorte aplikáciu Nastavenia a klepnite na Batéria .
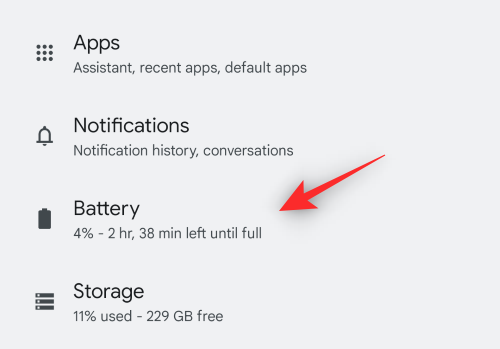
Klepnite na položku Adaptívne predvoľby .
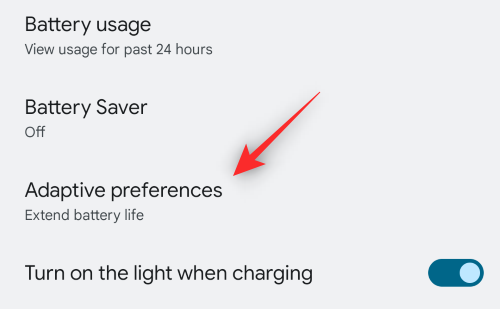
Klepnite na a vypnite prepínač Adaptive Battery .
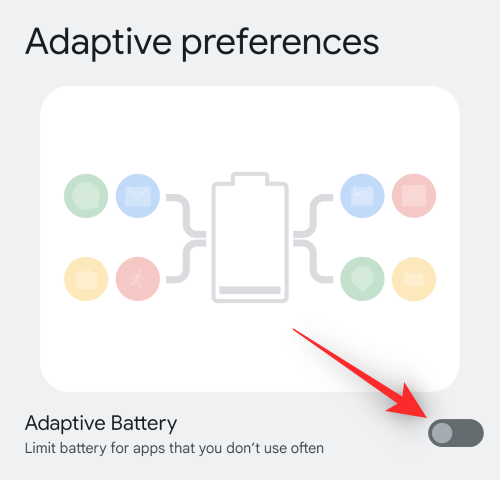
Rozhovor Google by teraz mal byť schopný doručovať upozornenia do vášho zariadenia podľa plánu.
Metóda 3: Nastavte aplikáciu Gmail alebo Google Chat ako aktívnu aplikáciu v nastaveniach vývojára
Ak na svojom zariadení nemáte povolený režim pre vývojárov, odporúčame vám najprv použiť príručku nižšie. Potom môžete pomocou ďalšieho kroku nastaviť Gmail alebo Google Chat ako aktívnu aplikáciu
Krok 1: Povoľte režim vývojára
Otvorte aplikáciu Nastavenia a klepnite na O telefóne .
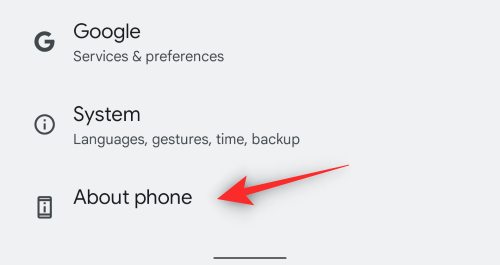
Posuňte zobrazenie nadol a niekoľkokrát klepnite na svoje číslo zostavy .
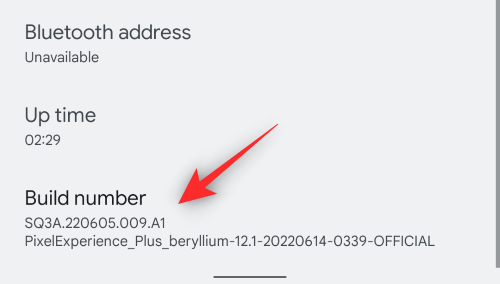
Po zobrazení výzvy potvrďte svoj prístupový kód
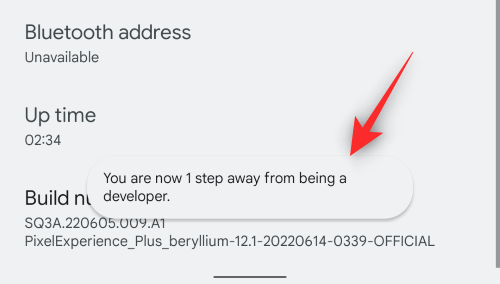
Teraz by mal byť na vašom zariadení povolený režim vývojára.
Krok 2: Nastavte Gmail alebo Google Chat ako aktívny
Otvorte aplikáciu Nastavenia a klepnite na Systém .
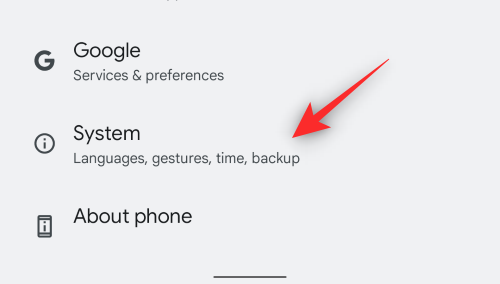
Klepnite na položku Možnosti vývojára .
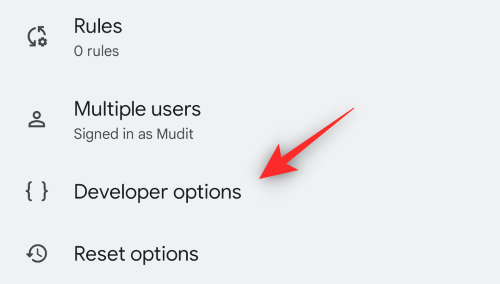
Prejdite nadol a klepnite na Aplikácie v pohotovostnom režime .
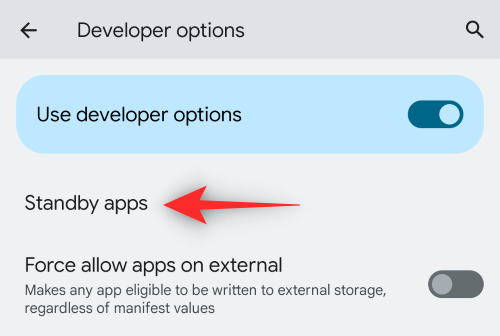
Klepnite na Gmail alebo Google Chat v závislosti od aplikácie, ktorú používate.
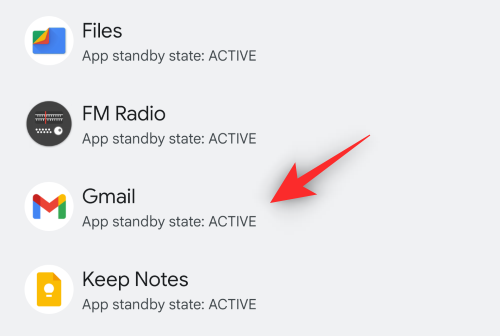
Klepnite na a vyberte Aktívne , ak ešte nie je vybraté.
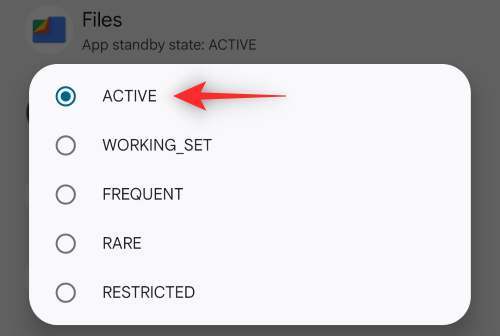
Reštartujte svoje zariadenie.
Teraz budete mať na svojom zariadení opravené upozornenia pre Google Chat.
Ďalšie 2 opravy pre iPhone
Ak používate zariadenie so systémom iOS a stále máte problémy, môžete vyskúšať opravy uvedené nižšie.
Metóda 1: Prepnite obnovenie aplikácie na pozadí
Otvorte aplikáciu Nastavenia a klepnite na Všeobecné .
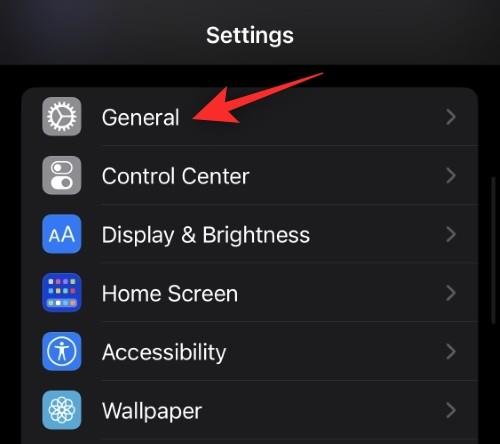
Klepnite na položku Obnoviť aplikáciu na pozadí .
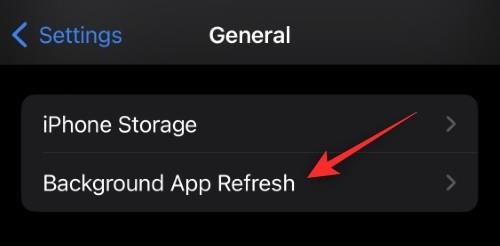
Vypnite prepínač pre Gmail alebo Google Chat v závislosti od aplikácie, ktorú používate.
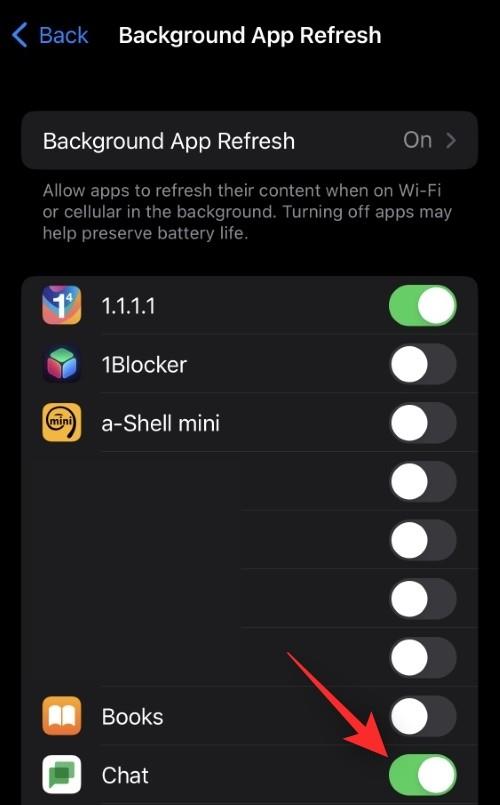
Počkajte 5 minút a potom klepnite na možnosť Obnoviť aplikáciu na pozadí v hornej časti.
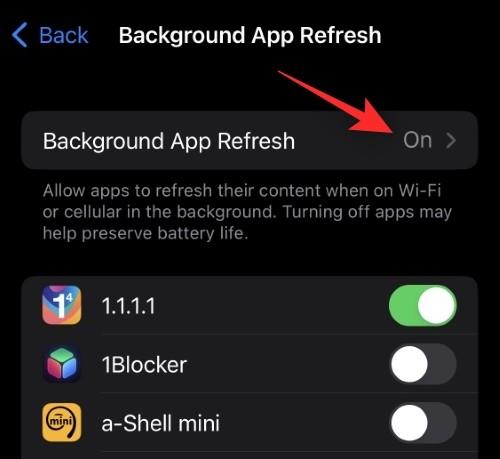
Klepnite na a vyberte možnosť Vyp .
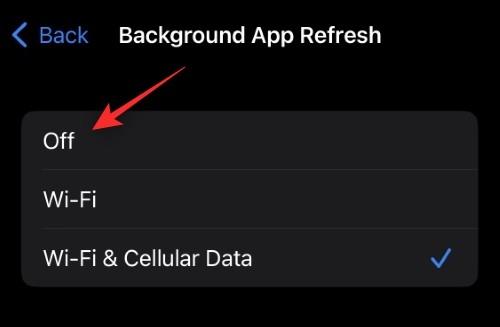
Teraz reštartujte svoje zariadenie iOS. Po reštartovaní znova povoľte na svojom zariadení obnovenie aplikácií na pozadí a to isté pre Gmail alebo Chat. Upozornenia služby Google Chat by sa teraz mali na vašom zariadení so systémom iOS zobrazovať tak, ako majú.
Metóda 2: Preinštalujte aplikáciu
Ako poslednú možnosť môžete skúsiť preinštalovať aplikáciu Google Chat alebo Gmail. V systéme iOS nie je veľa možností na obnovenie vyrovnávacej pamäte alebo predvolieb aplikácie, a preto opätovná inštalácia pomáha vykonať to isté. Klepnutím a podržaním aplikácie zobrazíte kontextovú ponuku. Vyberte možnosť Odstrániť aplikáciu .
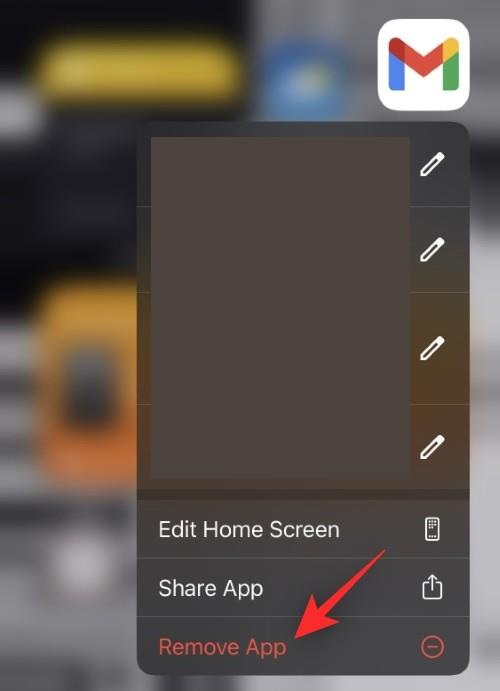
Vyberte možnosť Odstrániť aplikáciu .
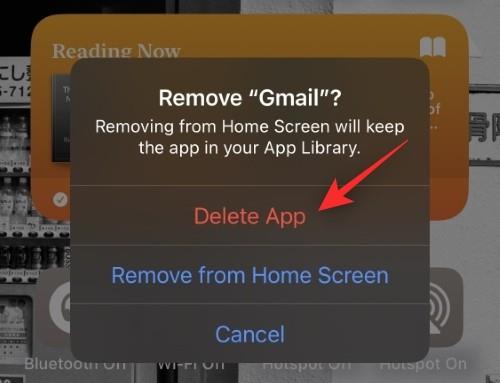
Teraz môžete pomocou jedného z odkazov nižšie získať a nainštalovať niektorú z preferovaných aplikácií.
Po preinštalovaní sa prihláste do svojho účtu ako zvyčajne a po zobrazení výzvy zapnite upozornenia. Teraz budete upozornení na všetky prichádzajúce správy na základe vašich preferencií.
Dúfame, že vám tento príspevok pomohol opraviť upozornenia pre Google Chat na vašom príslušnom zariadení. Ak máte nejaké návrhy, neváhajte ich napísať do komentárov nižšie.
SÚVISIACE:
Po rootnutí telefónu s Androidom máte plný prístup k systému a môžete spúšťať mnoho typov aplikácií, ktoré vyžadujú root prístup.
Tlačidlá na vašom telefóne s Androidom neslúžia len na nastavenie hlasitosti alebo prebudenie obrazovky. S niekoľkými jednoduchými úpravami sa môžu stať skratkami na rýchle fotografovanie, preskakovanie skladieb, spúšťanie aplikácií alebo dokonca aktiváciu núdzových funkcií.
Ak ste si nechali notebook v práci a musíte poslať šéfovi urgentnú správu, čo by ste mali urobiť? Použite svoj smartfón. Ešte sofistikovanejšie je premeniť telefón na počítač, aby ste mohli jednoduchšie vykonávať viac úloh naraz.
Android 16 má widgety uzamknutej obrazovky, ktoré vám umožňujú meniť uzamknutú obrazovku podľa vašich predstáv, vďaka čomu je uzamknutá obrazovka oveľa užitočnejšia.
Režim Obraz v obraze v systéme Android vám pomôže zmenšiť video a pozerať ho v režime obraz v obraze, pričom video si môžete pozrieť v inom rozhraní, aby ste mohli robiť iné veci.
Úprava videí v systéme Android bude jednoduchá vďaka najlepším aplikáciám a softvéru na úpravu videa, ktoré uvádzame v tomto článku. Uistite sa, že budete mať krásne, magické a elegantné fotografie, ktoré môžete zdieľať s priateľmi na Facebooku alebo Instagrame.
Android Debug Bridge (ADB) je výkonný a všestranný nástroj, ktorý vám umožňuje robiť veľa vecí, ako je vyhľadávanie protokolov, inštalácia a odinštalovanie aplikácií, prenos súborov, rootovanie a flashovanie vlastných ROM, vytváranie záloh zariadení.
S aplikáciami s automatickým klikaním. Pri hraní hier, používaní aplikácií alebo úloh dostupných na zariadení nebudete musieť robiť veľa.
Aj keď neexistuje žiadne zázračné riešenie, malé zmeny v spôsobe nabíjania, používania a skladovania zariadenia môžu výrazne spomaliť opotrebovanie batérie.
Telefón, ktorý si momentálne veľa ľudí obľúbi, je OnePlus 13, pretože okrem vynikajúceho hardvéru disponuje aj funkciou, ktorá existuje už desaťročia: infračerveným senzorom (IR Blaster).







