Jednoduchý a rýchly sprievodca rootovaním systému Android

Po rootnutí telefónu s Androidom máte plný prístup k systému a môžete spúšťať mnoho typov aplikácií, ktoré vyžadujú root prístup.
Vo svete tabletov s Androidom je rad Galaxy Tab S8 ľahko na vrchole, pretože je to to najlepšie, čo Android ponúka. A v mnohých ohľadoch je ešte lepší ako iPad Pro, pretože Tab S8 podporuje rozšíriteľnú pamäť, obsahuje pero S Pen a režim Samsung DeX poskytuje skutočný zážitok ako na pracovnej ploche.
Napriek tomu, že tablety Samsung sú úžasné, môžete naraziť na prípad, keď sa Galaxy Tab S8 nezapne. Našťastie existuje niekoľko rôznych metód, pomocou ktorých sa môžete pokúsiť uviesť veci späť do prevádzkyschopného stavu.
Galaxy Tab S8 sa nezapne? Uistite sa, že má dostatok nabitia
Najzrejmejším dôvodom, prečo sa váš Galaxy Tab S8 nezapne, je práve to, že sa mu vybila energia. Spoločnosť Samsung konečne zvýšila náskok v oddelení rýchlosti nabíjania s Galaxy Tab S8+ a Tab S8 Ultra, pretože tieto tablety môžu dosiahnuť rýchlosť káblového nabíjania až 45 W. Mali by ste sa však uistiť, že máte kompatibilnú nabíjačku a nižšie uvádzame niekoľko našich obľúbených.
Super rýchla nástenná nabíjačka Samsung 45 W USB-C : Hoci spoločnosť Samsung už v balení neobsahuje nabíjačku, spoločnosť stále ponúka vlastnú nástennú nabíjačku USB-C. To zahŕňa nabíjaciu kocku aj kábel USB-C na USB-C, pričom môžete svoj Galaxy Tab S8+ alebo Ultra nabíjať najrýchlejšou rýchlosťou 45 W.
Anker 313 Ace 45W : Nemalo by byť prekvapením, že najnovšia nástenná nabíjačka Anker je na zozname najlepších nabíjačiek Galaxy Tab S8. Anker 313 Ace je nabíjačka GaN, ktorá poskytuje výkon až 45 W, pričom je jednou z najmenších nabíjačiek, aké sme kedy videli.
UGREEN 100W Nexode 4-portová USB-C nabíjačka : UGREEN vyrába pomerne veľa rôznych nabíjacích doplnkov, a hoci väčšina z nich je určená pre iPhone a Mac, toto funguje so všetkými zariadeniami. K dispozícii sú celkom tri nabíjacie porty USB-C s podporou napájania Power Delivery, ktoré môžu dosiahnuť rýchlosť nabíjania až 100 W, spolu s jedným portom USB-A pre príslušenstvo, ako sú vaše inteligentné hodinky alebo slúchadlá.
Ak sa váš tablet nezapne hneď, nezľaknite sa. Nechajte svoj Galaxy Tab S8 pripojený k nabíjačke aspoň 30 minút až hodinu, aby ste sa uistili, že má dostatok šťavy. Potom môžete skúsiť tablet znova zapnúť.
Vynútiť reštart
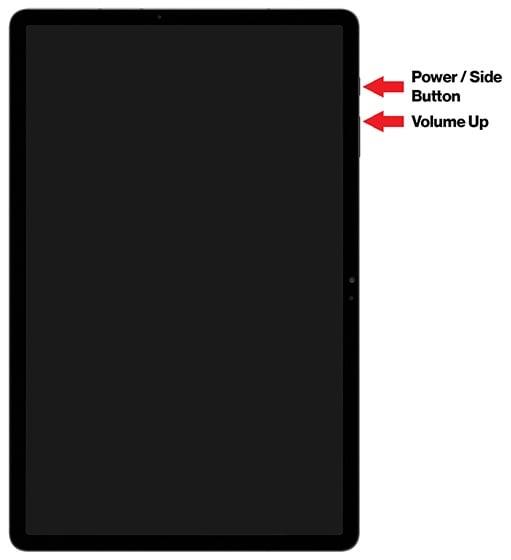
V prípade, že sa váš Galaxy Tab S8 nezapne, možno ho budete musieť vynútiť reštartovať. Tieto tablety sú koniec koncov len minipočítače a niekedy sa veci jednoducho pokazia a prinútia váš tablet, aby sa sám vypol. Tu sú kroky, ktoré musíte urobiť, ak chcete vynútiť reštart vášho Galaxy Tab S8:
Ak sa váš Galaxy Tab S8 nezapne a pokúšate sa vynútiť reštart, odporúčame vám pripojiť nabíjačku. Tým sa zaistí, že do zariadenia bude privádzaná určitá energia a mohlo by to pomôcť pri opätovnom zapnutí tabletu.
Zavedenie do núdzového režimu
Aj keď je Galaxy Tab S8 neuveriteľné zviera, sú chvíle, keď ho aplikácia môže zraziť na kolená. V minulosti sme boli svedkami prípadov, keď jedna aplikácia zablokovala telefón alebo tablet. Ak sa vám to stane a váš Galaxy Tab S8 sa nezapne, môžete tablet spustiť v núdzovom režime.
Núdzový režim v podstate odstraňuje všetku zbytočnosť, ktorú bežne vidíte, a poskytuje základnejšie rozhranie. Týmto spôsobom sa môžete pokúsiť vyriešiť potenciálne problémy bez toho, aby ste to museli vziať niekomu, aby sa na to pozrel. Jedným krokom, ktorý vám odporúčame, je skontrolovať všetky aktualizácie softvéru, ktoré je potrebné nainštalovať.
Po dokončení sťahovania aktualizácie by sa váš Galaxy Tab S8 mal automaticky reštartovať. Potom sa dostanete späť do verzie rozhrania, ktorá nie je v núdzovom režime, aby ste sa mohli vrátiť k používaniu tabletu.
Obnova systému Android
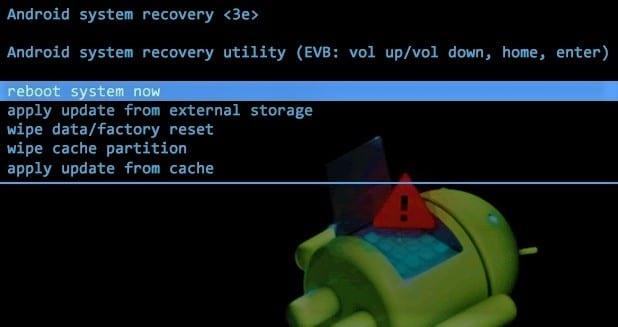
Poslednou možnosťou, ktorú môžeme odporučiť, ak sa váš Galaxy Tab S8 nezapne, je skúsiť spustiť aplikáciu Android Recovery. Toto je niečo, čo je súčasťou každého zariadenia so systémom Android a je integrované do základného operačného systému. Tu je návod, ako môžete získať prístup k obnove systému Android:
Pripomíname, že pomocou dotykovej obrazovky nebudete môcť navigovať v rozhraní Android Recovery. Namiesto toho budete musieť použiť tlačidlá na zvýšenie a zníženie hlasitosti a na výber použite tlačidlo napájania.
Záver
Ak ste vyskúšali všetky tieto možnosti a váš Galaxy Tab S8 sa stále nezapne, najlepšie urobíte, ak sa obrátite na tím podpory spoločnosti Samsung. Odtiaľ vám budú vedieť povedať, či je potrebné vziať tablet na výmenu, alebo či existujú iné kroky, ktoré môžete podniknúť. Dajte nám vedieť, ak narazíte na nejaké problémy alebo ak nájdete iné spôsoby, ako znova zapnúť Galaxy Tab S8.
Po rootnutí telefónu s Androidom máte plný prístup k systému a môžete spúšťať mnoho typov aplikácií, ktoré vyžadujú root prístup.
Tlačidlá na vašom telefóne s Androidom neslúžia len na nastavenie hlasitosti alebo prebudenie obrazovky. S niekoľkými jednoduchými úpravami sa môžu stať skratkami na rýchle fotografovanie, preskakovanie skladieb, spúšťanie aplikácií alebo dokonca aktiváciu núdzových funkcií.
Ak ste si nechali notebook v práci a musíte poslať šéfovi urgentnú správu, čo by ste mali urobiť? Použite svoj smartfón. Ešte sofistikovanejšie je premeniť telefón na počítač, aby ste mohli jednoduchšie vykonávať viac úloh naraz.
Android 16 má widgety uzamknutej obrazovky, ktoré vám umožňujú meniť uzamknutú obrazovku podľa vašich predstáv, vďaka čomu je uzamknutá obrazovka oveľa užitočnejšia.
Režim Obraz v obraze v systéme Android vám pomôže zmenšiť video a pozerať ho v režime obraz v obraze, pričom video si môžete pozrieť v inom rozhraní, aby ste mohli robiť iné veci.
Úprava videí v systéme Android bude jednoduchá vďaka najlepším aplikáciám a softvéru na úpravu videa, ktoré uvádzame v tomto článku. Uistite sa, že budete mať krásne, magické a elegantné fotografie, ktoré môžete zdieľať s priateľmi na Facebooku alebo Instagrame.
Android Debug Bridge (ADB) je výkonný a všestranný nástroj, ktorý vám umožňuje robiť veľa vecí, ako je vyhľadávanie protokolov, inštalácia a odinštalovanie aplikácií, prenos súborov, rootovanie a flashovanie vlastných ROM, vytváranie záloh zariadení.
S aplikáciami s automatickým klikaním. Pri hraní hier, používaní aplikácií alebo úloh dostupných na zariadení nebudete musieť robiť veľa.
Aj keď neexistuje žiadne zázračné riešenie, malé zmeny v spôsobe nabíjania, používania a skladovania zariadenia môžu výrazne spomaliť opotrebovanie batérie.
Telefón, ktorý si momentálne veľa ľudí obľúbi, je OnePlus 13, pretože okrem vynikajúceho hardvéru disponuje aj funkciou, ktorá existuje už desaťročia: infračerveným senzorom (IR Blaster).







