Jednoduchý a rýchly sprievodca rootovaním systému Android

Po rootnutí telefónu s Androidom máte plný prístup k systému a môžete spúšťať mnoho typov aplikácií, ktoré vyžadujú root prístup.
Potrebovali ste niekedy vedieť, že sa nachádzate? Možno ste v novej oblasti a chcete poznať svoju polohu. Nedostať požadované informácie však môže byť frustrujúce, keď otvoríte aplikáciu, ako sú Mapy Google, a nedostanete to, čo potrebujete. Existujú tipy, podľa ktorých môžete zlepšiť presnosť svojej polohy na svojom zariadení so systémom Android. Pozrime sa, aké sú.
Ako zlepšiť presnosť polohy v systéme Android: Povoľte svoju polohu
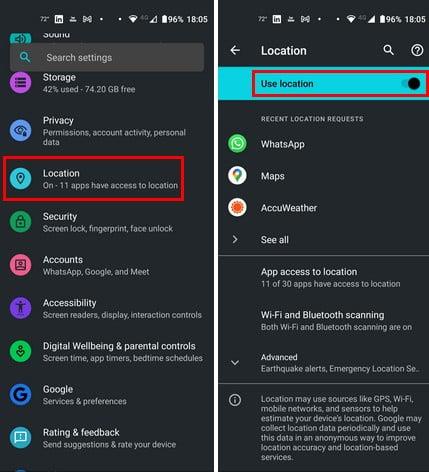
Poloha v nastaveniach systému Android
So všetkými vecami, ktoré musíte urobiť, je úplne prirodzené, že zabudnete, že ste vypli polohu. Stojí za to sa na to pozrieť, pretože je to niečo, čo sa stalo každému z nás. Môžete to skontrolovať otvorením aplikácie Nastavenia a klepnutím na miesto . V hornej časti uvidíte, či je zapnutá. Pomocou rýchlych nastavení môžete tiež skontrolovať, či je poloha zapnutá. Potiahnite dvakrát nadol z hornej časti displeja. Ak polohu nevidíte, klepnite na ikonu ceruzky vľavo dole. Vyhľadajte a presuňte možnosť polohy nahor, aby ste ju ľahko našli. Pred odchodom sa uistite, že je povolená možnosť polohy.
Zlepšite presnosť polohy v systéme Android povolením presnosti polohy Google
Ak je vaša poloha vypnutá, aplikácia, ktorá nebude správne fungovať, sú Mapy Google. Možnosť, ktorú môžete povoliť, aby ste to vyriešili, je presnosť polohy Google. Ak ju chcete povoliť, prejdite do časti Nastavenia > Poloha > Rozšírené > Presnosť polohy Google . Zapnite ho v hornej časti a to je všetko.
Opravte presnosť polohy kalibráciou vašej polohy
Keď sa ubezpečíte, že je poloha na vašom zariadení so systémom Android zapnutá, otvorte Mapy Google a nakalibrujte svoju polohu, aby ste zvýšili presnosť. Klepnite na svoju polohu ; modrá bodka to predstavuje. Ak je presnosť polohy nízka, zobrazí sa červený trojuholník so správou, že presnosť polohy je nízka.
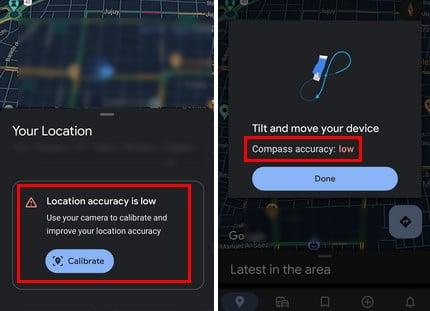
Kalibrujte polohu v Mapách Google
Klepnite na tlačidlo Kalibrovať pod správou. Mapy Google vás požiadajú, aby ste naskenovali oblasť okolo vás, aby ste presne určili svoju polohu pomocou funkcie Live View. Ak Live View nie je dobrou voľbou, môžete použiť aj možnosť kompasu. V prípade možnosti kompasu budete požiadaní, aby ste pohli telefónom v smere číslice osem. Keď to urobíte, klepnite na tlačidlo Hotovo na niekoľko sekúnd. Keď skončíte, presnosť by teraz mala byť vysoká.
Opravte nízku presnosť v systéme Android vymazaním vyrovnávacej pamäte pre lokalizačné služby
Keď sa nahromadí vyrovnávacia pamäť, môže to spôsobiť najrôznejšie problémy. Možno to, čo vaše zariadenie Android potrebuje, je nový začiatok. Môžete to urobiť otvorením aplikácie nastavení a výberom položky Aplikácie a upozornenia . Nájdite aplikáciu Služby Google Play , klepnite na úložisko a vyrovnávaciu pamäť a po jej otvorení klepnite na možnosť Vymazať vyrovnávaciu pamäť .
Zlepšite históriu polohy v systéme Android zapnutím skenovania Bluetooth a skenovania Wi-Fi
Povolenie týchto dvoch možností môže pomôcť zlepšiť vašu polohu, pretože blízke siete Wi-Fi a dostupné zariadenia Bluetooth môžu pomôcť určiť vašu polohu; toto sa robí porovnaním signálov pre lepšiu presnosť. Tieto možnosti môžete povoliť v časti Nastavenia > Poloha . Klepnite na skenovanie Wi-Fi a Bluetooth .
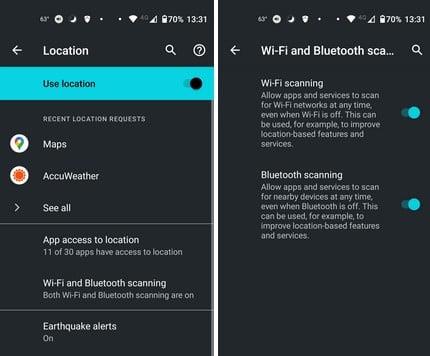
Možnosť skenovania cez Wi-Fi a Bluetooth
Získajte lepšiu presnosť určovania polohy povolením služby núdzového určovania polohy
Spôsob, akým zdieľate svoju polohu v Mapách Google, sa líši od toho, ako zdieľate svoju polohu v službe núdzového určovania polohy (ELS). ELS používa Cell Tower Datam GPS a Wi-Fi na určenie vašej polohy. Povoliť túto možnosť je dobrý nápad, pretože nikdy neviete, kedy sa môžete ocitnúť v núdzi. Ak ju chcete povoliť, otvorte aplikáciu nastavení a klepnite na umiestnenie . Klepnutím na rozšírené zobrazíte ďalšie možnosti; medzi týmito možnosťami budú služby núdzového určovania polohy . Klepnite na ELS a zapnite ho. To je všetko.
Zobrazte svoju polohu pomocou Histórie polohy Google
Pomocou Histórie polohy Google môžete tiež získať presnú polohu svojho pobytu. Svoju históriu môžete ovládať pomocou účtu Google. Ak má Google vašu polohu, môžete získať reklamy založené na polohe a správy o návštevnosti ( okrem iného ). Mnohí používatelia možno budú chcieť túto funkciu vypnúť, pretože sa obávajú o svoje súkromie, ale je to ďalší spôsob, ako zistiť svoju polohu, ak ju nemôžete získať iným spôsobom.
Ak chcete povoliť históriu polohy Google, prejdite na:
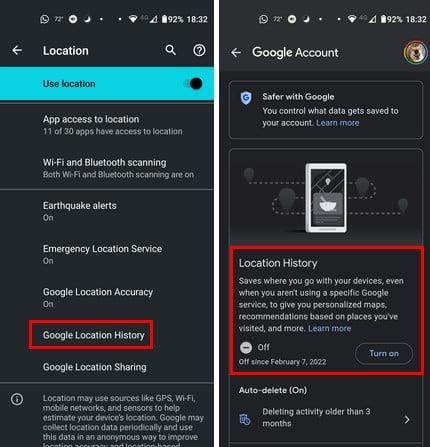
História polohy Google v systéme Android
Vyberte účet a klepnite na tlačidlo Zapnúť. Ak je vypnutá, zobrazí sa dátum, odkedy bola História polohy Google vypnutá.
Zlepšite presnosť polohy v systéme Android aktualizáciou svojich aplikácií
Môžete tiež dosiahnuť lepšiu presnosť polohy, ak budete svoje aplikácie aktualizovať. Skontrolujte všetky čakajúce aktualizácie otvorením Obchodu Google Play a klepnutím na svoj profilový obrázok . Klepnite na Spravovať aplikácie a zariadenie . Druhá možnosť vám oznámi, či existujú nejaké čakajúce aktualizácie.
Skontrolujte potrebné povolenia pre aplikácie
Ak aplikácia, ktorá vyžaduje vašu polohu, nefunguje správne, skontrolujte, či máte povolenie na používanie polohy. Ak máte aplikáciu, ktorá dokáže vykonávať systémové nastavenia, sú možné všetky typy zmien. Ak chcete zistiť, ktoré aplikácie majú prístup k vašej polohe, prejdite do časti Nastavenia > Poloha > Prístup aplikácie k polohe . Zobrazia sa aplikácie, ktoré majú neustále prístup k vašej polohe, a tie, ktoré majú prístup k vašej polohe iba vtedy, keď aplikáciu používate. Ak existuje aplikácia, chcete povoliť prístup k svojej polohe po celú dobu, klepnite na ňu a vyberte možnosť Povoliť vždy.
Používajte aplikácie tretích strán
Ak vaše zariadenie so systémom Android dokáže spracovať ešte jedno stiahnutie, môžete si nainštalovať aplikáciu tretej strany. Môžete napríklad vyskúšať GPS Essentials . Je to populárna aplikácia s viac ako 5 miliónmi inštalácií. Ak nie ste spokojní s touto aplikáciou, môžete vyskúšať stav GPS a Toolbox . Je to ďalšia populárna aplikácia s viac ako 10 miliónmi inštalácií.
Ďalšie čítanie
Pokiaľ sme pri téme miesta. Ak máte stále chuť na čítanie, pozrite si, ako môžete zmeniť miesto ukladania fotografií a Ako používať polohu WhatsApp . Ak potrebujete vyhľadať konkrétnu tému, nezabudnite použiť panel vyhľadávania.
Záver
Sú chvíle, keď potrebujete uviesť svoju presnú polohu. Presná poloha je rozhodujúca, ak sa niekedy ocitnete v núdzovej situácii a musíte oznámiť rodine alebo pohotovostným pracovníkom, kde sa nachádzate. Vždy je dobré často kontrolovať, či je vaša poloha presná, pretože v prípade núdze na to nebudete mať čas. Ako vám vyhovuje zdieľanie polohy? Podeľte sa o svoje myšlienky v komentároch nižšie a nezabudnite článok zdieľať s ostatnými na sociálnych sieťach.
Po rootnutí telefónu s Androidom máte plný prístup k systému a môžete spúšťať mnoho typov aplikácií, ktoré vyžadujú root prístup.
Tlačidlá na vašom telefóne s Androidom neslúžia len na nastavenie hlasitosti alebo prebudenie obrazovky. S niekoľkými jednoduchými úpravami sa môžu stať skratkami na rýchle fotografovanie, preskakovanie skladieb, spúšťanie aplikácií alebo dokonca aktiváciu núdzových funkcií.
Ak ste si nechali notebook v práci a musíte poslať šéfovi urgentnú správu, čo by ste mali urobiť? Použite svoj smartfón. Ešte sofistikovanejšie je premeniť telefón na počítač, aby ste mohli jednoduchšie vykonávať viac úloh naraz.
Android 16 má widgety uzamknutej obrazovky, ktoré vám umožňujú meniť uzamknutú obrazovku podľa vašich predstáv, vďaka čomu je uzamknutá obrazovka oveľa užitočnejšia.
Režim Obraz v obraze v systéme Android vám pomôže zmenšiť video a pozerať ho v režime obraz v obraze, pričom video si môžete pozrieť v inom rozhraní, aby ste mohli robiť iné veci.
Úprava videí v systéme Android bude jednoduchá vďaka najlepším aplikáciám a softvéru na úpravu videa, ktoré uvádzame v tomto článku. Uistite sa, že budete mať krásne, magické a elegantné fotografie, ktoré môžete zdieľať s priateľmi na Facebooku alebo Instagrame.
Android Debug Bridge (ADB) je výkonný a všestranný nástroj, ktorý vám umožňuje robiť veľa vecí, ako je vyhľadávanie protokolov, inštalácia a odinštalovanie aplikácií, prenos súborov, rootovanie a flashovanie vlastných ROM, vytváranie záloh zariadení.
S aplikáciami s automatickým klikaním. Pri hraní hier, používaní aplikácií alebo úloh dostupných na zariadení nebudete musieť robiť veľa.
Aj keď neexistuje žiadne zázračné riešenie, malé zmeny v spôsobe nabíjania, používania a skladovania zariadenia môžu výrazne spomaliť opotrebovanie batérie.
Telefón, ktorý si momentálne veľa ľudí obľúbi, je OnePlus 13, pretože okrem vynikajúceho hardvéru disponuje aj funkciou, ktorá existuje už desaťročia: infračerveným senzorom (IR Blaster).







