Jednoduchý a rýchly sprievodca rootovaním systému Android

Po rootnutí telefónu s Androidom máte plný prístup k systému a môžete spúšťať mnoho typov aplikácií, ktoré vyžadujú root prístup.
Odkedy vznikli smartfóny, užívatelia používajú vstavané GPS senzory vo vnútri, aby vedeli, kde sa nachádzajú, našli miesto, kam chcú ísť, a určili, ako ďaleko sú od iného miesta. Systém GPS alebo Global Positioning System používa rádiové signály na určenie vašej polohy vzhľadom na satelity GPS, ktoré obiehajú okolo Zeme.
Telefóny s Androidom majú to, čo nazývajú prijímačom GPS, ktorý zhromažďuje signály z týchto satelitov, aby zistil vašu presnú polohu. Je to dôležité, pretože presná poloha nie je potrebná len na sledovanie vašej cesty, ale používa sa aj na získanie relevantných výsledkov, keď niečo hľadáte na Googli, prehliadate webovú stránku, ktorá zobrazuje regionálny obsah alebo dostávate kritické upozornenia na prírodné katastrofy, napr. zemetrasenia alebo búrky.
Ak máte problém nájsť svoju polohu v systéme Android, tento príspevok by vám mal pomôcť zlepšiť presnosť polohy vášho zariadenia pri používaní Máp Google alebo akejkoľvek inej aplikácie nainštalovanej v telefóne.
Súvisiace: Ako zobraziť históriu polohy v systéme Android
1. Zapnite svoju polohu
Prvým krokom na zlepšenie presnosti polohy vášho zariadenia je skutočne zapnúť určovanie polohy v nastaveniach telefónu. Ak to chcete urobiť, otvorte na svojom zariadení s Androidom aplikáciu Nastavenia a prejdite na položku Poloha .
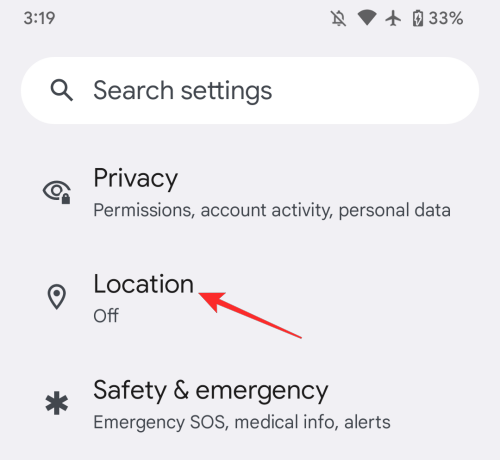
V rámci polohy zapnite prepínač Použiť polohu .
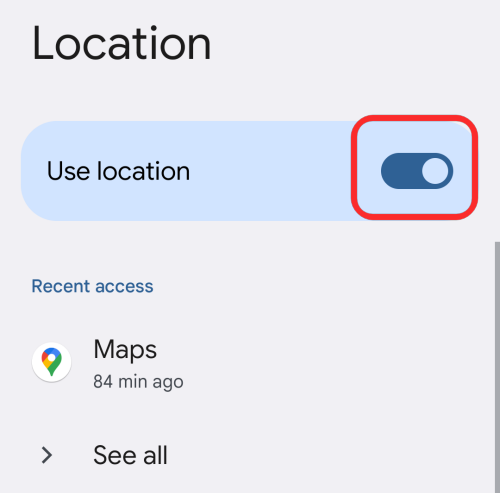
Polohu môžete povoliť aj v časti Rýchle nastavenia v telefóne. Ak to chcete urobiť, potiahnite prstom nadol po domovskej obrazovke a ťuknite na dlaždicu Poloha , kým sa nerozsvieti a nezobrazí sa „Zapnuté“.
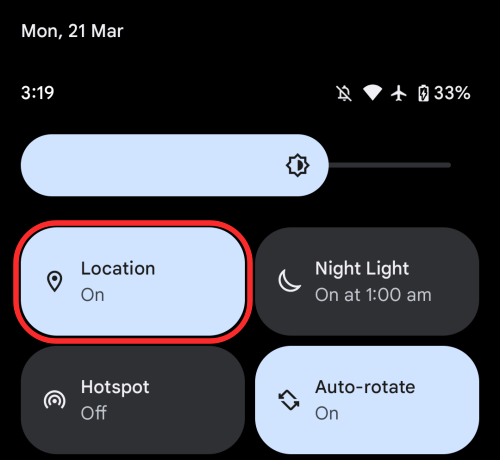
To by malo aplikáciám poskytnúť prístup k vašej polohe, ak im boli predtým udelené takéto povolenia.
Ak ste na svojom telefóne s Androidom povolili služby určovania polohy, budete môcť získať výsledky vyhľadávania na základe vašej polohy, zdieľať svoje miesto pobytu s ostatnými, nájsť svoje časové pásmo a určiť polohu svojho telefónu z iných zariadení v prípade, že ho stratíte.
2. Kalibrujte svoju polohu v Mapách Google
Ak je váš telefón s Androidom nesprávne pripravený na vašu aktuálnu polohu, kompas vášho telefónu možno nebol správne nakalibrovaný a možno ho budete musieť kalibrovať manuálne, aby bol pevný. Predtým, ako to urobíte, sa musíte uistiť, že ste povolili možnosť Použiť polohu z vyššie uvedenej časti. Keď budete pripravení, otvorte aplikáciu Mapy Google v systéme Android a hľadajte modrú bodku vo vnútri mapy. Tento modrý bod je miesto, kde si váš telefón myslí, že sa nachádzate. Keď je tento modrý bod obklopený svetlomodrým kruhom, znamená to, že Mapy Google si nie sú úplne isté vašou aktuálnou polohou.
Ak chcete kalibrovať polohu svojho zariadenia, klepnite na túto modrú bodku .
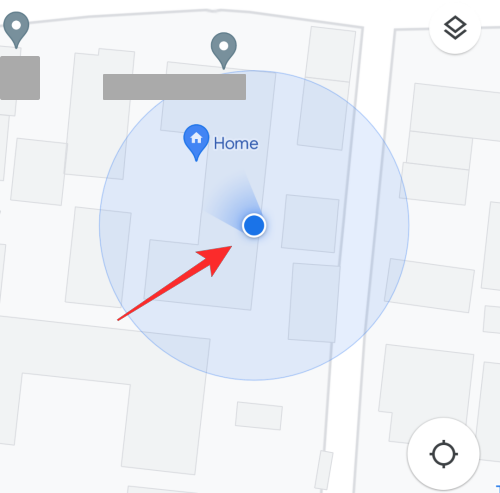
Ak váš GPS nebol správne nakalibrovaný, v spodnej časti sa zobrazí správa „Presnosť polohy je nízka“. Ak chcete zlepšiť presnosť polohy, klepnite na Kalibrovať .
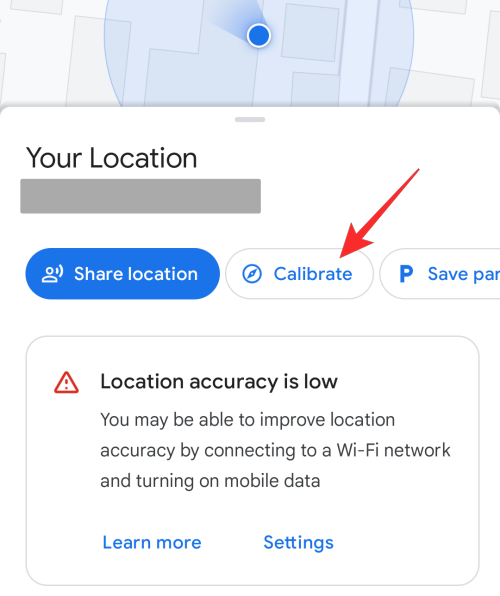
Teraz zdvihnite telefón a pohybom s ním urobte gesto číslo 8. Keď je GPS vášho zariadenia kalibrované, presnosť kompasu sa na obrazovke zobrazí ako „vysoká“.
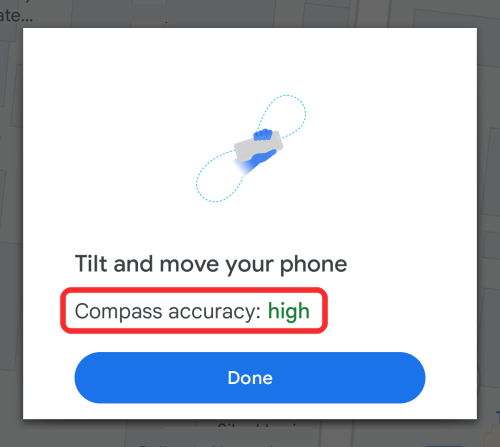
To by malo znamenať, že kompas vášho zariadenia bol úspešne kalibrovaný.
3. Povoľte presnosť polohy Google
Ak váš telefón stále nedokáže zistiť vašu presnú polohu, možno budete musieť aktivovať presnosť polohy Google (alebo režim vysokej presnosti na starších zariadeniach) v nastaveniach systému Android. Keď je povolená presnosť polohy Google, váš telefón používa na odhad vašej správnej polohy náhodné údaje z vášho prijímača GPS, siete Wi-Fi, mobilnej siete a akcelerometra.
Ak to chcete povoliť, otvorte nastavenia polohy svojho telefónu v časti Nastavenia > Poloha .

V rámci polohy klepnite na Lokalizačné služby .

Na ďalšej obrazovke vyberte položku Presnosť polohy Google .
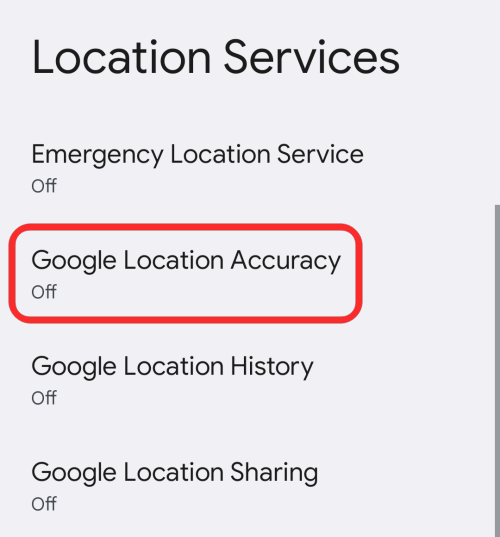
Tu zapnite prepínač Vylepšiť presnosť polohy .
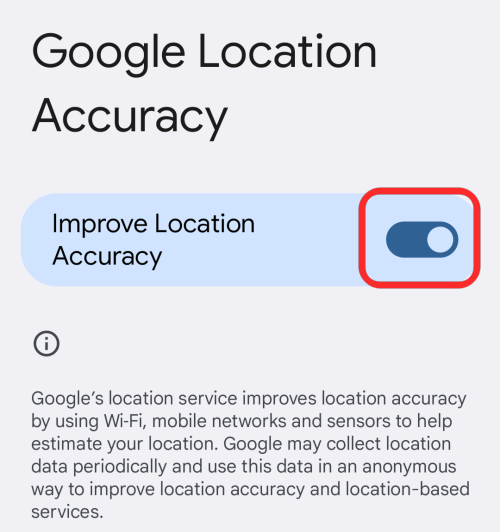
4. Použite presnú polohu pre vybrané aplikácie
Nie všetky aplikácie vyžadujú prístup k vašej presnej polohe a z dôvodu ochrany osobných údajov je najlepšie poskytnúť im vašu všeobecnú polohu. Pri aplikáciách, ktoré potrebujete použiť na to, aby ste sa správne lokalizovali ako v Mapách Google, je dôležité udeliť im presné oprávnenia na určenie polohy.
Ak si myslíte, že aplikácia potrebuje prístup k vašej presnej polohe, môžete jej povoliť prístup k presnej polohe v časti Nastavenia > Poloha .

V časti Poloha klepnite na Povolenia polohy aplikácie .
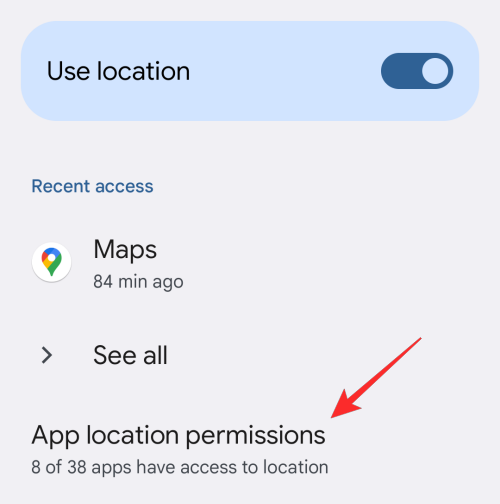
Na tejto obrazovke vyberte aplikáciu, pre ktorú chcete povoliť presnú polohu.
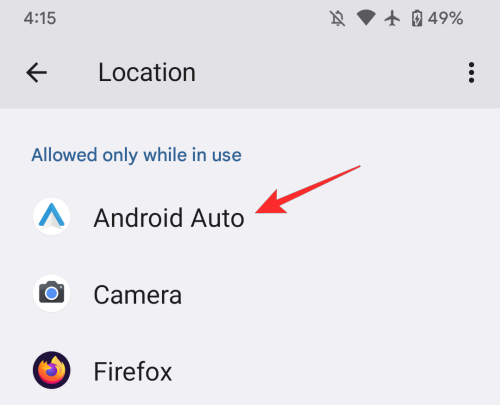
Ďalej sa uistite, že ste aplikácii povolili prístup k vašej polohe výberom jednej z týchto dvoch možností – Vždy sa opýtať alebo Povoliť iba pri používaní aplikácie .
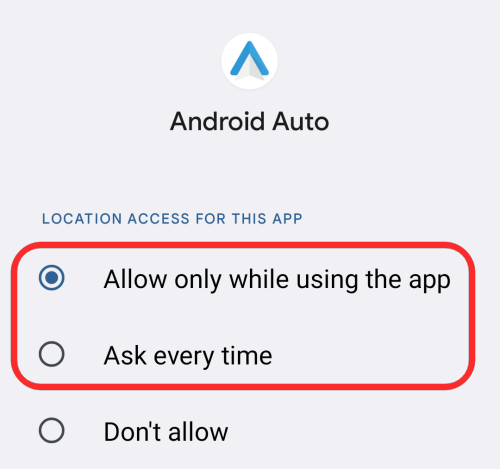
Teraz zapnite prepínač Použiť presnú polohu , aby aplikácia získala vašu presnú polohu namiesto približnej polohy.
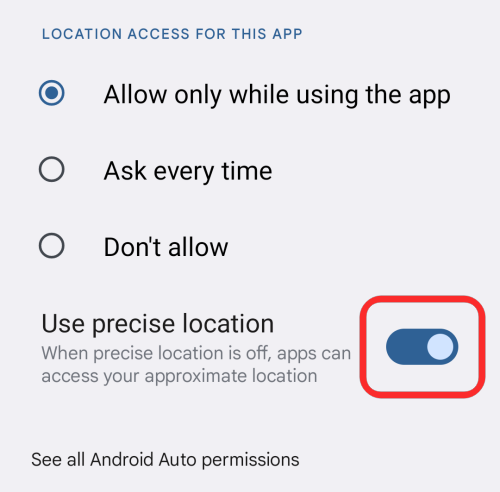
5. Zapnite vyhľadávanie Wi-Fi
Ak vyššie uvedené metódy nepostačujú na zlepšenie presnosti vašej polohy v systéme Android, môžete pomocou aplikácií vo svojom telefóne získať lepšie informácie o polohe vyhľadávaním prístupových bodov Wi-Fi vo vašej blízkosti. Ak chcete povoliť túto funkciu, prejdite do časti Nastavenia > Poloha .

V rámci polohy klepnite na Lokalizačné služby .

Tu vyberte možnosť Skenovanie Wi-Fi .
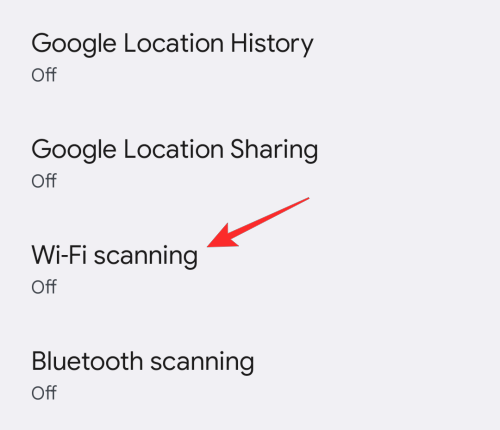
Na ďalšej obrazovke zapnite prepínač skenovania Wi-Fi v hornej časti.
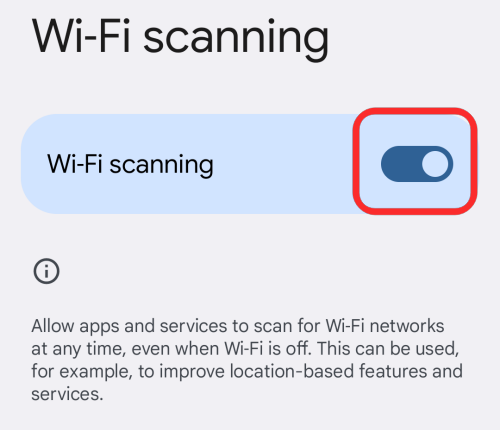
6. Zapnite vyhľadávanie Bluetooth
Rovnako ako pri vyhľadávaní prístupových bodov Wi-Fi môže váš telefón zlepšiť presnosť polohy vyhľadávaním zariadení Bluetooth vo vašej blízkosti. Ak chcete povoliť túto funkciu, prejdite do časti Nastavenia > Poloha .

V rámci polohy klepnite na Lokalizačné služby .

Tu vyberte možnosť Bluetooth skenovanie .
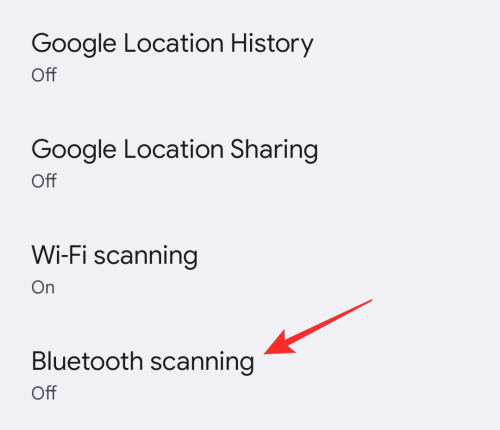
Na ďalšej obrazovke zapnite prepínač skenovania Bluetooth v hornej časti.
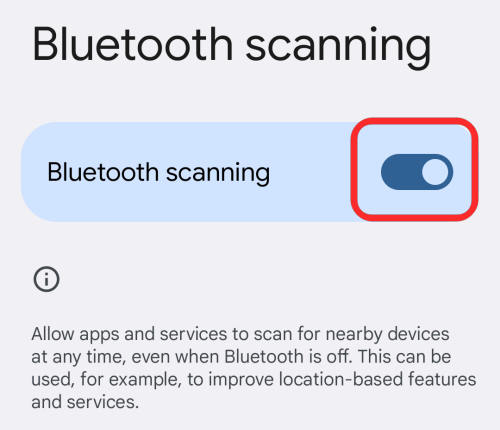
7. Povoľte službu núdzového určovania polohy
Telefóny s Androidom tiež ponúkajú používateľom spôsob, ako v prípade núdze odoslať súradnice svojej polohy záchranárom. Ak je aktivovaná služba Android Emergency Location Service alebo ELS, váš telefón môže odoslať svoju polohu autorizovaným tiesňovým službám, keď zavoláte alebo pošlete textovú správu na miestne číslo tiesňového volania (911 v USA alebo 112 v Európe). Poloha odoslaná tiesňovým službám prostredníctvom služby ELS sa líši od údajov o polohe, ktoré zdieľate pomocou Máp Google, a musí byť presná, aby sa k vašej polohe mohli záchranári ľahšie dostať.
Ak chcete povoliť službu tiesňového určovania polohy v systéme Android, prejdite do časti Nastavenia > Poloha .

V rámci polohy klepnite na Lokalizačné služby .

Na ďalšej obrazovke vyberte Núdzovú lokalizačnú službu .
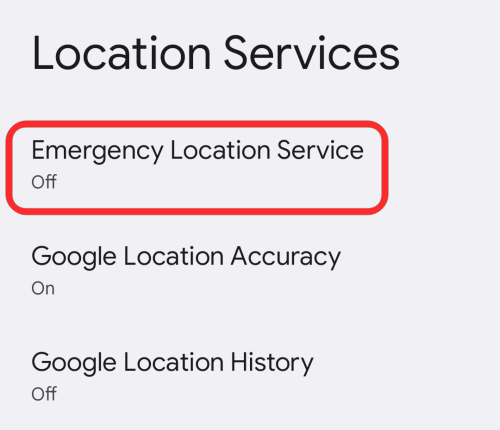
Tu zapnite prepínač polohy Odoslať ELS .
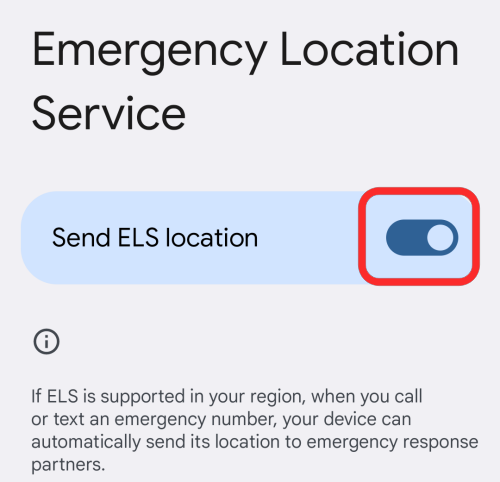
Keď je aktivovaná funkcia ELS, vaše zariadenie bude používať vašu polohu a presnosť polohy Google, aj keď sú tieto nastavenia v telefóne zakázané.
8. Uložte si históriu polohy
Ak chcete získať presnejšiu polohu v systéme Android, môžete na svojom zariadení povoliť Históriu polohy Google. Keď zapnete Históriu polohy Google, Google uloží súradnice vašej polohy vždy, keď zistí zmenu vašej polohy. Google vám môže pomôcť odhadnúť vaše miesto pobytu na základe vašej predchádzajúcej histórie polohy a tiež vám v reálnom čase poskytnúť informácie o tom, kedy odísť na miesto a ako sa vyhnúť premávke.
Aj keď odporúčame ponechať históriu polohy Google zakázanú z dôvodu ochrany osobných údajov, ak má váš telefón s Androidom problém určiť vašu presnú polohu, sledovanie histórie polohy môže byť ďalším spôsobom, ako zlepšiť presnosť polohy vášho telefónu. Ak chcete povoliť Históriu polohy Google, otvorte aplikáciu Nastavenia a prejdite do časti Poloha .

V rámci polohy klepnite na Lokalizačné služby .

Teraz vyberte položku História polohy Google .
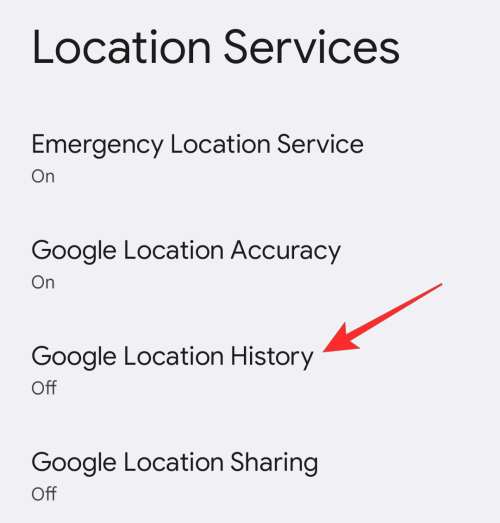
Na ďalšej obrazovke klepnite na Zapnúť v rámci „História polohy“.
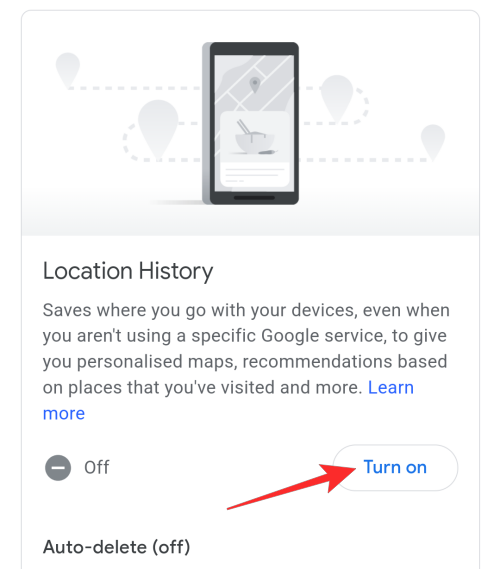
Potom potvrďte opätovným klepnutím na Zapnúť .
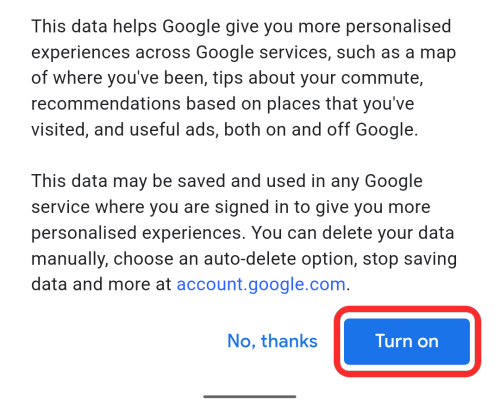
9. Jednoducho dajte svojmu zariadeniu viac času
Keď zdieľate polohu na svojom zariadení so systémom Android prostredníctvom aplikácie, nechajte zariadeniu chvíľu trvať, kým nájde vašu polohu, pretože to môže výrazne zmeniť.
Napríklad, keď zdieľate svoju aktuálnu polohu na WhatsApp, môže zobraziť vašu polohu s presnosťou na 8 až 15 metrov v priebehu niekoľkých sekúnd. Ale ak mu dovolíte minútu alebo tak, dostanete polohu s presnosťou 4-5 metrov. Ak teda jednoducho počkáte a necháte systém urobiť svoju vec, môžete získať presnejšiu polohu.
Týmto povolíte históriu polohy pre svoje zariadenie vo svojom účte Google a odteraz budete môcť vidieť všetky miesta, ktoré navštívite, keď vo svojom účte prejdete do sekcie História polohy tu .
To je všetko, čo potrebujete vedieť o zlepšení presnosti polohy v systéme Android.
SÚVISIACE
Po rootnutí telefónu s Androidom máte plný prístup k systému a môžete spúšťať mnoho typov aplikácií, ktoré vyžadujú root prístup.
Tlačidlá na vašom telefóne s Androidom neslúžia len na nastavenie hlasitosti alebo prebudenie obrazovky. S niekoľkými jednoduchými úpravami sa môžu stať skratkami na rýchle fotografovanie, preskakovanie skladieb, spúšťanie aplikácií alebo dokonca aktiváciu núdzových funkcií.
Ak ste si nechali notebook v práci a musíte poslať šéfovi urgentnú správu, čo by ste mali urobiť? Použite svoj smartfón. Ešte sofistikovanejšie je premeniť telefón na počítač, aby ste mohli jednoduchšie vykonávať viac úloh naraz.
Android 16 má widgety uzamknutej obrazovky, ktoré vám umožňujú meniť uzamknutú obrazovku podľa vašich predstáv, vďaka čomu je uzamknutá obrazovka oveľa užitočnejšia.
Režim Obraz v obraze v systéme Android vám pomôže zmenšiť video a pozerať ho v režime obraz v obraze, pričom video si môžete pozrieť v inom rozhraní, aby ste mohli robiť iné veci.
Úprava videí v systéme Android bude jednoduchá vďaka najlepším aplikáciám a softvéru na úpravu videa, ktoré uvádzame v tomto článku. Uistite sa, že budete mať krásne, magické a elegantné fotografie, ktoré môžete zdieľať s priateľmi na Facebooku alebo Instagrame.
Android Debug Bridge (ADB) je výkonný a všestranný nástroj, ktorý vám umožňuje robiť veľa vecí, ako je vyhľadávanie protokolov, inštalácia a odinštalovanie aplikácií, prenos súborov, rootovanie a flashovanie vlastných ROM, vytváranie záloh zariadení.
S aplikáciami s automatickým klikaním. Pri hraní hier, používaní aplikácií alebo úloh dostupných na zariadení nebudete musieť robiť veľa.
Aj keď neexistuje žiadne zázračné riešenie, malé zmeny v spôsobe nabíjania, používania a skladovania zariadenia môžu výrazne spomaliť opotrebovanie batérie.
Telefón, ktorý si momentálne veľa ľudí obľúbi, je OnePlus 13, pretože okrem vynikajúceho hardvéru disponuje aj funkciou, ktorá existuje už desaťročia: infračerveným senzorom (IR Blaster).







