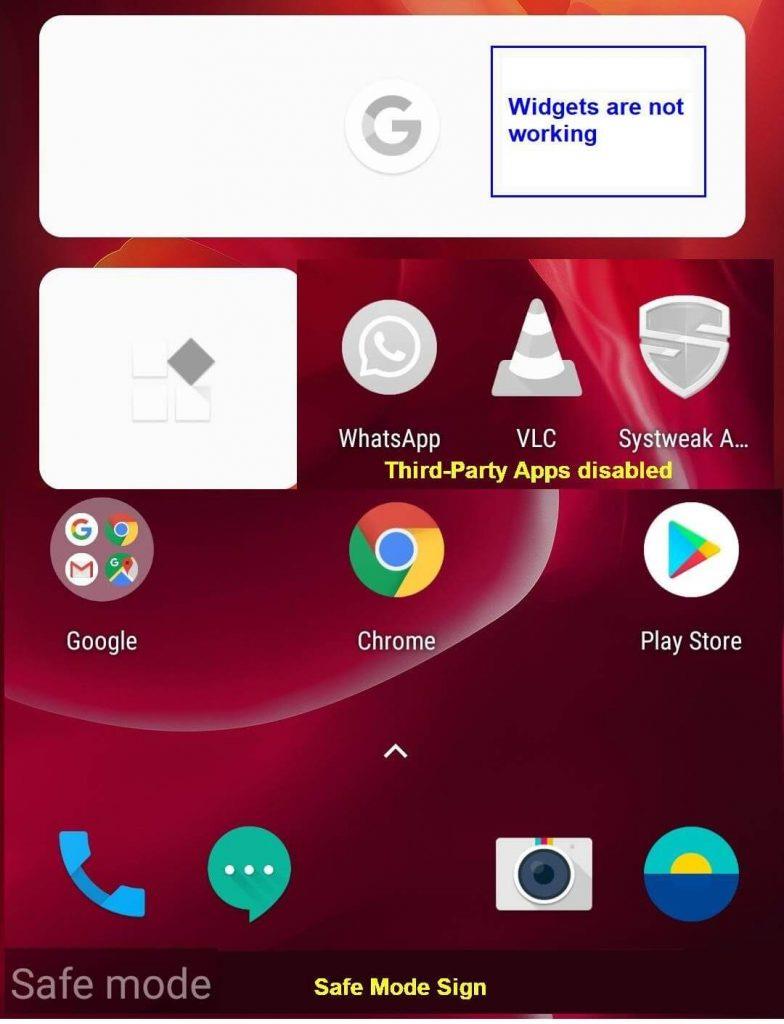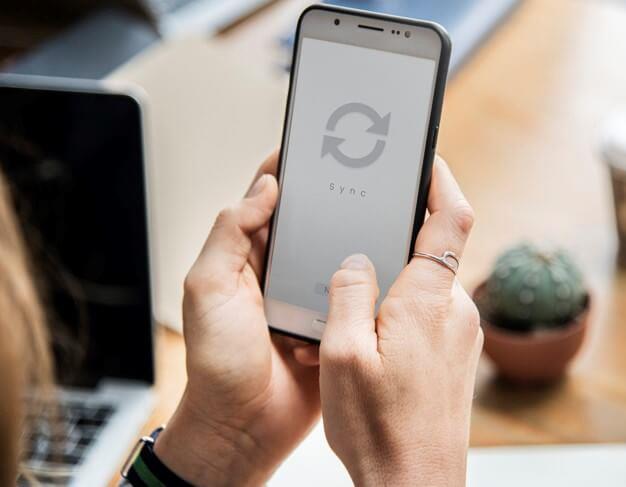Rovnako ako váš počítač, aj váš telefón s Androidom má bezpečný režim, ktorý po spustení spustí váš mobilný telefón do čistej relácie bez spúšťania aplikácií alebo miniaplikácií tretích strán. Núdzový režim Android bol navrhnutý ako nástroj na riešenie problémov na sledovanie problémov so softvérom a kompatibility zariadenia. Pomáha identifikovať príčinu zlyhania zariadenia alebo pomalého výkonu.
Núdzový režim v systéme Android je funkcia, ktorú je možné aktivovať dobrovoľne. Pomáha používateľovi identifikovať, ktoré aplikácie spotrebúvajú maximum zdrojov a brzdia výkon zariadenia. Môže tiež pomôcť diagnostikovať, ktorá aplikácia spotrebováva väčšinu zdrojov batérie manuálnym zapnutím jednej aplikácie a sledovaním jej mýta na batérii. Ďalšie problémy so smartfónom, ako je prehrievanie, nereagujúca obrazovka, zvýšené využívanie údajov, náhodné reštarty a iné, možno ľahko klasifikovať ako problém so softvérom alebo hardvérom, pretože telefón načítava iba predvolené systémové aplikácie v normálnom stave, rovnako ako keď ste otvorili box prvýkrát.
Ak sa vaše zariadenie nedobrovoľne spustí do núdzového režimu, je pravdepodobné, že sa v zariadení vyskytla chyba vo fungovaní aplikácie, problémy s malvérom alebo možno chyba v operačnom systéme. Ak váš mobil funguje v núdzovom režime dobre, dobrá správa je, že s hardvérom nie je nič zlé. Je to aplikácia tretej strany, ktorá spôsobuje poruchu a nie je kompatibilná s vaším telefónom. Vo všeobecnosti sa to stane, ak ste nainštalovali aplikáciu z webovej lokality tretej strany a nie z Obchodu Google Play.
Čo môžete robiť v núdzovom režime Android?
- Identifikujte aplikácie, ktoré spôsobujú problémy, a odinštalujte ich. Aplikácie tretích strán však nebudú fungovať v núdzovom režime. Ide skôr o metódu pokusov a omylov, pričom tie nedávne majú najvyššiu prioritu.
- Využite čisté prostredie Androidu a používajte základné funkcie telefónu.
- Zistite, či má vaše zariadenie problémy s hardvérom, pretože tieto problémy budú pretrvávať bez ohľadu na spustenie zariadenia v akomkoľvek režime.
- Skontrolujte ďalšie problémy, ako je zahrievanie, zlyhanie, nízky výkon.
- Spustite predvolené aplikácie, ako sú Chrome alebo Mapy, aby ste identifikovali a zistili, či s nimi zariadenie funguje normálne.
- Núdzový režim možno použiť na odinštalovanie všetkých aplikácií a vymazanie vyrovnávacej pamäte, ktoré nemožno vyriešiť obnovením továrenských nastavení. To môže ušetriť čas a úsilie potrebné na zálohovanie a preinštalovanie všetkých aplikácií v prípade obnovenia továrenských nastavení.
- Po povolení je veľmi jednoduché vypnúť núdzový režim na zariadeniach so systémom Android.
Odporúčané čítanie: Najlepšie aplikácie Android Cleaner zadarmo.
Kroky na zapnutie núdzového režimu v zariadeniach so systémom Android.
Núdzový režim je jednoduchý a rýchly spôsob, ako zistiť akékoľvek problémy s vaším zariadením. Ak narazíte na nejaké problémy s mobilným telefónom, reštartujte ho do núdzového režimu a skontrolujte. Ak sa stále vyskytujú rovnaké problémy, môže ísť o hardvérovú chybu. Ak nie, skontrolujte zoznam nedávno nainštalovaných alebo aktualizovaných aplikácií a skúste ich odstrániť v samotnom núdzovom režime. Reštartujte zariadenie v normálnom režime a skontrolujte zariadenie.

Ak chcete aktivovať bezpečný režim, vykonajte jednoduché kroky:
- Stlačte a podržte tlačidlo napájania na telefóne, kým sa nezobrazí ponuka napájania so štyrmi možnosťami – Vypnúť, Reštartovať, Snímka obrazovky a Núdzový stav.
- Uvoľnite tlačidlo napájania a podržte ho na obrazovke nad tlačidlom Vypnúť.
- Dostanete správu na reštartovanie telefónu v núdzovom režime. Kliknite na OK a váš telefón sa reštartuje v núdzovom režime.
Ak chcete identifikovať režim reštartu, skontrolujte ľavú spodnú časť obrazovky a nájdite nápis „Núdzový režim“.
Toto sú základné kroky na prístup do núdzového režimu v akomkoľvek zariadení so systémom Android. Niektorí výrobcovia však prispôsobujú operačný systém pred jeho načítaním do svojich zariadení. A to môže viesť k tomu, že núdzový režim nebude aktivovaný. Namiesto toho vyskúšajte niekoľko alternatívnych krokov:
- Postupujte podľa prvého kroku zo základných krokov uvedených vyššie.
- Podržte tlačidlo Reštartovať namiesto tlačidla napájania.
- Váš telefón vás vyzve na reštartovanie v núdzovom režime.
Najmä pre staršie zariadenia existuje ďalší spôsob.
- Stlačte a podržte tlačidlo napájania, kým sa na obrazovke nezobrazí ponuka napájania.
- Jedným klepnutím na tlačidlo Vypnúť zariadenie vypnete.
- Po vypnutí počkajte 20 sekúnd a dlho stlačte tlačidlo napájania a podržte ho, kým sa na obrazovke nezobrazí logo výrobcu zariadenia alebo Android.
- Keď uvidíte logo, uvoľnite tlačidlo napájania a stlačte tlačidlo zníženia hlasitosti, kým sa zariadenie nereštartuje.
- Po reštarte zariadenia a načítaní operačného systému na obrazovku uvoľnite tlačidlo zníženia hlasitosti.
- Načítaný operačný systém by bol núdzový režim.
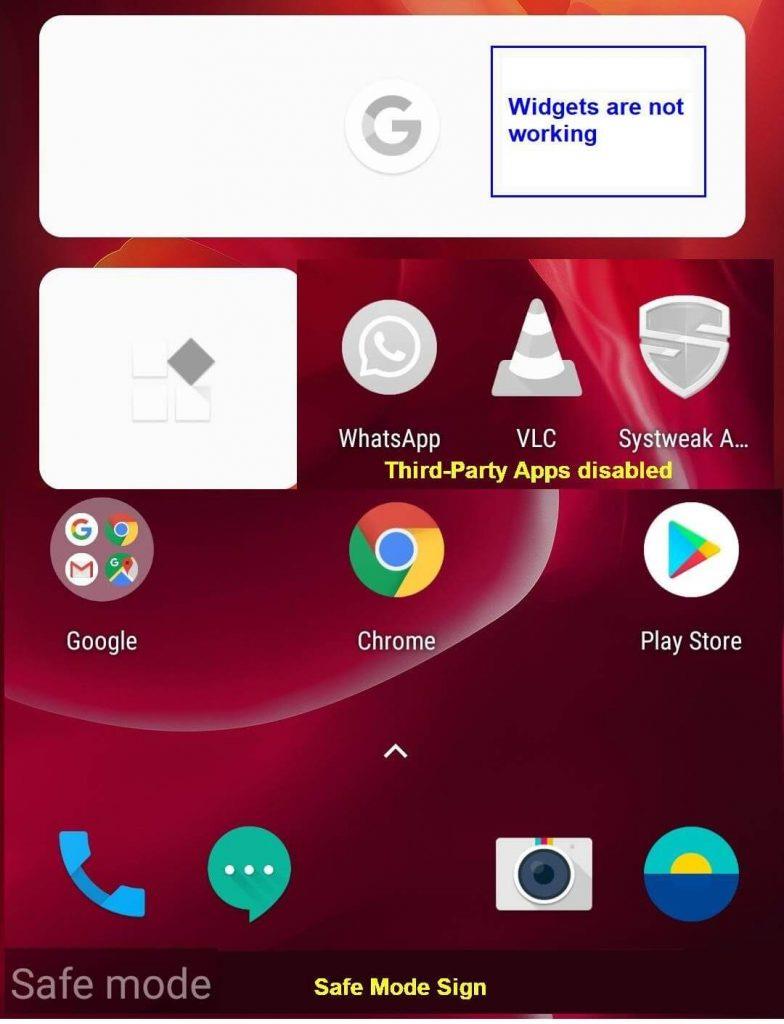
Odporúčané čítanie: Najlepšie aplikácie pre Android na ochranu pred malvérom .
Kroky, ako vypnúť núdzový režim na zariadeniach so systémom Android.
Niekedy sa stáva, že zariadenie v núdzovom režime nie je schopné vrátiť sa do normálneho režimu. Väčšinou sa to stane, keď sa zariadenie automaticky prepne do núdzového režimu bez akéhokoľvek pokusu z vašej strany. V takýchto prípadoch sa stáva úlohou vrátiť ho späť do normálneho režimu. Tu je niekoľko krokov, ako to urobiť:
- Reštartujte telefón. Tento jednoduchý krok funguje v 90% prípadov. Stlačte a podržte tlačidlo napájania na zariadení a v ponuke napájania vyberte možnosť Reštartovať. Ide o definovaný proces, pri ktorom sa každé zariadenie so systémom Android dostane z núdzového režimu a pri normálnom reštartovaní sa reštartuje v normálnom režime.
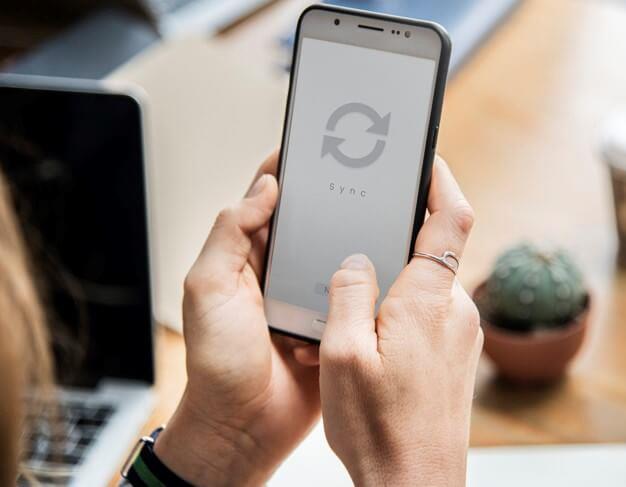
- Odstráňte spúšťacie aplikácie. Niektoré aplikácie, ako napríklad vlastné domovské obrazovky a miniaplikácie, sa spúšťajú pri spustení a môžu byť jedným z dôvodov spustenia vášho zariadenia Android v núdzovom režime. Odinštalovanie takýchto aplikácií zakáže núdzový režim a pokúsi sa reštartovať znova.
- Panel upozornení. Niektoré zariadenia zobrazujú upozornenie, keď sa vaše zariadenie spustí v núdzovom režime. Potiahnite nadol panel upozornení a klepnite na toto upozornenie. Reštartuje váš telefón a vypne núdzový režim.
- Hardvérové tlačidlá. Ďalším spôsobom, ako vypnúť núdzový režim na zariadeniach so systémom Android, je najprv vypnúť zariadenie. Potom stlačte a podržte tlačidlo napájania. Tým sa mobil zapne. Hneď ako na obrazovke uvidíte akékoľvek logo, uvoľnite tlačidlo napájania a stlačte tlačidlo zníženia hlasitosti. Pomôže vám to spustiť telefón v normálnom režime.
Poznámka: Toto možno považovať za krok typu hit a miss a možno to budete musieť vyskúšať viac ako raz.
- Poškodené gombíky. Ak sa váš telefón zakaždým reštartuje do núdzového režimu, fyzicky skontrolujte tlačidlá hlasitosti. Zlomené stlačené tlačidlo hlasitosti by mohlo spôsobiť, že si zariadenie bude myslieť, že tlačidlo bolo stlačené úmyselne, čo môže viesť k tomu, že sa telefón zakaždým spustí v núdzovom režime. Vyčistite a opravte zaseknuté tlačidlo napájania, aby ste deaktivovali bezpečný režim.
- Odinštalujte najnovšie aplikácie. Ak sa váš telefón automaticky prepne do núdzového režimu, je možné, že za tým môže byť niektorá z nedávno nainštalovaných aplikácií. Najlepší spôsob, ako sa vrátiť späť do normálneho režimu, je odinštalovať nedávno nainštalované aplikácie a potom sa pokúsiť dostať von z núdzového režimu.
- Vymazať vyrovnávaciu pamäť aplikácií. Je celkom možné, že aktualizácia vydaná pre predtým nainštalovanú aplikáciu môže spôsobiť tento problém. Ak je to tak, bolo by rozumné vymazať vyrovnávaciu pamäť alebo úložisko aplikácie pre túto aplikáciu. Ak problém nevyrieši, jediným riešením by bolo odinštalovanie aplikácie. Ak chcete vymazať vyrovnávaciu pamäť, postupujte podľa týchto rýchlych krokov:
Krok 1. Otvorte nastavenia systému Android na svojom zariadení.
Krok 2 . Nájdite Aplikácie a upozornenia a klepnite na Zobraziť všetky aplikácie.
Krok 3. Klepnite na názov aplikácie, o ktorej máte podozrenie.
Krok 4. Klepnite na možnosť Úložisko a stlačte tlačidlo Vymazať vyrovnávaciu pamäť.
Krok 5. Ak predchádzajúci krok nepomôže, potom stlačte tlačidlo Clear Storage. Môžete tak stratiť všetky svoje používateľské údaje uložené v tejto aplikácii, ako sú poverenia, história atď.
Krok 6 . Ak problém stále pretrváva, odinštalujte aplikáciu.
- Vymazať vyrovnávaciu pamäť zariadenia. Ak vyššie uvedený krok nefungoval, zdá sa, že aplikácia zostáva identifikovaná. Potom by bolo potrebné vyčistiť vyrovnávaciu pamäť pre celé zariadenie. Robiť to po jednej aplikácii by bol nikdy nekončiaci proces a bolo by lepšie vymazať všetko naraz. Ak to chcete urobiť, musíte prejsť do režimu obnovenia smartfónu vypnutím telefónu a jeho reštartovaním podržaním tlačidla napájania spolu so stlačeným tlačidlom zvýšenia hlasitosti, kým sa na obrazovke nezobrazí obrazovka režimu obnovenia. Pomocou tlačidla zníženia hlasitosti sa môžete pohybovať medzi možnosťami a pomocou tlačidla napájania vyberte ľubovoľnú možnosť, ktorá je zvýraznená. Presuňte zvýrazňovač na „Wipe Cache Partition“ a stlačením tlačidla napájania vymažte vyrovnávaciu pamäť a deaktivujte bezpečný režim.
- Vytiahnite batériu. Ak má váš telefón odnímateľný telefón, čo je v dnešnej dobe nepravdepodobné, potom stačí zložiť zadný kryt a vybrať batériu. Počkajte 30 sekúnd, vložte ho späť a reštartujte telefón. Spustí sa v normálnom režime a vypne núdzový režim v systéme Android.
- Obnovenie továrenských nastavení. Posledným krokom, ktorý vám zostáva, aby ste sa pokúsili dostať z núdzového režimu, je obnovenie továrenských nastavení. To možno dosiahnuť dvoma spôsobmi:
Dôležité: Obnovenie továrenských nastavení vymaže všetky údaje. Pred vykonaním tohto kroku si preto urobte zálohu všetkých súborov a nastavení.
Softvérová metóda
Krok 1. Telefón môžete resetovať cez možnosti operačného systému. Nájdite možnosti Nastavenia a do vyhľadávacieho panela v okne nastavení napíšte „Obnoviť“.
Krok 2. Nájdite možnosť označenú ako „Obnovenie továrenských nastavení (vymazať všetky údaje)“ a klepnite na ňu. Váš telefón sa reštartuje a obnoví všetky nastavenia tak, ako boli zabalené v krabici.
Hardvérová metóda
Krok 1. Vypnite svoje zariadenie a reštartujte ho podržaním tlačidla napájania spolu so stlačeným tlačidlom zvýšenia hlasitosti.
Krok 2. Pomocou tlačidla zníženia hlasitosti sa pohybujte v možnostiach obnovenia a vyberte „Vymazať údaje/Obnoviť továrenské nastavenia“ a vyberte ho stlačením tlačidla napájania.
Odporúčané čítanie: Najlepšie aplikácie na optimalizáciu a posilňovanie Androidu.
Nakoniec, myslím, že teraz už viete, čo robiť, ak sa vaše zariadenie Android, telefón alebo tablet, začne správať zle alebo sa náhle spomalí bez akéhokoľvek zjavného dôvodu. Vstúpte do núdzového režimu na svojom zariadení a potom skontrolujte jeho funkčnosť, ak je rovnaký, existujú iba dve možnosti - Chyba hardvéru alebo Obnovenie továrenských údajov. Ak však v núdzovom režime nemáte žiadne problémy, problém spôsobuje tretia strana, ktorú ste nainštalovali neskôr. Je známe, že niektoré aplikácie spôsobujú konflikty medzi sebou navzájom a tiež s operačným systémom. Odinštalujte aplikáciu, o ktorej si myslíte, že to mohla spôsobiť, a skontrolujte svoje zariadenie. Núdzový režim je ako rezort, ktorý by ste radi občas navštívili, aby ste si užili pokoj a čistotu prostredia, no nemôžete sa rozhodnúť, že tam budete žiť navždy a musíte sa vrátiť do normálneho režimu.