Jednoduchý a rýchly sprievodca rootovaním systému Android

Po rootnutí telefónu s Androidom máte plný prístup k systému a môžete spúšťať mnoho typov aplikácií, ktoré vyžadujú root prístup.
Google zjednodušuje prepínanie alebo presun medzi telefónmi s Androidom, pretože všetky vaše údaje zostávajú nedotknuté bez ohľadu na to, ktoré zariadenie práve používate. Môže sa to hodiť, keď svoj telefón zle založíte, poškodíte ho alebo z nejakého dôvodu prestane fungovať samotný telefón. Zálohy systému Android vám môžu pomôcť obnoviť údaje zariadenia na akomkoľvek inom zariadení so systémom Android, takže sa nemusíte obávať straty dôležitých údajov, ako sú kontakty a správy, keď sa niečo pokazí.
V tomto príspevku vám vysvetlíme všetko, čo potrebujete vedieť o zálohovaní zariadenia Android do Googlu.
Čo môžete zálohovať z Androidu do cloudu Google?
Keď zálohujete dáta svojho zariadenia z Androidu, Google uloží väčšinu toho, čo máte uložené v telefóne, na svoje servery a zašifruje ich kvôli ochrane. Do Googlu môžete zálohovať nasledujúce údaje zo svojho telefónu s Androidom:
Hoci vyššie uvedené prvky prispievajú k množstvu údajov vášho telefónu, vaša záloha nebude zahŕňať súbory z úložiska vášho zariadenia, pretože môžu zaberať viac miesta . Ak chcete ukladať súbory z miestneho úložiska, budete ich musieť manuálne nahrať na Disk Google zo svojho zariadenia so systémom Android.
Súvisiace: Ako odstrániť naučené slová z klávesnice v systéme Android
Čo potrebujete na zálohovanie telefónu s Androidom na Google
Ak chcete, aby boli údaje vášho zariadenia zálohované z Androidu do Googlu, musíte sa postarať o nasledujúce požiadavky:
Ako vynútiť zálohovanie z Androidu na Google
Keď sa postaráte o vyššie uvedené požiadavky, môžete prejsť k hlavnému procesu zálohovania telefónu s Androidom do spoločnosti Google. Ak chcete začať, otvorte na svojom telefóne s Androidom aplikáciu Nastavenia .

V časti Nastavenia posuňte zobrazenie nadol a vyberte položku Google .

Na ďalšej obrazovke klepnite na Zálohovať .

Ak máte predplatné Google One, mala by sa vám zobraziť obrazovka Zálohovanie zariadenia pomocou služby Google One. Ak áno, klepnite na Zapnúť v pravom dolnom rohu.
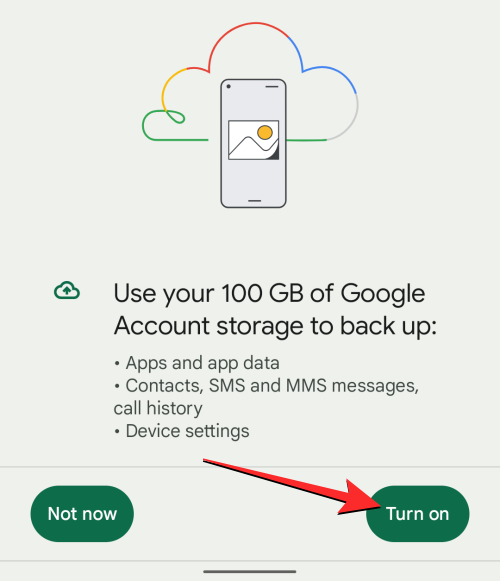
Na zobrazenej obrazovke Zálohovať klepnite na Zálohovať teraz .
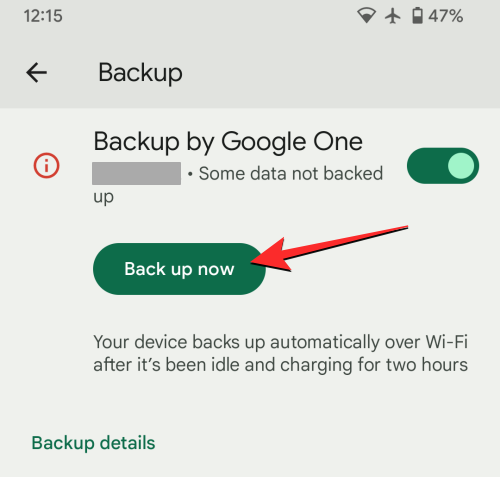
Vaše zariadenie so systémom Android teraz začne zálohovať údaje do Googlu. Proces môže trvať niekoľko minút až hodín v závislosti od množstva dát, ktoré je potrebné preniesť. Priebeh budete môcť vidieť v hornej časti obrazovky Zálohovanie, ako aj na obrazovke Upozornenia.
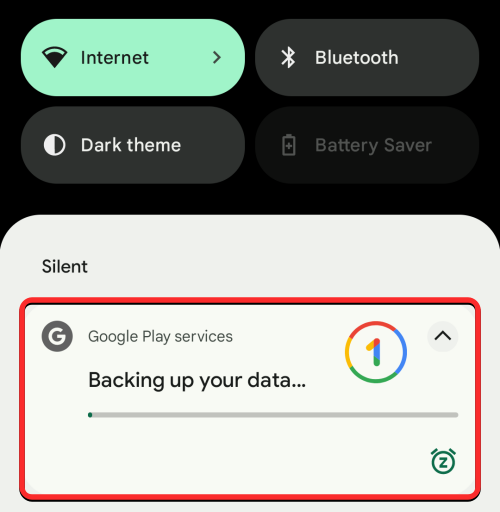
Po dokončení procesu zálohovania by indikátor priebehu na obrazovke Zálohovanie mal zmiznúť. Teraz budete môcť vidieť množstvo údajov, ktoré vaše zariadenie Android prenieslo do spoločnosti Google, s rozpisom veľkostí údajov uvedených v časti Podrobnosti o zálohe.
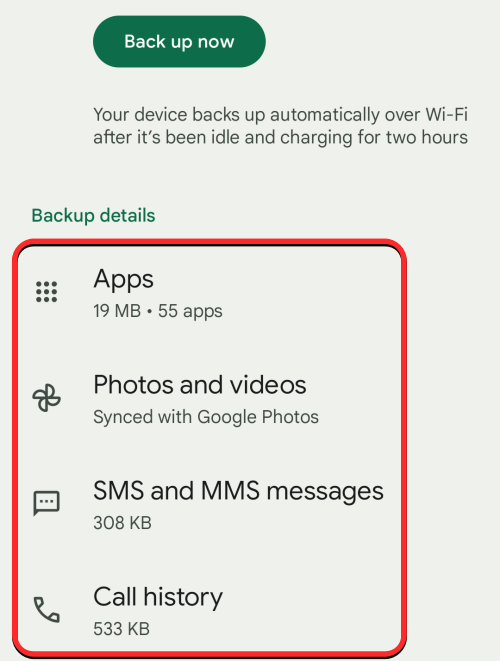
Súvisiace články: Ako skopírovať obrázok do schránky v systéme Android
Ako spravovať nastavenia zálohovania v systéme Android
Keď sa vám podarí zálohovať vaše zariadenie Android do služby Google, môžete upraviť určité jeho aspekty, aby ste si prispôsobili spôsob, akým Google prenáša vaše údaje a čo sa presúva na jeho servery. Môžete ovládať kvalitu obrázkov, ktoré sa budú zálohovať, a vybrať, z ktorých priečinkov môže Google fotky presúvať. Okrem toho si môžete vybrať, ktorá služba Google ukladá svoje údaje a či chcete, aby vaše zariadenie vykonávalo zálohu, keď ste pripojení k sieti s meraním.
Ak chcete spravovať nastavenia zálohovania, otvorte na svojom telefóne s Androidom aplikáciu Nastavenia .

V časti Nastavenia posuňte zobrazenie nadol a vyberte položku Google .

Na ďalšej obrazovke klepnite na Zálohovať .

Na obrazovke Zálohovanie, ktorá sa zobrazí, by ste mali vidieť všetky údaje, ktoré boli predtým zálohované v časti Podrobnosti o zálohe. V tejto sekcii môžete upraviť dve zložky – Fotky a videá a údaje účtu Google .
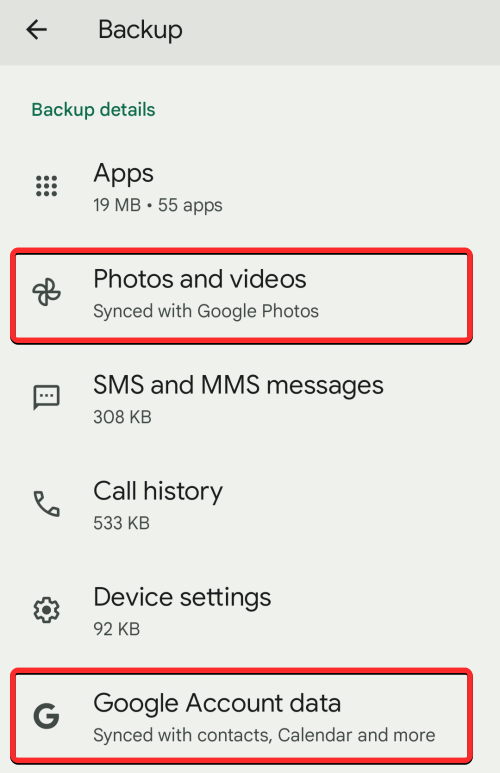
Prispôsobte si spôsob zálohovania obrázkov do Googlu
Keď klepnete na Fotky a videá, zobrazí sa obrazovka „Zálohovanie a synchronizácia“ podobná tej v aplikácii Fotky Google. Posúvaním nadol na tejto obrazovke získate prístup k ďalším možnostiam.
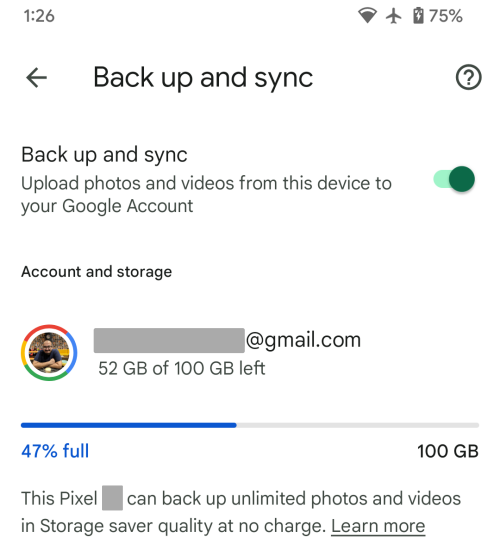
V časti Nastavenia môžete klepnúť na Veľkosť nahrávania a vybrať kvalitu, v ktorej sa budú vaše fotografie a videá ukladať v cloude Google.
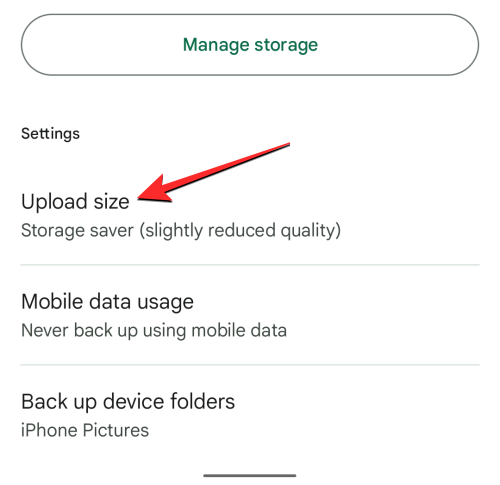
Keď vyberiete Veľkosť nahrávania, budete mať na výber tri možnosti – Pôvodná kvalita , Šetrič úložiska a Expresné . Tu si môžete vybrať preferovanú kvalitu.
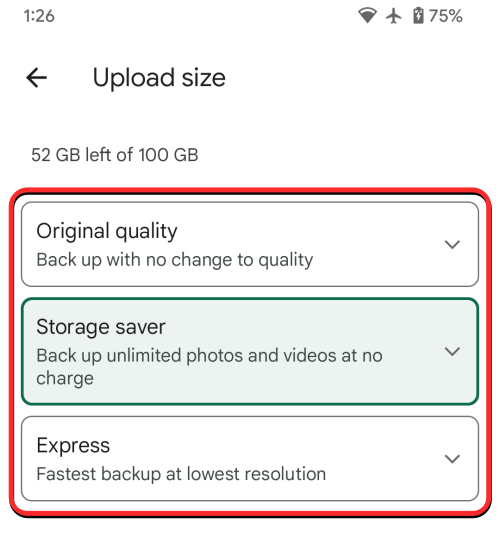
Na obrazovke „Zálohovať a synchronizovať“ si budete môcť nastaviť denný limit údajov, ktoré môže Google použiť z vášho mobilného plánu na zálohovanie vašich obrázkov. Ak to chcete urobiť, klepnite na Využitie mobilných dát .
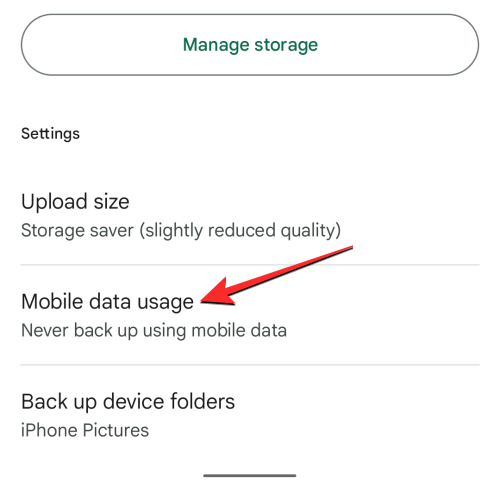
Na ďalšej obrazovke si môžete nastaviť denný limit z týchto možností – 5 MB , 10 MB , 30 MB alebo Neobmedzene . Môžete tiež nakonfigurovať, či chcete alebo nechcete zálohovať videá cez dáta alebo povoliť zálohovanie pri roamingu.
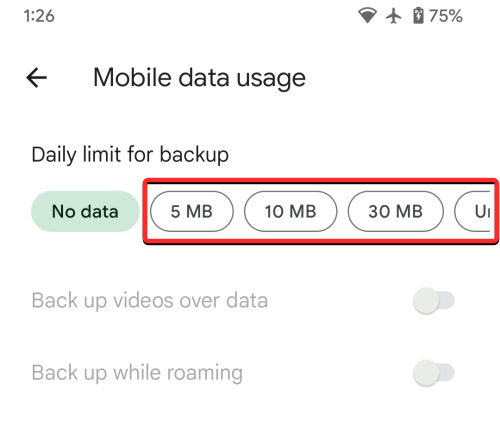
Na obrazovke „Zálohovať a synchronizovať“ môžete tiež vybrať, z ktorých priečinkov sa budú obrázky zálohovať. Ak to chcete urobiť, klepnite na Zálohovať priečinky zariadenia v časti „Nastavenia“.
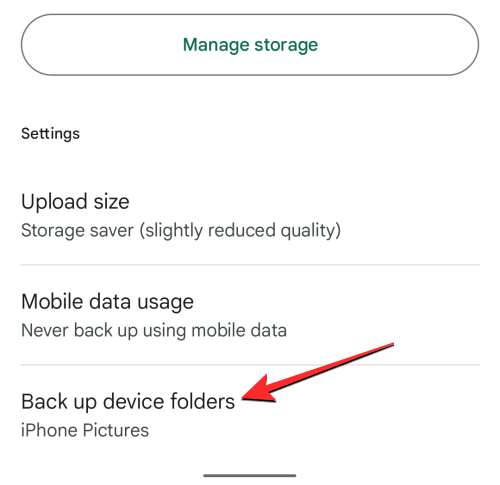
Na ďalšej obrazovke zapnite prepínače zodpovedajúce priečinku, ktorého obrázky a videá chcete preniesť do Google.
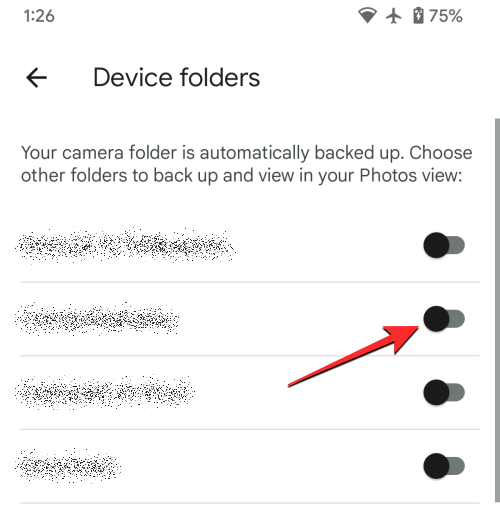
Prispôsobte, aké údaje sa prenášajú zo služieb Google
Okrem vašich obrázkov, správ, kontaktov a aplikácií obsahuje záloha vášho zariadenia Android aj údaje zo služieb Google, ktoré často používate, takže údaje zostanú rovnaké bez ohľadu na to, ktoré zariadenie používate na prístup k týmto službám. Výberom údajov účtu Google v časti Podrobnosti zálohy na obrazovke Zálohovanie môžete nakonfigurovať, ktoré z údajov sa budú zálohovať a ktoré zostanú nesynchronizované .
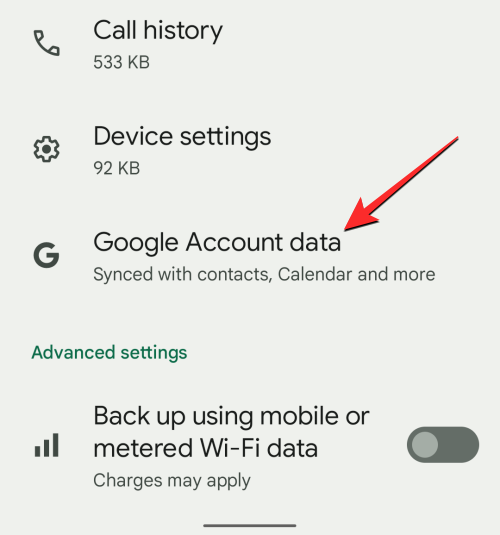
Zobrazí sa obrazovka Synchronizácia účtu, ktorá zobrazuje zoznam všetkých služieb Google, z ktorých je možné synchronizovať vaše údaje. Môžete ovládať, z ktorých z týchto služieb sa budú vaše údaje zálohovať jednotlivo. Môžete zakázať alebo povoliť zálohovanie pre Kalendár , Kontakty , Dokumenty , Disk , Disk , Gmail , Google Fit , Správy Google , Keep notes , Podrobnosti o ľuďoch , Tabuľky a Úlohy v Kalendári . Ak chcete povoliť službu pre zálohovanie systému Android, zapnite prepínač zodpovedajúci danej službe.
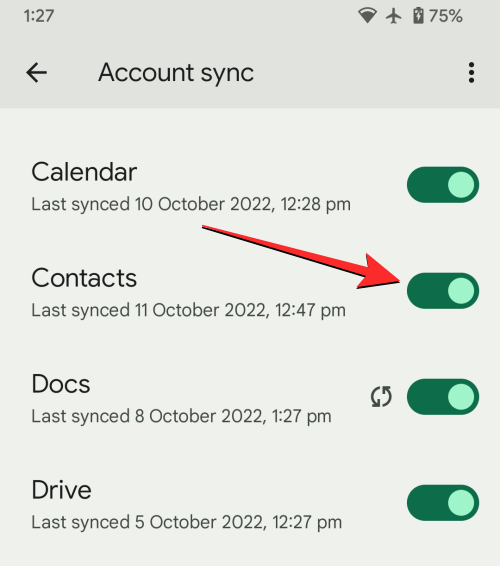
Podobne môžete zabrániť zálohovaniu služby vypnutím jej prepínača na tejto obrazovke.
Keď povolíte službu Google z tohto zoznamu, jej údaje sa začnú okamžite zálohovať.
Povoliť zálohovanie pri používaní mobilných dát alebo meranej bezdrôtovej siete
V predvolenom nastavení, keď v systéme Android zapnete zálohovanie, vaše zariadenie počká, kým sa pripojíte k bezdrôtovej sieti a nabíjaciemu adaptéru, aby sa spustil proces zálohovania. Ak nemáte sieť Wi-Fi, ku ktorej by ste sa mohli pripojiť, môžete svoju zálohu systému Android nakonfigurovať tak, aby fungovala s vašimi mobilnými dátami alebo v meranej bezdrôtovej sieti.
Ak to chcete urobiť, prejdite do časti Nastavenia > Google > Zálohovanie a prejdite nadol do spodnej časti obrazovky. Tu zapnite prepínač Zálohovať pomocou mobilných dát alebo meraných dát Wi-Fi, aby vaše zariadenie mohlo zálohovať pomocou meraného pripojenia.
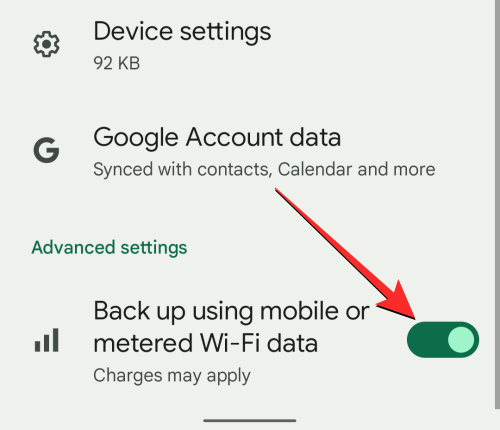
Ak sa zálohovanie nespustí okamžite, klepnite na Zálohovať teraz v hornej časti tej istej obrazovky.
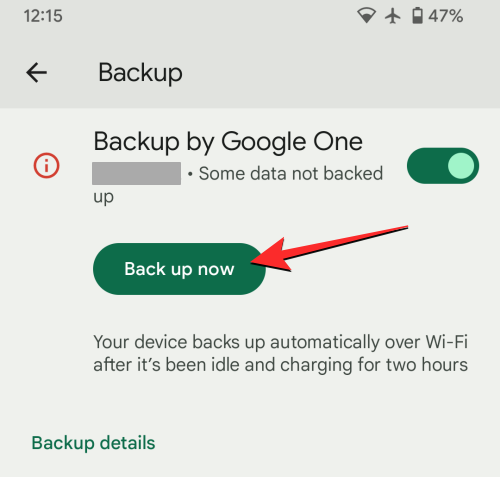
Vaše zariadenie so systémom Android teraz začne presúvať všetky dostupné údaje do cloudu Google prostredníctvom vašej mobilnej siete.
Čo sa stane, keď zálohujete dáta z Androidu do Google?
Keď zálohujete svoje zariadenie so systémom Android, údaje z telefónu sa nahrajú na servery Google, kde sa uložia tak dlho, ako si ich ponecháte. Údaje, ktoré sa nahrávajú do služby Google, sú v niektorých prípadoch zašifrované pomocou hesla vášho účtu Google, ako aj kódu PIN, vzoru alebo hesla zámku obrazovky vášho telefónu.
Keďže sa tieto údaje nahrávajú do Googlu s vašou identitou, záloha sa započítava do ukladacieho priestoru vášho účtu Google. Ak používate bezplatné úložisko, budete sa musieť uistiť, že všetky vaše údaje na Googli vrátane zálohy pre Android zaberajú menej ako 15 GB. Ak nie, možno si budete musieť predplatiť Google One, aby ste si rozšírili limit svojho dostupného úložiska.
Po prvom povolení zálohovania by vaše zariadenie malo vytvárať novšie zálohy, keď sa nabíja a je nečinné aspoň 2 hodiny. Ak zálohujete svoje zariadenie úplne prvýkrát, môže vám chvíľu trvať, kým sa proces zálohovania dokončí, niekedy až 24 hodín, ak je potrebné nahrať do Googlu veľa údajov.
Ako odstrániť staré zálohy v systéme Android
Ak máte viacero záloh svojho zariadenia Android v službe Google a obávate sa, že tieto zálohy môžu čoskoro zabrať značnú časť úložiska vášho účtu Google, môžete svoje zálohy kedykoľvek odstrániť pomocou aplikácie Disk Google. Ak teda chcete odstrániť zálohy systému Android, označte, že máte nainštalovanú najnovšiu verziu aplikácie Disk Google z Obchodu Google Play .
Ak chcete odstrániť staršiu zálohu systému Android, otvorte na svojom zariadení so systémom Android aplikáciu Disk Google .
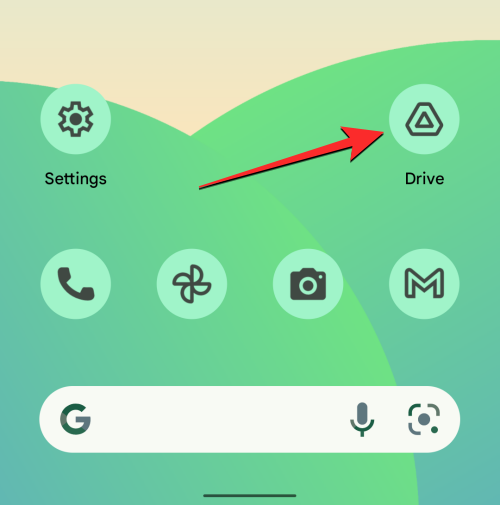
V rámci Disku Google klepnite na ikonu Hamburger (označenú tromi vodorovnými čiarami) v ľavom hornom rohu.
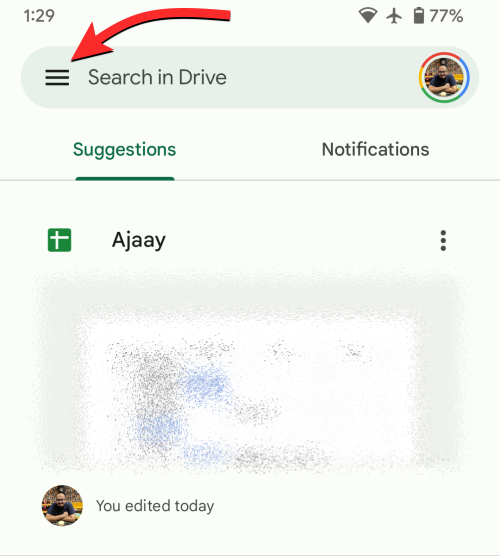
Na bočnom paneli, ktorý sa zobrazí, vyberte položku Zálohy .
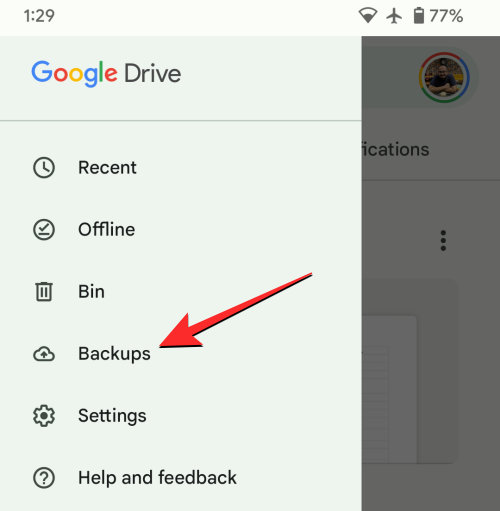
Teraz sa dostanete na obrazovku Zálohy. Tu vyberte zálohu zariadenia, ktorú chcete odstrániť z cloudu Google.
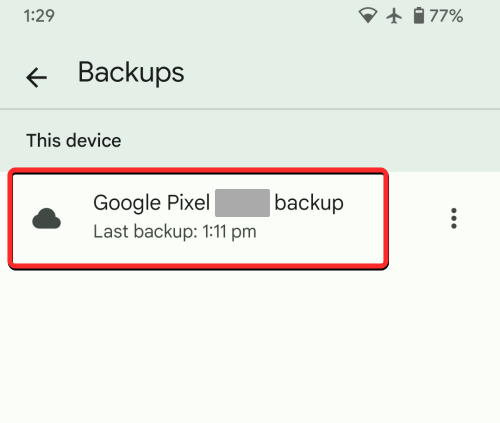
Na ďalšej obrazovke uvidíte rozpis všetkých údajov, ktoré boli skopírované z vášho zariadenia Android. Ak chcete túto zálohu odstrániť, klepnite na ikonu 3 bodiek v pravom hornom rohu obrazovky.
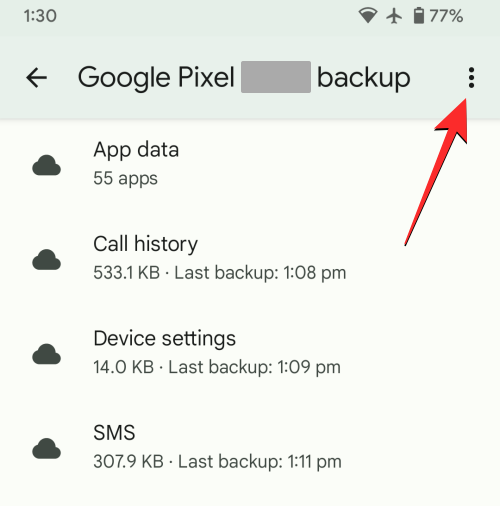
V zobrazenej rozbaľovacej ponuke vyberte možnosť Odstrániť zálohu .
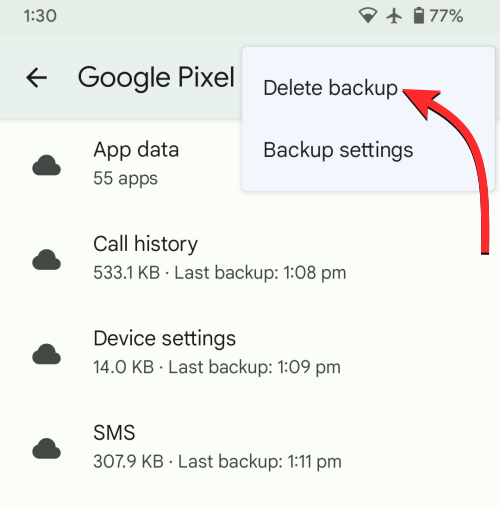
Disk Google teraz zobrazí výzvu na potvrdenie vašej akcie. Ak chcete pokračovať, v tejto výzve klepnite na Odstrániť .
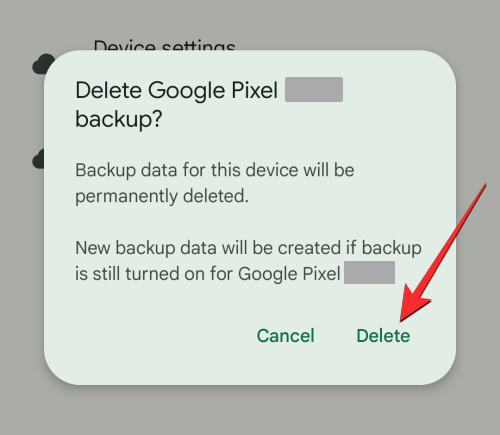
Vaša záloha systému Android bude teraz okamžite vymazaná z Disku Google.
Ako zakázať zálohovanie v systéme Android
Keď je zálohovanie povolené, vaše zariadenie Android bude zálohovať údaje zariadenia a pravidelne ich odosielať spoločnosti Google. Ak si v budúcnosti neželáte vytvárať nové zálohy, môžete zálohovanie v systéme Android zakázať. Ak to chcete urobiť, otvorte na svojom telefóne s Androidom aplikáciu Nastavenia .

V časti Nastavenia posuňte zobrazenie nadol a vyberte položku Google .

Na ďalšej obrazovke klepnite na Zálohovať .

Na obrazovke Zálohovanie, ktorá sa zobrazí, vypnite prepínač Zálohovanie cez Google One , aby vaše zariadenie nevytváralo nové zálohy.
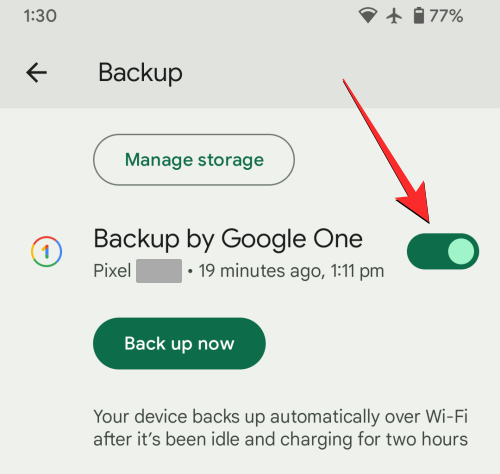
Teraz sa na obrazovke zobrazí výzva na potvrdenie. Ak chcete pokračovať, klepnite na Vypnúť a odstrániť .
Zálohovanie bude teraz na vašom zariadení so systémom Android zakázané a všetky predchádzajúce zálohy, ktoré ste vytvorili a odoslali spoločnosti Google, budú z vášho účtu natrvalo odstránené.
často kladené otázky
Započítava sa záloha Androidu do úložiska môjho účtu Google?
Áno. Keď vytvoríte zálohu svojho zariadenia Android v službe Google, údaje uložené v službe Google sa započítajú do limitu úložiska vášho účtu Google. Ak používate bezplatný účet Google, môžete na Google zálohovať iba 15 GB údajov za predpokladu, že žiadna iná služba Google neprispieva k významnej časti ukladacieho priestoru vášho účtu.
Ak nemáte dostatočné úložisko na zálohovanie, budete sa musieť rozhodnúť pre predplatné Google One, ktoré začína na 1,99 USD mesačne za 100 GB úložiska.
Je zálohovanie z Androidu do Google bezpečné?
Áno. Zálohovanie na Google je okrem pohodlnej možnosti aj bezpečné. Všetky vaše údaje, ktoré sa zálohujú, sú pri prenose vždy zašifrované pomocou hesla účtu Google. Google tiež chráni niektoré z týchto údajov tým, že ich zašifruje pomocou kódu PIN, vzoru alebo hesla zámku obrazovky vášho telefónu. Okrem toho Google zabráni tomu, aby sa vaša záloha dostala do nesprávnych rúk tým, že vymaže zálohy zo zariadenia, ktoré ste za posledných 57 dní nepoužili ani raz.
Nemôžem zálohovať svoje údaje systému Android do spoločnosti Google. prečo?
Ak ste postupovali podľa vyššie uvedených krokov, ale stále sa vám nedarí zálohovať údaje telefónu s Androidom, je to pravdepodobne z niektorého z nasledujúcich dôvodov:
Zálohovanie Androidu je príliš pomalé. Čo mám robiť?
Ak trvá príliš dlho, kým sa údaje vášho zariadenia s Androidom zálohujú do Googlu, môže to byť spôsobené tým, že vaše zariadenie je pripojené k internetu pomocou mobilných dát. Pripojenie k sieti Wi-Fi by malo urýchliť proces zálohovania.
Zálohovanie sa môže spomaliť aj vtedy, ak je do Googlu potrebné nahrať veľa údajov. Ako v prípade čohokoľvek online, čas potrebný na nahranie niečoho závisí od množstva údajov, ktoré sa nahrávajú. Ak v systéme Android vykonávate zálohu zariadenia prvýkrát, spoločnosť Google tvrdí, že prenos všetkých údajov z Androidu do spoločnosti Google môže trvať až 24 hodín.
Budem môcť obnoviť svoj telefón do predchádzajúceho stavu pomocou zálohy Google?
Áno. Z veľkej časti môžete vymazať svoj aktuálny telefón na výrobné nastavenia a použiť existujúcu zálohu na obnovenie údajov späť v systéme Android. Keď po obnovení továrenského nastavenia znova nastavíte telefón s Androidom, získate možnosť obnoviť svoje zariadenie zo zálohy.
V rámci procesu obnovy bude vaše zariadenie schopné znova nainštalovať predchádzajúce aplikácie s neporušenými údajmi aplikácie, zostaviť históriu hovorov a správy, pridať všetky kontakty zo služby Google do telefónu a zobraziť všetky obrázky a videá, ktoré boli zálohované. Po dokončení obnovy môžete vidieť aj predchádzajúce nastavenia zariadenia použité na telefóne s Androidom.
Môžem obnoviť svoje údaje systému Android zo starého telefónu do nového?
Rovnako ako pri obnove zariadenia po jeho vymazaní, aj zálohované údaje zo zariadenia so systémom Android možno použiť na nastavenie nového telefónu. Proces obnovenia zo zálohy bude podobný ako vyššie uvedené, ale bude fungovať iba vtedy, ak telefón, na ktorý prechádzate, beží na rovnakej alebo aktualizovanej verzii systému Android ako na vašom starom telefóne.
Váš nový telefón bude mať prístup k zálohe zariadenia starého telefónu, pokiaľ ju sami neodstránite. Keďže však záložné údaje zostávajú na vašom účte iba pre aktívne zariadenie, nebudete môcť obnoviť údaje do nového telefónu, ak ste svoj starší telefón nepoužili ani raz za posledných 57 dní.
Moja záloha Androidu už nie je k dispozícii na Googli. prečo?
V ideálnom prípade všetko, čo zálohujete zo zariadenia so systémom Android do účtu Google, zostane online a bude navždy prístupné. Táto záloha sa vymaže iba vtedy, keď:
To je všetko, čo potrebujete vedieť o vynútenom zálohovaní vášho zariadenia Android do služby Google Cloud.
SÚVISIACE
Po rootnutí telefónu s Androidom máte plný prístup k systému a môžete spúšťať mnoho typov aplikácií, ktoré vyžadujú root prístup.
Tlačidlá na vašom telefóne s Androidom neslúžia len na nastavenie hlasitosti alebo prebudenie obrazovky. S niekoľkými jednoduchými úpravami sa môžu stať skratkami na rýchle fotografovanie, preskakovanie skladieb, spúšťanie aplikácií alebo dokonca aktiváciu núdzových funkcií.
Ak ste si nechali notebook v práci a musíte poslať šéfovi urgentnú správu, čo by ste mali urobiť? Použite svoj smartfón. Ešte sofistikovanejšie je premeniť telefón na počítač, aby ste mohli jednoduchšie vykonávať viac úloh naraz.
Android 16 má widgety uzamknutej obrazovky, ktoré vám umožňujú meniť uzamknutú obrazovku podľa vašich predstáv, vďaka čomu je uzamknutá obrazovka oveľa užitočnejšia.
Režim Obraz v obraze v systéme Android vám pomôže zmenšiť video a pozerať ho v režime obraz v obraze, pričom video si môžete pozrieť v inom rozhraní, aby ste mohli robiť iné veci.
Úprava videí v systéme Android bude jednoduchá vďaka najlepším aplikáciám a softvéru na úpravu videa, ktoré uvádzame v tomto článku. Uistite sa, že budete mať krásne, magické a elegantné fotografie, ktoré môžete zdieľať s priateľmi na Facebooku alebo Instagrame.
Android Debug Bridge (ADB) je výkonný a všestranný nástroj, ktorý vám umožňuje robiť veľa vecí, ako je vyhľadávanie protokolov, inštalácia a odinštalovanie aplikácií, prenos súborov, rootovanie a flashovanie vlastných ROM, vytváranie záloh zariadení.
S aplikáciami s automatickým klikaním. Pri hraní hier, používaní aplikácií alebo úloh dostupných na zariadení nebudete musieť robiť veľa.
Aj keď neexistuje žiadne zázračné riešenie, malé zmeny v spôsobe nabíjania, používania a skladovania zariadenia môžu výrazne spomaliť opotrebovanie batérie.
Telefón, ktorý si momentálne veľa ľudí obľúbi, je OnePlus 13, pretože okrem vynikajúceho hardvéru disponuje aj funkciou, ktorá existuje už desaťročia: infračerveným senzorom (IR Blaster).







