Jednoduchý a rýchly sprievodca rootovaním systému Android

Po rootnutí telefónu s Androidom máte plný prístup k systému a môžete spúšťať mnoho typov aplikácií, ktoré vyžadujú root prístup.
V systéme Android 12 spoločnosť Google zaviedla možnosť snímania celostránkových snímok obrazovky s rolovaním na vašom zariadení so systémom Android. Sme si istí, že to bude pre mnohých používateľov jedna z najobľúbenejších funkcií systému Android 12. Ešte lepšie je, že používateľské rozhranie Google pre to isté vyzerá tak cool. Tu je návod, ako môžete urobiť rolovacie snímky obrazovky v systéme Android 12.
Ako urobiť rolovaciu snímku obrazovky v systéme Android 12
Možnosť snímania posúvajúcich sa snímok obrazovky bola jednou z najžiadanejších funkcií a trvalo roky, kým prišla. A teraz, keď je to konečne tu, môžeme očakávať, že ponúkne bezproblémový zážitok a lepšiu kompatibilitu s množstvom aplikácií. Podľa blogu Android Developers Blog , posúvanie snímok obrazovky funguje pri väčšine aplikácií okamžite. Funguje to takto:
Otvorte aplikáciu alebo stránku, ktorej snímku obrazovky chcete urobiť, a potom stlačte súčasne tlačidlo napájania a tlačidlo zníženia hlasitosti (alebo použite preferovaný spôsob vytvorenia snímky obrazovky).
Tým sa zachytí snímka obrazovky presne tak, ako by ste to očakávali. Snímka obrazovky sa bude pohybovať v ľavej dolnej časti obrazovky. Ak je pre danú aplikáciu k dispozícii funkcia posúvania obrazovky, zobrazí sa tlačidlo „ Zachytiť viac “. Klepnite naň.
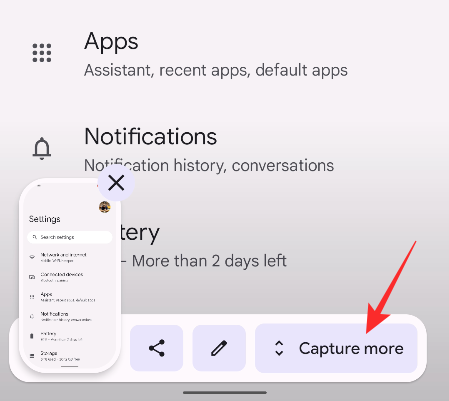
Teraz uvidíte rozhranie podobné tomu, ktoré je zobrazené nižšie.
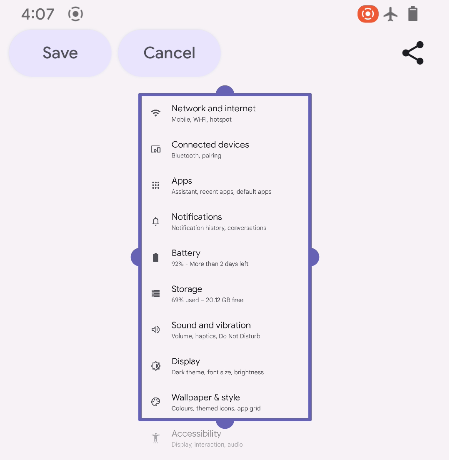
Tu môžete rozšíriť celkovú oblasť, ktorú chcete zachytiť, potiahnutím rukovätí zhora alebo zdola. Ťahaním zhora alebo zdola sa zobrazí kruh, ktorý sa priblíži presne v oblasti, kde končia okraje.
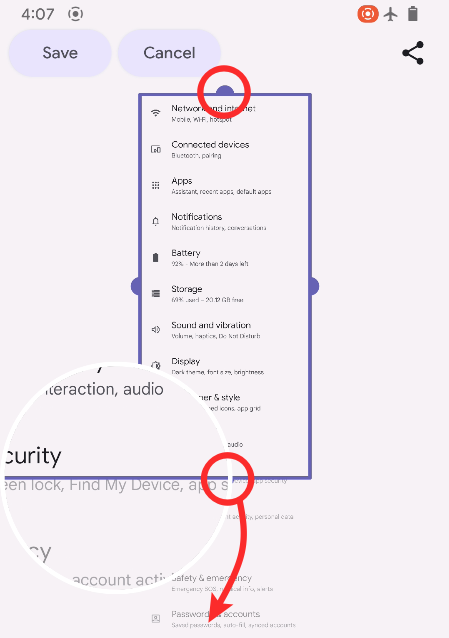
Keď máte oblasť, ktorú chcete pokryť, klepnite na staré dobré tlačidlo „Uložiť“ v ľavom hornom rohu.

A je to! Vaša posúvateľná snímka obrazovky bude k dispozícii v aplikácii Galéria alebo Fotky.
Ako upraviť rolovaciu snímku obrazovky v systéme Android 12
Android 12 vám umožňuje nielen snímať snímky obrazovky s posúvaním, ale môžete ich aj upravovať tak, ako by ste upravovali akékoľvek iné snímky obrazovky v telefóne.
Orezať snímku obrazovky
Môžete tiež orezať posúvajúcu sa snímku obrazovky pri jej zachytení alebo po jej nasnímaní.
Počas snímania obrazovky
Ak to chcete urobiť, potiahnite bočné rukoväte a orežte rolovaciu snímku obrazovky, ako je znázornené nižšie.
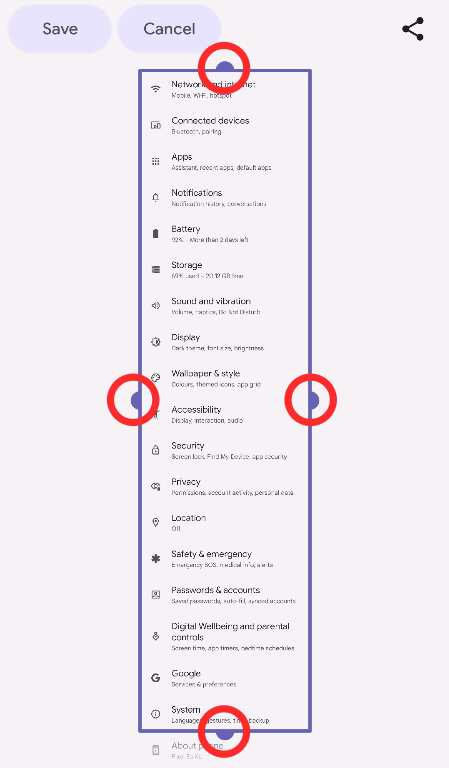
Ak potiahnete bočné rukoväte, neuvidíte kruh priblíženia. Napriek tomu budete môcť oblasť ťahať a vyberať rovnako.
Po dokončení klepnite na Uložiť .

Po zachytení snímky obrazovky
Ak ste už zoradili rolovaciu snímku obrazovky, môžete ju orezať hneď po jej zachytení klepnutím na ikonu ceruzky v pravom dolnom rohu obrazovky.

Na obrazovke úprav klepnite na ikonu Orezať zospodu.
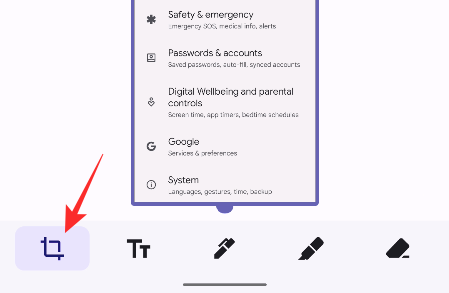
Teraz začnite presúvať bodky na ktoromkoľvek z okrajov snímky obrazovky, aby ste ju orezali tak, ako chcete.
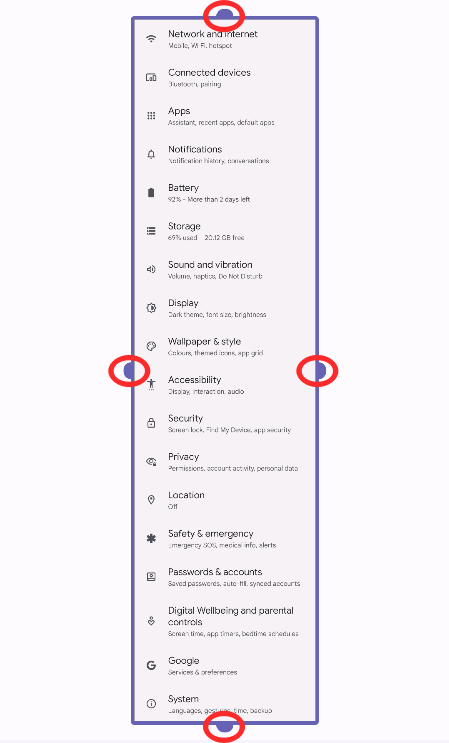
Po orezaní snímky obrazovky môžete klepnúť na možnosť „Uložiť“ v ľavom hornom rohu.
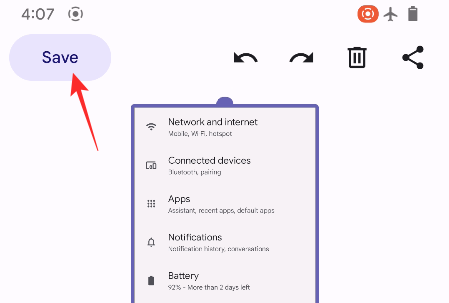
Snímka obrazovky bude orezaná a uložená vo vašom zariadení so systémom Android.
Nakreslite alebo pridajte text na snímky obrazovky
Po nasnímaní rolovacej snímky obrazovky máte tiež možnosť snímku obrazovky ďalej upravovať pridaním anotácií alebo textu. Ak to chcete urobiť, klepnite na ikonu ceruzky v pravom dolnom rohu po zachytení snímky obrazovky.

Na obrazovke úprav klepnite na ikonu „Tt“ v spodnej časti a pridajte text na snímku obrazovky.
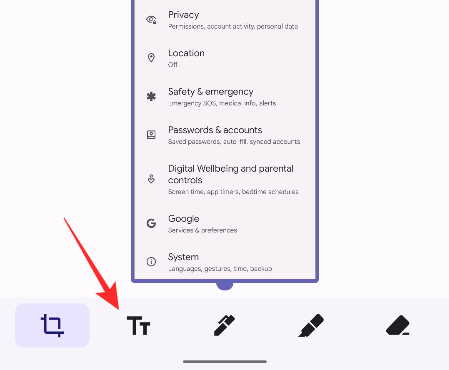
Potom si môžete vybrať štýl a farbu textu v hornej časti obrazovky a potom začať písať text, ktorý chcete pridať.
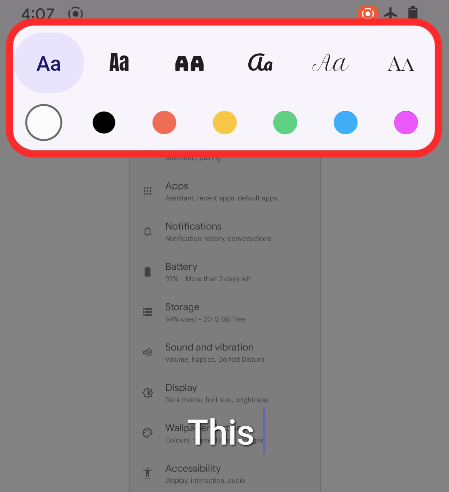
Okrem pridávania textov môžete kresliť cez posúvajúcu sa snímku obrazovky klepnutím na ikonu pera alebo značky v spodnej časti, výberom požadovanej farby a následným čmáraním po obrazovke, aby ste urobili potrebné poznámky.
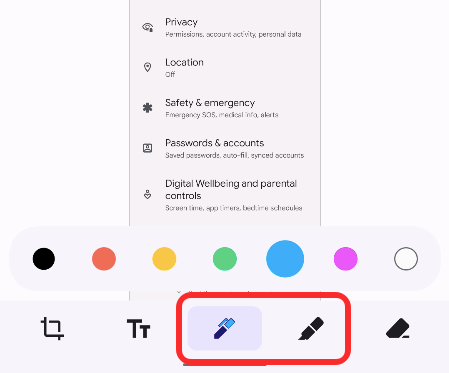
Po úprave obrázka preferovaným spôsobom môžete klepnúť na možnosť „Uložiť“ v ľavom hornom rohu a uložiť snímku obrazovky do telefónu.
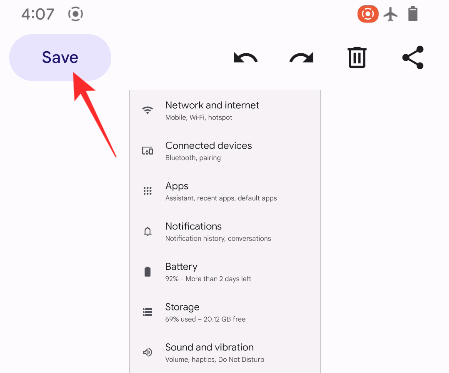
Upravenú snímku obrazovky môžete tiež priamo odoslať ostatným klepnutím na ikonu Zdieľať v pravom hornom rohu.
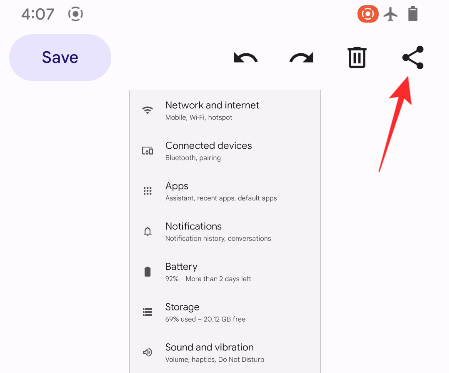
Celý zážitok nie je nový, ale je prinajmenšom osviežujúci. Tí, ktorí neovládajú Android, vedia, že presne takto fungujú rolovacie snímky obrazovky na ich smartfónoch s Androidom alebo v aplikáciách tretích strán s rovnakou funkciou, ale používateľské rozhranie pre Android 12 je to najlepšie, čo sme kedy videli. ďaleko.
Aj keď to trvalo roky, kým prišiel, Google bol neústupný, že nechcel urobiť zbabranú prácu, čo je hlavným dôvodom tohto oneskorenia. Nech je to akokoľvek, sme radi, že rolovacie snímky obrazovky sú konečne súčasťou Androidu!
Po rootnutí telefónu s Androidom máte plný prístup k systému a môžete spúšťať mnoho typov aplikácií, ktoré vyžadujú root prístup.
Tlačidlá na vašom telefóne s Androidom neslúžia len na nastavenie hlasitosti alebo prebudenie obrazovky. S niekoľkými jednoduchými úpravami sa môžu stať skratkami na rýchle fotografovanie, preskakovanie skladieb, spúšťanie aplikácií alebo dokonca aktiváciu núdzových funkcií.
Ak ste si nechali notebook v práci a musíte poslať šéfovi urgentnú správu, čo by ste mali urobiť? Použite svoj smartfón. Ešte sofistikovanejšie je premeniť telefón na počítač, aby ste mohli jednoduchšie vykonávať viac úloh naraz.
Android 16 má widgety uzamknutej obrazovky, ktoré vám umožňujú meniť uzamknutú obrazovku podľa vašich predstáv, vďaka čomu je uzamknutá obrazovka oveľa užitočnejšia.
Režim Obraz v obraze v systéme Android vám pomôže zmenšiť video a pozerať ho v režime obraz v obraze, pričom video si môžete pozrieť v inom rozhraní, aby ste mohli robiť iné veci.
Úprava videí v systéme Android bude jednoduchá vďaka najlepším aplikáciám a softvéru na úpravu videa, ktoré uvádzame v tomto článku. Uistite sa, že budete mať krásne, magické a elegantné fotografie, ktoré môžete zdieľať s priateľmi na Facebooku alebo Instagrame.
Android Debug Bridge (ADB) je výkonný a všestranný nástroj, ktorý vám umožňuje robiť veľa vecí, ako je vyhľadávanie protokolov, inštalácia a odinštalovanie aplikácií, prenos súborov, rootovanie a flashovanie vlastných ROM, vytváranie záloh zariadení.
S aplikáciami s automatickým klikaním. Pri hraní hier, používaní aplikácií alebo úloh dostupných na zariadení nebudete musieť robiť veľa.
Aj keď neexistuje žiadne zázračné riešenie, malé zmeny v spôsobe nabíjania, používania a skladovania zariadenia môžu výrazne spomaliť opotrebovanie batérie.
Telefón, ktorý si momentálne veľa ľudí obľúbi, je OnePlus 13, pretože okrem vynikajúceho hardvéru disponuje aj funkciou, ktorá existuje už desaťročia: infračerveným senzorom (IR Blaster).







