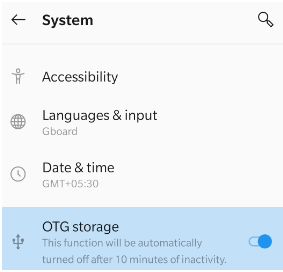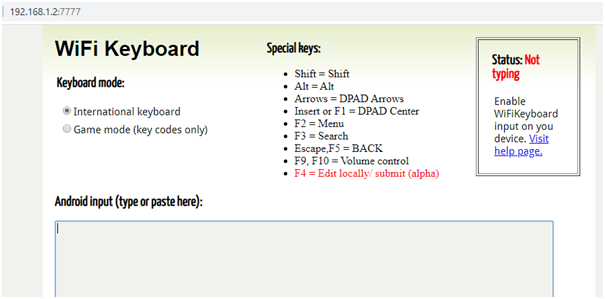S tým, ako sa mobilné telefóny stávajú inteligentnejšími a niektoré z nich sa zväčšujú na veľkosť tabletu, je pohodlnejšie vykonávať na nich väčšinu našich úloh. Tým sa znížilo bremeno prepínania medzi tabletom a notebookom so systémom Android medzi úlohami. Jediným problémom, s ktorým sa väčšina z nás stretáva na smartfóne alebo tablete, je však to, že nedokážeme písať tak rýchlo ako na fyzickej klávesnici. Aby sme tento problém do určitej miery vyriešili, vždy môžeme k telefónu pripojiť fyzickú klávesnicu a písať ako na počítači.
Existujú tri spôsoby pripojenia fyzickej klávesnice k telefónu. Tu sú rýchle kroky s podrobnými krokmi po nich:
Cez Bluetooth : Zapnite Bluetooth na oboch zariadeniach. Klepnite na nastavenia Bluetooth na svojom mobile a vyhľadajte klávesnicu Bluetooth a klepnutím sa pripojte.
Cez OTG : Pripojte jeden koniec adaptéra OTG k telefónu a port USB klávesnice na druhý koniec. V prípade potreby povoľte nastavenia OTG.
VIA Wi-Fi : Nainštalujte aplikáciu WiFi klávesnice z Obchodu Play a povoľte ju v nastaveniach. Prejdite na webovú adresu vygenerovanú telefónom s Androidom a okamžite sa pripojí za predpokladu, že obe zariadenia sú pripojené k rovnakej sieti Wi-Fi.
Prečítajte si tiež: 10 najlepších aplikácií pre klávesnicu pre Android
Ako pripojiť klávesnicu Bluetooth k zariadeniu Android?
Vo svete bezdrôtového pripojenia je najlepšou možnosťou pripojenia klávesnice k telefónu cez Bluetooth. Postup je rýchly a jednoduchý v niekoľkých krokoch:
Krok 1 . Zapnite klávesnicu Bluetooth, aby bola viditeľná. Toto by malo uviesť zariadenia do režimu párovania, pokiaľ nie je v návode na používanie uvedené špeciálne tlačidlo alebo krok.
Krok 2 . Prejdite na nastavenia Bluetooth v telefóne a klepnutím ho zapnite. Nájdite položku „Párovať nové zariadenie“ a klepnite na ňu, aby telefón mohol vyhľadať zariadenia Bluetooth v okolí.
Krok 3 . Teraz vyhľadajte zariadenia uvedené ako adaptér Bluetooth vyhľadá kompatibilné zariadenia v okolí.
Krok 4 . Vyberte príslušný názov klávesnice a klepnutím naň sa pripojte.
Krok 5 . Ak sa zobrazí výzva na zadanie kódu PIN na pripojenie, zadajte štyrikrát nulu alebo 0000. Toto je predvolený kód PIN pre väčšinu zariadení, pokiaľ nie je v návode na používanie uvedené inak.
Krok 6. Klávesnica sa okamžite pripojí a môžete začať písať.
Poznámka : Ak je vaša klávesnica Bluetooth pripojená k inému zariadeniu, budete musieť najskôr zrušiť jej spárovanie, aby bola viditeľná.
Prečítajte si tiež: Veci, o ktorých ste nevedeli, že môžete robiť pomocou SwiftKey
Ako pripojiť klávesnicu USB k zariadeniu Android cez OTG?
Na pripojenie fyzickej klávesnice k telefónu by ste potrebovali adaptér OTG a klávesnicu s portom USB. OTG je malý adaptér, známy aj ako On-The-Go, ktorý pomáha pri pripájaní USB zariadení k vášmu smartfónu. Vo všeobecnosti sa používa na pripojenie jednotky USB Flash k vášmu zariadeniu Android, aby sa uľahčil rýchly prenos údajov. K telefónu je však možné pripojiť aj iné zariadenia, ako je USB klávesnica, ak je podporovaná.
Kroky na pripojenie klávesnice k zariadeniu Android.
Jedným z najjednoduchších spôsobov pripojenia klávesnice k telefónu je pomocou adaptéra OTG. Postupujte podľa nižšie uvedených krokov:
Krok 1. Pripojte port USB klávesnice k portu USB adaptéra OTG.
Poznámka: USB port klávesnice je univerzálny a bude rovnaký na celom svete.
Krok 2. Teraz pripojte Micro USB port adaptéra OTG k nabíjaciemu portu vášho Androidu.
Poznámka : Nabíjací port vášho telefónu s Androidom môže byť micro USB typu A alebo typu C. Pred zakúpením adaptéra OTG si overte typ nabíjacieho portu vášho telefónu.
Krok 3 . Po vytvorení fyzického spojenia medzi zariadením so systémom Android a klávesnicou je všetko hotové. Teraz môžete otvoriť ľubovoľnú aplikáciu, ktorá podporuje písanie, a začať používať klávesnicu a jednoducho písať.
Poznámka : Niektoré zariadenia so systémom Android nepodporujú pripojenie klávesnice k telefónu, kým sa nezapne nastavenie OTG. Ak chcete zapnúť adaptér OTG vo svojom zariadení so systémom Android, postupujte takto:
Krok 4 : Prejdite do nastavení na svojom telefóne s Androidom a klepnite na stránku Systém.
Krok 5 . Nájdite úložisko OTG a prepnutím tlačidla ho zapnite. To povolí akékoľvek zariadenie pripojené k vášmu telefónu cez OTG.
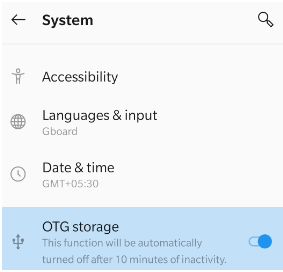
Poznámka : Vždy môžete klepnúť na Nastavenia vo svojom zariadení so systémom Android a do vyhľadávacieho poľa, ktoré sa nachádza úplne hore v ponuke nastavení , napíšte Úložisko OTG .
OTG pre Android funguje pre všetky telefóny, ktoré sú pár rokov staré a pre niektoré staršie. Ak máte starší telefón a chcete skontrolovať, či je váš telefón kompatibilný s OTG , vždy si môžete nainštalovať Easy OTG Checker z obchodu Google Play. Táto aplikácia skontroluje, či je váš telefón kompatibilný s adaptérom OTG a či má požadované softvérové rozhranie API.
Stiahnite si Easy OTG Checker do svojho telefónu s Androidom

Ako pripojiť počítačovú klávesnicu k zariadeniu Android cez Wi-Fi?
Existuje ešte ďalší spôsob pripojenia klávesnice k telefónu pre tých, ktorí nemajú klávesnicu Bluetooth alebo adaptér OTG. Pre túto metódu musíte mať počítač pripojený k sieti Wi-Fi. Pripojte svoj Android Mobile k rovnakej sieti Wi-Fi a postupujte takto:
Krok 1 . Nainštalujte si do svojho zariadenia s Androidom aplikáciu WiFi Keyboard vyvinutú Ivanom Volosyukom a spustite aplikáciu.
Stiahnite si odtiaľto

Krok 2 . Ďalej spustite Nastavenia a klepnite na Jazyk a vstup .
Krok 3 . Klepnite na Virtuálna klávesnica a potom klepnite na Spravovať klávesnice .
Krok 4 . Pridajte klávesnicu WiFi pomocou prepínača vedľa aplikácie.
Krok 5 . Keď je klávesnica WiFi aktivovaná, stiahnite upozornenia na telefóne a uvidíte webovú adresu.
Krok 6. Otvorte predvolený prehliadač v počítači a do panela s adresou zadajte webovú adresu získanú v kroku 5 a stlačte Enter.
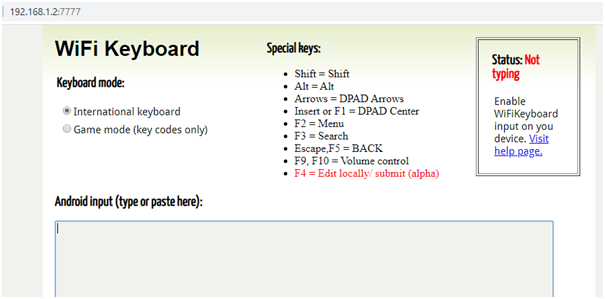
Krok 7 . Teraz otvorte ľubovoľnú aplikáciu, v ktorej môžete písať, a vyberte typ vstupu ako Wi-Fi Keyboard .
Krok 8 . Klepnite na oblasť na písanie textu a uvidíte, že virtuálna klávesnica sa nezapne.
Krok 9 . Skúste písať na klávesnici počítača a uvidíte, že písmená sa píšu v telefóne a nie v počítači.
Poznámka : Webová stránka, ktorú otvoríte, síce zobrazuje textovú ukážku na zobrazenie textu, ktorý ste napísali na svojom telefóne s Androidom, ale v dvoch testovacích prípadoch, ktoré som vykonal, to nefungovalo. Ak chcete vedieť, čo ste napísali, budete sa musieť pozrieť dole na telefón.
Prečítajte si tiež: Najlepšie aplikácie klávesnice Emoji pre Android a iPhone
Vaše myšlienky o tom, ako pripojiť klávesnicu Bluetooth k zariadeniu Android
Teraz, keď to už viete, môžete svoje zariadenie Android vylepšiť pripojením klávesnice k telefónu alebo tabletu. Je len na vás, ktorú metódu si vyberiete, pretože každá metóda má svoje výhody a obmedzenia.
Pripojte klávesnicu Bluetooth k zariadeniu Android
Výhoda : Najlepší zážitok z používania klávesnice na akomkoľvek zariadení.
Obmedzenie : Bluetooth klávesnice sú drahé.
Pripojte fyzickú klávesnicu k telefónu cez OTG.
Výhoda : Proces pripojenia je jednoduchý a rýchly.
Obmedzenie : Káblové pripojenie.
Pripojte klávesnicu PC k telefónu cez Wi-Fi.
Výhoda : Žiadne dodatočné náklady.
Obmedzenie : Nefunguje bez pripojenia Wi-Fi.
Nezabudnite tiež po použití odpojiť klávesnicu, pretože všetky metódy majú spoločné obmedzenie vybíjania zariadenia Android rýchlejšie ako zvyčajne.