Jednoduchý a rýchly sprievodca rootovaním systému Android

Po rootnutí telefónu s Androidom máte plný prístup k systému a môžete spúšťať mnoho typov aplikácií, ktoré vyžadujú root prístup.
Najvýznamnejšou výhodou používania viacerých okien je vylepšený multitasking. Môžete napríklad sledovať video pri odpovedaní na e-maily, prehliadať web a robiť si poznámky alebo použiť kalkulačku pri prezeraní tabuľky. Vďaka tomu budete efektívnejší a produktívnejší.
Režim viacerých okien vám umožňuje prispôsobiť si pracovný priestor tak, aby vyhovoval vašim potrebám. Môžete si vybrať, ktoré aplikácie sa majú otvoriť, a upraviť veľkosť každého okna podľa svojich preferencií. Zážitok zo zábavy môže vylepšiť aj režim viacerých okien. Môžete napríklad streamovať športovú hru a zároveň sledovať reakcie na sociálnych sieťach alebo si pozrieť návod pri precvičovaní krokov v inej aplikácii.
Čo je režim viacerých okien?
Režim viacerých okien na Galaxy Tab S8 je funkcia, ktorá zvyšuje produktivitu tým, že používateľom umožňuje mať otvorených a viditeľných na obrazovke viacero aplikácií súčasne. Táto funkcia je užitočná najmä pri multitaskingu, pretože môžete napríklad prehliadať web a robiť si poznámky alebo sledovať video pri odpovedaní na e-maily. Táto funkcia robí z Galaxy Tab S8 všestranný nástroj na prácu aj zábavu, čo vám umožní vytvoriť prispôsobené rozhranie pre viacero aplikácií, ktoré vyhovuje vašim špecifickým potrebám.
Ako používať funkciu Multi-Window na Galaxy Tab S8
Bez ohľadu na to, či vlastníte Galaxy Tab S8 s 11-palcovým displejom alebo rozsiahly Galaxy Tab S8 Ultra so 14,6-palcovou obrazovkou, oba tablety sú plne vybavené na zvládnutie vašich požiadaviek na multitasking. Aj napriek občasným výzvam, ktoré predstavuje používanie aplikácií pre Android na tabletoch, spoločnosť Samsung začlenila niekoľko funkcií na riešenie týchto problémov.
Jednou z takýchto funkcií je režim viacerých okien, ktorý vám umožňuje ovládať až tri aplikácie súčasne. Najpôsobivejším aspektom je, že na aktiváciu tejto funkcie nemusíte prejsť do režimu DeX. Aby ste sa však uistili, že môžete naplno využívať a používať funkciu Multi-Window na Galaxy Tab S8, musíte sa najskôr uistiť, že sú povolené Edge Panely.
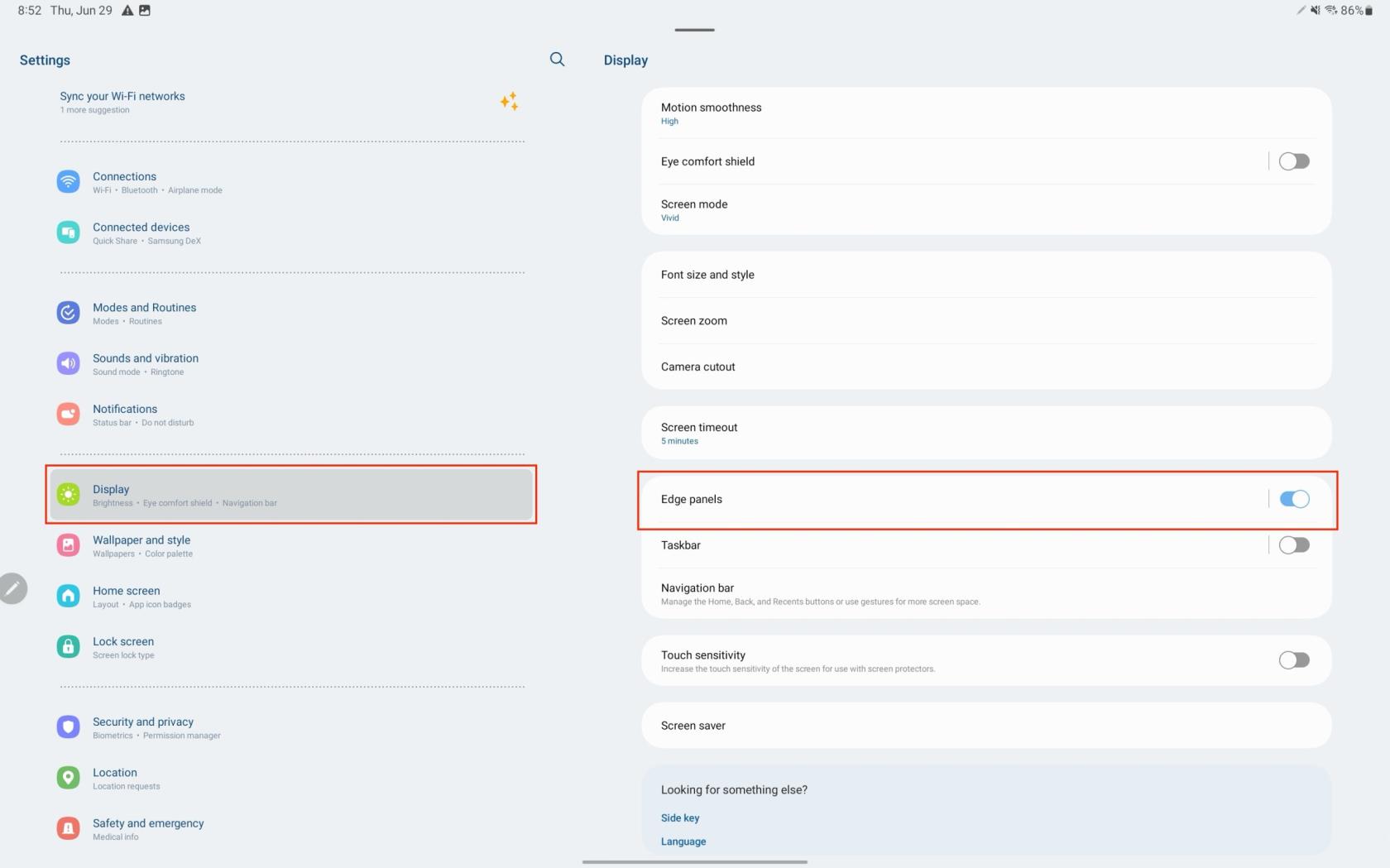
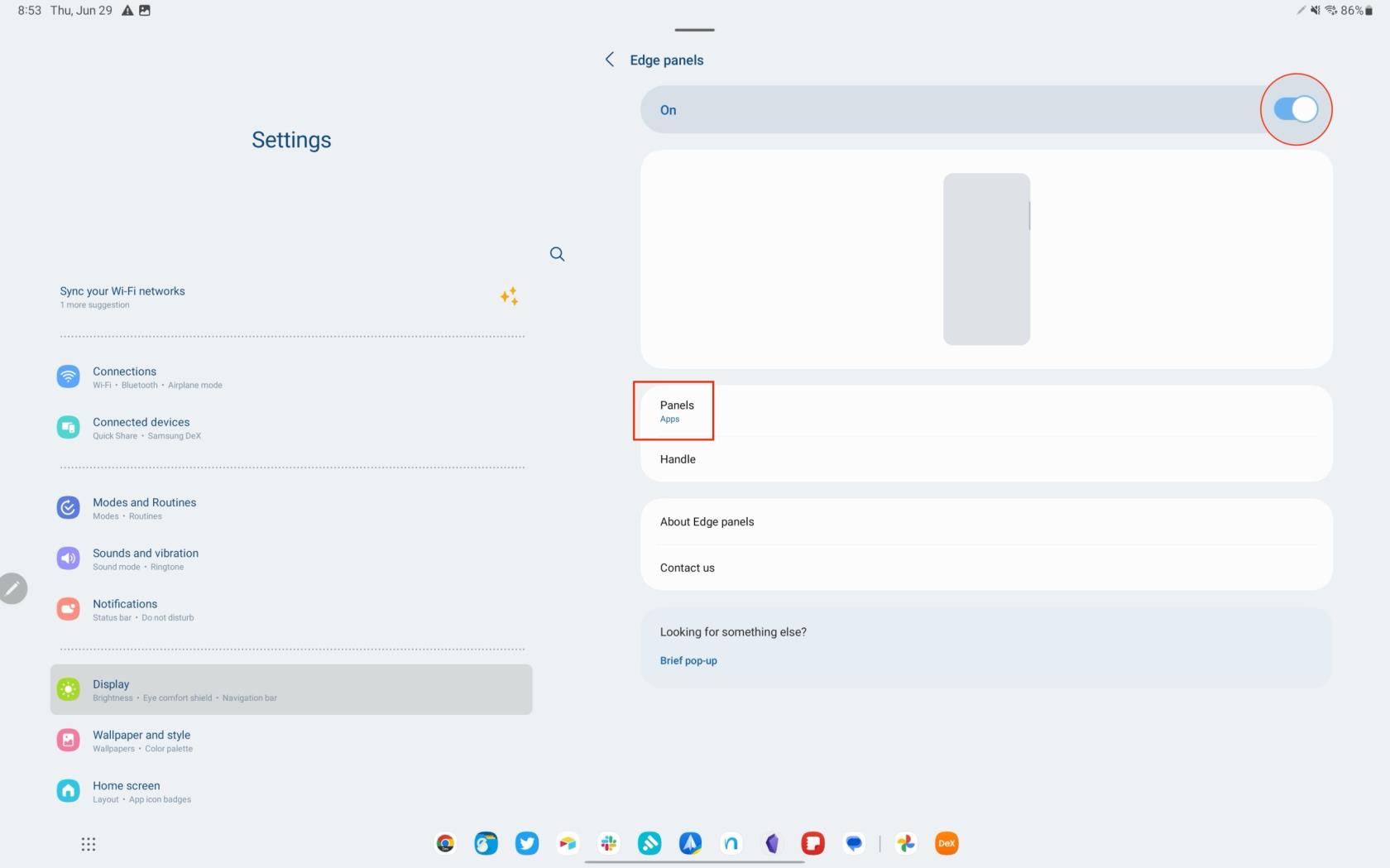
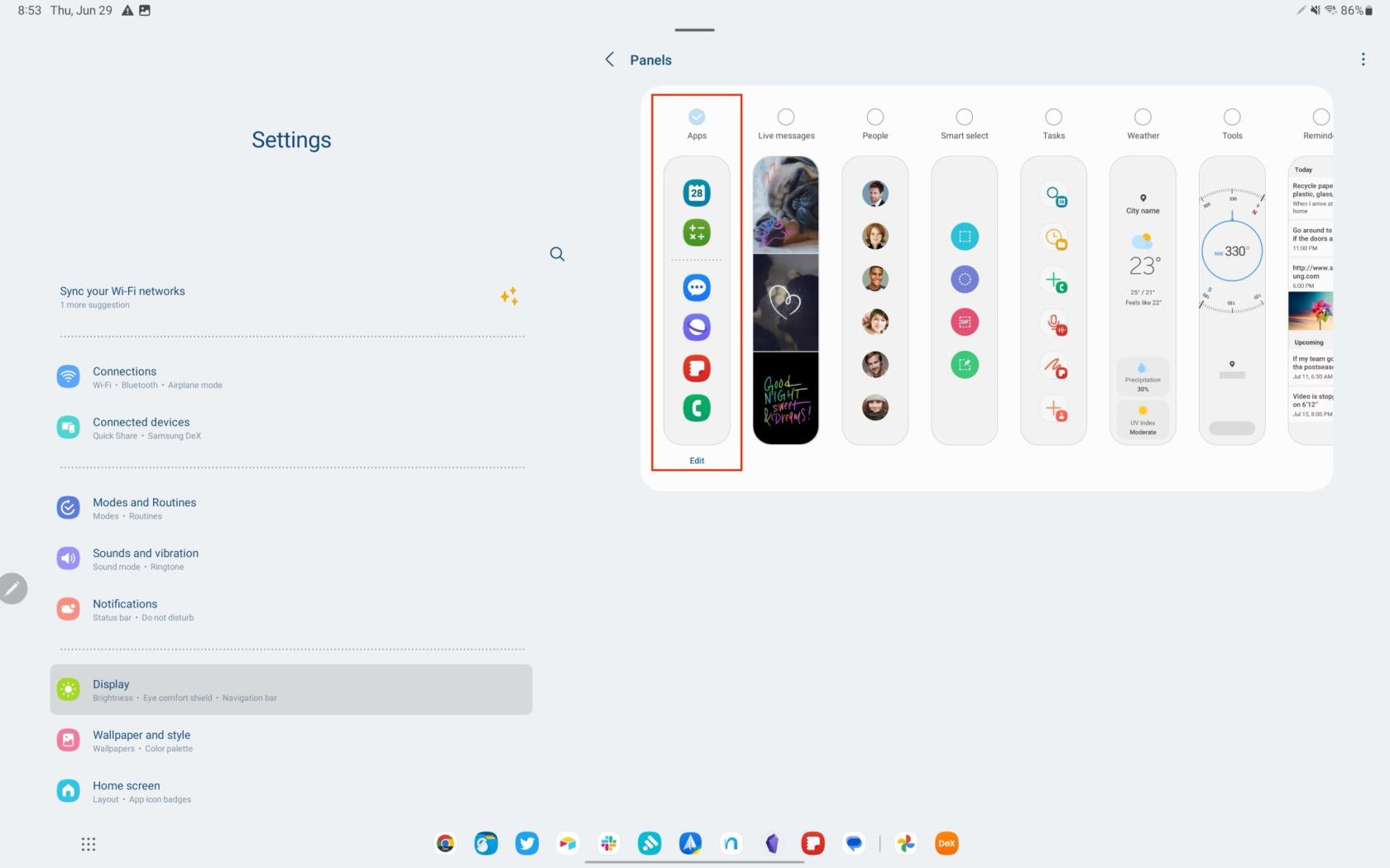
Teraz, keď ste povolili Edge Panels spolu s panelom Apps , môžete začať používať režim viacerých okien na Galaxy Tab S8.
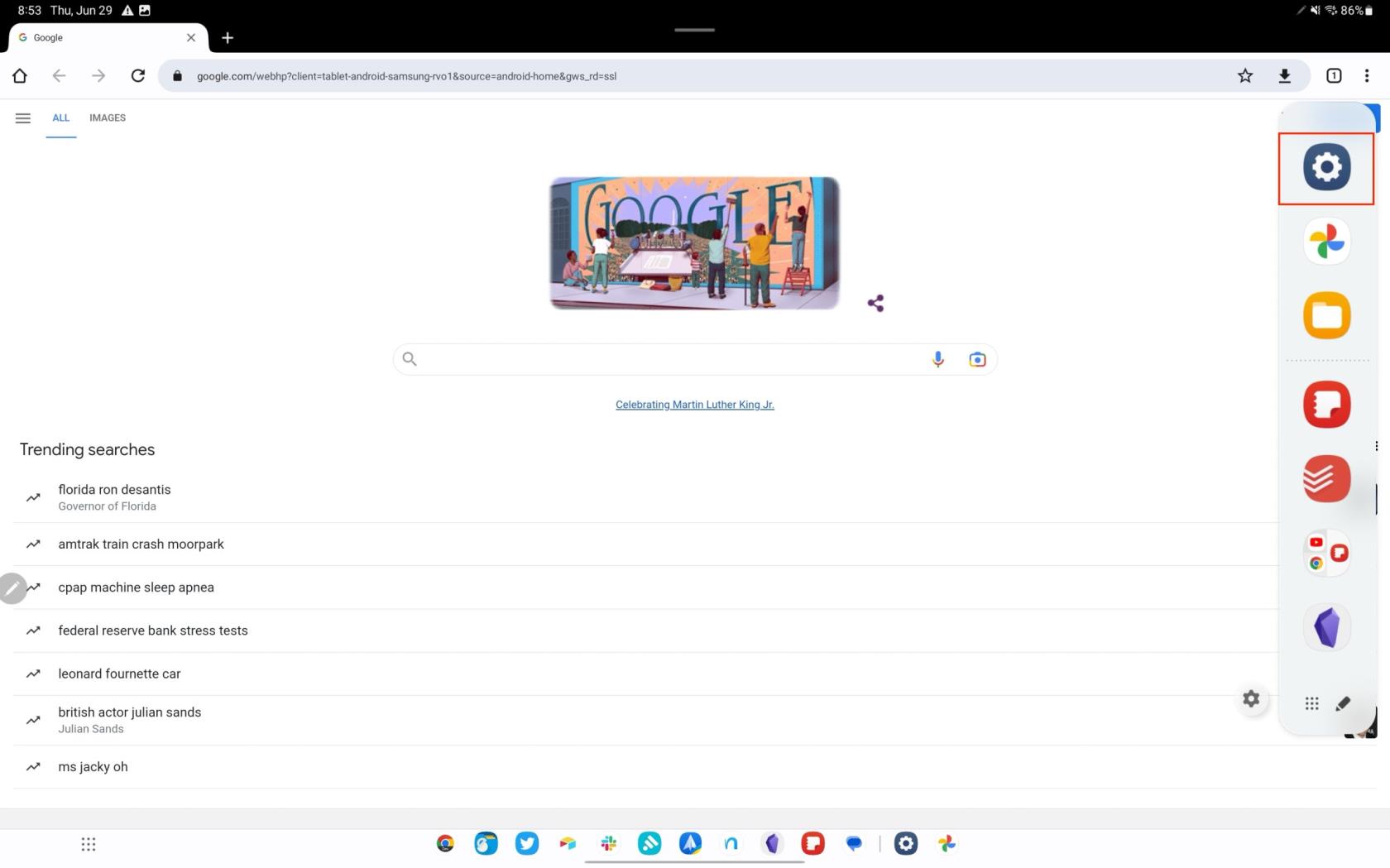
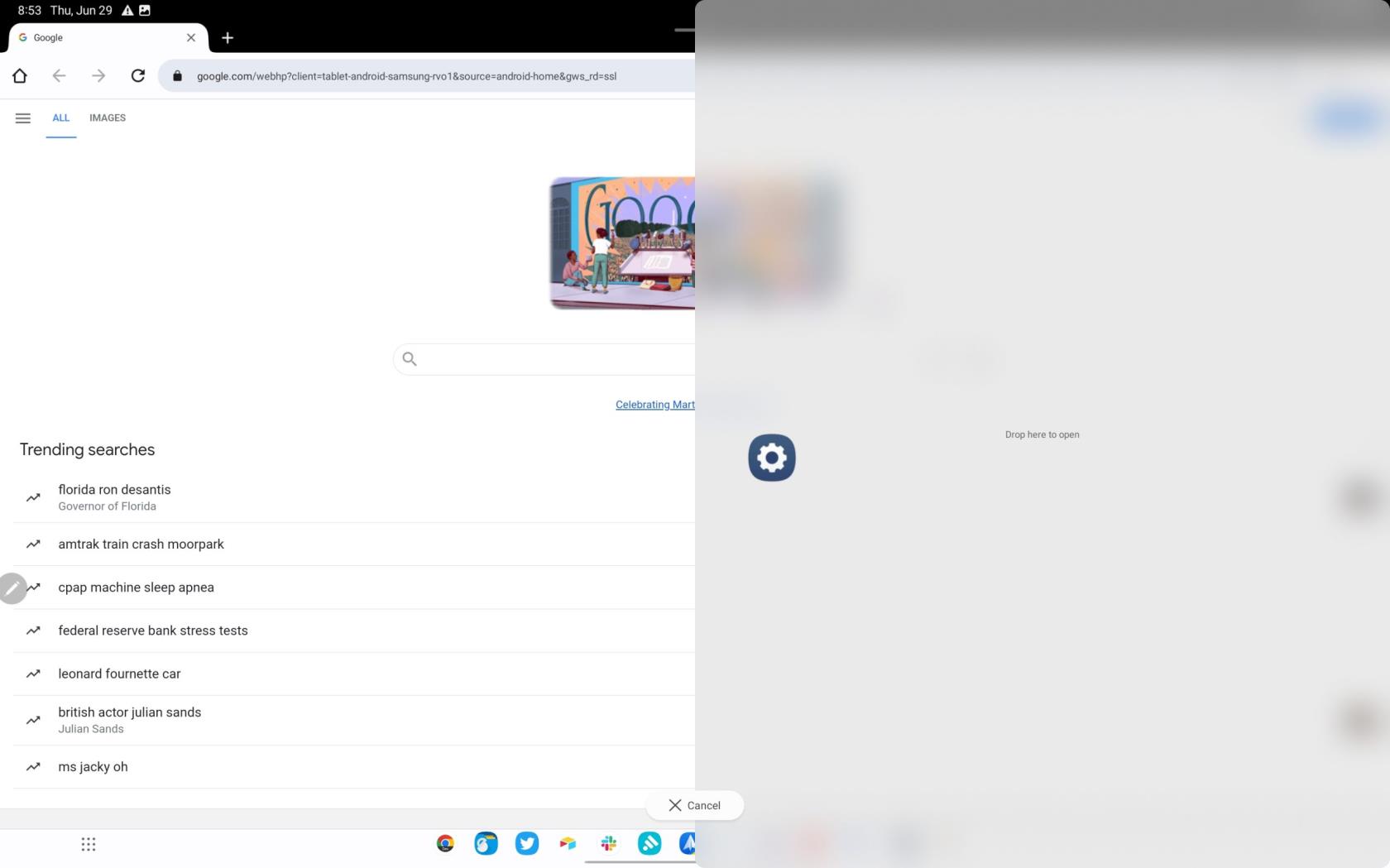
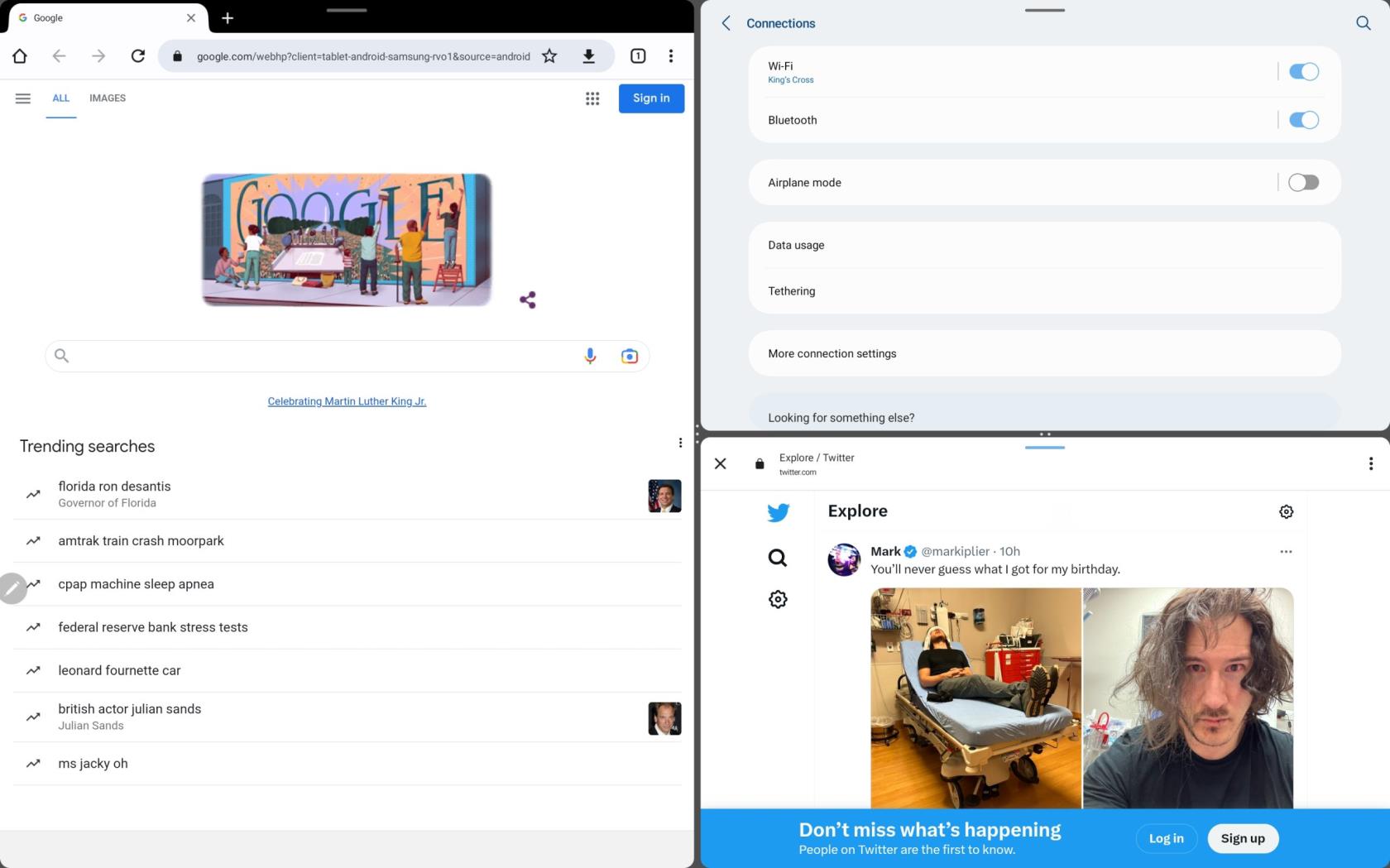
Ďalšou jedinečnou funkciou, ktorá sa nachádza v mnohých vlajkových lodiach smartfónov, skladacích telefónov a tabletov spoločnosti Samsung, je možnosť vytvoriť pár aplikácií. Ak tak urobíte, budete môcť uložiť a pristupovať k páru aplikácií neskôr. To výrazne uľahčuje život tým, ktorí pravidelne a pravidelne používajú viacero aplikácií súčasne. Tu je návod, ako môžete vytvoriť pár aplikácií na Galaxy Tab S8.
Po ich uložení môžete rýchlo pristupovať k skratke App Pair z panela Edge. Môžete ich dokonca pridať na svoju domovskú obrazovku, ak k nim chcete mať prístup ešte rýchlejšie bez toho, aby ste museli používať panel okrajov.
Vynútiť aplikáciám používanie viacerých okien na Galaxy Tab S8
Zatiaľ čo vydanie systému Android 13 sa časovo zhodovalo s tým, že väčšina vývojárov aplikácií začala podporovať variabilnú veľkosť pre kontextové okná a rozdelené premietanie, nie každá aplikácia bude túto funkciu podporovať. Spoločnosť Samsung rozpoznala tento problém a predstavila funkciu „Labs“, ktorá vám umožňuje vynútiť dostupnosť akejkoľvek aplikácie v režime viacerých okien.
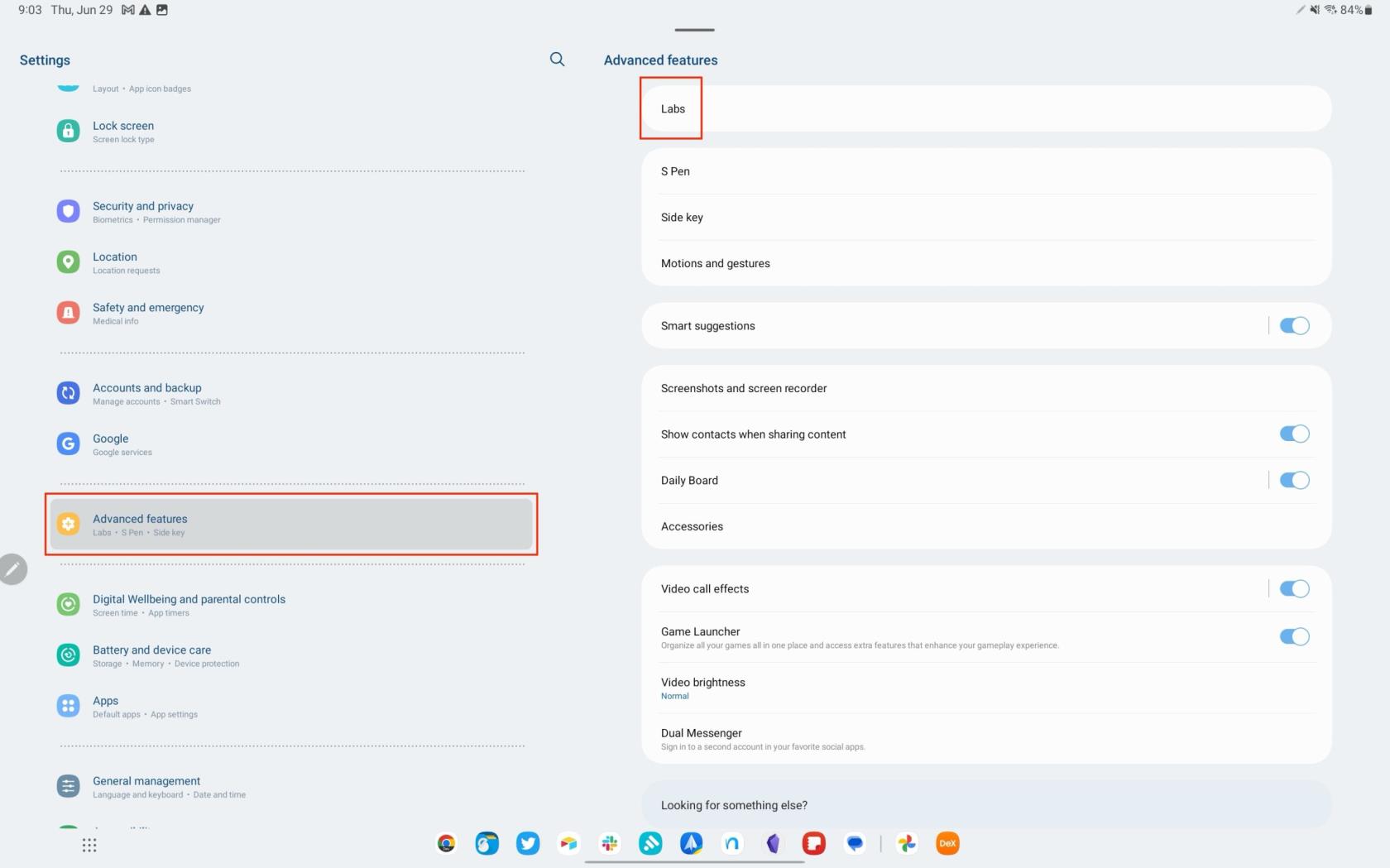
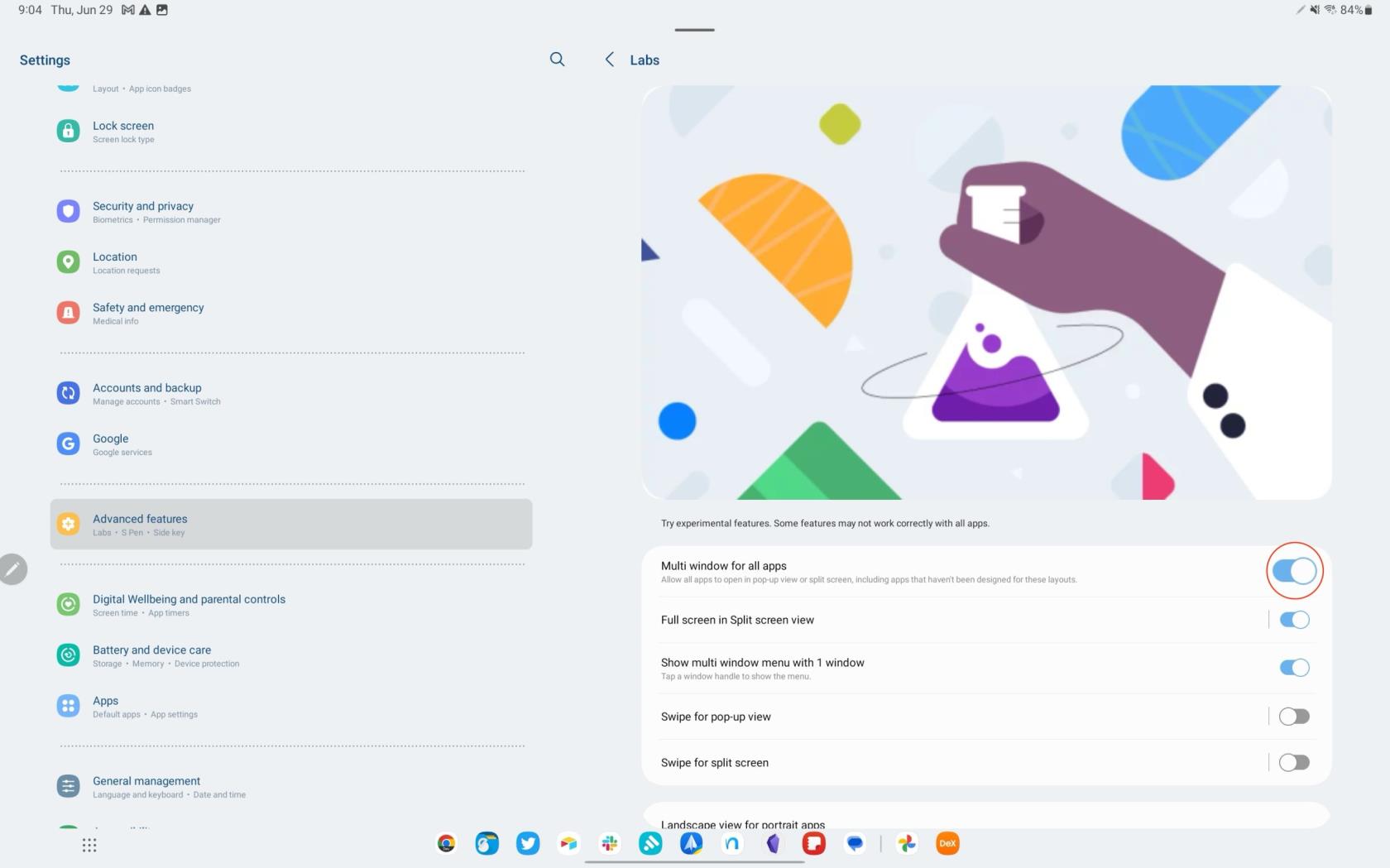
Povolením tejto funkcie Labs by vám malo umožniť rozdeliť aplikácie na obrazovke Galaxy Tab S8, ktoré predtým neboli kompatibilné. Stále však existuje šanca, že aj keď povolíte túto funkciu, môžu nastať problémy a možno nebudete môcť používať konkrétne aplikácie na rozdelenej obrazovke.
Záver
Jednou z významných výhod používania režimu Samsung DeX, najmä s masívnym 14,6-palcovým displejom Galaxy Tab S8 Ultra, je možnosť prepnúť z relaxu do práce jediným klepnutím. Namiesto toho, aby záviseli od možností Androidu s viacerými oknami, vaše aplikácie môžu fungovať v originálnych oknách, podobne ako v stolnom počítači. DeX skutočne pretvára Galaxy Tab S8 na vysoko výkonný stroj na produktivitu.
Môžete sa však stretnúť s určitými obmedzeniami, ktoré závisia od toho, či vývojári aplikácií začlenili podporu pre takéto režimy. V dôsledku toho sa môžete pokúsiť použiť konkrétnu aplikáciu v DeX, len aby ste dostali upozornenie, že aplikáciu nemožno otvoriť. Aj keď to môže byť pre niekoho menšia nepríjemnosť, potenciál Samsung DeX v kombinácii s Galaxy Tab S8 je skutočne neobmedzený.
Po rootnutí telefónu s Androidom máte plný prístup k systému a môžete spúšťať mnoho typov aplikácií, ktoré vyžadujú root prístup.
Tlačidlá na vašom telefóne s Androidom neslúžia len na nastavenie hlasitosti alebo prebudenie obrazovky. S niekoľkými jednoduchými úpravami sa môžu stať skratkami na rýchle fotografovanie, preskakovanie skladieb, spúšťanie aplikácií alebo dokonca aktiváciu núdzových funkcií.
Ak ste si nechali notebook v práci a musíte poslať šéfovi urgentnú správu, čo by ste mali urobiť? Použite svoj smartfón. Ešte sofistikovanejšie je premeniť telefón na počítač, aby ste mohli jednoduchšie vykonávať viac úloh naraz.
Android 16 má widgety uzamknutej obrazovky, ktoré vám umožňujú meniť uzamknutú obrazovku podľa vašich predstáv, vďaka čomu je uzamknutá obrazovka oveľa užitočnejšia.
Režim Obraz v obraze v systéme Android vám pomôže zmenšiť video a pozerať ho v režime obraz v obraze, pričom video si môžete pozrieť v inom rozhraní, aby ste mohli robiť iné veci.
Úprava videí v systéme Android bude jednoduchá vďaka najlepším aplikáciám a softvéru na úpravu videa, ktoré uvádzame v tomto článku. Uistite sa, že budete mať krásne, magické a elegantné fotografie, ktoré môžete zdieľať s priateľmi na Facebooku alebo Instagrame.
Android Debug Bridge (ADB) je výkonný a všestranný nástroj, ktorý vám umožňuje robiť veľa vecí, ako je vyhľadávanie protokolov, inštalácia a odinštalovanie aplikácií, prenos súborov, rootovanie a flashovanie vlastných ROM, vytváranie záloh zariadení.
S aplikáciami s automatickým klikaním. Pri hraní hier, používaní aplikácií alebo úloh dostupných na zariadení nebudete musieť robiť veľa.
Aj keď neexistuje žiadne zázračné riešenie, malé zmeny v spôsobe nabíjania, používania a skladovania zariadenia môžu výrazne spomaliť opotrebovanie batérie.
Telefón, ktorý si momentálne veľa ľudí obľúbi, je OnePlus 13, pretože okrem vynikajúceho hardvéru disponuje aj funkciou, ktorá existuje už desaťročia: infračerveným senzorom (IR Blaster).







