Jednoduchý a rýchly sprievodca rootovaním systému Android

Po rootnutí telefónu s Androidom máte plný prístup k systému a môžete spúšťať mnoho typov aplikácií, ktoré vyžadujú root prístup.
Pokiaľ ide o úpravu fotografií, existuje veľa skvelých nástrojov, ako napríklad Snapseed na základné úpravy v telefóne alebo robustnejšie možnosti, ako je Lightroom alebo Photoshop. Niektoré celkom úžasné nástroje sú však dostupné aj v vstavaných aplikáciách Fotografie na vašom telefóne iPhone alebo Android.
Možno budete chcieť použiť robustnejší editor fotografií na odstránenie objektov na pozadí, ktoré ničia inak dokonalý obrázok. Odstraňovanie objektov na pozadí na fotografiách môže slúžiť na rôzne účely, ako je vylepšenie estetickej príťažlivosti, upriamenie pozornosti na primárny predmet, riešenie obáv o súkromie a zachovanie profesionality pri produktovej fotografii. Vďaka Magic Eraser od Google sa už nemusíte obávať používania rôznych editorov fotografií.
Google pokračuje v implementácii nových a užitočných nástrojov a funkcií do aplikácie Fotky Google pre Android a iOS. Jedným z príkladov je nástroj Magic Eraser a po prvýkrát od jeho predstavenia môžete Magic Eraser použiť prakticky na akomkoľvek smartfóne.
Čo je Magic Eraser?

Magic Eraser je nástroj na úpravu poháňaný AI, ktorý vám umožňuje odstrániť nechcené objekty z vašich fotografií. Prvýkrát bola vydaná v roku 2021 ako exkluzívna funkcia pre telefóny Pixel, no teraz je dostupná pre všetkých používateľov Androidu prostredníctvom aplikácie Fotky Google.
Toto je jeden z najužitočnejších nástrojov na úpravu fotografií, aký sme kedy použili, vďaka čomu sa ľahko zbavíte ľudí alebo predmetov na pozadí, ktoré nechcete vidieť. Tiež to vyvolalo trochu revolúcie v iných editoroch fotografií, pretože vidíme čoraz viac implementácií podobných funkcií, všetky poháňané AI.
Snáď najvzrušujúcejším aspektom Magic Eraser nie je to, čoho je schopný. Namiesto toho však Google otvoril Magic Eraser pre každého a integroval ho do Fotiek Google. Jediným „ úlovkom“ je, že ak chcete Magic Eraser používať na zariadení s Androidom, ktoré nie je Pixel, alebo na iPhone, budete musieť byť predplatiteľom Google One .
Ako používať Magic Eraser od Google v systéme Android
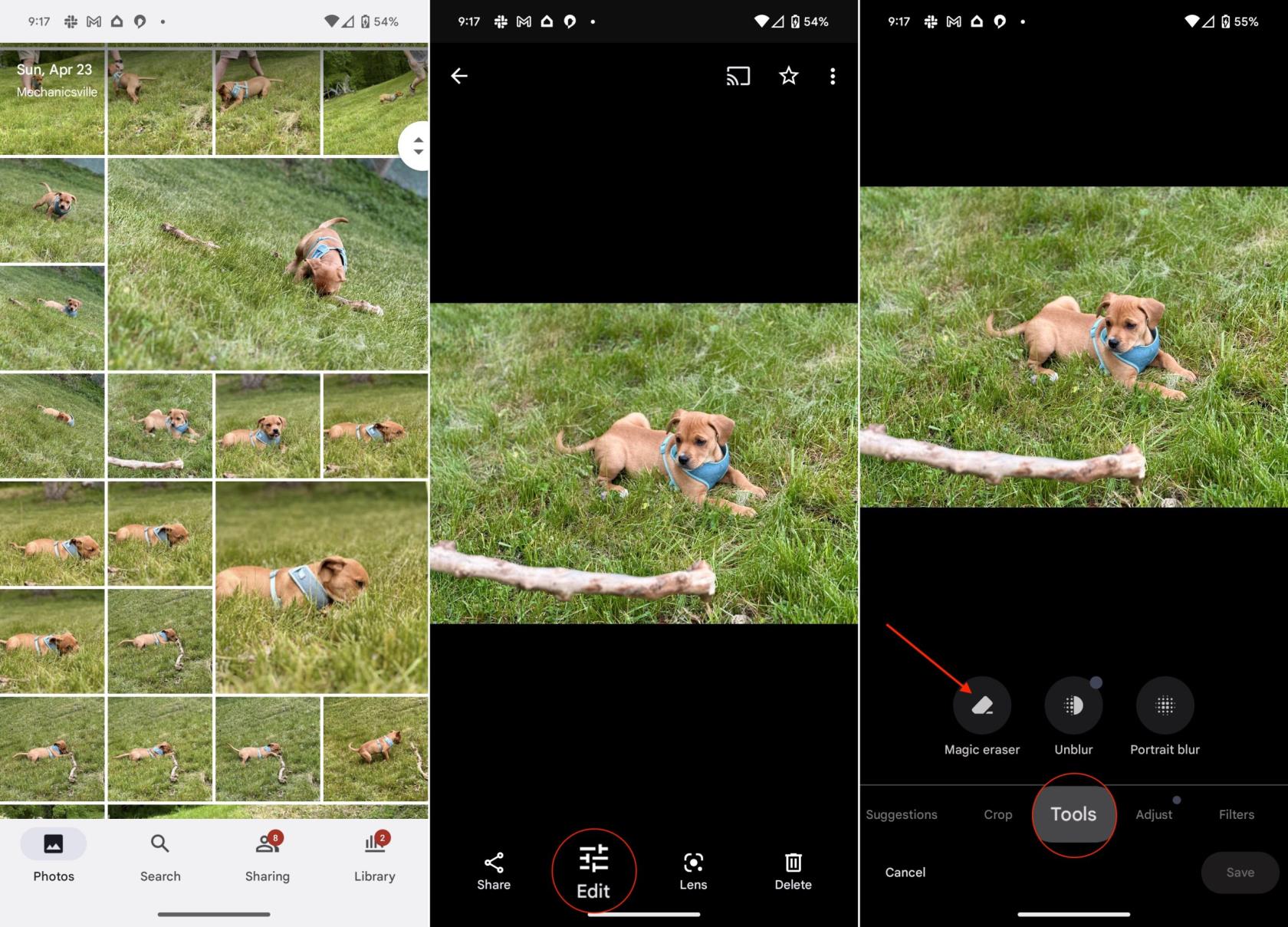
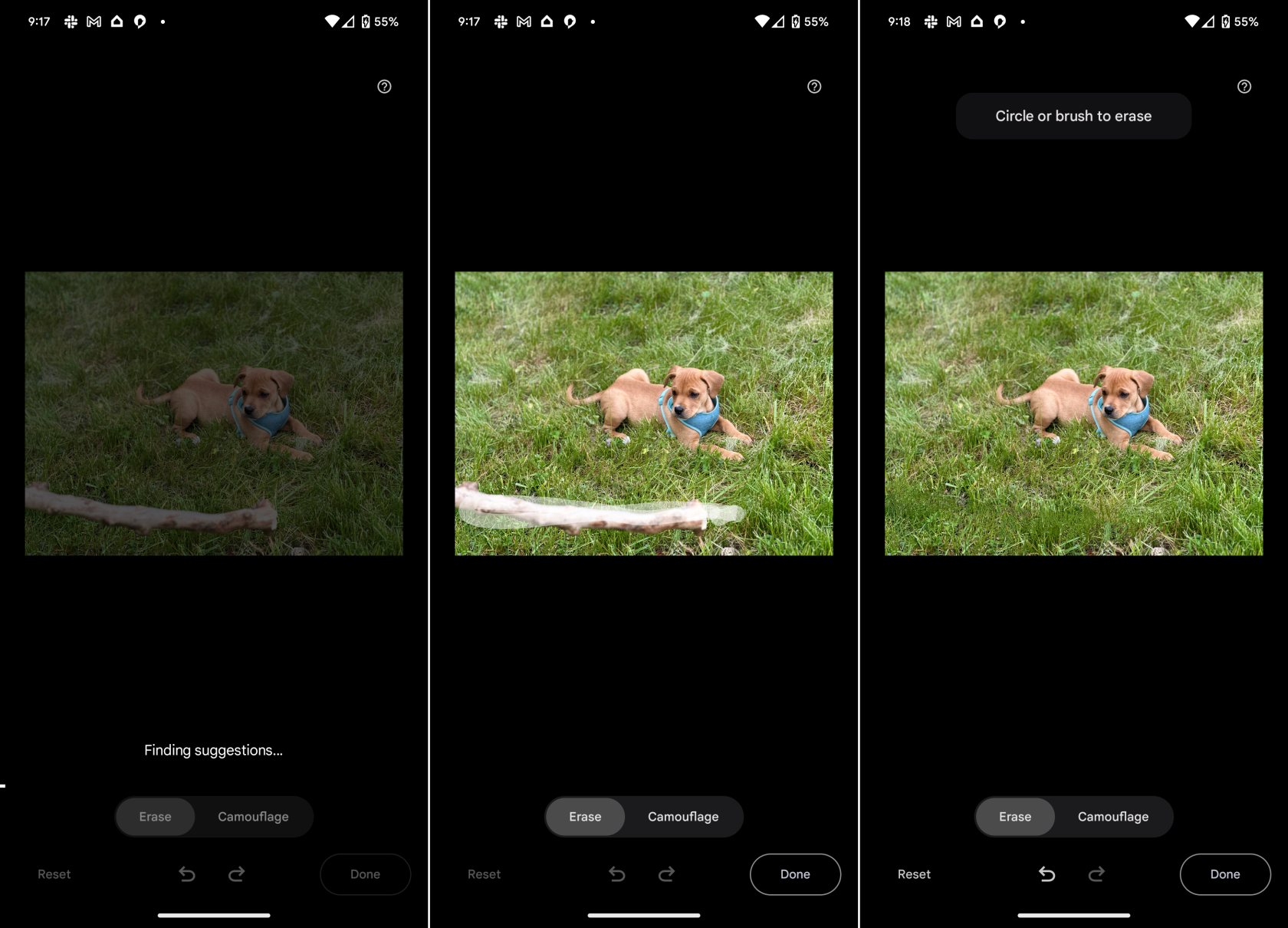
Ako používať Magic Eraser od Google na iPhone
Pripomíname, že ak chcete na iPhone používať Magic Eraser od Google, musíte sa najprv prihlásiť na odber Google One. Google One je služba založená na predplatnom, ktorá ponúka rozšírené cloudové úložisko, ďalšie výhody a prémiovú podporu v rôznych produktoch Google. Prihlásením sa na odber Google One môžu používatelia získať ďalší úložný priestor pre Disk Google, Gmail a Fotky Google, ktoré možno zdieľať s členmi rodiny.
Táto služba tiež poskytuje prístup k odborníkom Google, ktorí im poskytnú technickú podporu a exkluzívne funkcie a výhody, ako sú zľavy na nákupy v obchode Google Store, kredity Google Play a ďalšie. Plány predplatného sa dodávajú v rôznych úrovniach a ponúkajú rôzne úložné kapacity a cenové možnosti, aby vyhovovali individuálnym potrebám. Cena začína na 1,99 USD mesačne za 100 GB dodatočného úložného priestoru a dosahuje až neuveriteľných 30 TB úložného priestoru za 150 USD mesačne.
Za predpokladu, že ste sa už zaregistrovali do služby Google One, môžete použiť Magic Eraser od Googlu na iPhone takto :
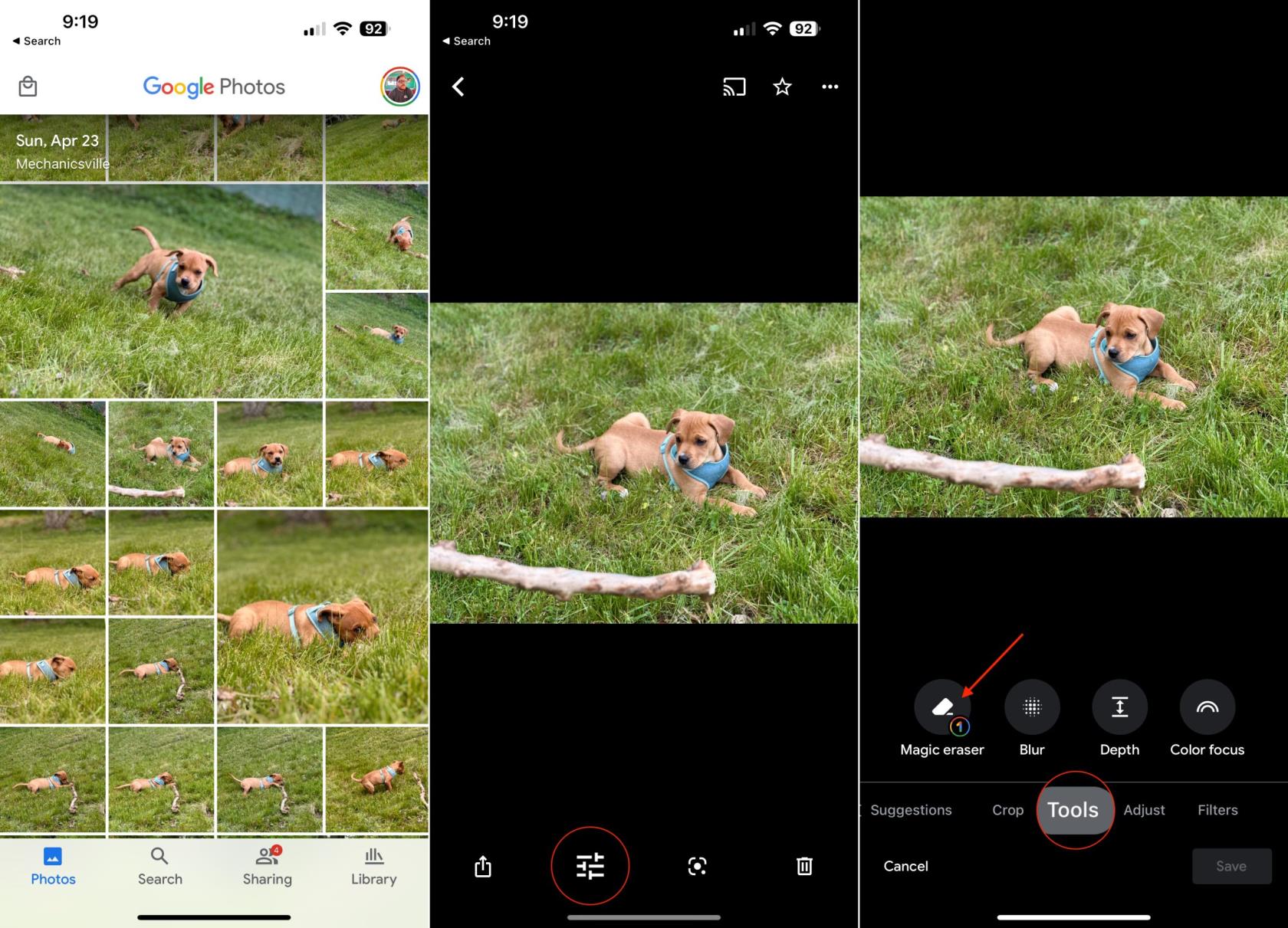
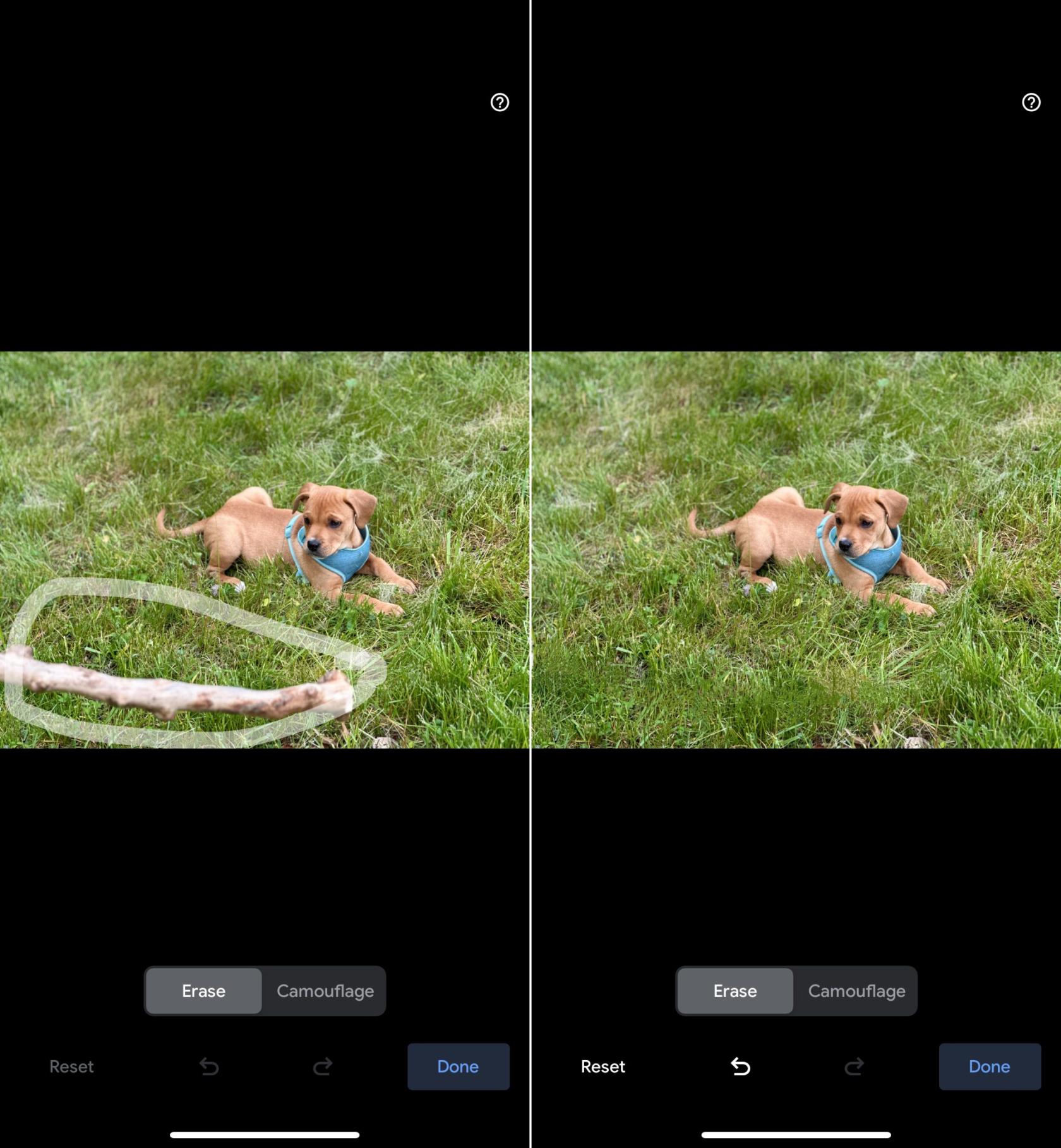
Tipy, ako používať Magic Eraser od Google
Magic Eraser je výkonný nástroj, ktorý dokáže z fotografií odstrániť rôzne predmety vrátane ľudí, elektrického vedenia a dokonca aj graffiti. Je to skvelý spôsob, ako zlepšiť vzhľad vašich fotografií a odstrániť nežiaduce rušivé prvky.
Tu je niekoľko tipov na používanie Magic Erase r od Google :
Magic Eraser od Google je výkonný nástroj, ktorý možno použiť na zlepšenie vzhľadu vašich fotografií. Je to skvelý spôsob, ako odstrániť nechcené objekty z fotografií a vytvoriť úžasné obrázky.
Po rootnutí telefónu s Androidom máte plný prístup k systému a môžete spúšťať mnoho typov aplikácií, ktoré vyžadujú root prístup.
Tlačidlá na vašom telefóne s Androidom neslúžia len na nastavenie hlasitosti alebo prebudenie obrazovky. S niekoľkými jednoduchými úpravami sa môžu stať skratkami na rýchle fotografovanie, preskakovanie skladieb, spúšťanie aplikácií alebo dokonca aktiváciu núdzových funkcií.
Ak ste si nechali notebook v práci a musíte poslať šéfovi urgentnú správu, čo by ste mali urobiť? Použite svoj smartfón. Ešte sofistikovanejšie je premeniť telefón na počítač, aby ste mohli jednoduchšie vykonávať viac úloh naraz.
Android 16 má widgety uzamknutej obrazovky, ktoré vám umožňujú meniť uzamknutú obrazovku podľa vašich predstáv, vďaka čomu je uzamknutá obrazovka oveľa užitočnejšia.
Režim Obraz v obraze v systéme Android vám pomôže zmenšiť video a pozerať ho v režime obraz v obraze, pričom video si môžete pozrieť v inom rozhraní, aby ste mohli robiť iné veci.
Úprava videí v systéme Android bude jednoduchá vďaka najlepším aplikáciám a softvéru na úpravu videa, ktoré uvádzame v tomto článku. Uistite sa, že budete mať krásne, magické a elegantné fotografie, ktoré môžete zdieľať s priateľmi na Facebooku alebo Instagrame.
Android Debug Bridge (ADB) je výkonný a všestranný nástroj, ktorý vám umožňuje robiť veľa vecí, ako je vyhľadávanie protokolov, inštalácia a odinštalovanie aplikácií, prenos súborov, rootovanie a flashovanie vlastných ROM, vytváranie záloh zariadení.
S aplikáciami s automatickým klikaním. Pri hraní hier, používaní aplikácií alebo úloh dostupných na zariadení nebudete musieť robiť veľa.
Aj keď neexistuje žiadne zázračné riešenie, malé zmeny v spôsobe nabíjania, používania a skladovania zariadenia môžu výrazne spomaliť opotrebovanie batérie.
Telefón, ktorý si momentálne veľa ľudí obľúbi, je OnePlus 13, pretože okrem vynikajúceho hardvéru disponuje aj funkciou, ktorá existuje už desaťročia: infračerveným senzorom (IR Blaster).







