Jednoduchý a rýchly sprievodca rootovaním systému Android

Po rootnutí telefónu s Androidom máte plný prístup k systému a môžete spúšťať mnoho typov aplikácií, ktoré vyžadujú root prístup.
Zobrazuje sa pri pokuse o použitie aplikácie Fotoaparát v telefóne s Androidom chyba „Bezpečnostná politika bráni použitiu fotoaparátu“? Možno ste na svojom telefóne zakázali možnosť senzora alebo vaša aplikácia nefunguje. Tu je niekoľko spôsobov, ako vyriešiť váš problém, aby ste sa mohli vrátiť k zachytávaniu krásnych obrázkov.
Aj keď existujú rôzne dôvody, prečo vaša aplikácia Fotoaparát zobrazuje vyššie uvedenú chybu, najbežnejšie sú, že váš telefón má menšiu chybu, vyrovnávacia pamäť aplikácie Fotoaparát je poškodená alebo sú chybné nastavenia, máte v telefóne nainštalovanú škodlivú aplikáciu, systémové nastavenia telefónu sú nesprávne a ďalšie.
Obsah
Aktivujte senzory na svojom Samsungu alebo inom telefóne s Androidom
Jedným z dôvodov, prečo nemôžete použiť aplikáciu Fotoaparát v telefóne s Androidom a zobrazí sa vám chybové hlásenie, je, že ste deaktivovali rôzne senzory telefónu. Niektoré telefóny ponúkajú túto možnosť v ponuke Rýchle nastavenia a vy alebo niekto iný ste možno prepli možnosť vypnúť senzory.
Môžete to vyriešiť tým, že zabezpečíte, aby boli vaše senzory zapnuté.
Aktivujte senzory na svojom telefóne s Androidom z rýchlych nastavení
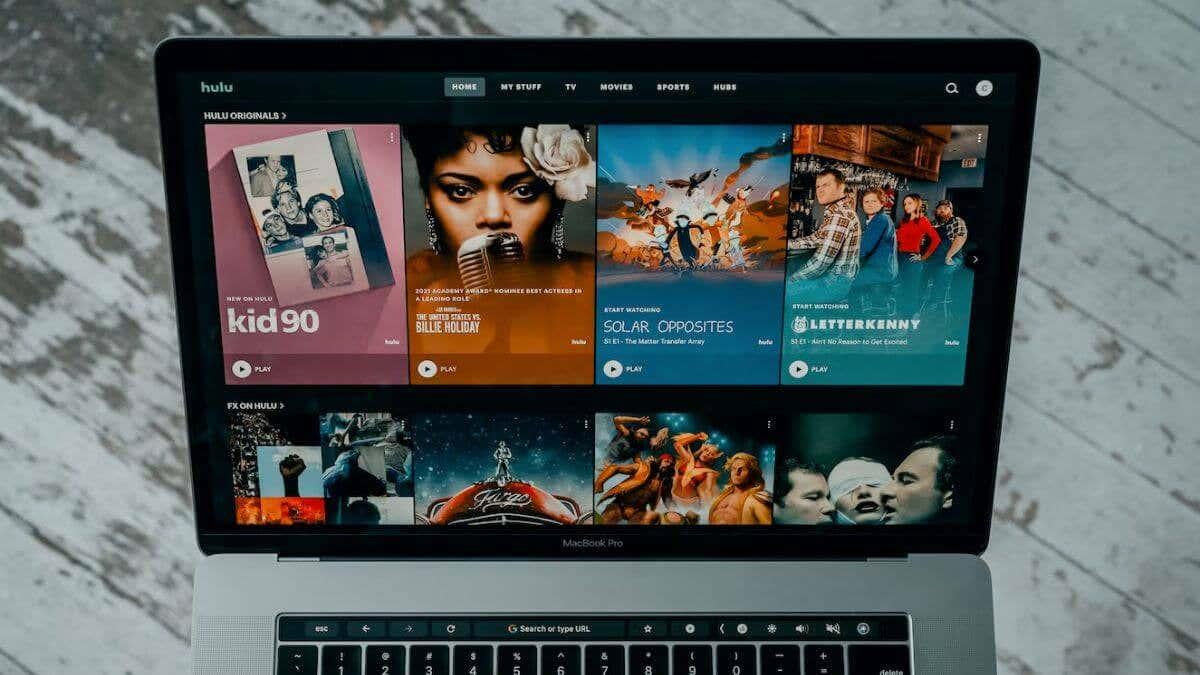
Aktivujte senzory na telefóne s Androidom v Nastaveniach
Ak nevidíte možnosť Senzory vypnuté v rýchlych nastaveniach, povoľte túto možnosť v ponuke nastavení telefónu takto:
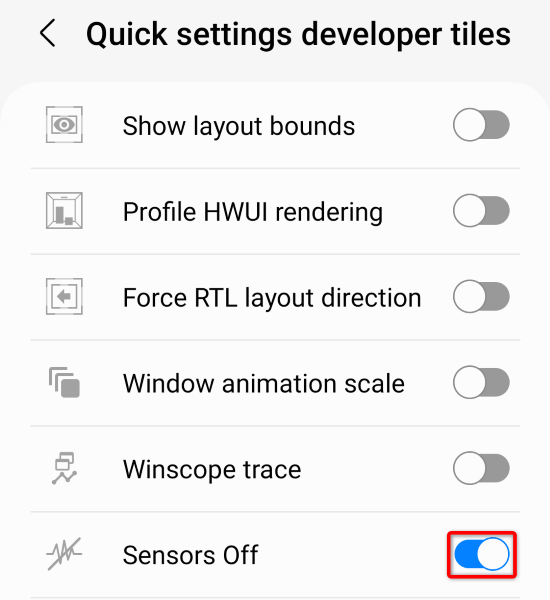
Po aktivácii senzorov telefónu spustite aplikáciu Fotoaparát a skontrolujte, či aplikácia funguje.
Reštartujte svoj telefón Samsung alebo iný telefón s Androidom
Menšie systémové problémy systému Android môžu spôsobiť, že vaša aplikácia Fotoaparát nebude fungovať . V tejto situácii môžete vyriešiť väčšinu menších systémových problémov jednoduchým reštartovaním telefónu .
Tým sa vypnú všetky funkcie telefónu a potom sa tieto funkcie znova načítajú, čím sa opravia menšie problémy. Pred vypnutím telefónu nezabudnite uložiť neuloženú prácu.
Vymažte súbory vyrovnávacej pamäte aplikácie fotoaparátu
Jedným z dôvodov, prečo sa vám zobrazí chyba „Bezpečnostná politika bráni používaniu fotoaparátu“ v systéme Android, je, že sa poškodili súbory vyrovnávacej pamäte aplikácie Fotoaparát. Poškodené súbory často spôsobujú rôzne problémy s vašimi aplikáciami.
Našťastie je vyriešenie problému v tejto situácii jednoduché, pretože všetko, čo musíte urobiť, je vymazať zlú vyrovnávaciu pamäť aplikácie Fotoaparát . Keď tak urobíte, nestratíte svoje osobné údaje.
Obnovte nastavenia aplikácie fotoaparátu
V ponuke Nastavenia aplikácie Fotoaparát môžete nakonfigurovať rôzne možnosti. Je možné, že problém spôsobuje nesprávne nakonfigurovaná možnosť. V takom prípade obnovte predvolené nastavenia fotoaparátu a váš problém bude vyriešený.
Reštartujte svoj telefón s Androidom v núdzovom režime
Núdzový režim systému Android vám umožňuje zapnúť telefón načítaním iba základných súborov. Pomôže vám to zistiť, či problém spôsobuje aplikácia tretej strany nainštalovaná vo vašom telefóne. Problémovú aplikáciu potom môžete odstrániť z telefónu a problém vyriešiť.
Ak vaša aplikácia Fotoaparát funguje v núdzovom režime, vinníkom je pravdepodobne nainštalovaná aplikácia tretej strany. V takom prípade odstráňte všetky podozrivé aplikácie z telefónu podľa nasledujúcich krokov:
Aktualizujte svoju verziu systému Android
Menšie systémové chyby systému Android môžu spôsobiť, že vaša aplikácia Fotoaparát nebude fungovať a zobrazí sa chybové hlásenie „Bezpečnostná politika bráni používaniu fotoaparátu“. Tieto chyby nemôžete opraviť sami, ale môžete aktualizovať svoju verziu systému Android , ktorá prináša rôzne opravy chýb.
Či už máte nejaké problémy alebo nie, vždy je dobré aktualizovať verziu operačného systému.
Obnovte svoj telefón s Androidom na výrobné nastavenia
Ak nič iné nefunguje, vašou poslednou možnosťou je obnoviť predvolené nastavenia telefónu s Androidom . Ak tak urobíte, vymažú sa všetky vaše vlastné nastavenia a dátové súbory, z ktorých niektoré môžu spôsobovať problém s fotoaparátom.
Upozorňujeme, že po vykonaní procesu resetovania stratíte všetky údaje telefónu. Nezabudnite si zálohovať všetky dôležité súbory , ktoré chcete zachovať.
Vyriešte chyby aplikácie fotoaparátu v systéme Android pomocou rôznych spôsobov
V aplikácii Fotoaparát pre Android sa takmer nevyskytujú žiadne chyby, ale ak narazíte na problémy s aplikáciou, na vyriešenie problému použite metódy opísané vyššie. Problémy s fotoaparátom môžete vyriešiť tu a tam zmenou niekoľkých možností v telefóne .
Keď to urobíte, vaša aplikácia by mala fungovať podľa očakávania, čo vám umožní zachytiť všetky výnimočné okamihy vášho života.
Po rootnutí telefónu s Androidom máte plný prístup k systému a môžete spúšťať mnoho typov aplikácií, ktoré vyžadujú root prístup.
Tlačidlá na vašom telefóne s Androidom neslúžia len na nastavenie hlasitosti alebo prebudenie obrazovky. S niekoľkými jednoduchými úpravami sa môžu stať skratkami na rýchle fotografovanie, preskakovanie skladieb, spúšťanie aplikácií alebo dokonca aktiváciu núdzových funkcií.
Ak ste si nechali notebook v práci a musíte poslať šéfovi urgentnú správu, čo by ste mali urobiť? Použite svoj smartfón. Ešte sofistikovanejšie je premeniť telefón na počítač, aby ste mohli jednoduchšie vykonávať viac úloh naraz.
Android 16 má widgety uzamknutej obrazovky, ktoré vám umožňujú meniť uzamknutú obrazovku podľa vašich predstáv, vďaka čomu je uzamknutá obrazovka oveľa užitočnejšia.
Režim Obraz v obraze v systéme Android vám pomôže zmenšiť video a pozerať ho v režime obraz v obraze, pričom video si môžete pozrieť v inom rozhraní, aby ste mohli robiť iné veci.
Úprava videí v systéme Android bude jednoduchá vďaka najlepším aplikáciám a softvéru na úpravu videa, ktoré uvádzame v tomto článku. Uistite sa, že budete mať krásne, magické a elegantné fotografie, ktoré môžete zdieľať s priateľmi na Facebooku alebo Instagrame.
Android Debug Bridge (ADB) je výkonný a všestranný nástroj, ktorý vám umožňuje robiť veľa vecí, ako je vyhľadávanie protokolov, inštalácia a odinštalovanie aplikácií, prenos súborov, rootovanie a flashovanie vlastných ROM, vytváranie záloh zariadení.
S aplikáciami s automatickým klikaním. Pri hraní hier, používaní aplikácií alebo úloh dostupných na zariadení nebudete musieť robiť veľa.
Aj keď neexistuje žiadne zázračné riešenie, malé zmeny v spôsobe nabíjania, používania a skladovania zariadenia môžu výrazne spomaliť opotrebovanie batérie.
Telefón, ktorý si momentálne veľa ľudí obľúbi, je OnePlus 13, pretože okrem vynikajúceho hardvéru disponuje aj funkciou, ktorá existuje už desaťročia: infračerveným senzorom (IR Blaster).







