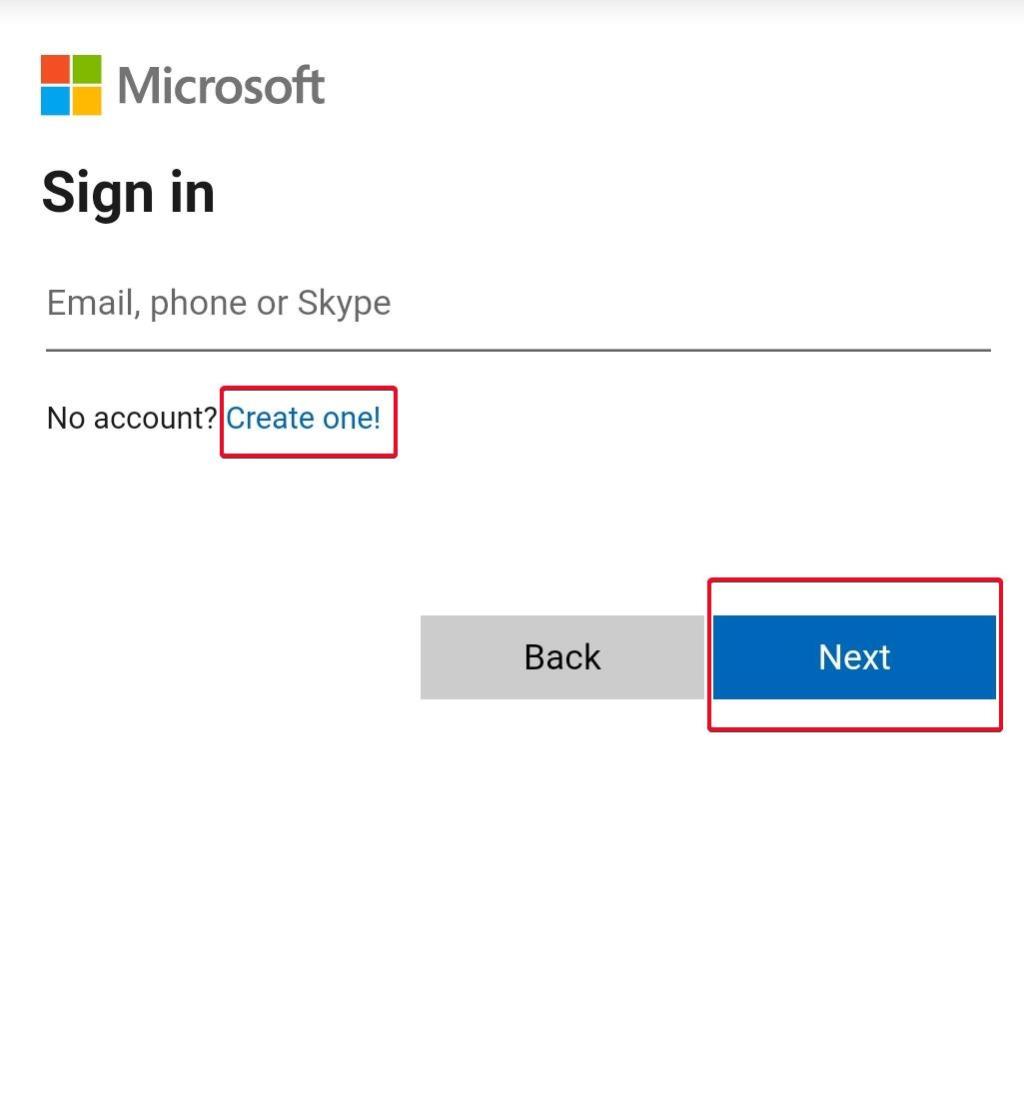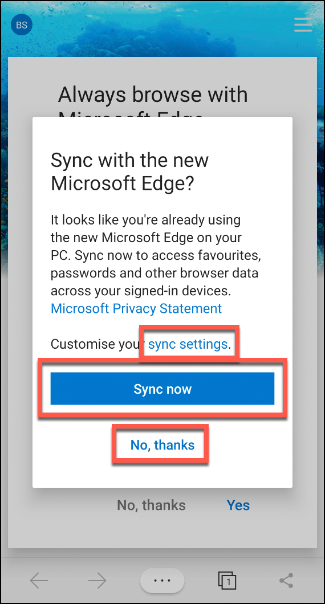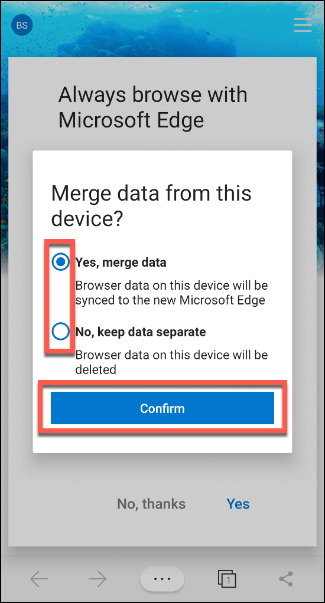Zatiaľ čo používatelia vo veľkej miere inklinujú k prehliadaču Chrome , Microsoft sa ich snaží dostať späť tam, kde sme sa ako deti učili prehliadať web. Microsoft Edge je po prerobení počítačovej verzie dostupný aj pre Android. Keďže zariadenia so systémom Android sa dodávajú s predinštalovanými aplikáciami Google s prehliadačom Chrome ako predvoleným prehliadačom, používatelia systému Android majú vo zvyku používať prehliadač Chrome bez toho, aby premýšľali o prechode na inú aplikáciu prehliadača.
Ale s novým logom, sviežim rozhraním a pôsobivou prácou na rýchlosti prehliadania už Microsoft Edge nie je staromódny prehliadač. Je pravda, že hlavná používateľská základňa prehliadača Chrome sa ho drží kvôli pravidelným zmenám v rozhraní a výhodnosti rozšírení, súborov cookie a uložených vyhľadávaní. Vyskúšať Edge je však to najmenej, čo môžeme my používatelia urobiť, aby sme to uznali a skutočnosť, že prehliadanie webu nebolo ničím bez spoločnosti Microsoft, ktorá nám priniesla Internet Explorer. A možno budete chcieť natrvalo prejsť na to, keď to vyskúšate.
Tu je návod, ako môžete nainštalovať Microsoft Edge na zariadenia so systémom Android a ako ho čo najlepšie používať:
Ako nainštalovať Microsoft edge na zariadenie Android?
Krok 1 : Začnite otvorením obchodu Google Play a nainštalujte si Microsoft Edge do svojho zariadenia so systémom Android .
Krok 2 : Po nainštalovaní spustite aplikáciu, čím sa otvorí prihlasovacie okno s tromi možnosťami
Krok 3 : Ak je zariadenie synchronizované s účtom Microsoft, klepnite na, Prihláste sa a pokračujte v procese. V opačnom prípade klepnite na Prihlásiť sa pomocou iného účtu a prihláste sa pomocou iného účtu alebo nového účtu.
Prípadne:
Ak zariadenie nie je prihlásené pomocou konta Microsoft, zobrazia sa dve možnosti – Prihlásiť sa pomocou konta Microsoft alebo Prihlásiť sa pomocou pracovného alebo školského konta .
V prípade, že chcete postup preskočiť, jednoducho klepnite na Preskočiť.
Krok 4: Tu sa zobrazí výzva na zadanie poverení účtu Microsoft. Ak nemáte konto Microsoft, môžete sa znova rozhodnúť vytvoriť nový účet klepnutím na Create One.
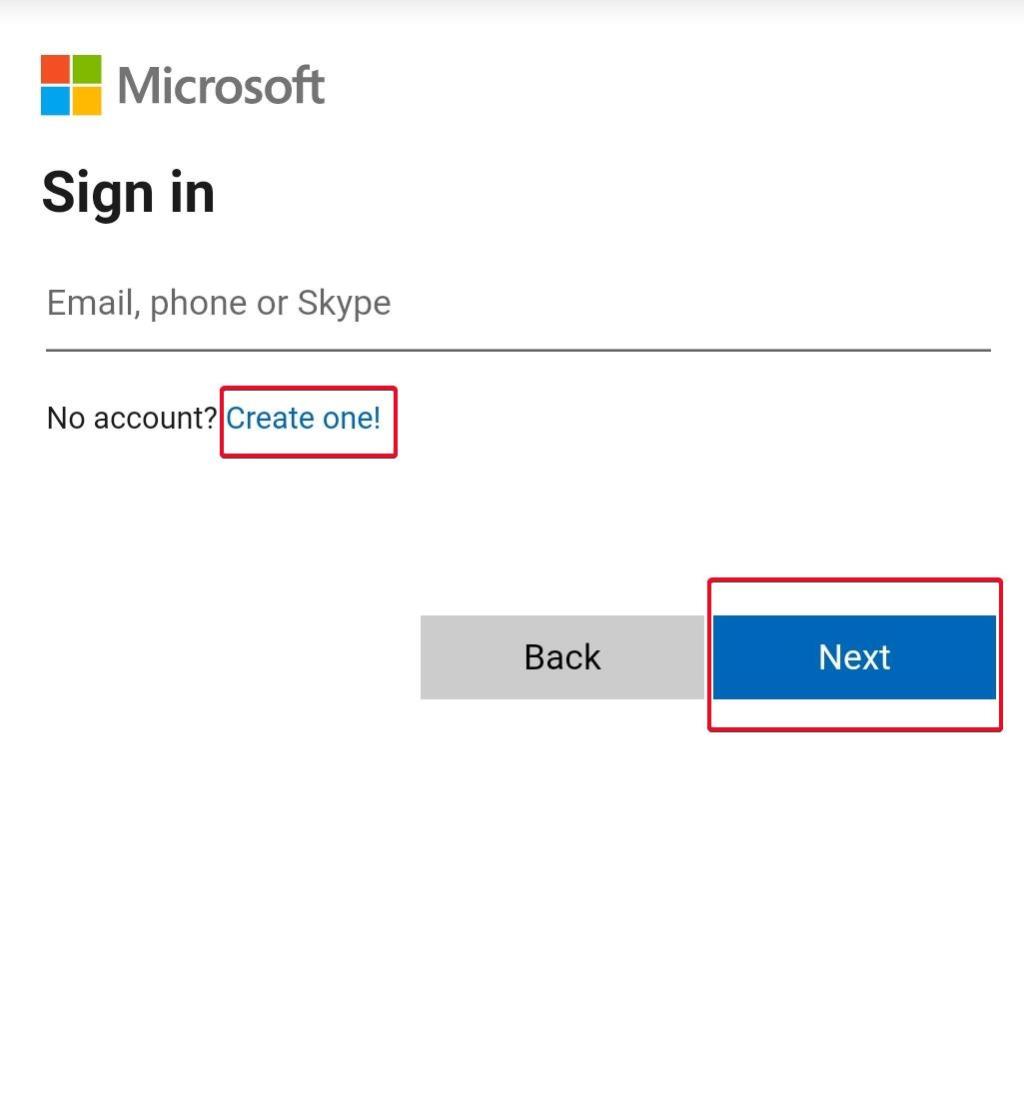
Krok 5: V prípade, že sa na svojom zariadení prihlasujete pomocou synchronizovaného účtu Microsoft, môžete svoje heslá synchronizovať medzi zariadeniami klepnutím na Overiť; inak klepnite na Nie teraz, aby ste sa vyhli procesu.
Krok 6: Aplikácia potom požiada o autorizáciu na zdieľanie vašich údajov o vyhľadávaní na vytvorenie prispôsobeného zážitku z surfovania a generovanie prehľadov súvisiacich s informačnými kanálmi a reklamami pre používateľov. Ak súhlasíte, klepnite na OK, v opačnom prípade klepnite na Teraz nie.
Krok 7: Potom Microsoft Edge požiada o ďalšie povolenie na sledovanie využívania údajov v aplikácii, aby získal prispôsobený zážitok v rámci propagačných služieb. Znova klepnite na OK, ak súhlasíte, inak klepnite na Teraz nie.
Krok 8: Teraz môžete nastaviť Edge ako predvolený prehliadač klepnutím na položku Vždy.
Zaznamenať si. Nasledujúce kroky je potrebné dodržať v prípade, že ste prihlásení aj do účtu Microsoft na inom zariadení. Tieto kroky vám pomôžu synchronizovať údaje medzi zariadeniami. Ak to tak nie je, budete môcť priamo používať Edge v systéme Android, ktorého kroky sú uvedené v nasledujúcom nadpise.
Krok 9: Potom sa zobrazí výzva na niekoľko ďalších povolení na synchronizáciu, ak už používate konto Microsoft na inom zariadení, ako je napríklad váš počítač.
Klepnutím na Synchronizovať teraz synchronizujete všetky údaje, heslá a obľúbené položky na všetkých aktívnych zariadeniach, inak klepnite na Nie, ďakujem.
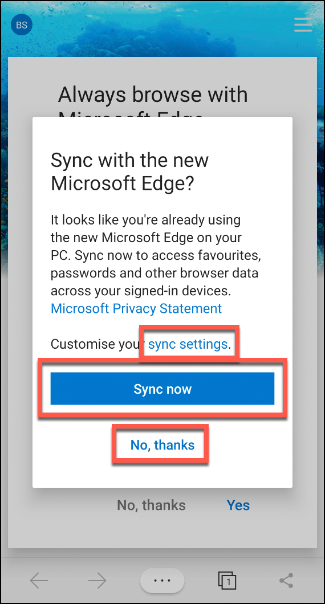
Ak chcete upraviť informácie, ktoré sa majú synchronizovať, klepnite na nastavenia synchronizácie, čím sa otvorí nová obrazovka, na ktorej sú uvedené všetky podrobnosti o synchronizácii; môžete zrušiť začiarknutie políčok, ktoré nechcete synchronizovať, a nakoniec klepnúť na Potvrdiť.
Krok 9: Edge sa vás opýta, či chcete zlúčiť údaje zo všetkých aktívnych zariadení, potom začiarknite políčko Áno, zlúčiť údaje; v opačnom prípade začiarknite políčko Nie, uchovávajte údaje oddelene a klepnite na Potvrdiť.
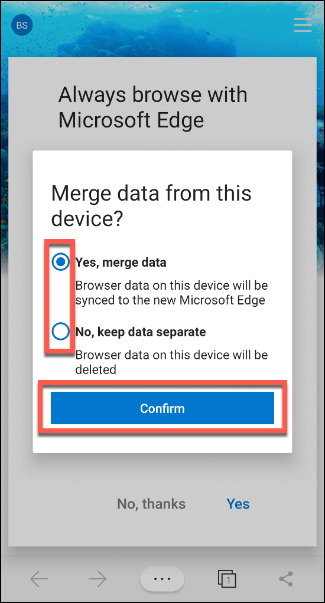
Krok 10: Ak ste sa neprihlásili na žiadnom inom zariadení, budete priamo vyzvaní, aby ste na zariadení so systémom Android nastavili Edge ako predvolený prehliadač. Ak súhlasíte, klepnite na Áno; v opačnom prípade klepnite na Nie, ďakujem.
Ako používať Microsoft Edge na telefóne s Androidom?
Krok 1: Klepnite na Hľadať alebo zadajte panel s webovou adresou a zadajte adresu URL alebo akékoľvek slovo, ktoré chcete vyhľadať
Môžete tiež vyhľadať obrázok alebo zvuk udelením prístupových práv Edge.
Krok 2: Klepnutím na ikonu Tab v spodnej ponuke prepnete na iné stránky alebo otvoríte novú webovú stránku.
Krok 3: Klepnutím na znamienko „+“ otvoríte novú stránku.
V prípade, že chcete vykonať súkromné prehliadanie , klepnite na InPrivate a klepnite na znamienko „+“.
Krok 4: Ak chcete získať prístup k histórii vyhľadávania, obľúbeným položkám a zmeniť nastavenia, klepnite na „. . . ” vedľa ikony Tab zo spodnej ponuky.
Zmeny v ponuke a súvisiace akcie možno vykonať pomocou niekoľkých dostupných možností.
S Microsoft Edge v systéme Android existuje veľká šanca, že sa vráti späť do hry. Google je dosť invazívny, pokiaľ ide o internetové aktivity používateľov. Google je však jediný, kto ponúka väčšie pohodlie, pokiaľ ide o personalizované vyhľadávanie a surfovanie po internete. Prejdite si Microsoft Edge v systéme Android a dajte si pár dní na prispôsobenie sa prehliadaču. Zvážte prechod na to natrvalo.
Myslíte si, že Edge môže prevziať Chrome:
Kliknite na komentáre a pošlite nám svoje názory na používanie Edge v systéme Android. Myslíte si, že Edge môže byť lepšou voľbou ako Chrome alebo akýkoľvek iný prehliadač na zariadeniach s Androidom?
A ak chcete získať viac technických znalostí a aktualizácií, pripojte sa k Systweak na Facebooku , Twitteri a LinkedIn a komunikujte s nami na svojich sociálnych kanáloch.