Ako sa zbaviť choroby v DAYZ

DAYZ je hra plná šialených, nakazených ľudí v postsovietskej krajine Černarus. Zistite, ako sa zbaviť choroby v DAYZ a udržte si zdravie.
Pred hosťovaním vašej stránky WordPress alebo jej zverejnením budete chcieť pridať miniaplikácie, aby ste zaistili, že budú zahrnuté všetky vaše ikony sociálnych médií, najnovšie príspevky, úryvky o nás a formuláre na odber. Našťastie WordPress umožňuje používateľom pridávať na svoje webové stránky miniaplikácie.
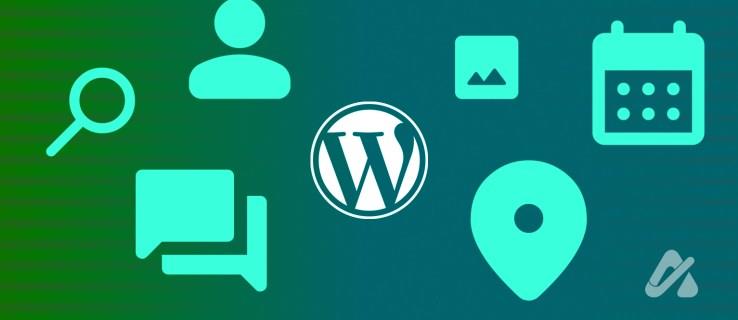
Ak máte problémy s miniaplikáciami, ste na správnom mieste. Tento článok vám ukáže, ako pridať widgety na váš web na WordPress.
Widgety sa bežne umiestňujú na bočný panel a pätu, ale nie je to konzistentné pre všetky motívy. Niektoré témy môžu napríklad ponúkať iba pravý bočný panel, zatiaľ čo iné majú ľavý a pravý bočný panel pre miniaplikácie. V každom prípade sa miniaplikácia pridá v sekcii Vzhľad alebo Prispôsobenie témy na vašom informačnom paneli.
Proces sa tiež líši pre klasický a Gutenbergov (blokový) editor.
Väčšina tém umožňuje používateľom pridávať a prispôsobovať miniaplikácie z editora tém. Táto metóda je uprednostňovaná, pretože tiež zobrazuje náhľad úprav v reálnom čase. Tu je postup, ako pridať miniaplikáciu do sekcie Prispôsobovač tém.


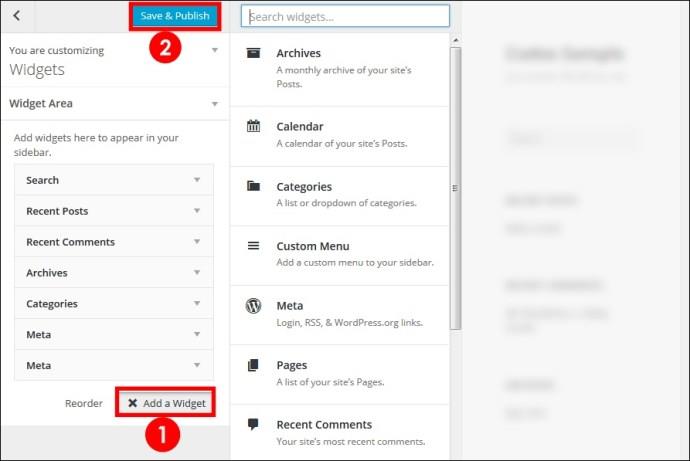


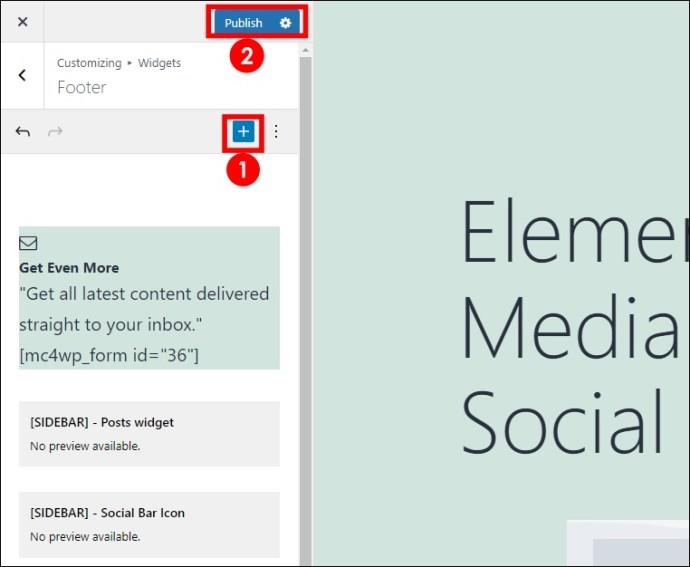
Hoci WordPress podporuje pridávanie a prispôsobovanie miniaplikácií, vaša predvolená téma WordPress nemusí obsahovať nástroj na prispôsobenie témy. V niektorých témach nemusí byť táto funkcia bezplatná a ak používate bezplatnú verziu, budete potrebovať inú metódu pridania miniaplikácií. V takom prípade vám zostane pridávanie miniaplikácií v časti Vzhľad.

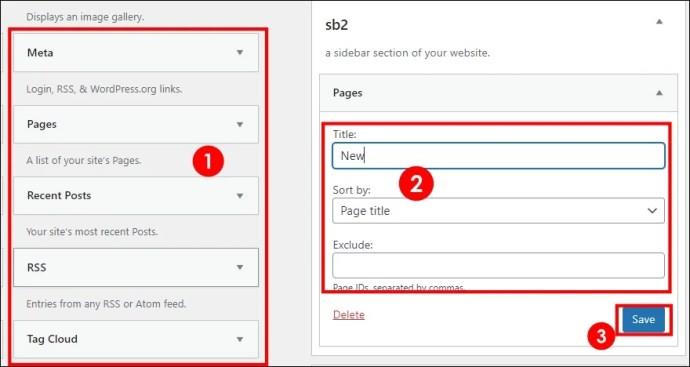
Rovnakým spôsobom pridajte ďalšie miniaplikácie. Usporiadanie miniaplikácií môžete zmeniť presunutím myšou na základe preferovaného poradia.

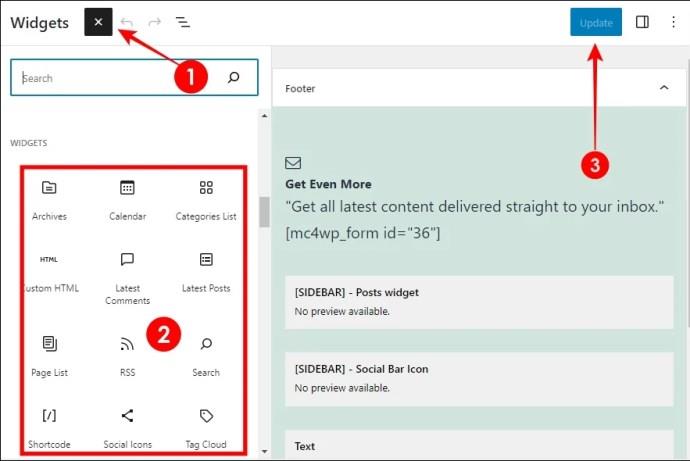
Ak vám miniaplikácia už neslúži alebo chcete zmeniť umiestnenie miniaplikácie, môžete ju odstrániť. Napríklad, ak chcete, aby sa miniaplikácia pôvodne nachádzala na bočnom paneli v päte, budete musieť odstrániť miniaplikáciu z bočného panela a pridať ju do päty. Toto je spôsob, ako odstrániť miniaplikácie vo WordPress.


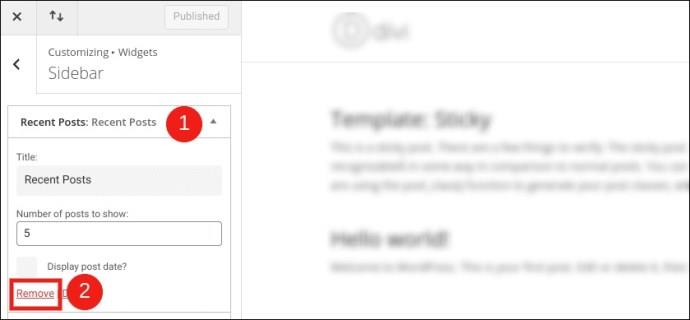

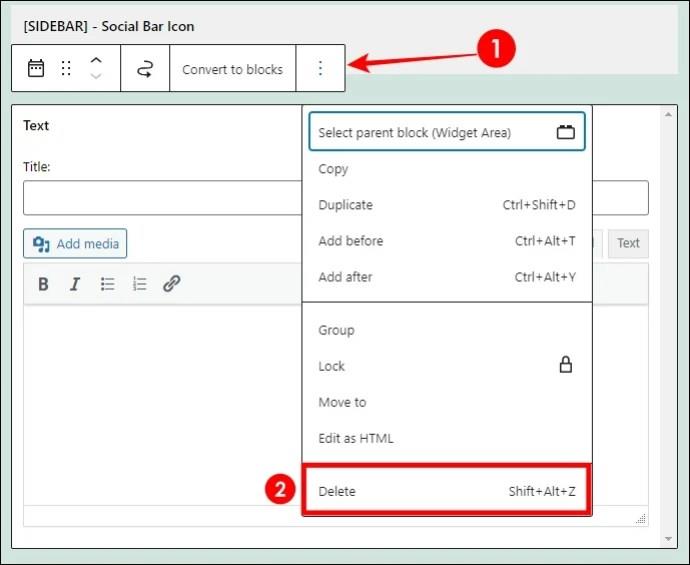
WordPress vám umožňuje pridávať miniaplikácie do trvalých oblastí miniaplikácií, ktoré zostávajú konštantné na rôznych stránkach. Napríklad vaša päta zostane rovnaká na vašich stránkach O nás a službách. Ak však chcete prispôsobené miniaplikácie pre konkrétne stránky, nemôžete to urobiť pomocou vyššie uvedených metód.
Môžete napríklad chcieť pridať referencie na stránku Služby, aby návštevníci videli, že môžete dodať to, čo sľúbili. V takom prípade budete potrebovať doplnok na pridanie vlastných miniaplikácií. Ako obvykle, na tento účel môžete použiť rôzne doplnky. V tejto príručke vám vysvetlíme, ako používať doplnok Content Block (Vlastný príspevok Widget).
Prvá vec, ktorú musíte urobiť, je nainštalovať doplnok.
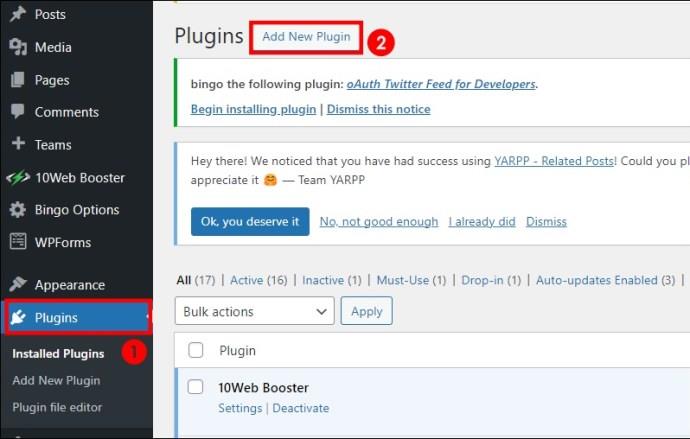
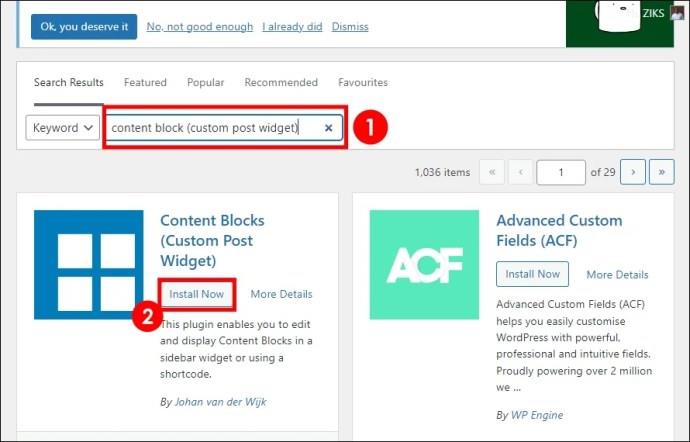
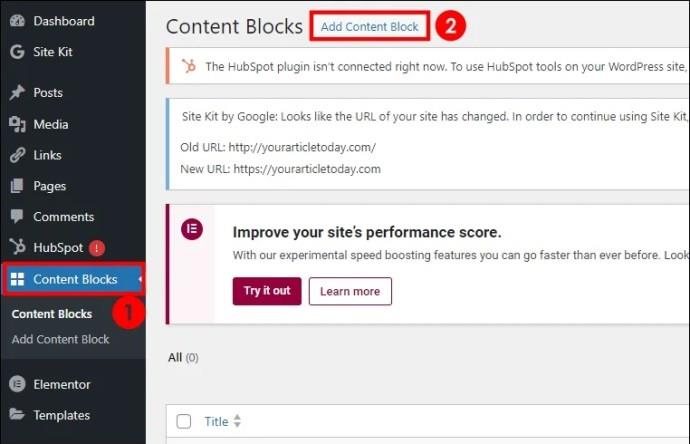
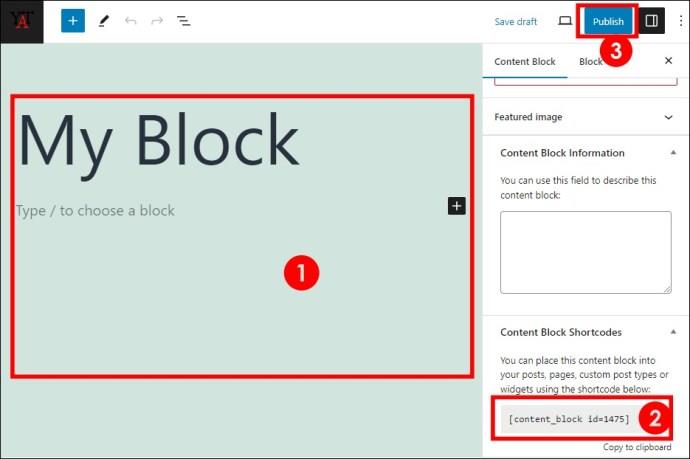
Pred krokom 6 si môžete prezrieť stránku, aby ste sa uistili, že ste so zmenami spokojní.
Ak blogujete na WordPress , mali by ste vedieť, že widgety sú dôležité pre funkčný web. Bez nich by vášmu webu chýbali základné aspekty, ktoré môžu zlepšiť používateľskú skúsenosť a zvýšiť konverziu.
Z tohto dôvodu je potrebné naučiť sa pridávať miniaplikácie na vaše stránky. A ako vidíte, urobiť to je jednoduché. Kliknutím na tlačidlo môžete mať widgety, ktoré váš web potrebuje.
Môžem presunúť miniaplikácie z jednej oblasti miniaplikácií do druhej bez toho, aby som ich odstránil z predchádzajúcej oblasti a pridal ich do novej?
Nie, nemôžete presúvať miniaplikácie medzi oblasťami. Miniaplikáciu môžete odstrániť iba z prvej oblasti, kde sa nachádza, a pridať ju celú do novej oblasti, kam ju chcete umiestniť.
Musím mať na svojom webe widgety?
Nie, nie je povinné mať na svojej webovej stránke widgety. Vaša stránka môže fungovať aj bez nich, ale nemusí byť efektívna.
DAYZ je hra plná šialených, nakazených ľudí v postsovietskej krajine Černarus. Zistite, ako sa zbaviť choroby v DAYZ a udržte si zdravie.
Naučte sa, ako synchronizovať nastavenia v systéme Windows 10. S touto príručkou prenesiete vaše nastavenia na všetkých zariadeniach so systémom Windows.
Ak vás obťažujú štuchnutia e-mailov, na ktoré nechcete odpovedať alebo ich vidieť, môžete ich nechať zmiznúť. Prečítajte si toto a zistite, ako zakázať funkciu štuchnutia v Gmaile.
Nvidia Shield Remote nefunguje správne? Tu máme pre vás tie najlepšie opravy, ktoré môžete vyskúšať; môžete tiež hľadať spôsoby, ako zmeniť svoj smartfón na televízor.
Bluetooth vám umožňuje pripojiť zariadenia a príslušenstvo so systémom Windows 10 k počítaču bez potreby káblov. Spôsob, ako vyriešiť problémy s Bluetooth.
Máte po inovácii na Windows 11 nejaké problémy? Hľadáte spôsoby, ako opraviť Windows 11? V tomto príspevku sme uviedli 6 rôznych metód, ktoré môžete použiť na opravu systému Windows 11 na optimalizáciu výkonu vášho zariadenia.
Ako opraviť: chybové hlásenie „Táto aplikácia sa nedá spustiť na vašom počítači“ v systéme Windows 10? Tu je 6 jednoduchých riešení.
Tento článok vám ukáže, ako maximalizovať svoje výhody z Microsoft Rewards na Windows, Xbox, Mobile a iných platforiem.
Zistite, ako môžete jednoducho hromadne prestať sledovať účty na Instagrame pomocou najlepších aplikácií, ako aj tipy na správne používanie.
Ako opraviť Nintendo Switch, ktoré sa nezapne? Tu sú 4 jednoduché riešenia, aby ste sa zbavili tohto problému.






