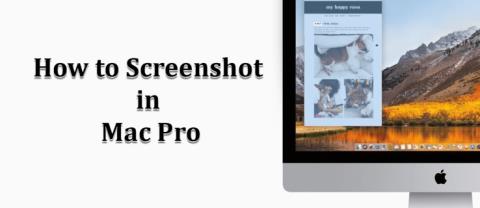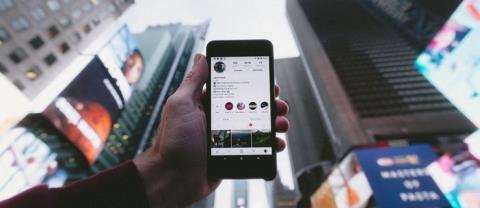Ako pridať Disk Google do Prieskumníka súborov

Ak používate Windows PC, poznáte program Prieskumník súborov. Windows 10 priniesol vylepšenú verziu, ktorá vám umožní jednoduchý prístup k One Drive.

Chromebooky nemajú podporu ePSA a neumožňujú používateľom vstúpiť do spúšťacej ponuky ako iné operačné systémy. Našťastie je vstavaný terminál CROSH vynikajúcim diagnostickým nástrojom, ktorý umožňuje množstvo príležitostí na riešenie problémov a konfiguráciu systému.

CROSH je vytvorený podobne ako terminál Windows alebo Linux BASH a má jednoduché rozhranie. Ak z nej však chcete vyťažiť maximum, existuje niekoľko príkazov, ktoré sa musíte naučiť. Hoci sú Chromebooky založené na Linuxe, príkazy terminálu sú odlišné.
Ako získať prístup k terminálu Chromebook (CROSH)
Otvorenie okna terminálu CROSH je jednoduché.
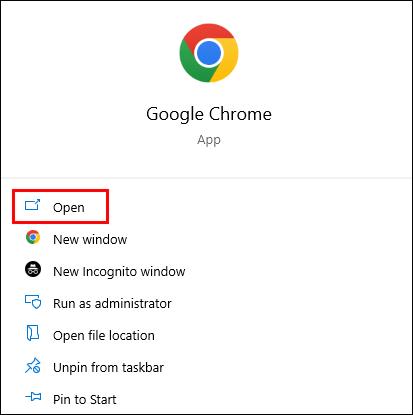
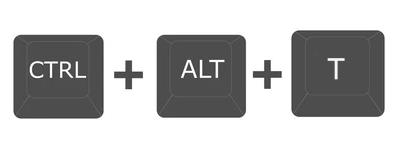

Príkazy CROSH Chromebooku, ktoré by ste mali vedieť
CROSH je úžasné ihrisko pre bežných používateľov aj vývojárov Chrome OS. Ale bez ohľadu na vašu odbornosť alebo úroveň záujmu, znalosť niektorých základných príkazov na riešenie problémov alebo na uľahčenie vašej práce je vynikajúci nápad.
Príkaz Ping
Spustenie testu ping je rýchly spôsob, ako posúdiť stav vášho sieťového pripojenia.
ping“, za ním názov domény a stlačte „Enter“.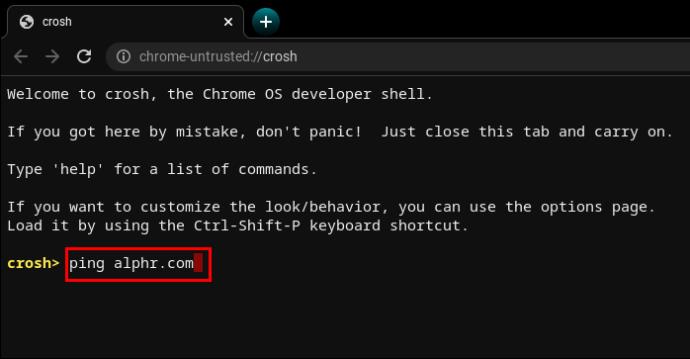
Skúste napríklad „ ping WebTech360.com“ alebo stále populárne „ ping google.com“. Terminál zobrazí počet odoslaných a prijatých paketov, percento straty paketov a čas odozvy.
Príkaz na testovanie pamäte
Chromebooky majú obmedzené spôsoby kontroly stavu pamäte. Mnoho používateľov sa spolieha na nástroje tretích strán. Zadanie jednoduchého príkazu do CROSH však spustí test pamäte vo voľnej pamäti vášho zariadenia.
memory_test“ a stlačte „Enter“.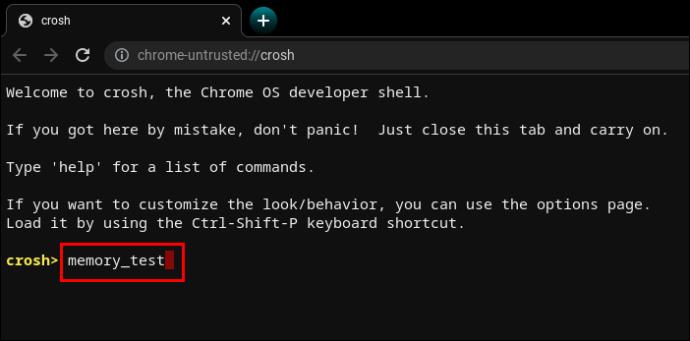
Je to tak intuitívne, ako sa len dá.
Príkaz informácií o pamäti
Ak chcete viac informácií o využití pamäte, môžu vám pomôcť dva ďalšie príkazy.
freeAk chcete zistiť, koľko voľnej pamäte má váš Chromebook, zadajte „ “.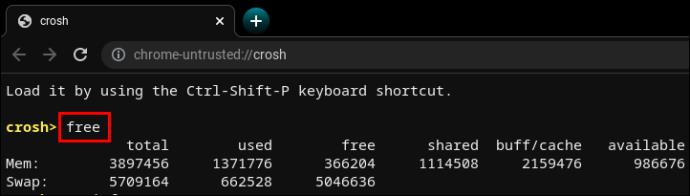
meminfoAk si chcete prečítať viac o dostupnosti a využití pamäte, zadajte „ “.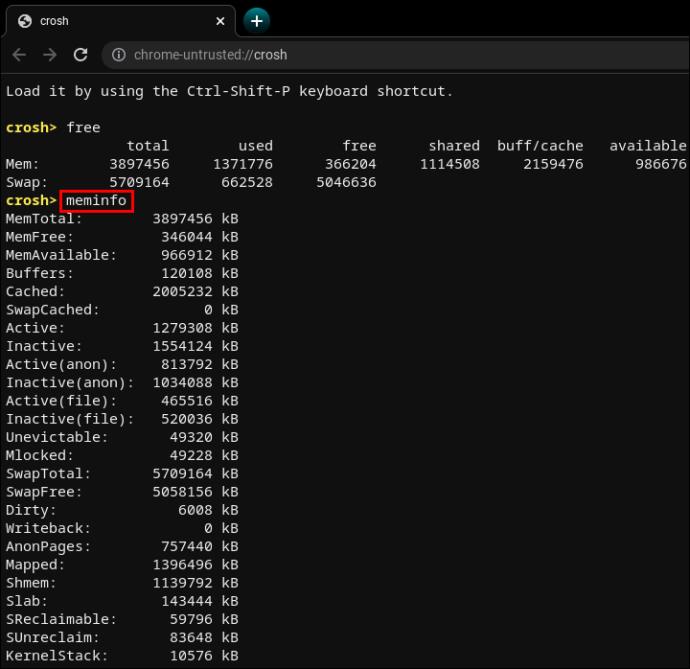
Príkaz konfigurácie modemu
Použitie CROSH na pripojenie k modemu vám umožní prístup k mnohým nastaveniam vrátane zmien firmvéru, riadenia prístupu, obnovenia továrenských nastavení atď.
modem help“ a stlačte „Enter“.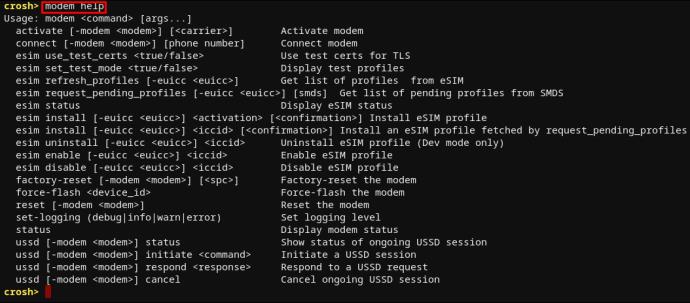
Zobrazí sa dlhý zoznam príkazov. Prípadne môžete použiť nasledujúci príkaz na nastavenie modemu na konkrétneho operátora.
modem_set_carrier carrier-name“ a stlačte „Enter“.
Je to užitočný príkaz pri prvom nastavovaní Chromebooku alebo inštalácii nového modemu.
Príkaz na kontrolu verzie OS Chromebooku
Ak si nie ste istí, aký OS Chrome máte na svojom Chromebooku, nasledujúci príkaz vám poskytne všetky potrebné informácie.
sudo/opt/google/chrome/chrome –version“.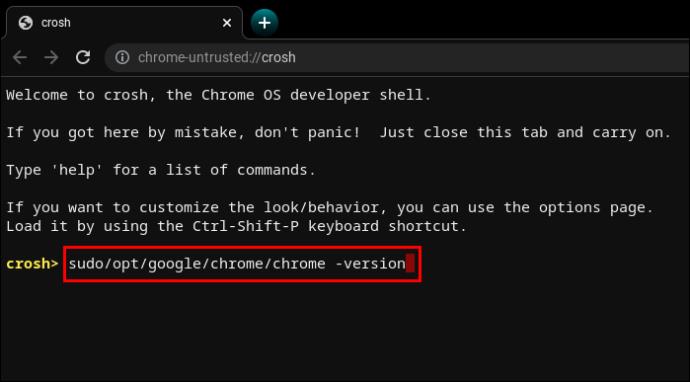
Povedzme, že váš operačný systém je starý a mohol by potrebovať aktualizáciu.
update_engine_client–updateAk chcete nainštalovať najnovšiu aktualizáciu systému Chrome OS, zadajte „ “.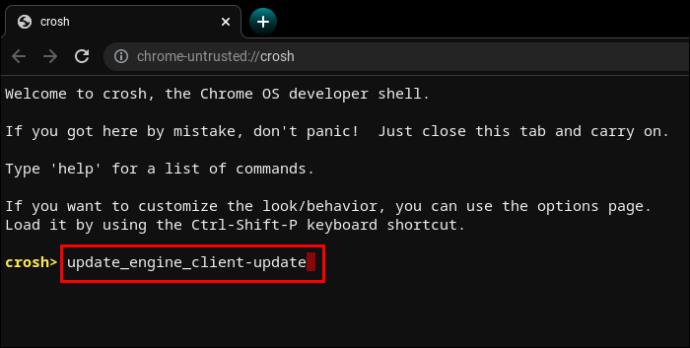
Príkaz na kontrolu verzie systému Bios
Kontrola verzie bios na Chromebooku z terminálu CROSH vyžaduje príkaz priamo z linuxovej príručky.
sudo/usr/sbin/chromeos-firmwareupdate–v“.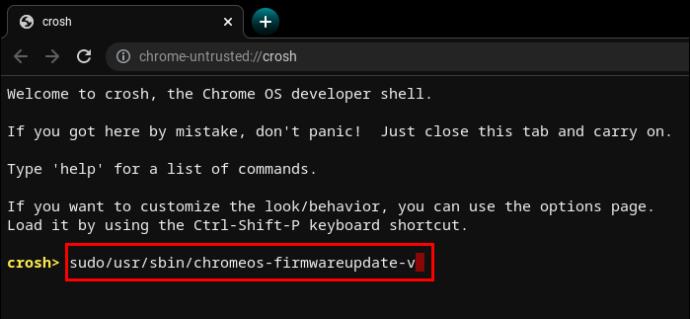
Príkaz na kontrolu informácií o produkte
Prístup ku konfiguráciám systému na Chromebooku nie je taký intuitívny ako na počítačoch so systémom Windows alebo Mac. Terminál CROSH však dokáže vytiahnuť všetky potrebné informácie jednoduchým príkazom.
sudo dump_vpd_log--full–stdout“.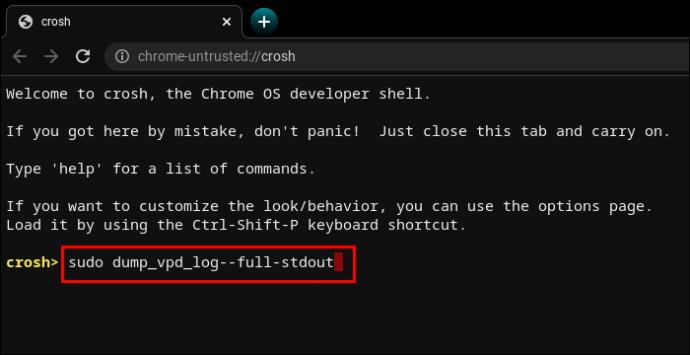
Tento príkaz zobrazí IMEI, model, jazyk, región, časové pásmo, UUID a ďalšie informácie, známe aj ako dôležité údaje o produkte. Preto intuitívny vpdpríkazový riadok „ “.
Tieto informácie však môžete ešte spresniť pridaním sériového čísla vášho zariadenia.
sudo dump_vpd_log–full–stdout | grep serial_number“.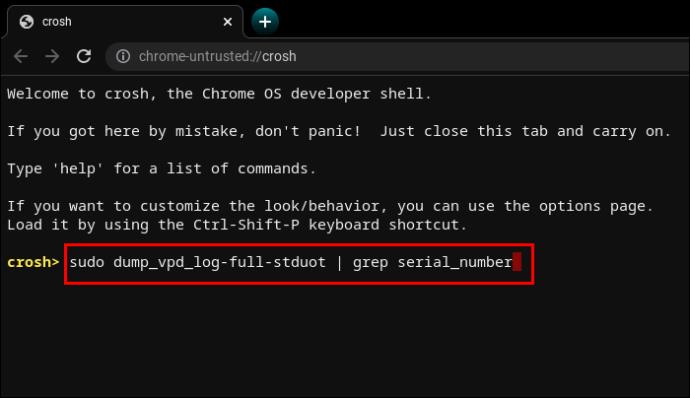
Príkaz na vrátenie operačného systému
Nie všetky aktualizácie operačného systému sa zlepšujú v starších verziách. Niekedy môže nová aktualizácia priniesť chyby, zhoršiť správu zdrojov atď.
Ak chcete prejsť na nižšiu verziu operačného systému alebo ju vrátiť späť na predchádzajúcu stabilnú verziu, môžete do terminálu zadať jedno slovo.
rollback“.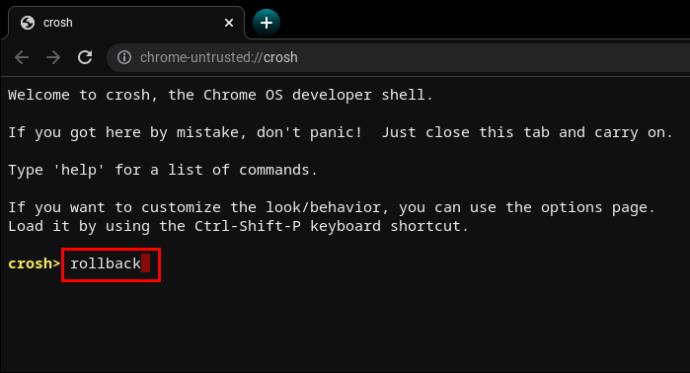
Pamätajte, že vrátenia späť vybielia zariadenia, takže je možné stratiť neuloženú prácu a iné súbory. Príkaz navyše nefunguje na podnikových Chromebookoch. Funguje iba na osobných zariadeniach alebo zariadeniach považovaných za „nestabilné“.
Príkaz na načítanie Správcu úloh
Ďalší jednoslovný príkaz môže zobraziť Správcu úloh systému Chrome OS v rozhraní terminálu.
top“.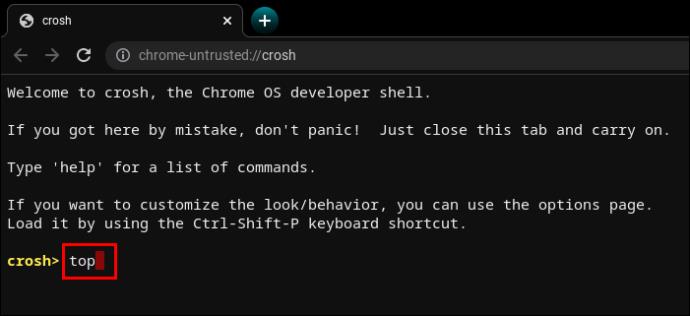
Toto nie je ten istý Správca úloh, ku ktorému máte normálny prístup. V porovnaní s desktopovou verziou zobrazuje Správca úloh s podporou CROSH ďalšie systémové procesy a procesy na pozadí. Presnejšie povedané, môžete vidieť procesy nízkej úrovne, ktoré zvyčajne zostávajú skryté.
Je skvelé vidieť, koľko procesov žerie výkon procesora a pamäť.
Príkaz na testovanie batérie Chromebooku
Rovnako ako všetky ostatné prenosné počítače, aj Chromebooky umožňujú používateľom zobraziť stav batérie v pravom dolnom rohu panela úloh. Ale terminál CROSH môže zobraziť ďalšie informácie o batérii.
battery_test [number of seconds]“.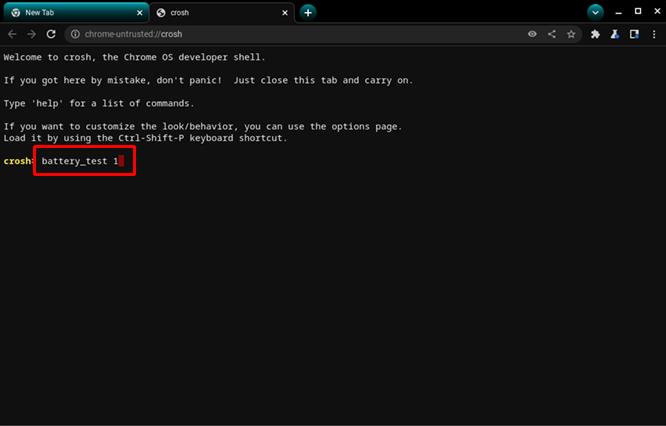
Tento príkaz vyzve CROSH na spustenie testu batérie. Spätná väzba zobrazí aktuálne nabitie, celkový stav a koľko batéria zvyčajne spotrebuje v určenom časovom rámci testu.
Môžete tak získať lepší prehľad o kvalite batérie.
CROSH spustí 300-sekundový test, ak nezadáte konkrétny počet sekúnd. V niektorých prípadoch je to zbytočne dlhé.
Príkaz na kontrolu doby prevádzkyschopnosti
Ak si nie ste istí, ako dlho uplynulo od úplného vypnutia Chromebooku, pomôže vám príkaz CROSH.
uptime“.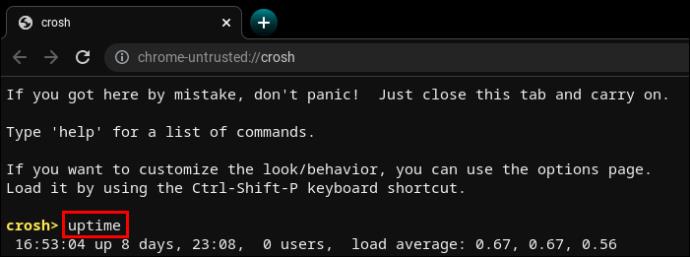
Dozviete sa, koľko času uplynulo od posledného reštartu, ktorí používatelia boli prihlásení a kedy.
Príkaz rozšírenej diagnostiky siete Chromebooku
Spustenie diagnostiky siete v CROSH je vo všeobecnosti rýchlejšie ako manuálny prístup k odstraňovaniu problémov. Samozrejme, že informácie pre vás musia niečo znamenať, aby ste zistili, čo je s vaším pripojením zlé.
network_diag“.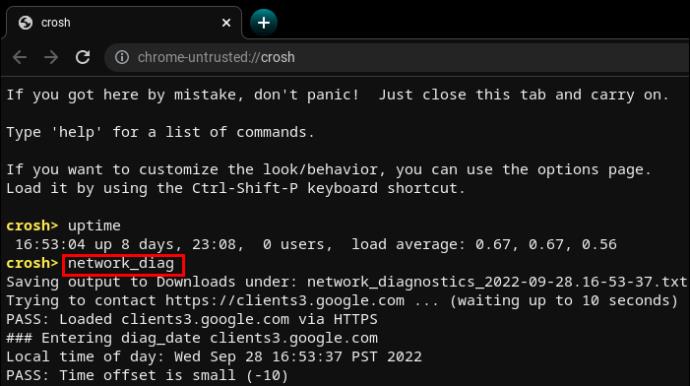
Príkaz je často druhým, ktorý sa použije po neuspokojivých alebo nejasných výsledkoch „ping“.
Prístup k ďalším príkazom Chromebooku
CROSH má dva zoznamy príkazov, ku ktorým má prístup každý používateľ.
help“ alebo „ “.help_advanced
Prvý zoznam obsahuje užívateľsky prívetivejšie a bežné príkazy, zatiaľ čo druhý zoznam zobrazuje pokročilejšie možnosti.
Bez ohľadu na to existujú najmenej tri príkazy, ktoré nemôžete použiť bez zapnutého režimu vývojára.
shell“ otvorí shell Bash.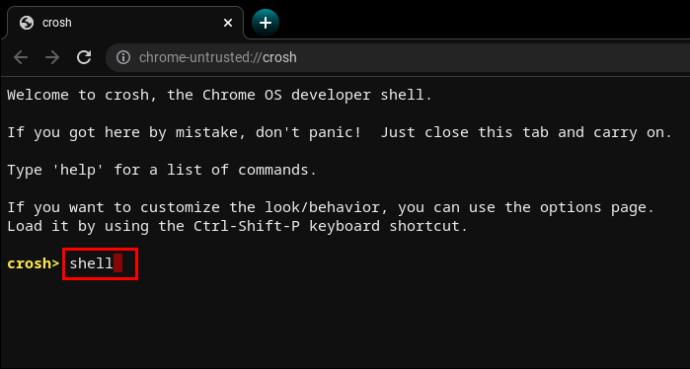
packet_capture“ zaznamenáva dátové pakety.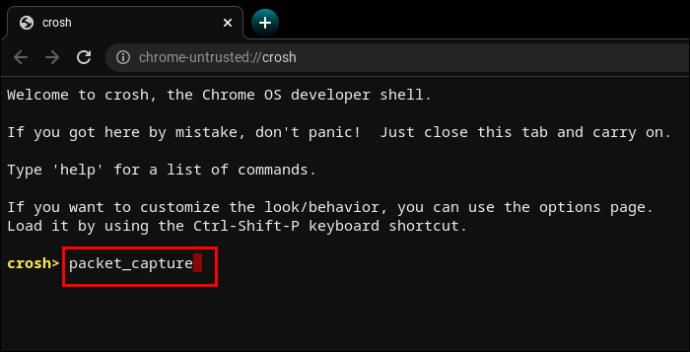
systrace“ spustí sledovanie systému.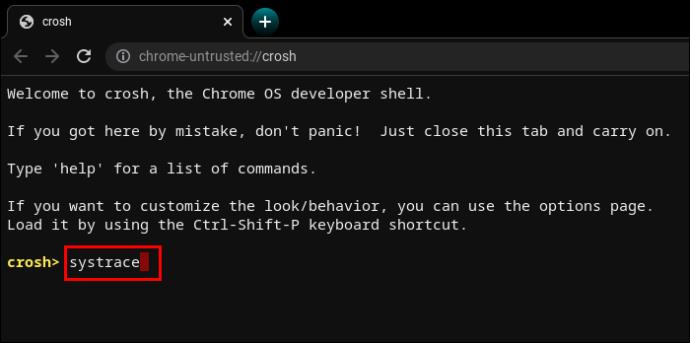
Príkaz na vynútenie aktualizácií mobilných dát
Chrome OS je inteligentný súbor cookie a rozumie rizikám sťahovania aktualizácií pre mobilné dáta. Aby sa predišlo nešťastným situáciám, ako sú výpadky Wi-Fi, aktualizácie mobilných dát sú predvolene zakázané.
Ak však máte dobrú šírku pásma a neobmedzené sťahovanie, aktualizácie mobilnej siete môžu byť dobré v oblastiach so slabým signálom WiFi.
update_over_cellular enable“.
Príkaz na zastavenie procesu
CROSH nie je spoľahlivý a niekedy poskytuje chyby. Navyše, ak ho požiadate o vykonanie záťažového testu na Chromebooku, ktorý je už pomalý, môže to spôsobiť ďalšie problémy.
Ak niečo nie je v poriadku alebo to trvá príliš dlho, môžete rýchlo ukončiť proces alebo príkaz v termináli a prejsť na niečo iné.
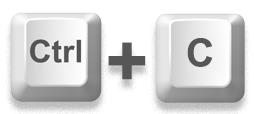
Povoliť alebo zakázať príkaz na zdieľanie P2P
Chromebooky môžu získavať aktualizácie z iných zariadení pripojených k rovnakej miestnej sieti. Ak je táto možnosť povolená na vašom Chromebooku, ostatní môžu tiež dostávať aktualizácie z vášho zariadenia.
p2p_update enable“ do CROSH.
Táto možnosť by nemala byť predvolene povolená.
Príkaz Test vstupných zariadení
Používatelia s viacerými dotykovými vstupnými zariadeniami môžu v CROSH vyvolať zoznam všetkých z nich. Odtiaľ môžu používatelia spustiť individuálny test na diagnostiku každého zariadenia a identifikovať problémy.
evtest“ do CROSH.
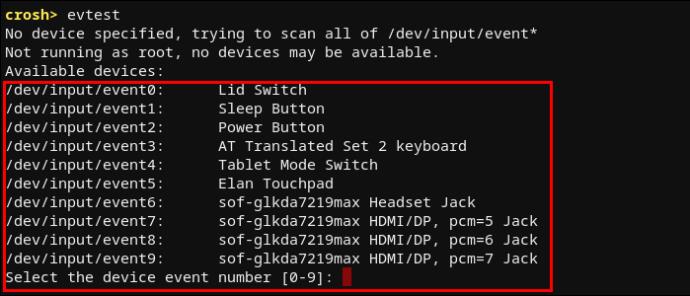
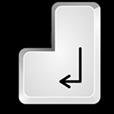
Príkaz na konfiguráciu touchpadu Chromebooku
Touchpad Chromebooku sa dodáva s viacerými možnosťami konfigurácie citlivosti, dotykového ovládania atď. Nasledujúci príkaz vám pomôže jednoducho zmeniť najpokročilejšie nastavenia touchpadu.
tpcontrol status | taptoclick on or off sensitivity [1-5] | set property value“.tpcontrol syntp on or off“.Diagnostika úložiska
Občas je dobré skontrolovať úložisko zariadenia. Najdôležitejšie aspekty, ktoré treba analyzovať, sú SMART zdravotný stav a čitateľnosť.
storage_test_2Ak chcete spustiť test čitateľnosti, zadajte „ “.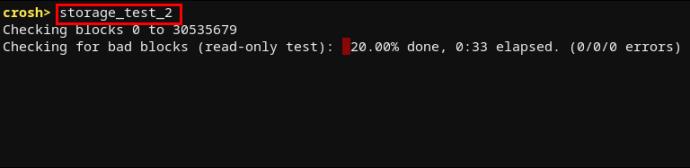
storage_status“, aby ste sa dozvedeli o zdravotnom stave SMART a vyvolali protokol chýb.
storage_test_1Ak chcete spustiť offline test SMART, napíšte „ “.
Príkaz na spustenie správcu experimentálneho úložiska
Používatelia Chromebookov často rozdeľujú svoje potreby úložiska medzi cloud a miestne úložisko. Chrome OS je však známy tým, že zaberá veľa miesta. Lokálne úložisko by teda mohlo byť veľmi obmedzené.
Ak chcete získať viac informácií o tom, ako váš Chromebook využíva možnosti úložiska, možno budete chcieť spustiť experimentálneho správcu úložiska.
experimental_storage enable“.
Upozorňujeme, že toto by nemalo byť predvolene povolené. Po spustení príkazu však získate ďalšie podrobnosti o kapacite úložiska a umiestnení súborov. Podobne ako skrytý Správca úloh, aj príkaz Správca experimentálneho úložiska zobrazuje podrobnejší prehľad ako štandardný prehliadač súborov.
Sladký nástroj pre každého používateľa Chromebooku
Naučiť sa základy v CROSH nie je v žiadnom prípade povinné, ak chcete používať Chromebook a užívať si Chrome OS. Ale ak ste oboznámení so systémami založenými na Linuxe, mali by ste vedieť, že práca s terminálom je často jednoduchšia ako používanie štandardného rozhrania.
Vykonávanie príkazov v CROSH vám môže pomôcť vykonávať testy, ladiť, odstraňovať problémy, aktualizovať, konfigurovať aplikácie a funkcie a dozvedieť sa viac o tom, čo sa deje vo vašom systéme. Naučiť sa všetky príkazy môže chvíľu trvať, no väčšina z nich je napísaná intuitívne. Preto CROSH prichádza s nízkou krivkou učenia.
Aké príkazy vám pomohli? Zistili ste, že používate CROSH častejšie, než by ste si mysleli predtým, ako ste dostali do rúk Chromebook? Dajte nám vedieť v sekcii komentárov nižšie.
Ak používate Windows PC, poznáte program Prieskumník súborov. Windows 10 priniesol vylepšenú verziu, ktorá vám umožní jednoduchý prístup k One Drive.
Technologický pokrok je normálny. Stabilný tok nového vývoja umožňuje postupné zvyšovanie prosperity. Ale niekedy – a možno aj teraz je to tak
Plagáty, ako je ten vyššie, ste už možno videli na Tube. Ak ste nasledovali uvedený odkaz, ste v menšine. Cyber Aware vláda
Môžu mať rôzny životný štýl a vek, ale všetci hráči z celého sveta sa bavia s hrami na Robloxe. Platforma má veľa titulov, vrátane
Prezentácie Google sú najlepším miestom na získanie bezplatných šablón na formátovanie a vytváranie prezentácií. Bezplatne pre používateľov Gmailu a časti G-Suite, môžete si vybrať
Niektoré možnosti na vašom televízore LG sú dostupné v určitých krajinách, ale nie v iných. To znamená, že vám môžu chýbať najnovšie dostupné funkcie.
Možno budete musieť občas niečo rýchlo zachytiť a snímka obrazovky je na to ideálnym nástrojom. Apple výrazne zefektívnil
https://www.youtube.com/watch?v=Y9EoUvRpZ2s Keď sa stanete oficiálnym tvorcom Snapchatu, vedľa svojho mena sa zobrazí tlačidlo Odoberať. Čo potrebuješ
3D Bitmoji je inovatívna funkcia od Snapchat, ktorá umožňuje používateľom vytvoriť jedinečnú digitálnu prezentáciu, ktorá presne reprezentuje ich osobnosti a
Fotografia, ktorú ste práve zdieľali na Instagrame, vyzerala perfektne predtým, ako ste ju zverejnili. Ale teraz, keď sa na to pozriete, už to tak dobre nevyzerá. Bolo by to tak