Ako sa zbaviť choroby v DAYZ

DAYZ je hra plná šialených, nakazených ľudí v postsovietskej krajine Černarus. Zistite, ako sa zbaviť choroby v DAYZ a udržte si zdravie.
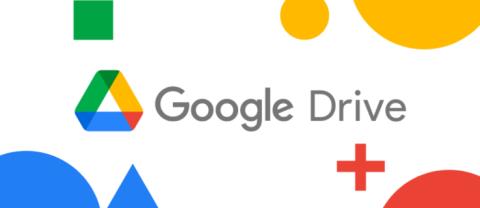
Dáta sú veľkým biznisom pre spoločnosti, ktoré ich generujú, aj pre hackerov, ktorí k nim chcú získať prístup na účely ransomvéru alebo ich jednoducho predať záujemcovi s najvyššou ponukou. V skutočnosti sa problém podnikového hackovania len zhoršuje. V roku 2022 zaznamenalo 1 802 spoločností porušenie ochrany údajov, ktoré postihlo viac ako 422 miliónov ľudí len v USA.

Vďaka týmto štatistikám sa možno budete diviť, aké silné je šifrovanie na vašom firemnom účte na Disku Google. Koniec koncov, šifrovanie je štít, ktorý odvracia nekalé pokusy o prístup k vašim údajom, takže musí byť silný. Tento článok vysvetľuje, ako funguje šifrovanie Disku Google a čo môžete urobiť na jeho posilnenie.
Štandardné šifrovanie Disku Google
Google automaticky zašifruje každý súbor, ktorý nahráte na Disk Google. Šifruje tiež všetky súbory, ktoré vytvoríte v rámci balíka Disku Google, ako sú napríklad súbory vytvorené pomocou Tabuliek Google, Dokumentov alebo Prezentácií Google.
Spoločnosť na tento účel používa bitové šifrovanie AES256, čo znamená „Advanced Encryption Standard (AES) 256“. Všetky informácie, ktoré sa cez ňu dostanú, rozdelí do blokov, ktoré zašifruje pomocou šifry, takže text je nečitateľný pre každého, kto nemá kľúč k informáciám, teda pre ľudí, ktorí nemajú prístup k vášmu dokumentu.
Spoločnosť Google implementuje toto šifrovanie „pri prenose“, čo znamená, že sa použije okamžite, keď nahráte alebo vytvoríte súbor na Disku Google.
Ako použiť šifrovanie na strane klienta na Disk Google
Mnohým stačí použitie 256-bitového šifrovania AES. Ide o šifrovací štandard na vojenskej úrovni, o ktorom niektorí tvrdia, že je nepreniknuteľný, prinajmenšom od hackerov používajúcich metódy hrubej sily. To však nevylučuje možnosť, že by niekto mohol získať prístup ku kľúču potrebnému na dešifrovanie vašich súborov na Disku Google, ako napríklad nespokojný zamestnanec, ktorý stále pozná heslo. To znamená, že možno budete chcieť ďalšiu vrstvu šifrovania.
Disk Google to poskytuje pomocou šifrovania na strane klienta.
Pomocou šifrovania na strane klienta šifrujete súbory na Disku Google na lokálnej úrovni, čím dopĺňate ochranu štandardného 256-bitového šifrovania služby. Zapnutím šifrovania na strane klienta na úrovni správcu dávate svojim používateľom možnosť rozhodnúť sa, či budú svoje súbory šifrovať lokálne.
Ak chcete povoliť šifrovanie na strane klienta, musíte mať účet Google s oprávneniami „supersprávcu“. Za predpokladu, že áno, postupujte podľa týchto krokov:
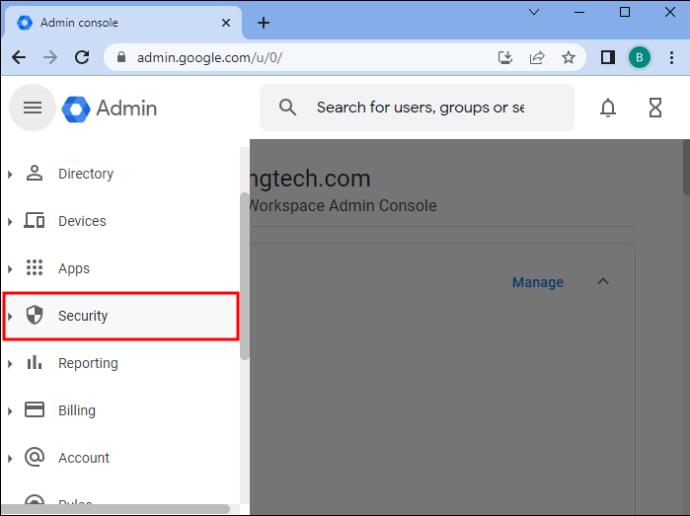
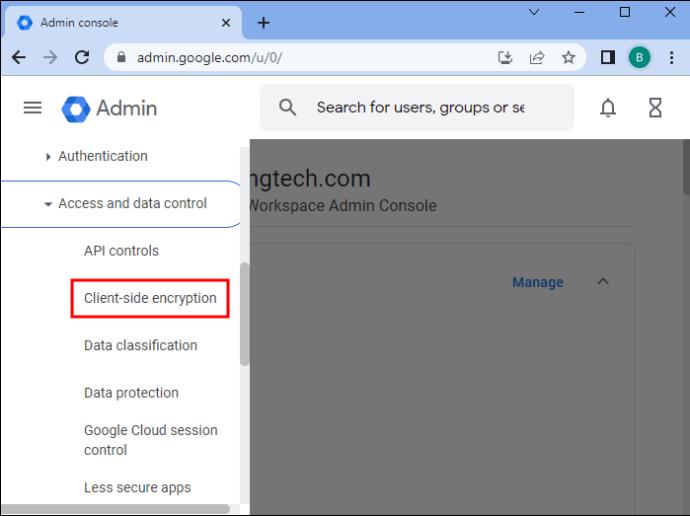
Ak už máte nastavené šifrovanie na strane klienta, konkrétne vo svojej nadradenej organizačnej jednotke, vaša správcovská konzola Google sa vás môže opýtať, či chcete prepísať tieto nastavenia pre skupinu, na ktorej pracujete. Ak to chcete urobiť, vyberte možnosť „Prepísať“ a vyberte možnosť „Zdediť“, aby skupina zdedila nastavenia, ktoré máte vo svojej nadradenej skupine, alebo možnosť „Uložiť“, čím prepíšete nastavenia nadradenej skupiny novými nastaveniami.
Poznámka – Môže trvať až 24 hodín, kým sa zmeny prejavia. Po aktivácii šifrovania na strane klienta môžu vaši používatelia vytvárať, kopírovať, odovzdávať a upravovať šifrované dokumenty prostredníctvom Disku Google.
Vytváranie šifrovaných súborov na Disku Google
So šifrovaním na strane klienta povoleným na úrovni správcu môžu používatelia vašej organizácie šifrovať súbory pri ich vytváraní dvoma spôsobmi.
Šifrovanie na úrovni Disku Google
Ak chcete šifrovať súbory cez Disk Google, postupujte takto:
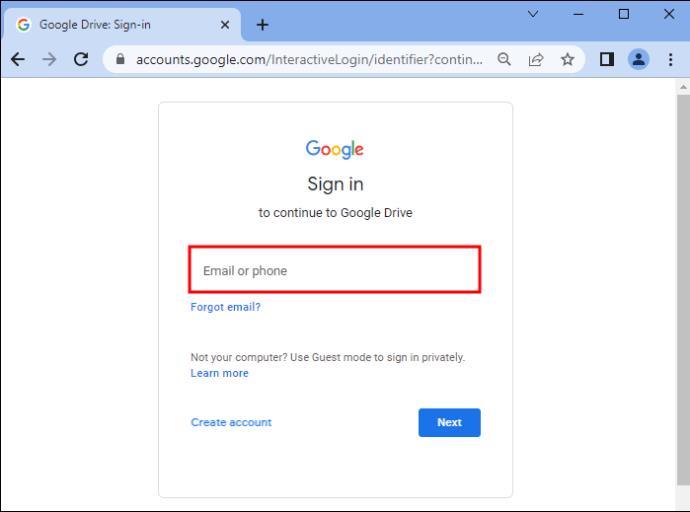

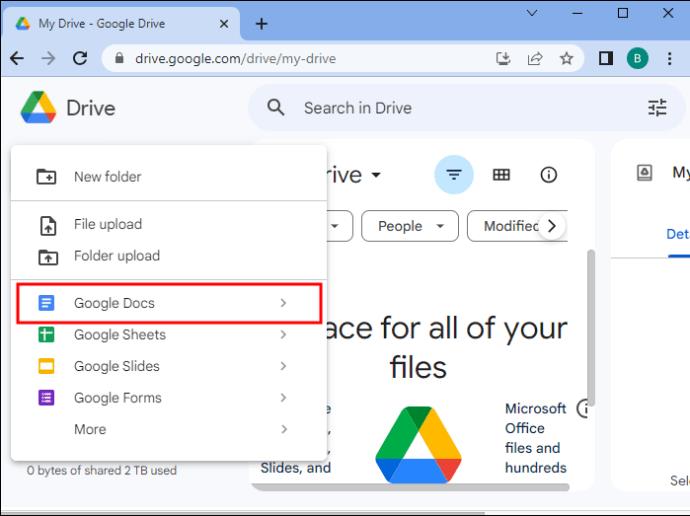
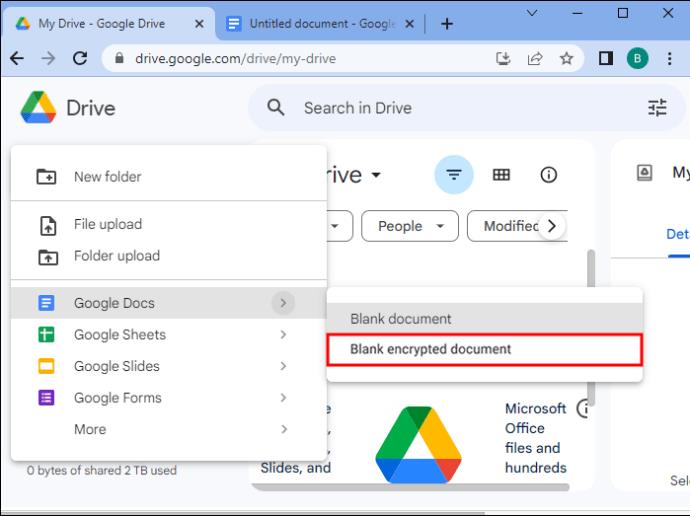
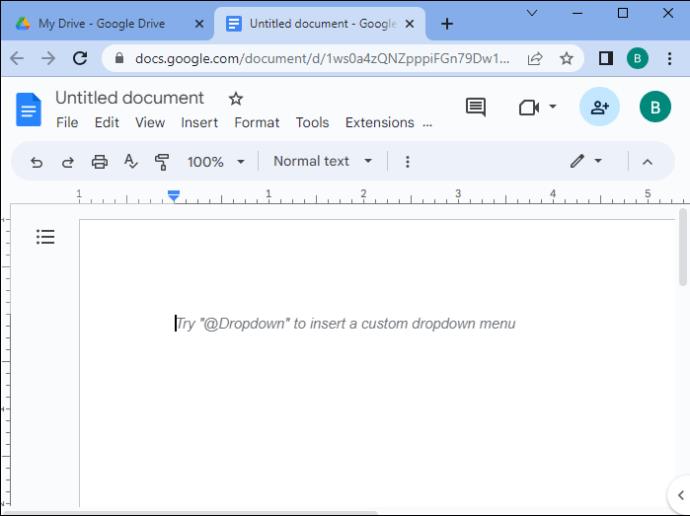
Šifrovanie na úrovni Dokumentov, Prezentácií alebo Tabuliek Google
Môžete tiež šifrovať dokumenty, snímky a tabuľky bez toho, aby ste sa priamo prihlásili do svojho účtu na Disku Google:

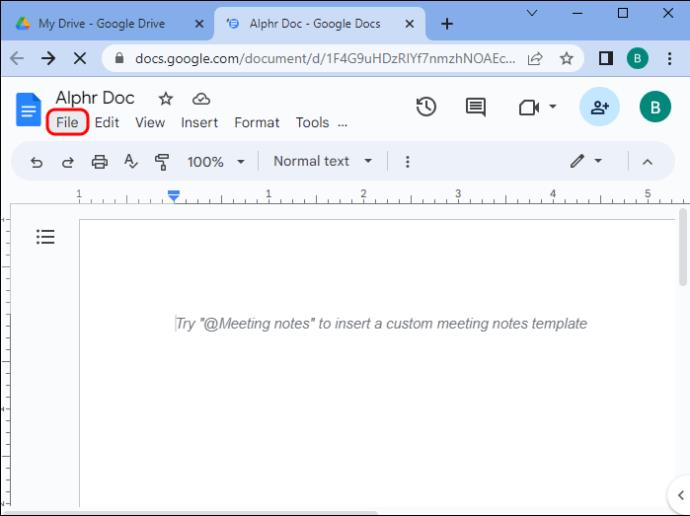
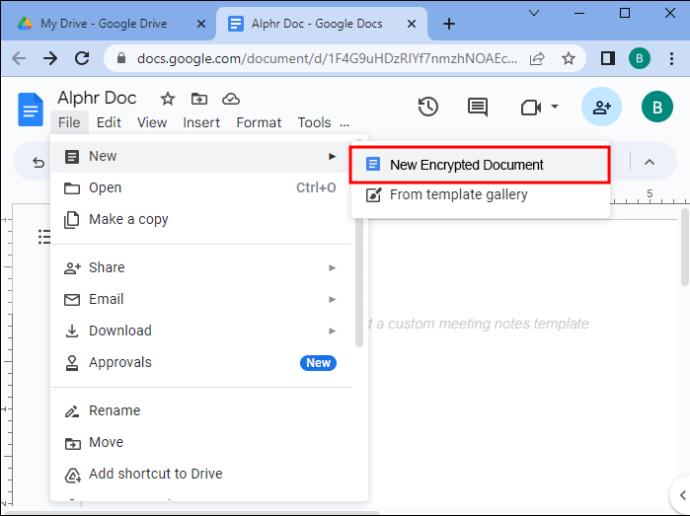
Kopírovanie šifrovaných súborov na Disk Google
Zašifrované súbory na Disku Google môžete kopírovať, ak ste prihlásení do účtu, ktorý má prístup k šifrovaniu na strane klienta:

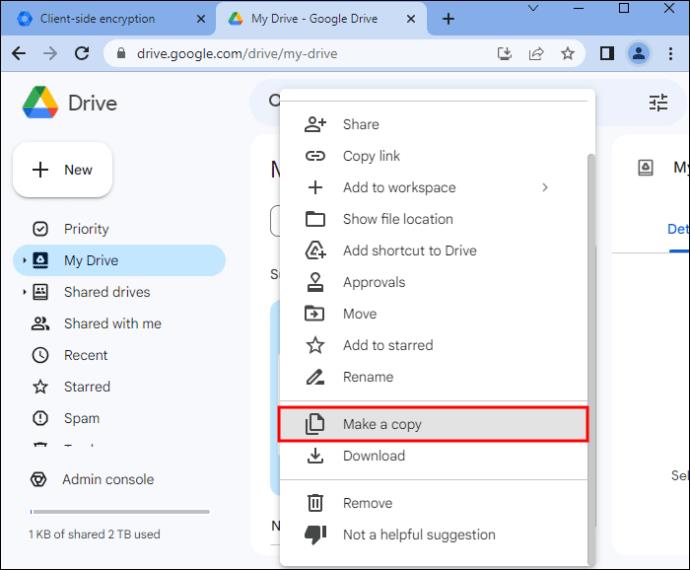
Kopírovanie je tiež všestranné, pretože vám umožňuje pridať šifrovanie do súborov na Disku Google, ktoré ho ešte nemajú, alebo odstrániť šifrovanie z tých, ktoré ho majú. Po dvojitom kliknutí alebo kliknutí pravým tlačidlom myši na súbor vyberte možnosť „Vytvoriť dešifrovanú kópiu“, ak chcete odstrániť šifrovanie na strane klienta zo súboru, alebo možnosť „Vytvoriť šifrovanú kópiu“, ak chcete pridať šifrovanie do súborov, ktoré ho nemajú.
Nahrávanie šifrovaného súboru na Disk Google
Povolenie šifrovania na strane klienta umožňuje používateľom nahrávať a šifrovať predtým nezašifrované súbory zo svojich miestnych zariadení:
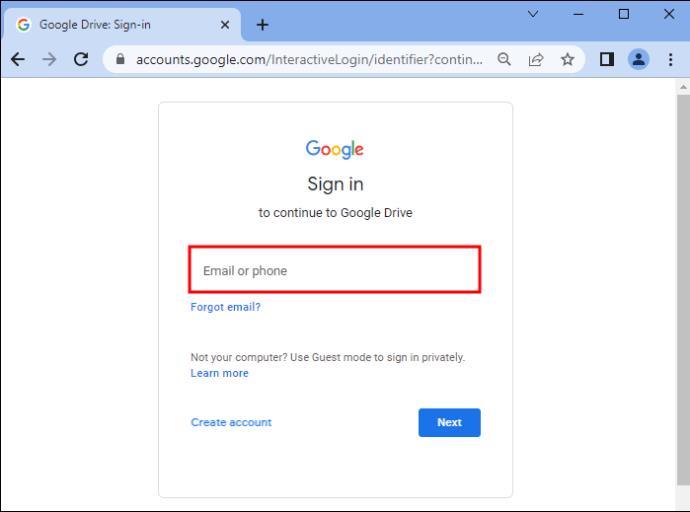

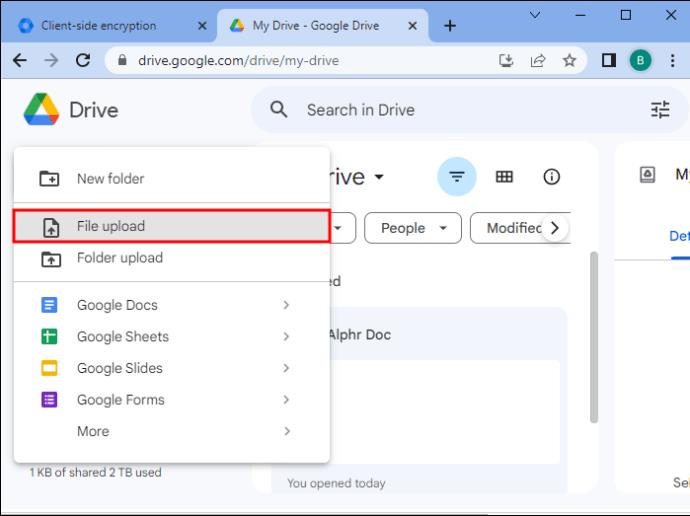

Pridanie šifrovania do existujúceho dokumentu na Disku Google
Možno máte existujúce dokumenty Google Doc, Slide alebo Sheet, ktoré chcete ďalej chrániť pomocou šifrovania na strane klienta. Proces je jednoduchý, aj keď existujú určité výhrady. Na zašifrovanie dokumentu postupujte podľa týchto krokov:

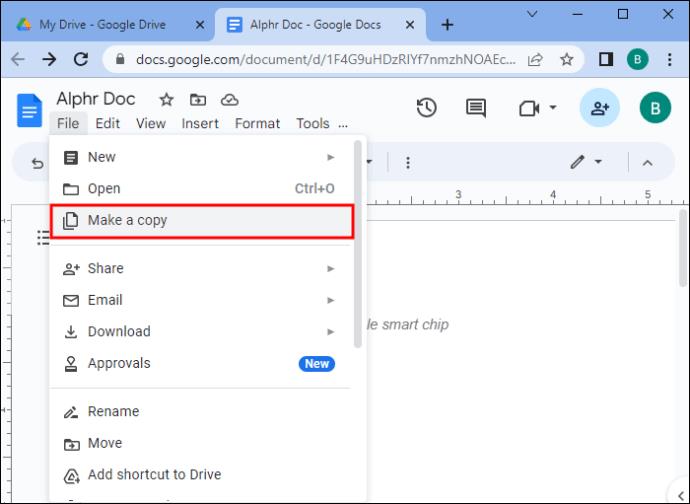
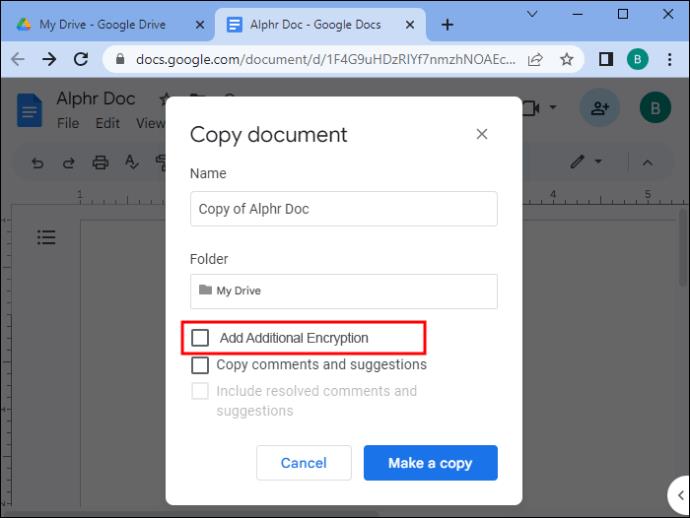
Čo sa týka upozornení – v dokumentoch Google sú niektoré funkcie, ktoré je potrebné buď odstrániť, alebo stratiť svoje dynamické vlastnosti, keď ich zašifrujete.
Medzi funkcie, ktoré šifrovanie odstraňuje z dokumentu, patria:
Pokiaľ ide o stratu dynamiky, nasledujúce funkcie sa po šifrovaní stanú statické:
Takže váš dokument stráca časť svojej použiteľnosti, takže použitie šifrovania na strane klienta na existujúci dokument by ste mali robiť iba vtedy, ak ste spokojní so statickým dokumentom.
Šifrované súbory na Disku Google na zariadeniach so systémom Android a iOS
Bohužiaľ, Disk Google neposkytuje používateľom zariadení so systémom Android a iOS možnosť vytvárať, kopírovať alebo odovzdávať súbory šifrované na strane klienta. Nie je to však len zlá správa – stále si môžete stiahnuť a zobraziť zašifrované súbory na oboch typoch zariadení.
Ani táto funkcia však nie je dokonalá. Používatelia systémov Android a iOS nemajú prístup k zašifrovaným súborom Dokumentov, Prezentácií alebo Tabuliek Google, pretože ešte nie sú podporované. Môžete pristupovať iba k typom súborov, ktoré podporuje Disk Google, ale nie sú súčasťou sady nástrojov Google na vytváranie dokumentov, ako sú súbory Microsoft Word a PDF.
Jednoduché šifrovanie s Diskom Google
S Diskmi Google nemusíte používať žiadne zložité riešenia tretích strán (hoci je možné šifrovanie od tretích strán). Aplikácia automaticky šifruje všetko, čo v nej vytvoríte alebo do nej nahráte, pomocou 256-bitového šifrovania AES a navyše môžete aktivovať šifrovanie na strane klienta pre lokalizovanú ochranu. Kombináciou týchto dvoch formátov šifrovania sú vaše dokumenty chránené pred akýmikoľvek škodlivými votrelcami.
Teraz sme pripravení počuť váš názor. Myslíte si, že nástroje na šifrovanie, ktoré poskytuje Disk Google, sú dostatočné na ochranu vašich dokumentov? Mali ste nejaké problémy s ľuďmi, ktorí mali prístup k súborom na Disku bez povolenia? Povedzte nám o tom v sekcii komentárov nižšie.
DAYZ je hra plná šialených, nakazených ľudí v postsovietskej krajine Černarus. Zistite, ako sa zbaviť choroby v DAYZ a udržte si zdravie.
Naučte sa, ako synchronizovať nastavenia v systéme Windows 10. S touto príručkou prenesiete vaše nastavenia na všetkých zariadeniach so systémom Windows.
Ak vás obťažujú štuchnutia e-mailov, na ktoré nechcete odpovedať alebo ich vidieť, môžete ich nechať zmiznúť. Prečítajte si toto a zistite, ako zakázať funkciu štuchnutia v Gmaile.
Nvidia Shield Remote nefunguje správne? Tu máme pre vás tie najlepšie opravy, ktoré môžete vyskúšať; môžete tiež hľadať spôsoby, ako zmeniť svoj smartfón na televízor.
Bluetooth vám umožňuje pripojiť zariadenia a príslušenstvo so systémom Windows 10 k počítaču bez potreby káblov. Spôsob, ako vyriešiť problémy s Bluetooth.
Máte po inovácii na Windows 11 nejaké problémy? Hľadáte spôsoby, ako opraviť Windows 11? V tomto príspevku sme uviedli 6 rôznych metód, ktoré môžete použiť na opravu systému Windows 11 na optimalizáciu výkonu vášho zariadenia.
Ako opraviť: chybové hlásenie „Táto aplikácia sa nedá spustiť na vašom počítači“ v systéme Windows 10? Tu je 6 jednoduchých riešení.
Tento článok vám ukáže, ako maximalizovať svoje výhody z Microsoft Rewards na Windows, Xbox, Mobile a iných platforiem.
Zistite, ako môžete jednoducho hromadne prestať sledovať účty na Instagrame pomocou najlepších aplikácií, ako aj tipy na správne používanie.
Ako opraviť Nintendo Switch, ktoré sa nezapne? Tu sú 4 jednoduché riešenia, aby ste sa zbavili tohto problému.






