Ako sa zbaviť choroby v DAYZ

DAYZ je hra plná šialených, nakazených ľudí v postsovietskej krajine Černarus. Zistite, ako sa zbaviť choroby v DAYZ a udržte si zdravie.
Stalo sa vám niekedy, že ste boli uchvátení živými farbami fotografie a cítili ste nutkanie zachytiť ich vo svojom umeleckom diele? Často vzniká jedna prekážka: obnovenie presnej farebnej palety. Ale Procreate ponúka riešenie. Svoju fotografiu môžete priamo importovať a bez námahy z nej vygenerovať farebnú paletu, čím sa zjednoduší proces jej premeny na umenie.
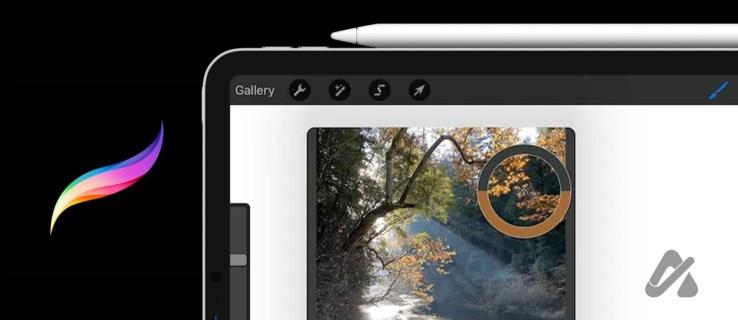
Každá farba v Procreate prichádza s rôznymi súvisiacimi odtieňmi a tónmi. Výber presných farieb, ktoré sa zhodujú s obrázkom, však môže pri toľkých farbách chvíľu trvať. Ale dobrá vec je, že Procreate vám umožňuje importovať fotografie a vytvárať farebnú paletu. Tu sú rôzne spôsoby výberu farby z obrázka.
Kvapkadlo je zábavný nástroj, ktorý vám umožní presne vybrať farby z vášho plátna. Pred jeho použitím by ste mali priradiť gesto, ktoré urýchli váš umelecký proces. Gesto je akcia, ktorú vykonáte na obrazovke na aktiváciu nástroja. Takto aktivujete gesto kvapkadla.
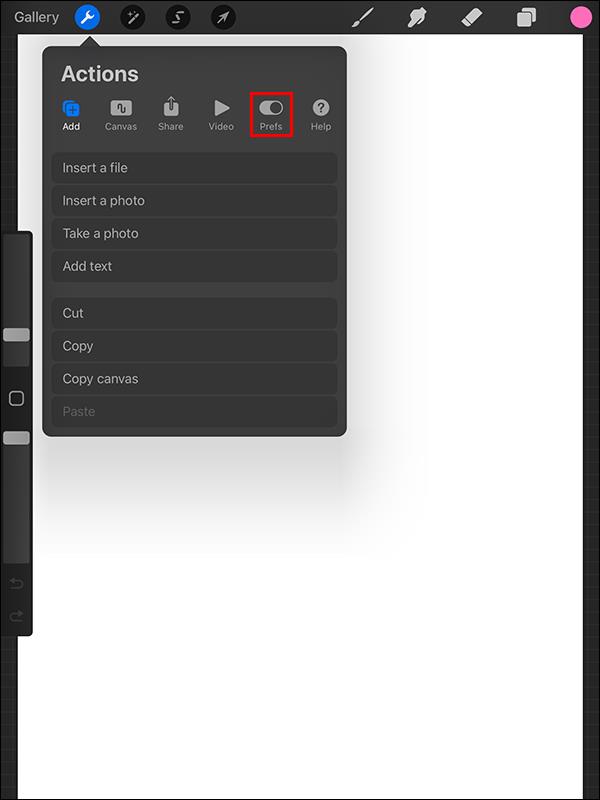
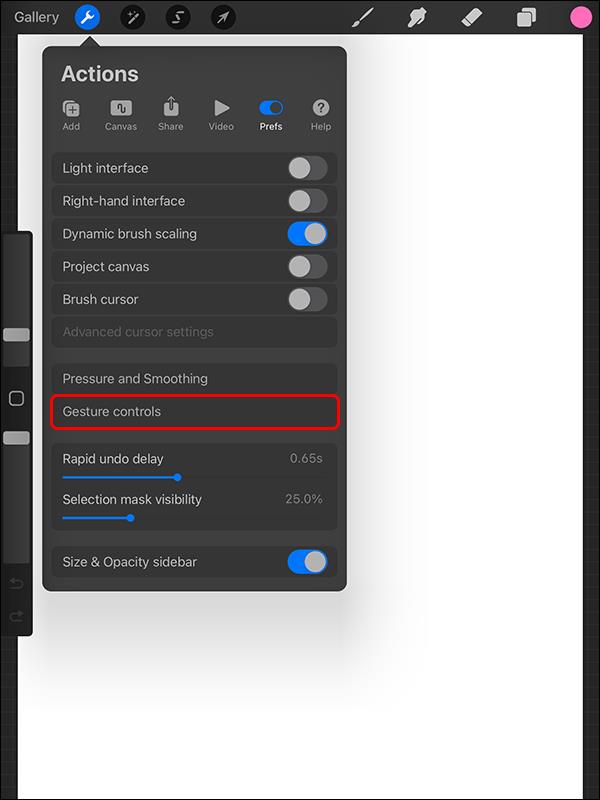
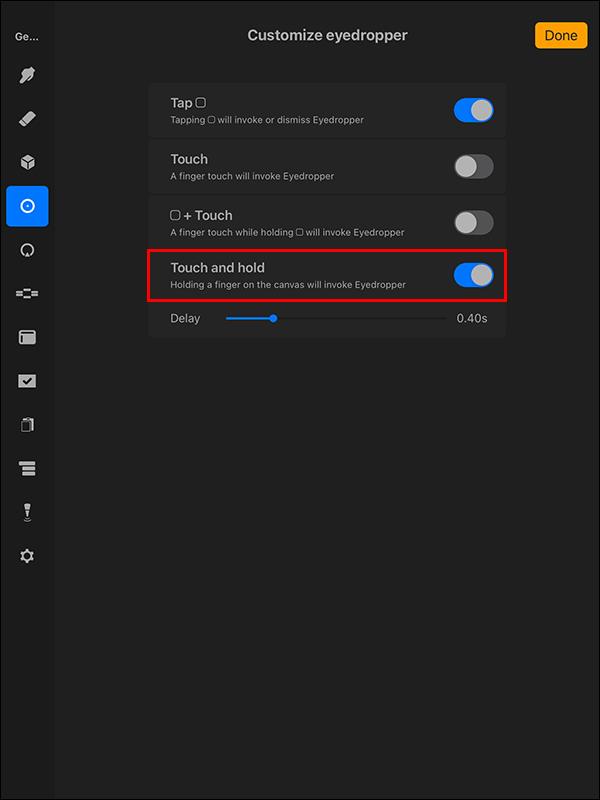
Po nastavení nástroja kvapkadlo môžete pomocou nasledujúcich krokov vybrať farby z obrázka, ktorý ste nasnímali alebo našli online pomocou funkcie Procreate.

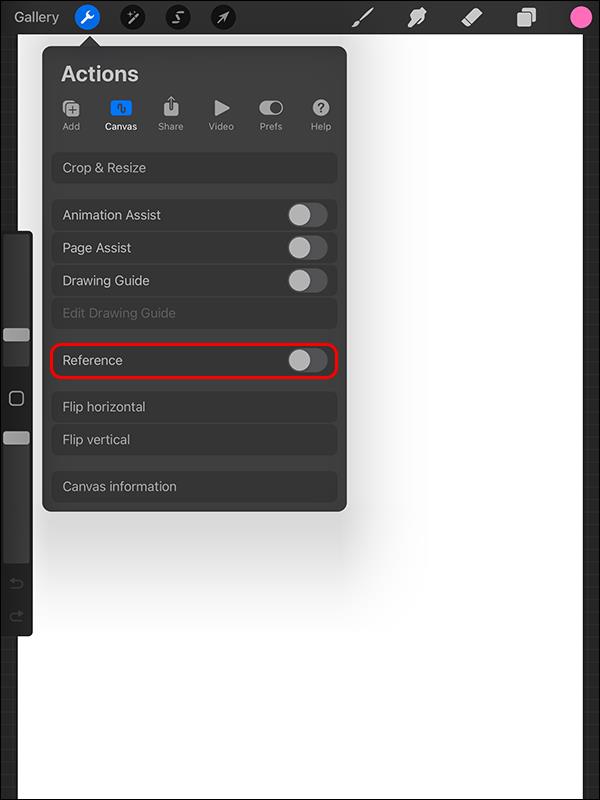
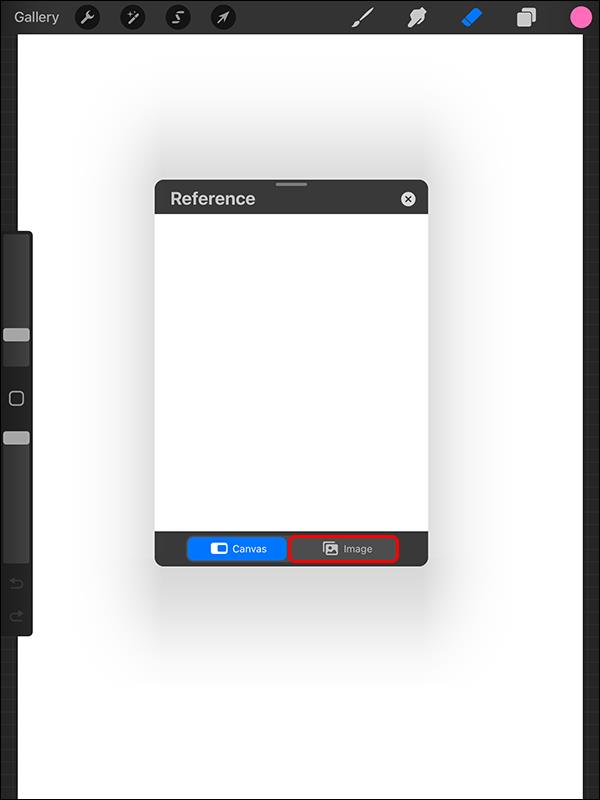
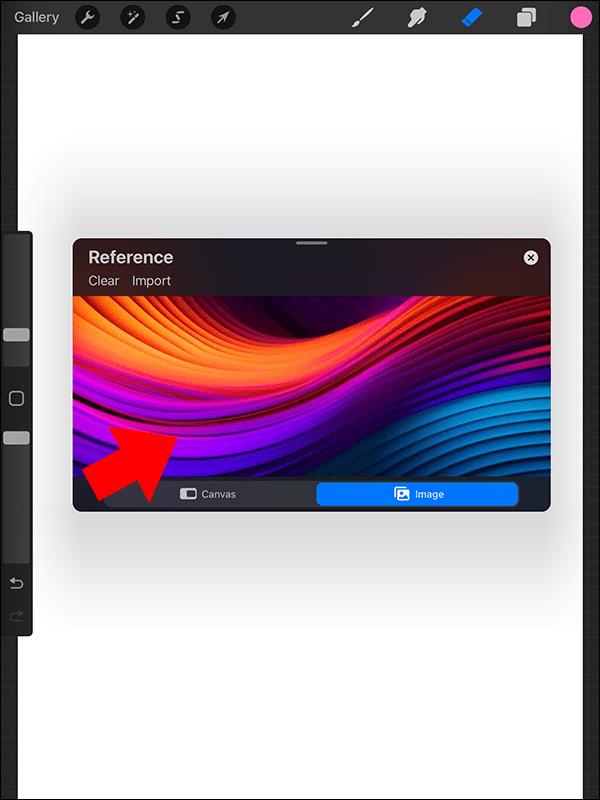
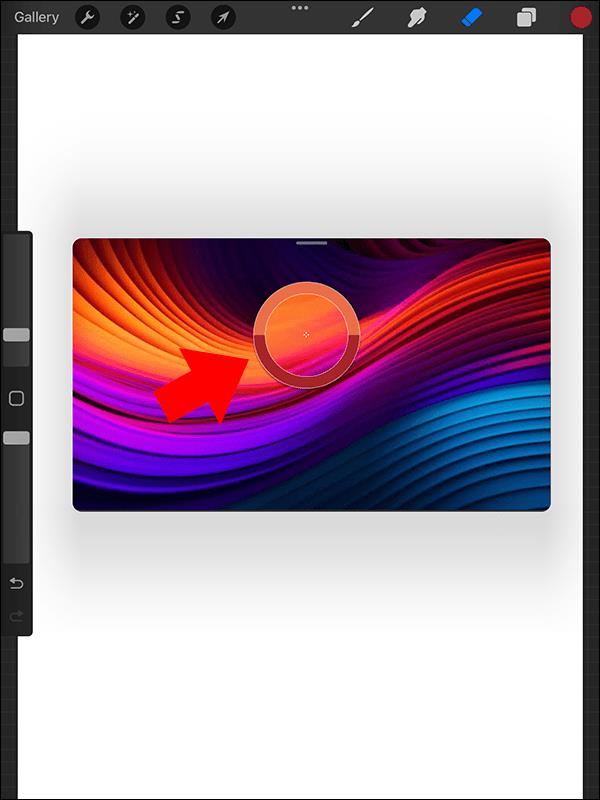
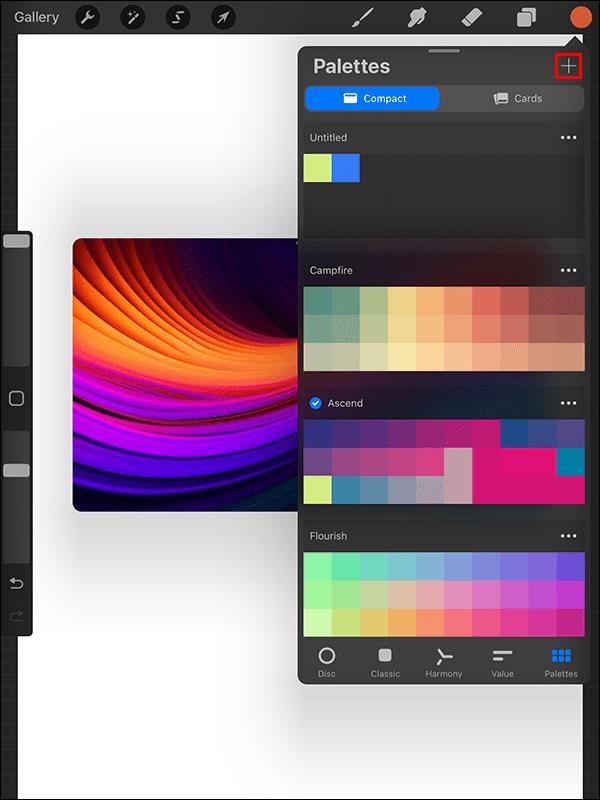

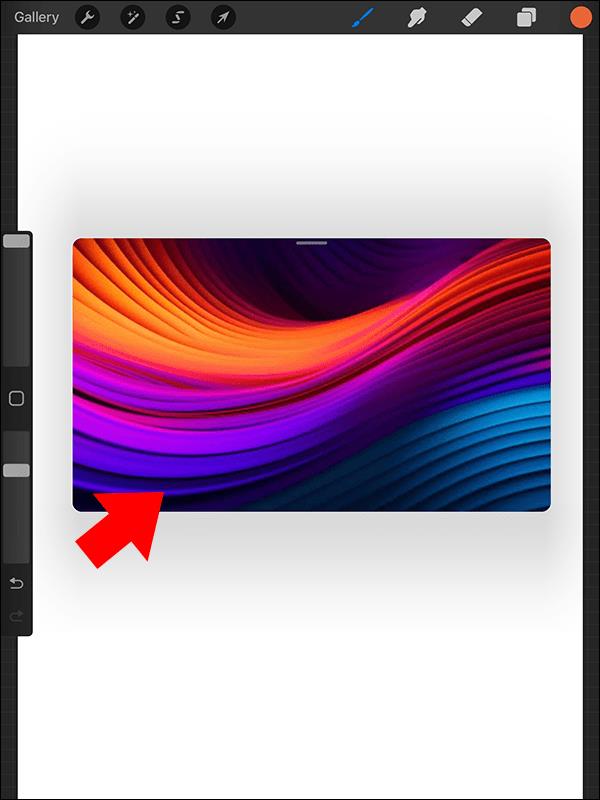
Prípadne môžete nahrať svoj obrázok na plátno Procreate takto:

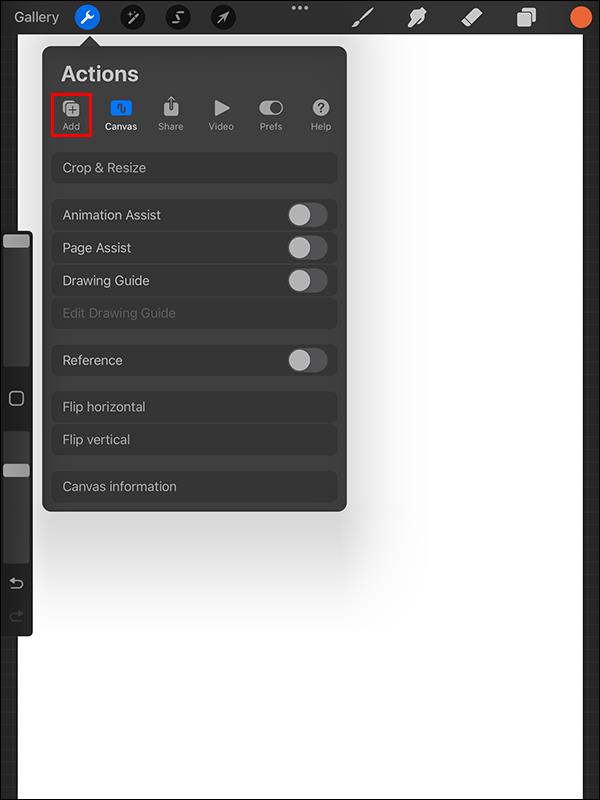

Keď budete mať obrázok, postupujte podľa krokov 5 až 9 vyššie a vyberte farby z obrázka. Potom môžete skopírovať a vložiť farbu do iných vrstiev Procreate .
Výber farieb z obrázka pomocou panela Farba nevyžaduje oveľa viac úsilia ako odovzdanie fotografie. Keď je váš obrázok na plátne, Procreate automaticky vytvorí paletu z farieb obrázka.
Hoci je táto metóda rýchla, má aj svoju odvrátenú stránku. Niekedy môže paleta vášho obrázka obsahovať príliš veľa odtieňov jednej farby a vynechať dominantné farby. Po vytvorení palety ju teda musíte vyčistiť odstránením nepotrebných farieb a pridaním nových.
Tu je postup, ako vybrať farbu z obrázka pomocou panela Farba:
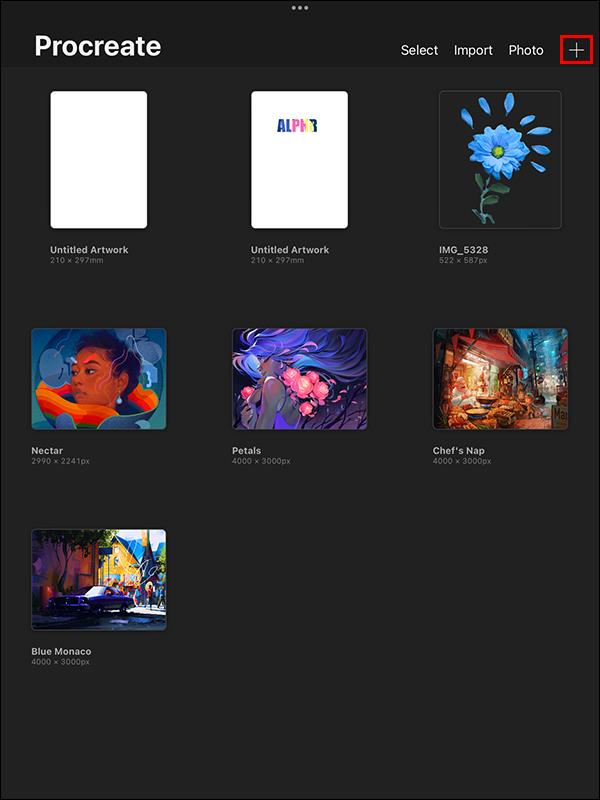
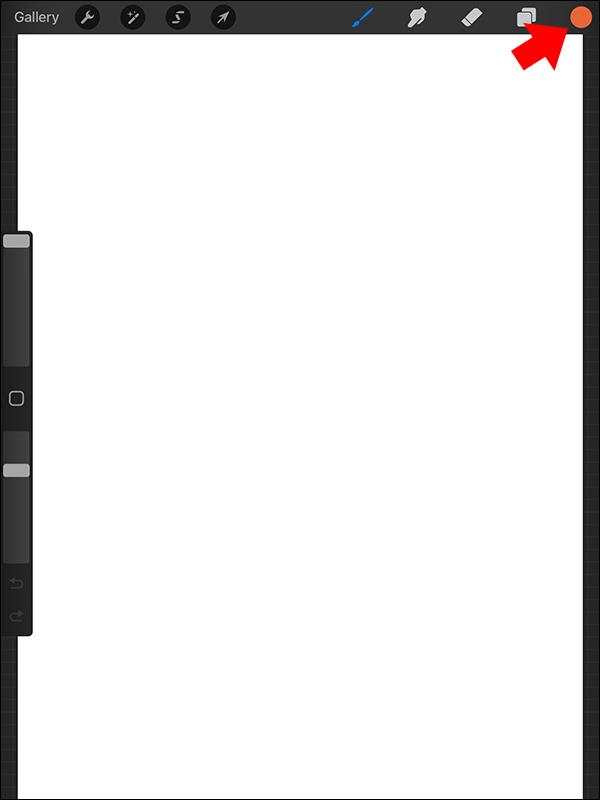

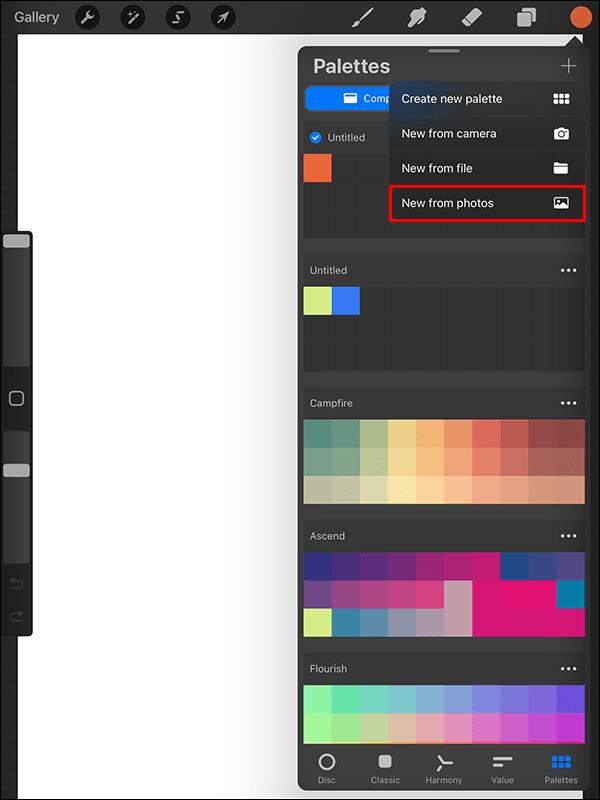
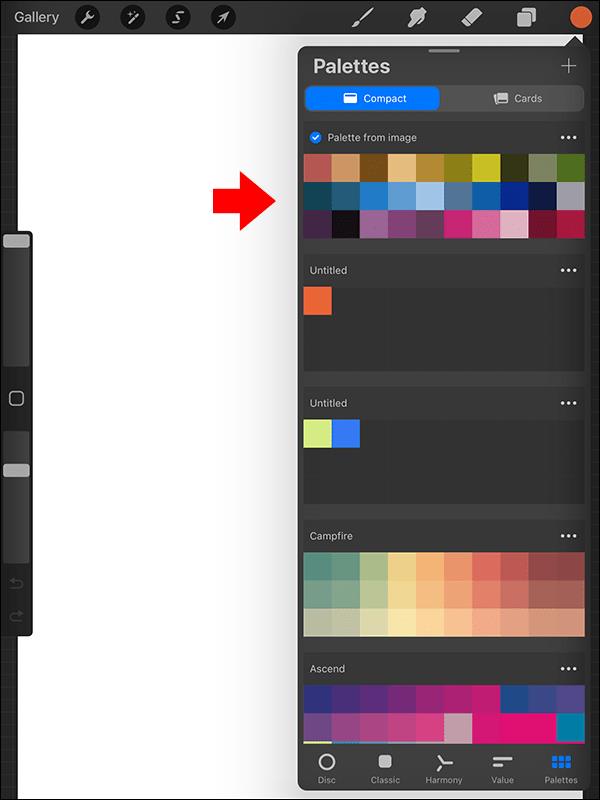
Táto metóda vyberie všetky farby z obrázka. Ak chcete z obrázka len niekoľko farieb, môžete prejsť na svoju paletu a odstrániť tie, ktoré nechcete.
Použitie funkcie Vrstva na výber farieb z obrázka je najúčinnejšou metódou, najmä ak má obrázok minimum farieb. Odstraňuje potrebu rozširovať obrázok, aby zachytil všetky farby. Postupujte podľa nasledujúcich krokov:
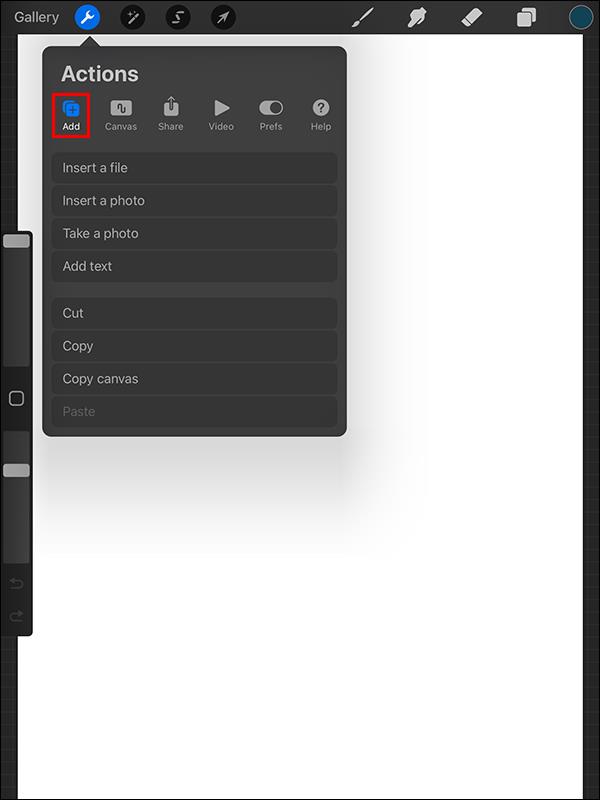
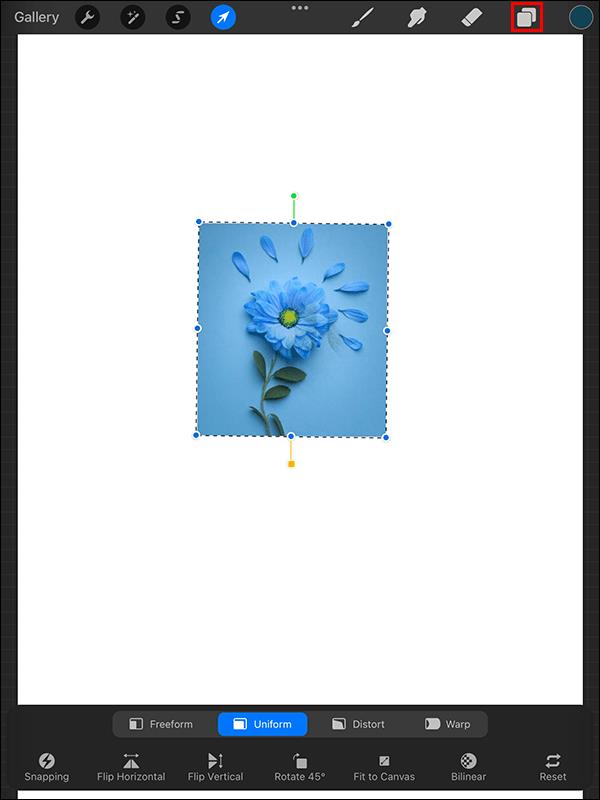
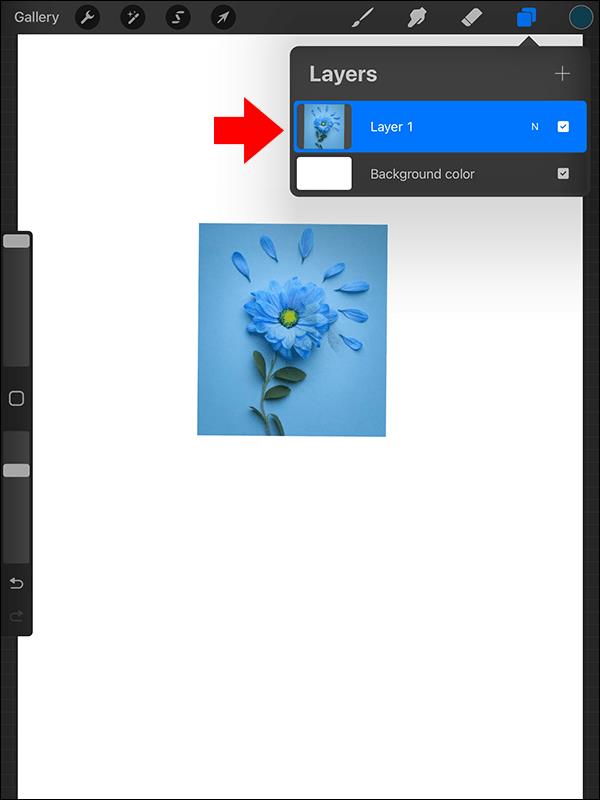
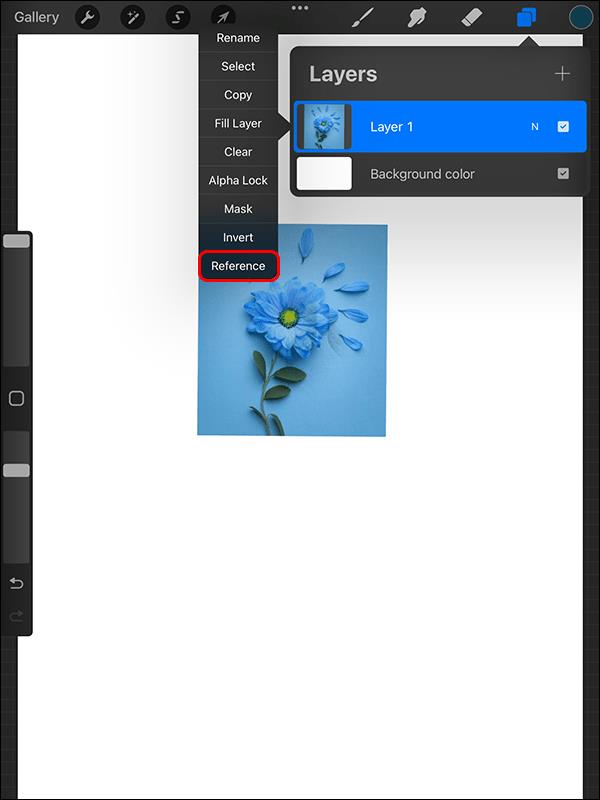
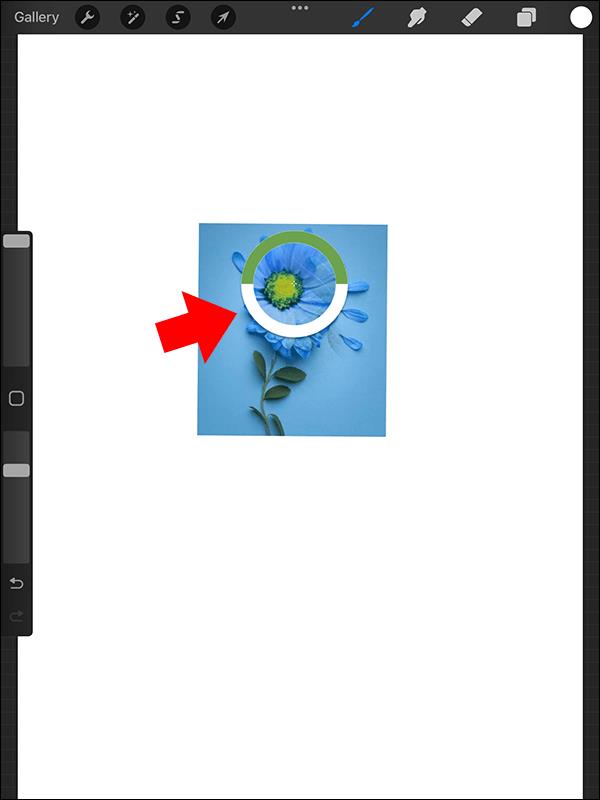
Jedinou nevýhodou tejto metódy je, že ak nechcete obrázok ihneď potom odstrániť, musíte ho v práci veľa presúvať.
Pamätajte, že v Procreate môžete vybrať aj viacero vrstiev .
Aj keď sú všetky funkcie Procreate úžasné, schopnosť vytvoriť paletu z obrázka je zďaleka najlepšia. Otvára neobmedzené dvere kreativity a zároveň dodáva vašim umeleckým dielam prirodzený vzhľad. Keď nabudúce nasnímate farebný obrázok, použite ktorúkoľvek z vyššie uvedených metód na vytvorenie palety na premenu fotografie na umenie.
Ďalej sa možno budete chcieť dozvedieť, ako používať farbu výplne v aplikácii Procreate .
Ako prevediem obrázok na RGB v Procreate?
O farebnom profile súborov v Procreate sa rozhoduje pri vytváraní plátna. Po pridaní nového plátna môžete nastaviť profil farieb na karte Profil farieb, ale potom ho už nemôžete zmeniť. Všetko, čo importujete, sa automaticky skonvertuje do daného farebného profilu. Ak chcete zmeniť svoju prácu na RGB z toho, na čo bola predtým nastavená, budete musieť exportovať originál ako obrázok a importovať ho na nové plátno, kde je profil farieb nastavený na RGB.
Ako odstránim pozadie obrázka v aplikácii Procreate?
Pozadie obrázka môžete odstrániť pomocou nástroja na výber v aplikácii Procreate. Pomocou automatického alebo manuálneho výberu môžete vybrať popredie obrázka a skopírovať ho do inej vrstvy. Potom všetko, čo musíte urobiť, je odstrániť pôvodnú vrstvu a voila! Odstránili ste pozadie.
DAYZ je hra plná šialených, nakazených ľudí v postsovietskej krajine Černarus. Zistite, ako sa zbaviť choroby v DAYZ a udržte si zdravie.
Naučte sa, ako synchronizovať nastavenia v systéme Windows 10. S touto príručkou prenesiete vaše nastavenia na všetkých zariadeniach so systémom Windows.
Ak vás obťažujú štuchnutia e-mailov, na ktoré nechcete odpovedať alebo ich vidieť, môžete ich nechať zmiznúť. Prečítajte si toto a zistite, ako zakázať funkciu štuchnutia v Gmaile.
Nvidia Shield Remote nefunguje správne? Tu máme pre vás tie najlepšie opravy, ktoré môžete vyskúšať; môžete tiež hľadať spôsoby, ako zmeniť svoj smartfón na televízor.
Bluetooth vám umožňuje pripojiť zariadenia a príslušenstvo so systémom Windows 10 k počítaču bez potreby káblov. Spôsob, ako vyriešiť problémy s Bluetooth.
Máte po inovácii na Windows 11 nejaké problémy? Hľadáte spôsoby, ako opraviť Windows 11? V tomto príspevku sme uviedli 6 rôznych metód, ktoré môžete použiť na opravu systému Windows 11 na optimalizáciu výkonu vášho zariadenia.
Ako opraviť: chybové hlásenie „Táto aplikácia sa nedá spustiť na vašom počítači“ v systéme Windows 10? Tu je 6 jednoduchých riešení.
Tento článok vám ukáže, ako maximalizovať svoje výhody z Microsoft Rewards na Windows, Xbox, Mobile a iných platforiem.
Zistite, ako môžete jednoducho hromadne prestať sledovať účty na Instagrame pomocou najlepších aplikácií, ako aj tipy na správne používanie.
Ako opraviť Nintendo Switch, ktoré sa nezapne? Tu sú 4 jednoduché riešenia, aby ste sa zbavili tohto problému.






