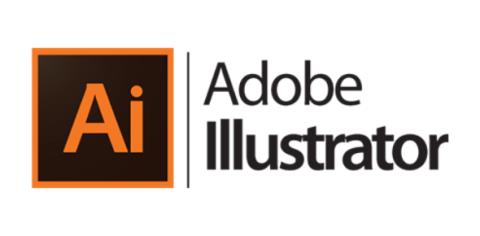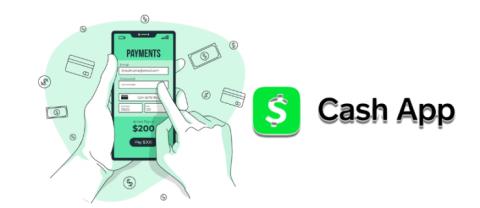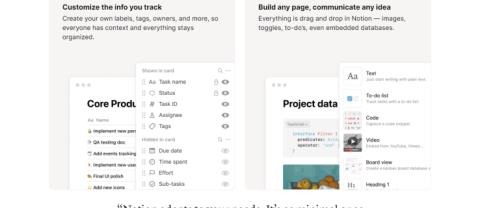Mercedes-AMG Project One Hybrid predstavený na autosalóne vo Frankfurte 2017: Všetko, čo vieme

Mercedes odhalil hypercar Project One a je taký extrémny a smiešny, ako by ste čakali. Nové auto odhalené na autosalóne vo Frankfurte 2017
![OPRAVA: Slabý mikrofón nefunguje/našiel sa [Stručná príručka]](https://blog.webtech360.com/resources3/images10/image-729-1008103558155.jpg)
Komunikujte so svojím tímom lepšie, rýchlejšie a bezpečnejšie Zlepšite spôsob, akým komunikujete s kolegami v práci pomocou tohto úžasného nástroja na videokonferencie. Tu sú niektoré z vecí, ktoré vám Pexip prináša:
Predstavte svojej spoločnosti nový spôsob komunikácie
Získajte Pexip teraz
Slack je skvelý nástroj na spoluprácu, no niekedy môžete dostať správu, že Slack nemôže nájsť váš mikrofón.
Môže to byť nepríjemný problém a v dnešnom článku vám ukážeme, ako správne vyriešiť tento problém s mikrofónom.
Čo mám robiť, ak Slack nemôže nájsť môj mikrofón?
![OPRAVA: Slabý mikrofón nefunguje/našiel sa [Stručná príručka]](https://img2.webtech360.com/resources3/images10/image-101-1008103558279.png)
![OPRAVA: Slabý mikrofón nefunguje/našiel sa [Stručná príručka]](https://img2.webtech360.com/resources3/images10/image-747-1008103558320.png)
![OPRAVA: Slabý mikrofón nefunguje/našiel sa [Stručná príručka]](https://img2.webtech360.com/resources3/images10/image-346-1008103558363.png)
Po nainštalovaní predvoleného ovládača skontrolujte, či problém stále pretrváva. Ak problém pretrváva, odporúčame aktualizovať ovládače.
Je to tiež pomerne jednoduché a ak to chcete urobiť, stačí navštíviť webovú stránku výrobcu základnej dosky alebo zvukovej karty a stiahnuť si najnovšie ovládače pre svoje zariadenie.
Potom stačí nainštalovať ovládač a problém by mal byť vyriešený. Ak sa vám tento proces zdá trochu komplikovaný, ovládače môžete aktualizovať aj pomocou softvéru tretích strán.
Všeobecné ovládače pre hardvér a periférne zariadenia vášho počítača väčšinou nie sú správne aktualizované systémom. Medzi všeobecným ovládačom a ovládačom od výrobcu sú kľúčové rozdiely. Hľadanie správnej verzie ovládača pre každý z vašich hardvérových komponentov môže byť únavné. . To je dôvod, prečo vám automatický asistent môže pomôcť nájsť a aktualizovať váš systém vždy pomocou správnych ovládačov a my vám vrelo odporúčame DriverFix . Postup:
![OPRAVA: Slabý mikrofón nefunguje/našiel sa [Stručná príručka]](https://img2.webtech360.com/resources3/images10/image-711-1008102856587.jpg)
DriverFix
Udržujte ovládače komponentov vášho počítača v perfektnej funkčnosti bez toho, aby bol váš počítač ohrozený.
Bezplatná skúšobná verzia
Navštívte webovú stránku
Zrieknutie sa zodpovednosti: Tento program je potrebné aktualizovať z bezplatnej verzie, aby bolo možné vykonať niektoré špecifické akcie.
Ak Slack nemohol nájsť váš mikrofón, možno je problém v mikrofóne. Ak chcete tento problém vyriešiť, odporúčame vám otestovať mikrofón v iných aplikáciách.
Ak váš mikrofón funguje v Steame, Skype alebo akejkoľvek inej aplikácii, problém nesúvisí s mikrofónom a s najväčšou pravdepodobnosťou nie je mikrofón správne nakonfigurovaný v Slacku.
3. Použite alternatívu k Slacku
Ak používate Slack výhradne pre nástroje na videokonferencie, potom je lepšie použiť jednu z mnohých alternatív dostupných na trhu, pretože existujú nástroje určené špeciálne na to.
A ak má Slack tiež problémy, potom máte ďalší dôvod na jeho výmenu a odporúčame vám vyskúšať Pexip.
![OPRAVA: Slabý mikrofón nefunguje/našiel sa [Stručná príručka]](https://img2.webtech360.com/resources3/images10/image-647-1008103558534.png)
![OPRAVA: Slabý mikrofón nefunguje/našiel sa [Stručná príručka]](https://img2.webtech360.com/resources3/images10/image-246-1008103558578.png)
Potom skontrolujte, či je problém vyriešený.
Predvolené nahrávacie zariadenie môžete skontrolovať aj takto:
![OPRAVA: Slabý mikrofón nefunguje/našiel sa [Stručná príručka]](https://img2.webtech360.com/resources3/images10/image-744-1008103558622.png)
![OPRAVA: Slabý mikrofón nefunguje/našiel sa [Stručná príručka]](https://img2.webtech360.com/resources3/images10/image-343-1008103558671.png)
Po nastavení mikrofónu ako predvoleného zariadenia skontrolujte, či Slack stále nedokáže rozpoznať váš mikrofón.
Hľadáte mikrofón s potlačením hluku pre Slack? Pozrite si naše najlepšie tipy!
5. Preinštalujte Slack
Ak Slack nemohol nájsť váš mikrofón, problém možno súvisí so samotnou aplikáciou. Niekedy sa vaša inštalácia môže poškodiť a ak chcete problém vyriešiť, odporúčame vám ju preinštalovať.
Existuje niekoľko metód, ktoré môžete použiť na preinštalovanie aplikácie, ale najúčinnejšou z nich je použitie softvérového nástroja na odinštalovanie.
V prípade, že neviete, odinštalačný softvér je aplikácia, ktorá dokáže z vášho počítača odstrániť akýkoľvek softvér spolu so všetkými jeho súbormi a položkami v registri.
Ak hľadáte spoľahlivú voľbu, odporúčame vám vyskúšať IObit Uninstaller. V dôsledku toho úplne odstráni aplikáciu a zabráni tomu, aby zvyšné súbory zasahovali do vášho systému.
Ak máte problémy so Slackom a mikrofónom, problém je možno len dočasným problémom.
Niekedy sa môžu vyskytnúť tieto typy problémov a na ich odstránenie je najjednoduchším riešením reštartovať aplikáciu.
Keď sa Slack reštartuje, skontrolujte, či problém stále pretrváva. Ak používate Slack v prehliadači, reštartujte prehliadač a skúste Slack spustiť znova.
Prípadne môžete skúsiť spustiť Slack v inom prehliadači a skontrolovať, či to pomáha.
7. Skontrolujte, či je mikrofón správne nakonfigurovaný v Slack
Ak máte problémy so Slackom, možno váš mikrofón nie je správne nakonfigurovaný. Slack by mal predvolene nájsť váš mikrofón, ale ak to nedokáže, možno ho budete musieť nakonfigurovať manuálne.
Je to pomerne jednoduché a môžete to urobiť na stránke Predvoľby v Slacku.
Po správnom nastavení mikrofónu v Slack by mal byť problém vyriešený a budete môcť ľahko uskutočňovať hlasové hovory.
![OPRAVA: Slabý mikrofón nefunguje/našiel sa [Stručná príručka]](https://img2.webtech360.com/resources3/images10/image-261-1008103559054.png)
Po dokončení nástroja na riešenie problémov skontrolujte, či problém stále pretrváva. Ak problém stále pretrváva, skúste spustiť Poradcu pri riešení problémov s nahrávaním zvuku a skontrolujte, či to pomáha.
![OPRAVA: Slabý mikrofón nefunguje/našiel sa [Stručná príručka]](https://img2.webtech360.com/resources3/images10/image-581-1008103559376.png)
Ak sú k dispozícii nejaké aktualizácie, stiahnu sa automaticky na pozadí. Po nainštalovaní aktualizácií skontrolujte, či problém stále pretrváva.
Neschopnosť používať mikrofón so Slackom môže byť veľkým problémom a keď už hovoríme o problémoch, tu sú niektoré bežné problémy, ktoré používatelia nahlásili:
Problémy s Slackom sa môžu vyskytnúť raz za čas a ak máte nejaké problémy s mikrofónom Slack, určite vyskúšajte niektoré z našich riešení.
Komunikujte so svojím tímom lepšie, rýchlejšie a bezpečnejšie
Zlepšite spôsob, akým komunikujete so svojimi kolegami v práci pomocou tohto úžasného nástroja na videokonferencie. Tu sú niektoré z vecí, ktoré vám Pexip prináša:
často kladené otázky
Slack funguje ako aplikácia na odosielanie správ a spoluprácu pre tímy. Umožňuje vám vytvárať kanály, aby ste mohli lepšie komunikovať a spolupracovať s členmi tímu.
Otvorte Predvoľby > Upozornenia v Slacku. Povoľte všetky upozornenia a vypnite režim Nerušiť. Odporúča sa skontrolovať každý kanál a uistiť sa, že sú preň povolené upozornenia.
Ak chcete zmeniť upozornenia Slack, jednoducho prejdite do časti Predvoľby > Upozornenia a odtiaľ si budete môcť plne prispôsobiť svoje upozornenia.
Slack funguje ako platforma na odosielanie okamžitých správ a na rozdiel od e-mailu vám umožňuje komunikovať a zdieľať súbory s členmi tímu v reálnom čase.
Áno, Slack podporuje hovory, skupinové hovory až pre 15 účastníkov a videohovory. Pred uskutočnením hovoru sa uistite, že osoba, ktorej sa pokúšate zavolať, je súčasťou vášho pracovného priestoru.
Ak chcete začať hlasový hovor, stačí vybrať kanál alebo osobu, ktorej chcete zavolať, a kliknúť na ikonu telefónu v hornej časti obrazovky.
Slack používa približne 25 – 50 MB na 20-minútový hovor.
Áno, Slack je úplne zadarmo, ale bezplatná verzia prichádza s rôznymi obmedzeniami a je najvhodnejšia pre malé tímy.
Mercedes odhalil hypercar Project One a je taký extrémny a smiešny, ako by ste čakali. Nové auto odhalené na autosalóne vo Frankfurte 2017
Tento rok bol búrlivý, so zriedkavým zábleskom potešujúcich správ, ktoré nám pripomínajú, že svet ešte má nádej. Jednou z takýchto lahôdok bol objav
Kto v dnešnej dobe potrebuje akčnú kameru? To je otázka, ktorú som si položil pri testovaní najnovšieho GoPro Hero 6 Black. S modernými smartfónmi teraz áno
Orezová maska je jedným z najpôsobivejších dizajnových nástrojov Adobe Illustrator. Grafickí dizajnéri ho môžu použiť na skrytie aspektov obrázka pod ním. Toto pomáha
Figma je známa ako jeden z najlepších programov pre grafických dizajnérov na celom svete. Jeho funkcie sú komplexné a pomáhajú používateľom vytvoriť čokoľvek z
Zatiaľ čo Cash App sa primárne spája s vaším bankovým účtom a debetnou kartou na zabezpečenie bezproblémových transakcií, podporuje aj kreditné karty. Pridáva sa vaše
Systém Korok Seeds je opäť späť v ďalšej hre Zelda. Prvýkrát sa objavili v staršej hre „The Legend of Zelda: The Wind Waker“. Hráči mohli
Jednou z najlepších funkcií v Notion je zobrazenie Galéria. Tu môžete zobraziť všetky svoje vizuálne prvky, ako sú obrázky, recepty, nástenky atď
Bezobslužný vzdialený prístup AnyDesks môže byť jeho najvýznamnejšou funkciou. prečo? Pretože na pripojenie k zariadeniu nepotrebujete vzdialeného používateľa. S rýchlym
Visual Studio (VS) Code má niektoré z najpohodlnejších nástrojov na úpravu zdrojového kódu rôznych platforiem. Možno budete chcieť vo svojej dátovej navigácii