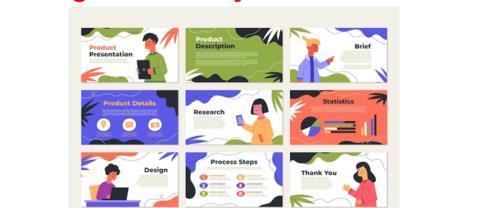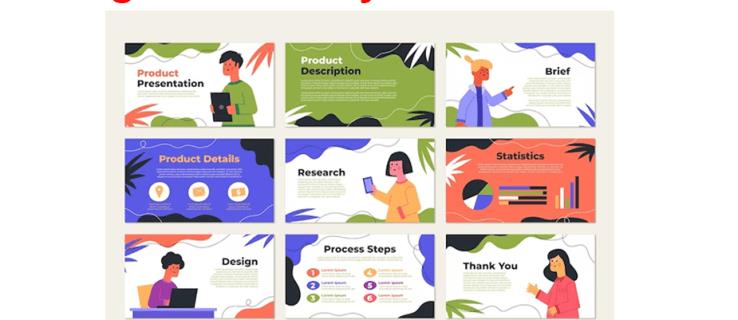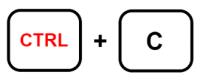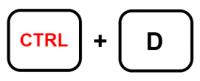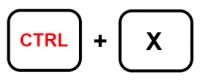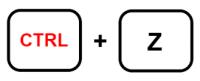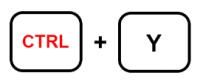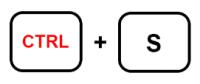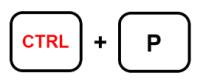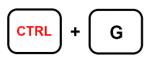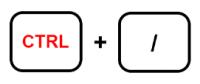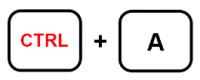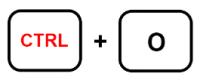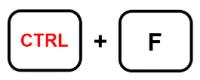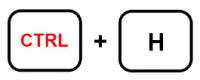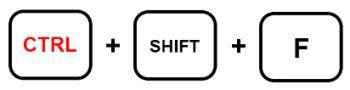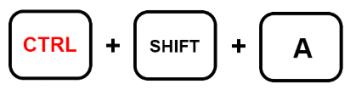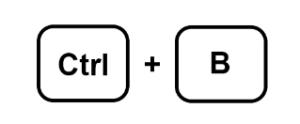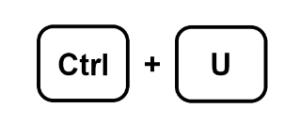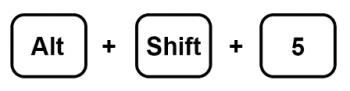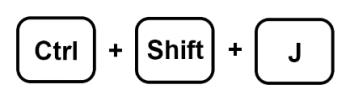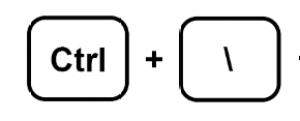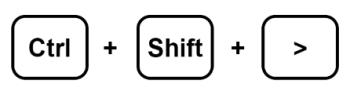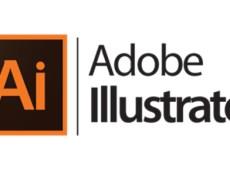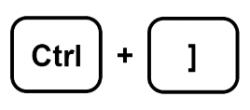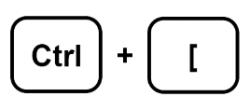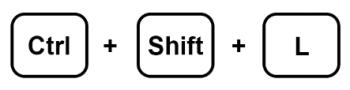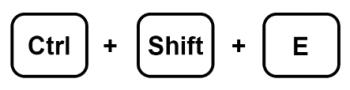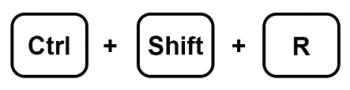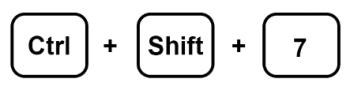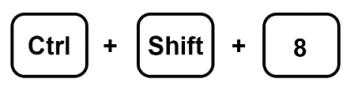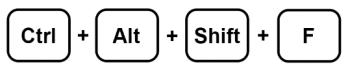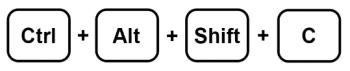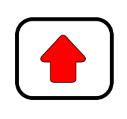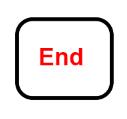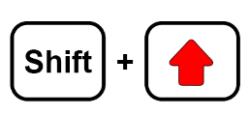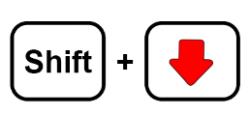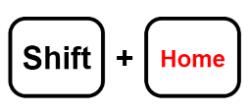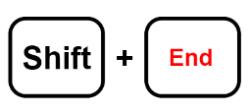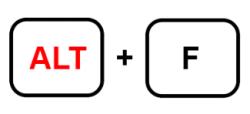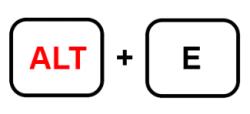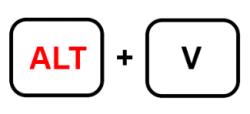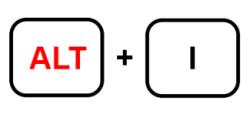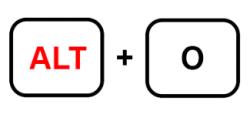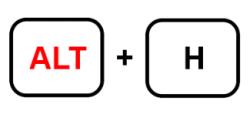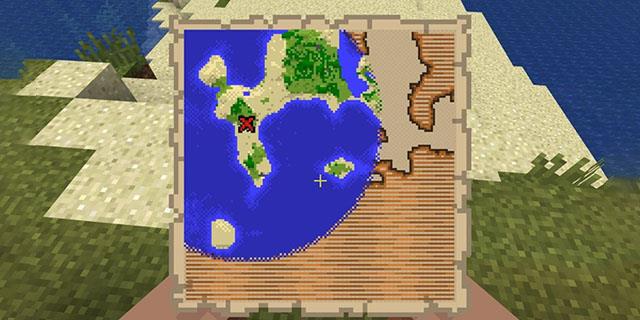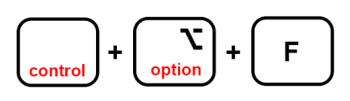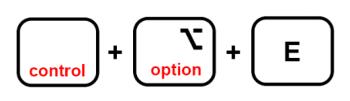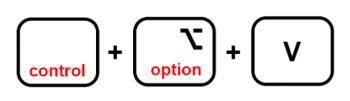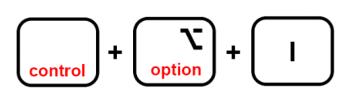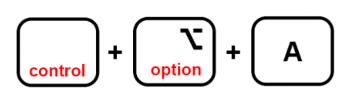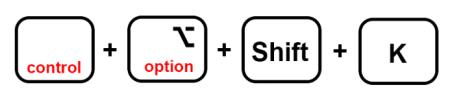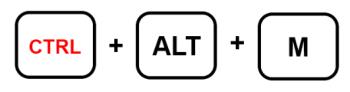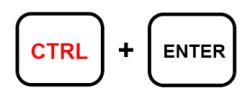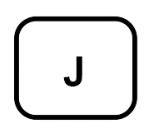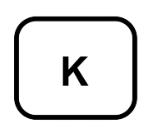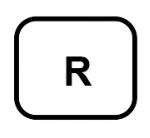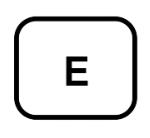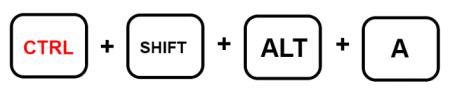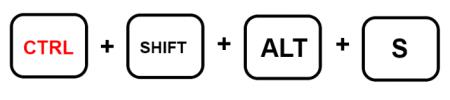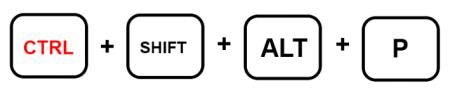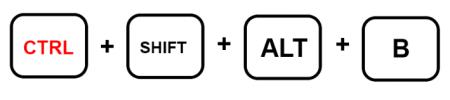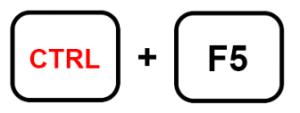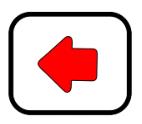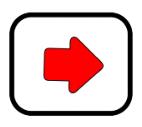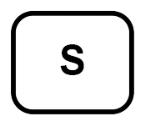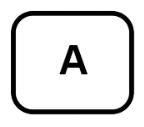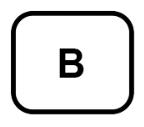Klávesové skratky Prezentácií Google pomáhajú šetriť čas pri vytváraní prezentácií. Pomáhajú tiež optimalizovať používateľskú skúsenosť tým, že zjednodušujú množstvo úloh súvisiacich s výkonom. Tieto skratky sú praktickou funkciou pre navigáciu, formátovanie a ovládanie pracovného toku.
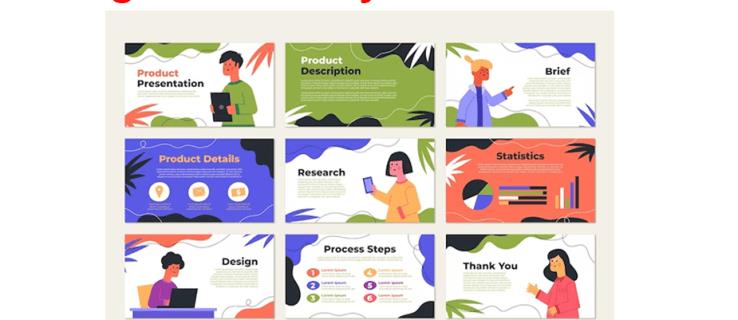
Čítajte ďalej a naučte sa základné klávesové skratky, ktoré môžete ovládať, aby ste zlepšili svoje prezentačné zručnosti v službe Prezentácie Google.
Zoznam klávesových skratiek
Ak chcete získať prístup k zoznamu klávesových skratiek v počítači, môžete stlačiť Ctrl+ / pre zariadenia so systémom Windows alebo Chrome. Používatelia počítačov Mac môžu stlačiť Command+/.
Nižšie sú uvedené klávesové skratky pre základné funkcie Prezentácií Google:
- Ctrl+M (Windows/Chrome OS) alebo Command+M (macOS): Vytvorte novú snímku.

- Ctrl+C (Windows/Chrome OS) alebo Cmd+C (macOS): Pridanie vybratých informácií do schránky.
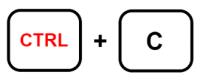
- Ctrl+D (Windows/Chrome OS) alebo Cmd+D (macOS): Duplikuje snímky zvýraznené na filmovom páse.
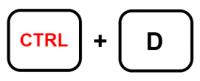
- Ctrl+X (Windows/Chrome OS) alebo Cmd+X (macOS): Vystrihnutie vybratých informácií do schránky.
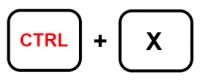
- Ctrl+V (Windows/Chrome OS) alebo Cmd+V (macOS): Prilepte skopírovaný obsah na snímku.

- Ctrl+Z (Windows/Chrome OS) alebo Cmd+Z (macOS): Storno akcie.
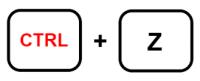
- Ctrl+Y (Windows/Chrome OS) alebo Cmd+Y (macOS): Zopakujte operáciu.
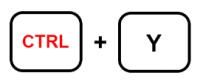
- Ctrl+S (Windows/Chrome OS) alebo Cmd+S (macOS): Uloženie obsahu snímky.
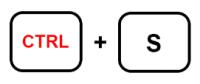
- Ctrl+K (Windows/Chrome OS) alebo Cmd+K (macOS): Vloženie alebo úprava externého odkazu.

- Ctrl+P (Windows/Chrome OS) alebo Cmd+P (macOS): Tlač prezentácií.
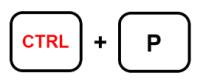
- Ctrl+G (Windows/Chrome OS) alebo Cmd+G (macOS): Znova vyhľadajte.
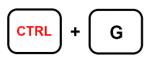

- Ctrl+/ (Windows/Chrome OS) alebo Cmd+/ (macOS): Zobrazenie skratiek.
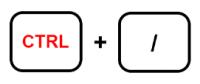
- Alt+Enter (Windows/Chrome OS) alebo Options+Enter (macOS): Otvorenie odkazu.

- Ctrl+A (Windows/Chrome OS) alebo Cmd+A (macOS): Vyberte všetko.
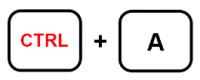
- Ctrl+O (Windows/Chrome OS) alebo Cmd+O (macOS): Spustí kontextové okno, ktoré vám pomôže otvárať súbory z disku alebo počítača.
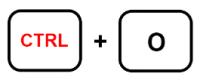
- Ctrl+F (Windows/Chrome OS) alebo Cmd+F (macOS): Vyhľadajte a nájdite text na snímke.
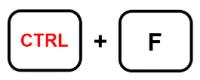
- Ctrl+H (Windows/Chrome OS) alebo Cmd+H (macOS): Nájdite a nahraďte odlišný obsah z vašej prezentácie.
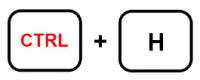
- Ctrl+Shift+F (Windows/Chrome OS) alebo Cmd+Shift+F (macOS): Prechod do kompaktného režimu. Ideálne na skrytie jedálneho lístka.
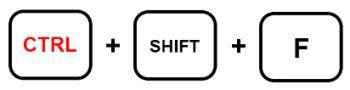
- Ctrl + Shift + C (Windows/Chrome OS) alebo Cmd + Shift + C (macOS): Povolí použitie titulkov.

- Ctrl+Shift+A (Windows/Chrome OS) alebo Cmd+Shift+A (macOS): Vyberte žiadne.
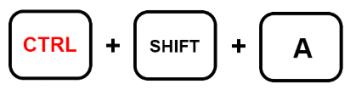
Klávesové skratky pre formátovanie Google Slides
Prezentácie Google ponúkajú množstvo možností prispôsobenia, ktoré vám pomôžu zdokonaliť vašu prezentáciu, vrátane štandardných funkcií, ako je kurzíva, tučné písmo a podčiarknutie textu.
Tu je niekoľko základných klávesových skratiek, ktoré vám pomôžu naformátovať vaše Prezentácie Google:
- Ctrl+B (Windows/Chrome OS) alebo Cmd+B (macOS): Tučný obsah.
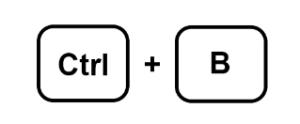
- Ctrl+I (Windows/Chrome OS) alebo Cmd+I (macOS): Kurzíva vybratý text.

- Ctrl+U (Windows/Chrome OS) alebo Cmd+U (macOS): Podčiarknutie vybratých informácií na snímke.
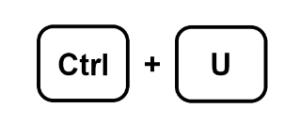
- Alt+Shift+5 (Windows/Chrome OS) alebo Cmd+Shift+X (macOS): Prečiarknutie textu.
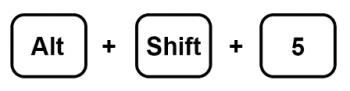
- Ctrl+Shift+J (Windows/Chrome OS) alebo Cmd+Shift+J (macOS): Použitie zarovnania do bloku na text.
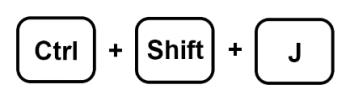
- Ctrl+Alt+C (Windows/Chrome OS) alebo Command+Option+C (macOS): Duplikovať formát vybratého textu.

- Ctrl+Alt+V (Windows/Chrome OS) alebo Cmd+Option+V (macOS): Prilepenie formátu textu.
- Ctrl+\ (Windows/Chrome OS) alebo Cmd+\ (macOS): Odstráňte formát textu.
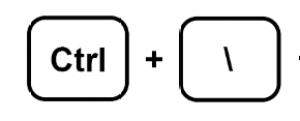
- Ctrl+Shift+> a < (windows/chrome="" os)="" or="" cmd+shift+=""> a <> Upravte veľkosť písma po jednom.
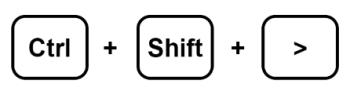
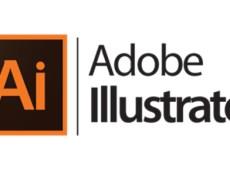
- Ctrl+] a [ (Windows/Chrome OS) alebo Cmd+Shift+] a [ (macOS): Úprava odsadenia odseku.
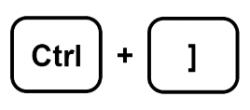
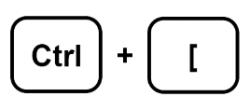
- Ctrl+Shift+L (Windows/Chrome OS) alebo Cmd+Shift+L (macOS): Použitie zarovnania doľava na text.
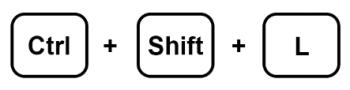
- Ctrl+Shift+E (Windows/Chrome OS) alebo Cmd+Shift+E (macOS): Obsah zarovná na stred.
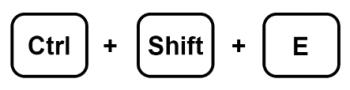
- Ctrl+Shift+R (Windows/Chrome OS) alebo Cmd+Shift+R (macOS): Zarovnanie textu doprava.
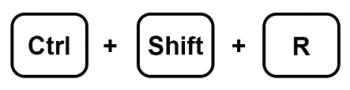
- Ctrl+Shift+7 (Windows/Chrome OS) alebo Cmd+Shift+7 (macOS): Vloženie očíslovaného zoznamu na snímku.
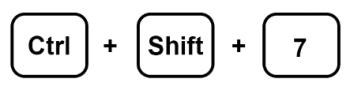
- Ctrl+Shift+8 (Windows/Chrome OS) alebo Cmd+Shift+8 (macOS): Pridajte zoznam s odrážkami.
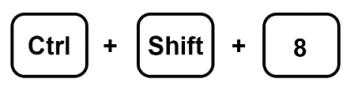
Použitie filmového pásu
Pri práci v Prezentáciách Google sa na zvislom paneli naľavo zobrazujú všetky vaše snímky. Toto je to, čo sa nazýva Filmový pás. Na zjednodušenie práce pri zaostrovaní na tablu môžete použiť niekoľko klávesových skratiek.
Tu sú niektoré zo základných funkcií skratiek:
- Ctrl+Alt+Shift+F (Windows/Chrome OS) alebo Cmd+Option+Shift+F (macOS): Presuňte zameranie na Filmový pás.
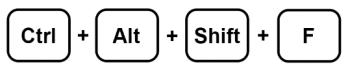
- Ctrl+Alt+Shift+C (Windows/Chrome OS) alebo Cmd+Option+Shift+C (macOS): Presuňte zameranie na snímku.
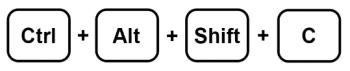
- Šípka nahor/nadol (Windows/Chrome OS/macOS): Presuňte pozornosť na predchádzajúcu alebo nasledujúcu snímku v prezentácii.
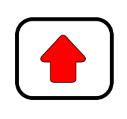

- Domov/Koniec (Windows), Ctrl+Alt+šípka nahor/nadol (Chrome OS) alebo Fn+šípka doľava/doprava (macOS): Presuňte zaostrenú snímku nahor alebo nadol.

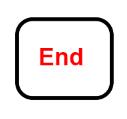
- Ctrl+Shift+šípka nahor/nadol (Windows/Chrome OS) alebo Cmd+šípka nahor/nadol (macOS): Upraví zameranie snímky presunutím na začiatok alebo koniec prezentácie.


- Shift+šípka nahor/nadol (Windows/Chrome OS/macOS): Rozšírte výber na predchádzajúcu alebo nasledujúcu snímku.
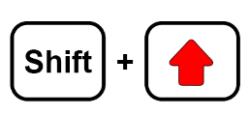
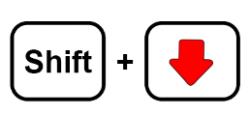
- Shift+Home/End (Windows) alebo Shift+Fn+šípka doľava/doprava (macOS): Vyberte prvú alebo poslednú snímku.
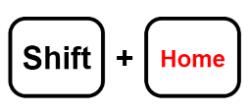
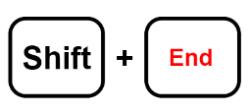
Prístup k ponukám na PC
Táto časť vám pomôže, ak ste hľadali rýchle spôsoby prístupu k možnostiam ponuky v Prezentáciách Google. Tu sú niektoré z klávesových skratiek, ktoré môžete použiť:
- Alt+F (Chrome) alebo Alt+Shift+F (iné prehliadače): Otvorí ponuku Súbor.
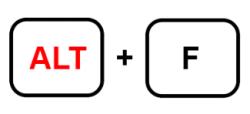
- Alt+E (Chrome) alebo Alt+Shift+E (iné prehliadače): Otvorte ponuku Upraviť.
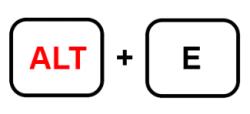
- Alt+V (Chrome) alebo Alt+Shift+V (iné prehliadače): Ponuka Zobraziť.
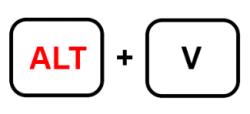
- Alt+I (Chrome) alebo Alt+Shift+I (iné prehliadače): Otvorte ponuku Vložiť.
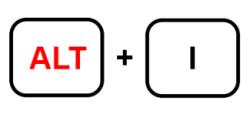
- Alt+O (Chrome) alebo Alt+Shift+O (iné prehliadače): Otvorí ponuku Formát.
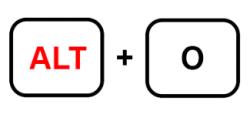
- Alt+T (Chrome) alebo Alt+Shift+T (Iné prehliadače): Otvorí ponuku Nástroj.

- Alt+H (Chrome) alebo Alt+Shift+H (Iné prehliadače): Prístup k ponuke Pomocník.
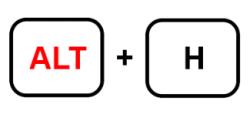
- Alt+A (Chrome) alebo Alt+Shift+A (iné prehliadače): Otvorí ponuku Prístupnosť. Upozorňujeme, že k tomu máte prístup iba vtedy, keď je povolená funkcia podpory čítačky obrazovky.
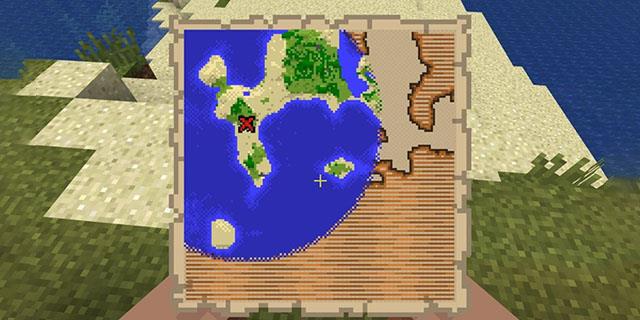
- Shift+kliknutie pravým tlačidlom myši: Zobrazí kontextovú ponuku prehliadača. Prezentácie Google v predvolenom nastavení skryjú túto ponuku ihneď po jej spustení.

Používanie ponúk MacOS
Môžete tiež použiť niekoľko klávesových skratiek na prístup k li��te ponuky Mac
- Ctrl+Option+F: Prístup k ponuke Súbor.
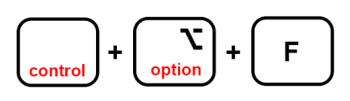
- Ctrl+Option+E: Otvorte ponuku Upraviť.
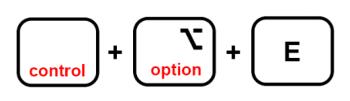
- Ctrl+Option+V: Zobraziť ponuku
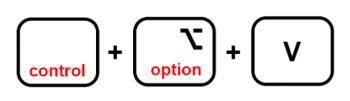
- Ctrl+Option+I: Prístup k ponuke Vložiť.
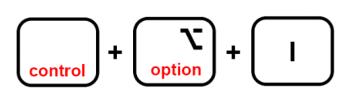
- Ctrl+Option+O: Otvorte ponuku Formát.

- Ctrl+Option+T: Ponuka Nástroje

- Ctrl+Option+Help: Prístup k ponuke Pomocník.
- Ctrl+Option+A: Otvorí ponuku Prístupnosť.
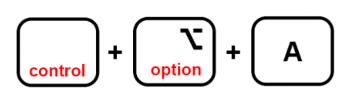
- Cmd+Option+Shift+K: Prístup k ponuke Nástroje na zadávanie textu. Táto možnosť je dostupná len pre dokumenty, ktoré obsahujú iné jazyky ako latinku.
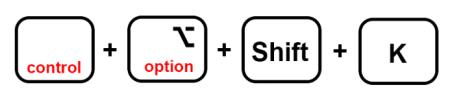
- Shift+kliknutie pravým tlačidlom myši: Zobrazí kontextovú ponuku prehliadača

Používanie komentárov
Komentáre sú základným prvkom prezentácií Google Slide. Pomáhajú pri komunikácii a zlepšujú interakciu.
- Ctrl+Alt+M (Windows/Chrome OS) alebo Cmd+Options+M (macOS): Vložiť komentár
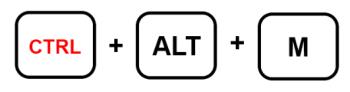
- Ctrl+Enter (Windows/Chrome OS/macOS): Zadajte aktuálny komentár.
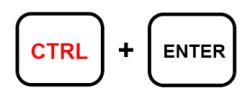
- J (Windows/Chrome OS/macOS): Ďalší komentár.
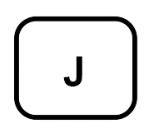
- K (Windows/Chrome OS/macOS): Predchádzajúci komentár.
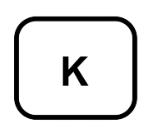
- R (Windows/Chrome OS/macOS): Odpovedzte na komentár.
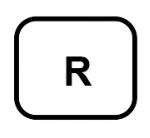
- E (Windows/Chrome OS/macOS): Vyriešte komentár.
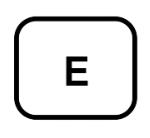
- Ctrl+Shift+Alt+A (Windows/Chrome OS) alebo Cmd+Option+Shift+A (macOS): Otvorenie diskusného vlákna.
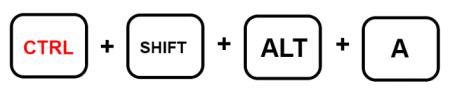
Navigácia v prezentácii
Na navigáciu v dokumente počas prezentácie sa nemusíte dotýkať myši. Klávesové skratky vám môžu pomôcť zefektívniť proces prezentácie a výrazne zlepšiť pracovný postup.
Tu je niekoľko klávesových skratiek, ktoré vám pomôžu zvládnuť túto prezentáciu:
- Ctrl+Alt a +/- (Windows/Chrome OS) alebo Cmd+Option a +/- (macOS): Pomáha priblížiť snímku smerom dovnútra alebo von.


- Ctrl+Alt+Shift+S (Windows/Chrome OS) alebo Cmd+Option+Shift+S (macOS): Prístup k panelu poznámok rečníka.
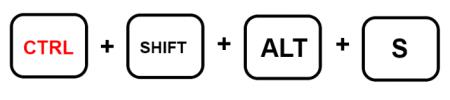
- Ctrl+Shift+Alt+P (Windows/Chrome OS) alebo Cmd+Option+Shift+P (macOS): Poskytuje HTML zobrazenie vašej prezentácie.
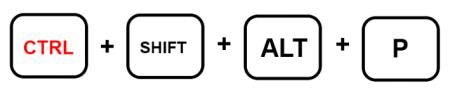
- Ctrl+Alt+Shift+B (Windows/Chrome OS) alebo Cmd+Option+Shift+B (macOS): Otvorí panel animácie prechodu snímky.
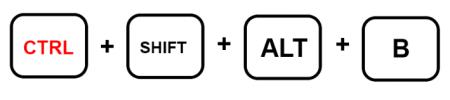
- Ctrl+F5 (Windows), Ctrl+Search+5 (Chrome OS) alebo Cmd+Enter (macOS): Zobrazí snímky z aktuálne vybratej snímky.
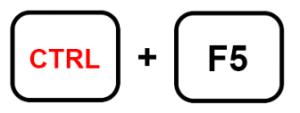
- Ctrl+Shift+F5 (Windows), Ctrl+Search+5 (Chrome OS) alebo Cmd+Shift+Enter (macOS): Zobrazí snímky z prvej snímky.

- Šípka doprava/doľava (Windows/Chrome OS/macOS): Presun na ďalšiu snímku.
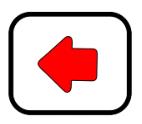
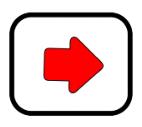
- Číslo, za ktorým nasleduje Enter (Windows/Chrome OS/macOS): Toto prejde na konkrétne číslo snímky, ktoré zadáte.
- S (Windows/Chrome OS/macOS): Prístup k poznámkam rečníka.
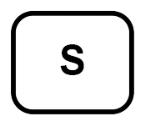
- A (Windows/Chrome OS/macOS): Otvorte nástroje pre publikum.
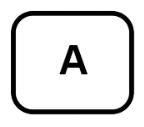
- L (Windows/Chrome OS/macOS): Prepnite laserové ukazovátko.

- F11 (Windows/Chrome OS) a Cmd+Shift+F (macOS): Povolenie celej obrazovky.

- B (Windows/Chrome OS/macOS): Zobrazenie alebo návrat z prázdnej zadnej snímky.
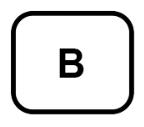
- W (Windows/Chrome OS/macOS): Zobrazenie alebo návrat z bielej prázdnej snímky.

Zvládnite svoje Prezentácie Google
Naučiť sa používať klávesové skratky v Prezentáciách Google sa pozitívne odráža na vašej profesionalite. Pomôže vám tiež ľahko manévrovať prezentáciou bez väčších problémov. Ak tento program používate často, pochopenie týchto základných operácií výrazne zvýši vašu produktivitu.
Používate v Prezentáciách Google klávesové skratky? Ktoré klávesové skratky sú najužitočnejšie pri každodenných operáciách Prezentácií Google? Dajte nám vedieť v sekcii komentárov nižšie.