Ako sa zbaviť choroby v DAYZ

DAYZ je hra plná šialených, nakazených ľudí v postsovietskej krajine Černarus. Zistite, ako sa zbaviť choroby v DAYZ a udržte si zdravie.
Spoliehanie sa na myš alebo touchpad pri písaní poznámok predstavuje viacero výziev. Môžete si napríklad namáhať zápästie v dôsledku opakujúcich sa pohybov a strácať čas navigovaním v ponukách na vykonanie príkazu. Väčšina aplikácií na písanie poznámok využíva klávesové skratky a Google Keep sa v ničom nelíši.

Tento článok vám povie všetko, čo potrebujete vedieť o klávesových skratkách v aplikácii Google Keep.
Klávesové skratky pre Google Keep
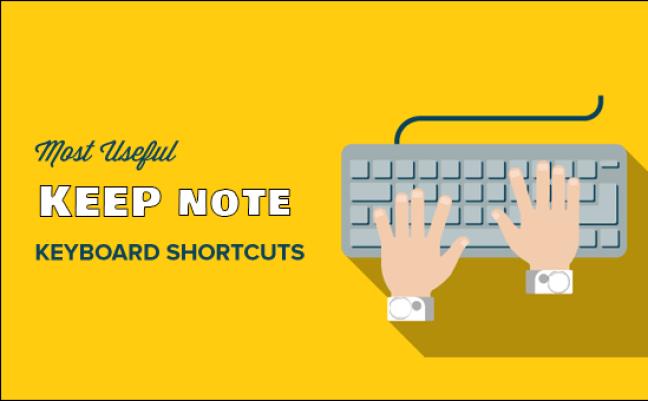
Google Keep má veľa klávesových skratiek, ktoré si vyžadujú určité úsilie. Ale čas, ktorý investujete do ich učenia, sa vám z dlhodobého hľadiska vráti zvýšenou produktivitou. Najlepšie na tom je, že tieto skratky sú podobné vo viacerých operačných systémoch vrátane Windows, Mac a Android. Z tohto dôvodu si nebudete musieť pamätať rôzne klávesové skratky pre každé zariadenie.
Skratky aplikácií Google Keep pre Windows a Mac
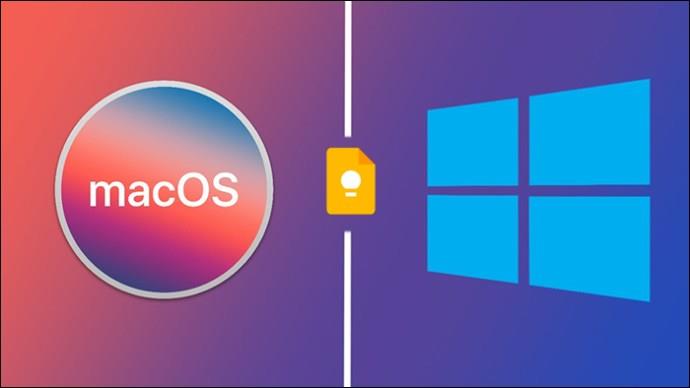
Skratky aplikácie Google Keep sa používajú na vykonávanie bežných úloh v používateľskom rozhraní platformy. Príkazy, ktoré majú skratky, zahŕňajú:
Skratky navigácie Google Keep pre Windows a Mac
Google Keep má niekoľko klávesových skratiek, ktoré vám pomôžu presunúť pozornosť z obsahu jednej poznámky na obsah inej. Tieto skratky sú obzvlášť dôležité, keď máte veľkú zbierku poznámok a chcete rýchlo pristupovať ku konkrétnym informáciám a upravovať ich.
Tu sú navigačné príkazy Google Keep so skratkami:
Google Keep Editing Shortcuts pre Windows a Mac
Proces úprav poznámok a zoznamov môžete zefektívniť pomocou nasledujúcich skratiek:
Google Keep Action Shortcuts pre Windows a Mac
Skratky akcií Google Keep slúžia na správu a organizovanie poznámok na domovskej obrazovke. K dispozícii máte skratky akcií pre:
často kladené otázky
Môžem si vytvoriť prispôsobené skratky služby Google Keep?
Bohužiaľ, Google Keep nemá vstavanú možnosť vytvárať prispôsobené skratky. Môžete použiť iba tie, ktoré používa Google.
Stále zabúdam na skratky Google Keep. Môžem na ne odkazovať v službe Google Keep?
Ak ste si osvojili všetky skratky Google Keep, nemusíte opustiť platformu, aby ste si prezreli svoje poznámky. Klepnite na ikonu „Ozubené koliesko alebo Nastavenia“ v pravom hornom rohu a z ponuky vyberte „Klávesové skratky“. Otvorí sa zoznam všetkých skratiek a ich použitia.
Môžem použiť skratky Google Keep na svojom mobilnom zariadení?
Skratky Google Keep sú navrhnuté pre počítače a prenosné počítače. Skratky Google Keep však môžete použiť na svojom telefóne s Androidom, ak ste ho pripojili ku klávesnici.
Trénuje Google Keep, ako používať klávesové skratky?
Google Keep okrem využívania klávesových skratiek a ich použitia v tabuľkovej forme neponúka návody na používanie skratiek v aplikácii. Existuje však veľa online zdrojov, ktoré poskytujú podrobné vysvetlenia, ako používať skratky.
Sú skratky Google Keep funkčné offline?
Skratky Google Keep vyžadujú na fungovanie internetové pripojenie. Ak však pristupujete k službe Google Keep v režime online a potom prejdete do režimu offline, niektoré klávesové skratky môžu stále fungovať.
Urobte si poznámky v službe Google Keep okamžite
Výber skratiek Google Keep na myši a touchpade môže zvýšiť efektivitu pri písaní a správe poznámok. Aby ste ich mali na dosah ruky, musíte si ich zapamätať. Ak si ich nedokážete zapamätať všetky naraz, buďte dôslední pri ich používaní pri písaní poznámok a čoskoro si ich osvojíte.
Existuje skratka Google Keep, ktorú používate a nevideli ste ju v zozname vyššie? Ak áno, čo to je a ako to funguje? Dajte nám vedieť v sekcii komentárov nižšie.
DAYZ je hra plná šialených, nakazených ľudí v postsovietskej krajine Černarus. Zistite, ako sa zbaviť choroby v DAYZ a udržte si zdravie.
Naučte sa, ako synchronizovať nastavenia v systéme Windows 10. S touto príručkou prenesiete vaše nastavenia na všetkých zariadeniach so systémom Windows.
Ak vás obťažujú štuchnutia e-mailov, na ktoré nechcete odpovedať alebo ich vidieť, môžete ich nechať zmiznúť. Prečítajte si toto a zistite, ako zakázať funkciu štuchnutia v Gmaile.
Nvidia Shield Remote nefunguje správne? Tu máme pre vás tie najlepšie opravy, ktoré môžete vyskúšať; môžete tiež hľadať spôsoby, ako zmeniť svoj smartfón na televízor.
Bluetooth vám umožňuje pripojiť zariadenia a príslušenstvo so systémom Windows 10 k počítaču bez potreby káblov. Spôsob, ako vyriešiť problémy s Bluetooth.
Máte po inovácii na Windows 11 nejaké problémy? Hľadáte spôsoby, ako opraviť Windows 11? V tomto príspevku sme uviedli 6 rôznych metód, ktoré môžete použiť na opravu systému Windows 11 na optimalizáciu výkonu vášho zariadenia.
Ako opraviť: chybové hlásenie „Táto aplikácia sa nedá spustiť na vašom počítači“ v systéme Windows 10? Tu je 6 jednoduchých riešení.
Tento článok vám ukáže, ako maximalizovať svoje výhody z Microsoft Rewards na Windows, Xbox, Mobile a iných platforiem.
Zistite, ako môžete jednoducho hromadne prestať sledovať účty na Instagrame pomocou najlepších aplikácií, ako aj tipy na správne používanie.
Ako opraviť Nintendo Switch, ktoré sa nezapne? Tu sú 4 jednoduché riešenia, aby ste sa zbavili tohto problému.






