Ako sa zbaviť choroby v DAYZ

DAYZ je hra plná šialených, nakazených ľudí v postsovietskej krajine Černarus. Zistite, ako sa zbaviť choroby v DAYZ a udržte si zdravie.
Google Forms je webová aplikácia používaná na generovanie formulárov, ktoré pomáhajú pri zhromažďovaní údajov. Je to jednoduchý spôsob vytvárania registračných formulárov, ankiet, kvízov a ďalších. Pomocou Google Forms môžete tiež upravovať svoje formuláre online v reálnom čase a okamžite kontrolovať výsledky.
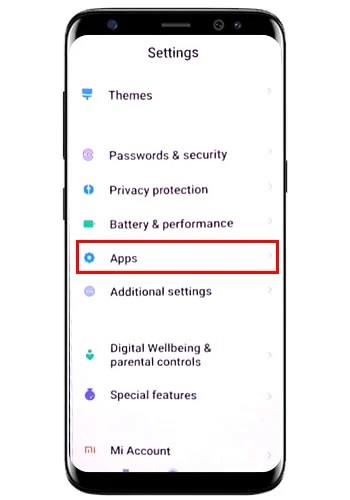
Platforma má tiež jednoduché a ľahko navigovateľné používateľské rozhranie, ktoré vám uľahčuje zdieľanie formulárov priamo s respondentmi alebo príslušným cieľovým trhom. Pri používaní Formulárov Google vám môžu klávesové skratky výrazne uľahčiť prácu a ušetriť veľa času.
Tento článok zdôrazňuje klávesové skratky Formulárov Google, ktoré potrebujete vedieť. Pokračuj v čítaní!
Prečo sú klávesové skratky dôležité vo Formulároch Google
Klávesové skratky Formulárov Google vám môžu pomôcť urobiť veľa v čo najkratšom čase. Aj keď väčšinu vecí môžete robiť klikaním, klávesové skratky vám poskytujú skratku, ktorá vám umožní dosiahnuť viac ako zvyčajne.
Okrem toho vám klávesové skratky poskytnú lepší zážitok a uľahčia vám prácu. Dávajú používateľom možnosť komunikovať s rôznymi časťami klávesnice, pretože myš sa nepoužíva pravidelne. Výsledkom je, že vytváranie a úprava formulárov Google sa stáva zábavnou a vzrušujúcou skúsenosťou.
Okrem toho klávesové skratky uľahčili ľuďom s rôznymi pohybovými komplikáciami jednoduché používanie Formulárov Google pri svojej práci.
Klávesové skratky Formulárov Google, ktoré potrebujete vedieť
Keď používate Windows/Linux, použite Ctrl + N na vytvorenie nového formulára Google a Ctrl + Shift + S na jeho uloženie. Ak používate Mac, použite Command + N na vytvorenie nového formulára a Command + Shift + S na uloženie formulára. Ak chcete zobraziť ukážku svojho formulára Google na Macu, použite Command + L a použite Ctrl + Shift + L na Windows/Linux.
Všeobecné klávesové skratky Formulárov Google
Nižšie sú uvedené všeobecné klávesové skratky, ktoré potrebujete vedieť.
Ctrl + Enter – odošlite formulár
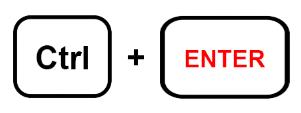
Ctrl + Z – Späť
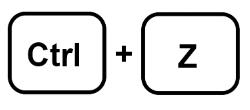
Ctrl + Y – Znova
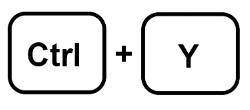
Ctrl + X – Vystrihnúť výber
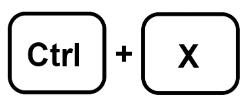
Ctrl + V – Prilepiť zo schránky
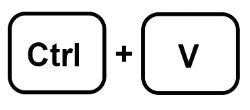
Ctrl + F – Nájsť (otvorí dialógové okno Hľadať v hornej časti)
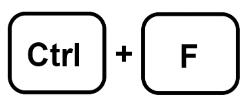
Ctrl + C - Kopírovať výber

Ctrl + Shift + C - Skopírujte formulár
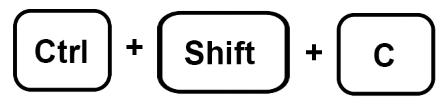
Ctrl + Shift + R - Tlač formulára
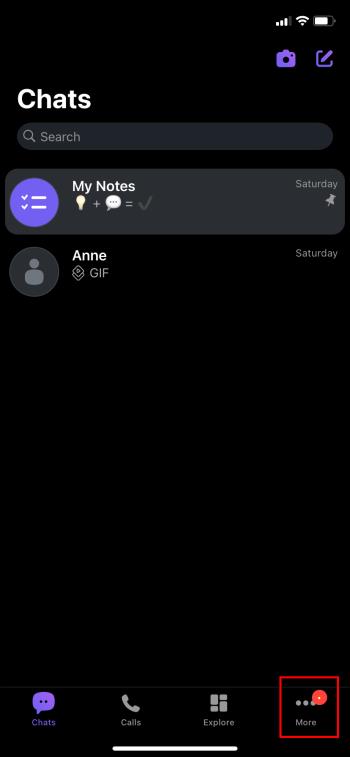
Ctrl + Shift + S – Otvorte ponuku nastavení
Ctrl + A - Vybrať všetko
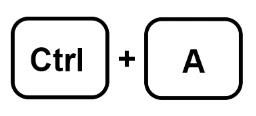
Ctrl + Shift + V – Skopírujte prvky formulára
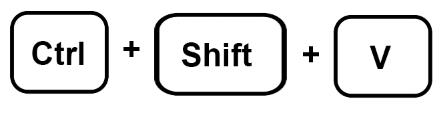
Ctrl + Shift + P – Ukážka pred tlačou
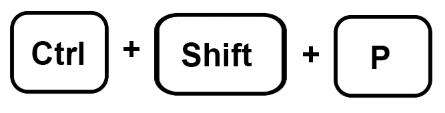
Ctrl+ / – Otvorí pomocníka pre klávesové skratky
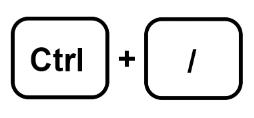
Klávesové skratky na úpravu formulárov Google
Pri úprave formulárov Google vám môžu veľmi pomôcť skratky uvedené nižšie.
Ctrl + D – Duplikovať zvýraznenú položku
Odstrániť – odstránenie zvýraznenej položky
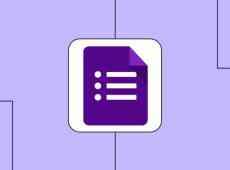
Ctrl + G – Zoskupenie vybratých položiek

Ctrl + Shift + G – Zrušte zoskupenie zvýraznených položiek

Ctrl + A – Zvýraznite všetky položky na stránke
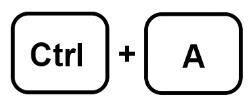
Ctrl + Shift + Z – Zopakujte akciu, ktorá bola naposledy vrátená späť
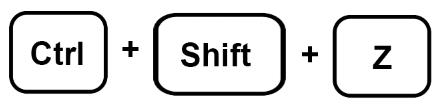
Ctrl + Z – Vráti späť predchádzajúcu akciu na stránke
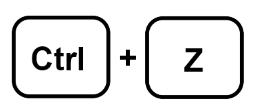
Ctrl + V – Prilepte položku, ktorá bola skopírovaná alebo vystrihnutá
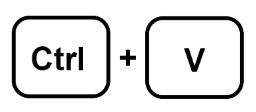
Klávesové skratky na navigáciu vo formulároch Google
Pri navigácii na hlavnom paneli Formulárov Google môžete použiť nižšie uvedené klávesové skratky.
Enter – odošlite formulár

Esc – zatvorí dialógové okno alebo formulár

Karta – prechod na ďalšie pole
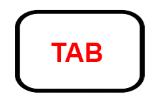
Ctrl + Enter - Uložiť a pokračovať neskôr
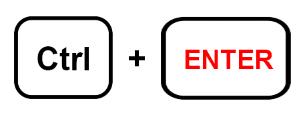
Ctrl + Shift + Enter – odošlite formulár
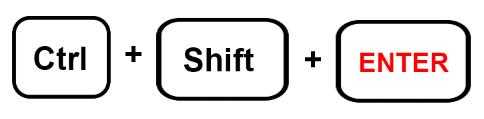
Shift + Tab – presun do predchádzajúceho poľa
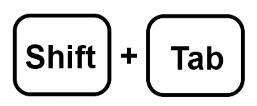
Ctrl + / – Zobrazí všetky klávesové skratky
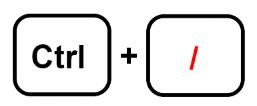
Klávesové skratky Formulárov Google na vytváranie formulárov
Vytváranie formulárov Google je celkom jednoduché, ak viete, ako sa hrať s rôznymi klávesovými skratkami. Poďme si ich pozrieť!
Ctrl + Shift + T – Pridajte textovú otázku
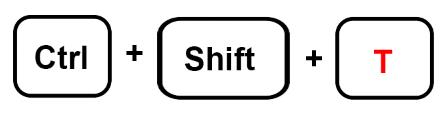
Ctrl + Shift + J – Pridajte otázku týkajúcu sa dátumu
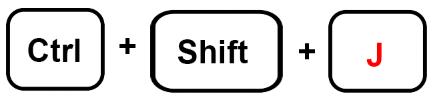
Ctrl + Shift + P – Pridajte otázku v odseku
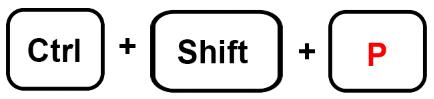
Ctrl + Shift + D – Pridajte časovú otázku
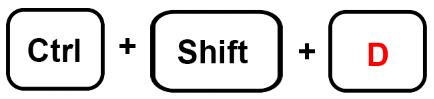
Ctrl + Shift + C – Pridať otázku s viacerými možnosťami
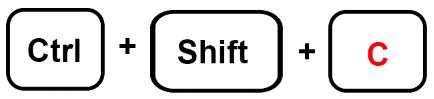
Ctrl + Shift + R – pridajte otázku, ktorá vyžaduje odovzdanie súboru
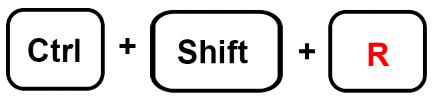
Ctrl + Shift + S – Pridajte otázku s viacerými možnosťami vo forme mriežky
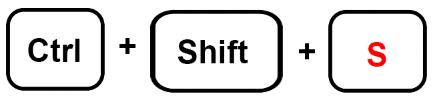
Ctrl + Shift + N – Zahrňte otázku mriežky začiarkavacieho políčka

Ctrl + Shift + L – Zahrňte otázku s lineárnou mierkou

Klávesové skratky na úpravu a formátovanie formulárov Google
Úprava a formátovanie formulárov Google je jedným z najväčších problémov väčšiny ľudí. Nižšie uvedené skratky vám môžu pomôcť pri navigácii v procese.
Ctrl + C - Skopírujte text

Ctrl + U – Podčiarknutie
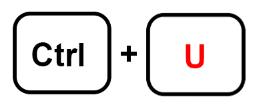
Ctrl + Z – Vráti späť posledné zmeny
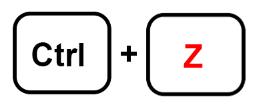
Ctrl + Shift + S – Odstráňte alebo použite zoznam s odrážkami
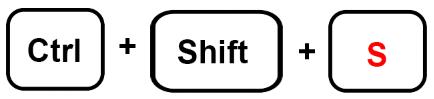
Ctrl + Y – Zopakujte posledné zmeny
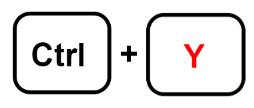
Ctrl + I – kurzíva

Ctrl + B – Tučný text

Ctrl + X – Vystrihnúť text
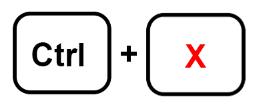
Ctrl + V – Prilepte text

Klávesové skratky na úpravu textu vo Formulároch Google
Pred zdieľaním s cieľovým publikom sa vždy uistite, že sú vaše Formuláre Google dobre upravené. Na zhrnutie procesu použite nižšie uvedené skratky.
Ctrl + Shift + Dole – presunie otázky nadol
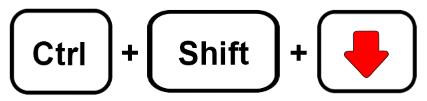
Ctrl + Shift + Hore – Posuňte otázky nahor
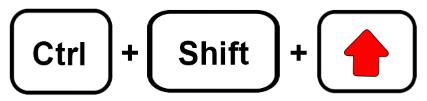
Ctrl + E – Upravte otázky
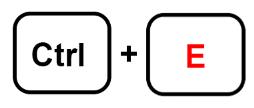
Ctrl + Alt + C - Skopírujte otázku

Ctrl + D – Duplikovať otázku
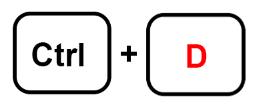
Ctrl + Alt + V – Prilepte otázku

Klávesové skratky Formulárov Google používané na rôznych platformách
Naučiť sa a osvojiť si, ako používať klávesové skratky Formulárov Google, vám uľahčí dosiahnuť viac v krátkom čase. Musíte pochopiť, že skratky sa líšia v závislosti od zariadenia, ktoré používate.
Klávesnica používaná v systéme Windows/Linux sa mierne líši od klávesnice používanej v systéme Mac. Napríklad na úpravu otázok v systéme Windows/Linux používate skratky ako Ctrl + E, zatiaľ čo na Macu používame „Command“ namiesto „Ctrl“.
Klávesové skratky Formulárov Google na Macu
Command + Shift + L – ukážka formulára

Command + Shift + Z – Vráti späť posledné zmeny
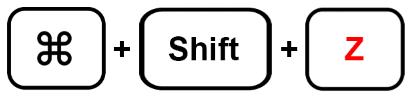
Command + N – Nový formulár
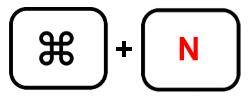
Command + Shift + C - Skopírujte formulár
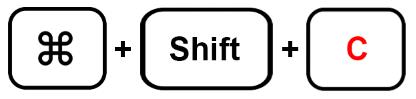
Command + Shift + H - Vložiť obrázok
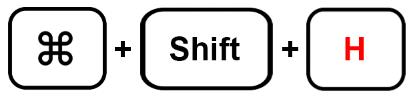
Command + Shift + S - Uložte zmeny
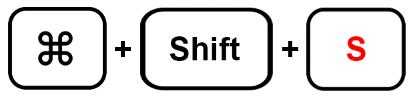
Command + Shift + P – Vytlačte formulár
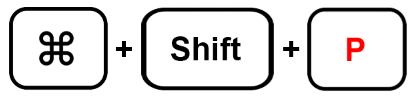
Command + Shift + X – Vystrihnutie prvkov formulára
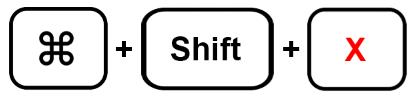
Command + Shift + Y – Zopakujte zmeny

Command + / – Zobrazí klávesové skratky

Command + Shift + D – Odstránenie prvkov formulára

Command + Shift + V – Prilepte formulár

Klávesové skratky Formulárov Google v systéme Windows/Linux
Ctrl + Shift + C - Skopírujte formulár

Ctrl + Shift + X – Vystrihnutie prvkov formulára
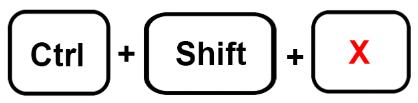
Ctrl + Shift + D – Odstránenie prvkov formulára
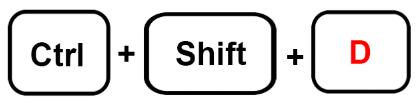
Ctrl + Shift + P - Tlač formulára
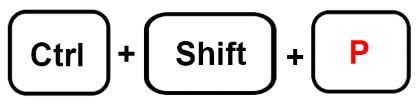
Ctrl + N – Nový formulár
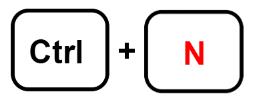
Ctrl + Shift + V – Prilepte formulár
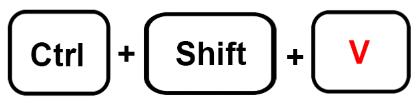
Ctrl + Shift + H - Vložiť obrázok

Ctrl + / – Zobrazenie klávesových skratiek
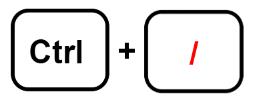
Ctrl + Shift + Z – Vráti späť posledné zmeny
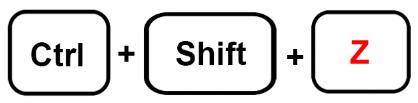
Ctrl + Shift + Y – Zopakujte posledné zmeny
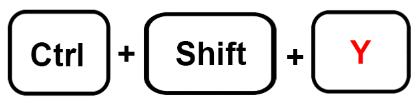
Klávesové skratky Formulárov Google
Google Forms je skvelá aplikácia, ktorú používajú milióny ľudí na celom svete. Svoju používateľskú skúsenosť s Formulármi Google môžete jednoducho zmeniť pomocou klávesových skratiek. Všetko, čo potrebujete, je naučiť sa, ako a kedy použiť skratky pri práci s formulárom Google.
Máte nejaké ďalšie klávesové skratky, ktoré by ostatní používatelia mali poznať? Napíšte ich do komentárov nižšie.
DAYZ je hra plná šialených, nakazených ľudí v postsovietskej krajine Černarus. Zistite, ako sa zbaviť choroby v DAYZ a udržte si zdravie.
Naučte sa, ako synchronizovať nastavenia v systéme Windows 10. S touto príručkou prenesiete vaše nastavenia na všetkých zariadeniach so systémom Windows.
Ak vás obťažujú štuchnutia e-mailov, na ktoré nechcete odpovedať alebo ich vidieť, môžete ich nechať zmiznúť. Prečítajte si toto a zistite, ako zakázať funkciu štuchnutia v Gmaile.
Nvidia Shield Remote nefunguje správne? Tu máme pre vás tie najlepšie opravy, ktoré môžete vyskúšať; môžete tiež hľadať spôsoby, ako zmeniť svoj smartfón na televízor.
Bluetooth vám umožňuje pripojiť zariadenia a príslušenstvo so systémom Windows 10 k počítaču bez potreby káblov. Spôsob, ako vyriešiť problémy s Bluetooth.
Máte po inovácii na Windows 11 nejaké problémy? Hľadáte spôsoby, ako opraviť Windows 11? V tomto príspevku sme uviedli 6 rôznych metód, ktoré môžete použiť na opravu systému Windows 11 na optimalizáciu výkonu vášho zariadenia.
Ako opraviť: chybové hlásenie „Táto aplikácia sa nedá spustiť na vašom počítači“ v systéme Windows 10? Tu je 6 jednoduchých riešení.
Tento článok vám ukáže, ako maximalizovať svoje výhody z Microsoft Rewards na Windows, Xbox, Mobile a iných platforiem.
Zistite, ako môžete jednoducho hromadne prestať sledovať účty na Instagrame pomocou najlepších aplikácií, ako aj tipy na správne používanie.
Ako opraviť Nintendo Switch, ktoré sa nezapne? Tu sú 4 jednoduché riešenia, aby ste sa zbavili tohto problému.






