Ako sa zbaviť choroby v DAYZ

DAYZ je hra plná šialených, nakazených ľudí v postsovietskej krajine Černarus. Zistite, ako sa zbaviť choroby v DAYZ a udržte si zdravie.
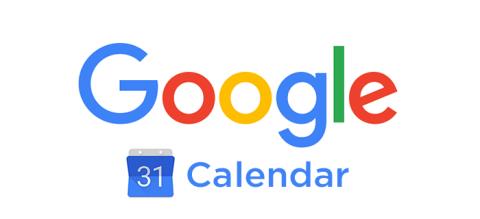
Odkazy na zariadenia
Time management má v dnešnom uponáhľanom svete kľúčový význam. Mnohí z nás majú niekoľko povinností a niekoľko miest, na ktorých musíme byť naraz. Nie je teda divu, že ľudia často zabúdajú na niektoré zo svojich úloh a povinností. A komu sa páči, keď musí kamarátom vysvetľovať, prečo si na párty zabudli kúpiť balóny, o ktorých vedel už pred piatimi týždňami?
Našťastie vám Kalendár Google ponúka možnosť pridať pripomienku vašich úloh alebo udalostí. Ako na to si vysvetlíme v ďalšej časti.
Ako pridať pripomenutie na plochu
Pridanie pripomienky do Kalendára Google je pomerne jednoduché. Všetko, čo musíte urobiť, je prihlásiť sa do Kalendára Google pomocou svojho existujúceho účtu Google a postupovať podľa týchto krokov:
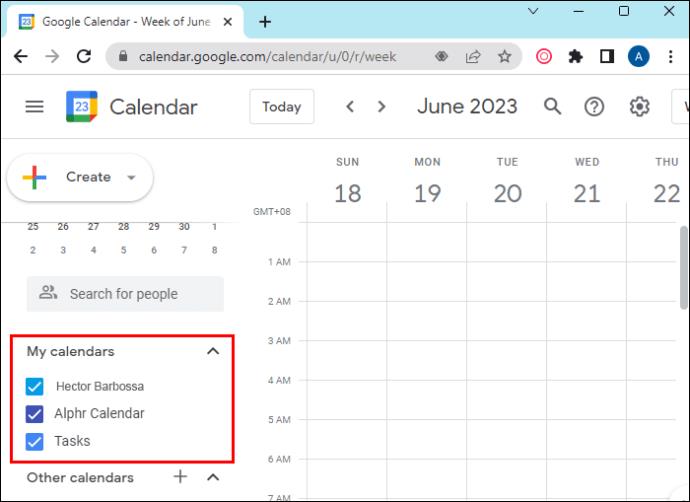
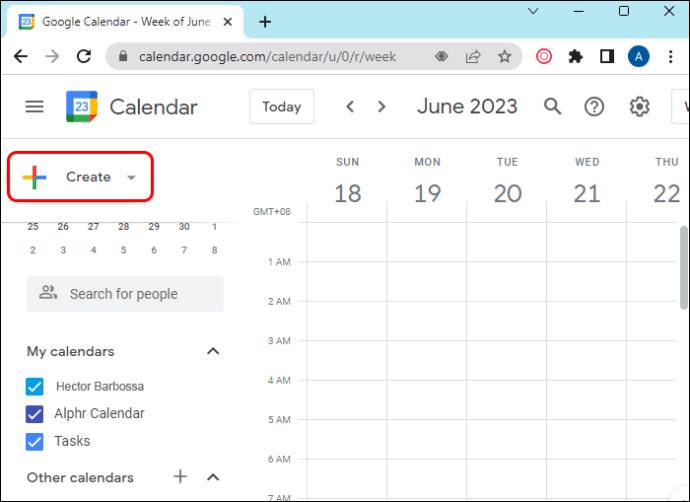
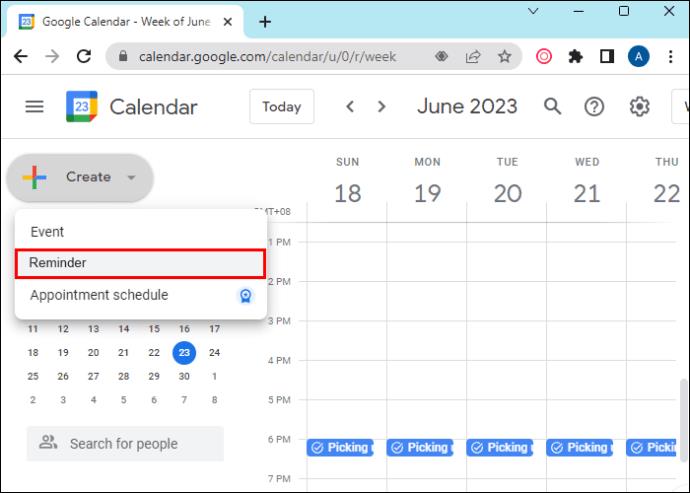
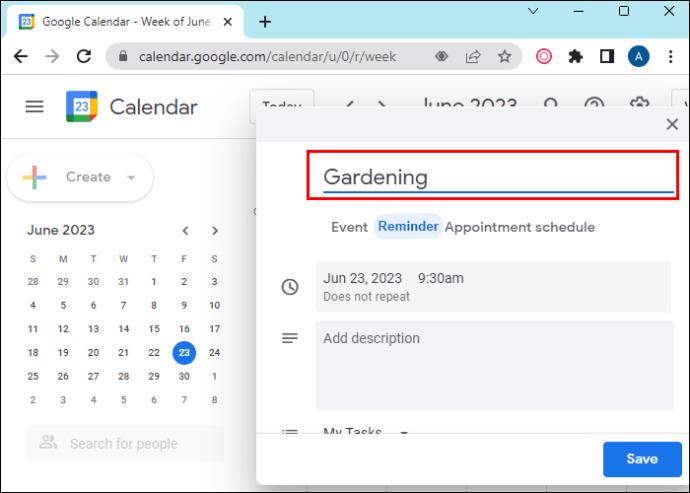

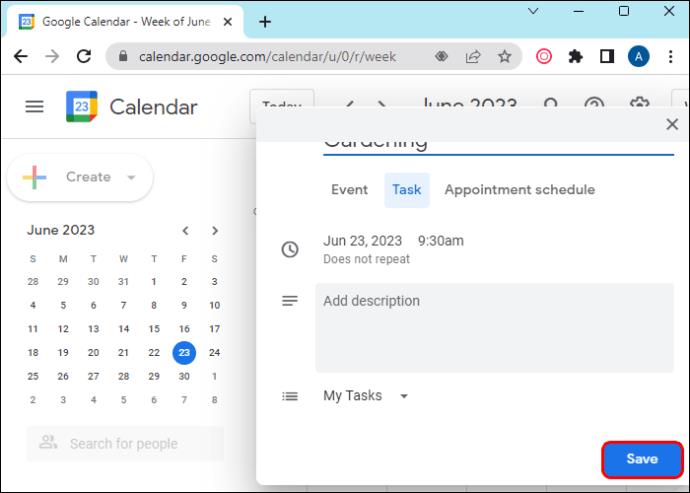
A voila, práve ste si vytvorili pripomienku. Teraz si môžete užiť svoj deň bez toho, aby ste museli premýšľať o tejto úlohe, pretože viete, že Kalendár Google vám pripomenie deň a čas, ktorý ste si vybrali.
Ako pridať pripomenutie na vašom zariadení s Androidom
Po prvé, ak ste tak ešte neurobili, budete si musieť nainštalovať aplikáciu Kalendár Google z Obchodu Play. Keď to urobíte, prihláste sa pomocou informácií o svojom účte Google.
Teraz, ak chcete pridať pripomienku:

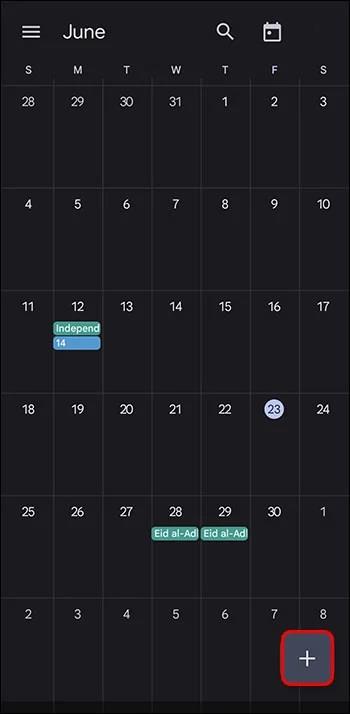
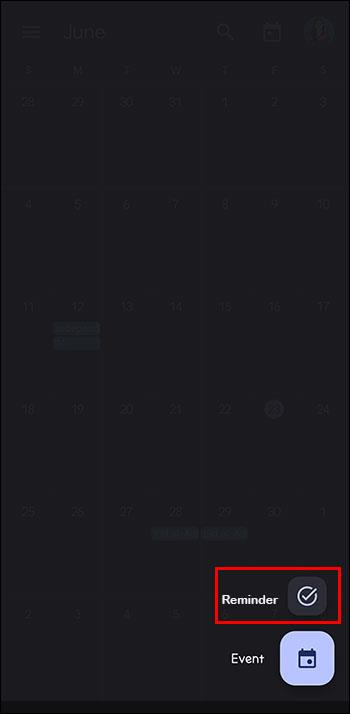

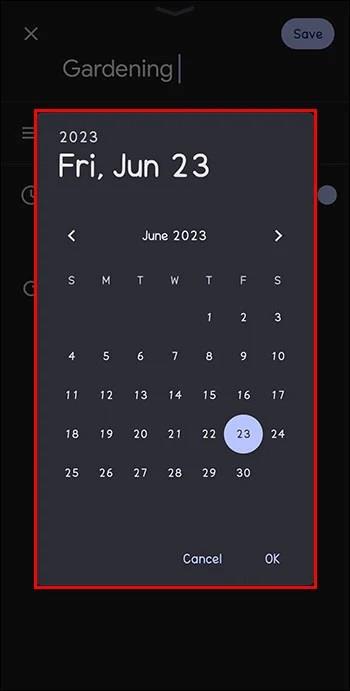
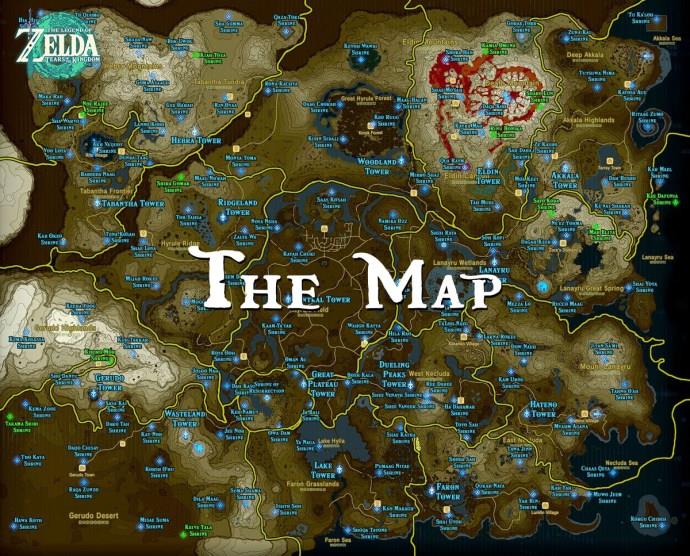
Ak vám bola úloha pripomenutá a splnili ste ju, tu je návod, ako sa jej zbaviť.

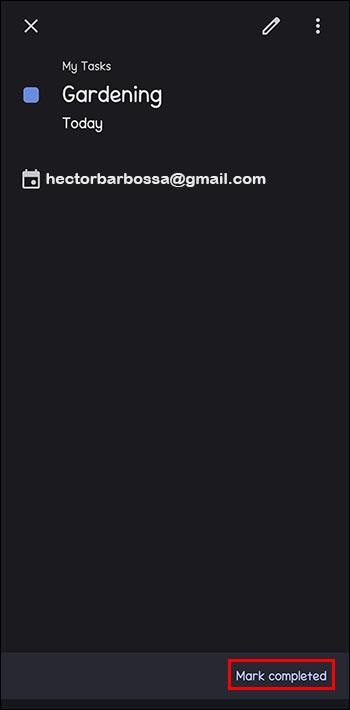
Organizácia a riadenie všetkých úloh nebolo nikdy také jednoduché.
Ako upraviť pripomenutie
Mierna, či dokonca veľká zmena plánov je bežná vec. To môže tiež vyžadovať, aby ste zmenili svoje pripomienky.
Našťastie je to také jednoduché ako iné akcie v Kalendári Google:


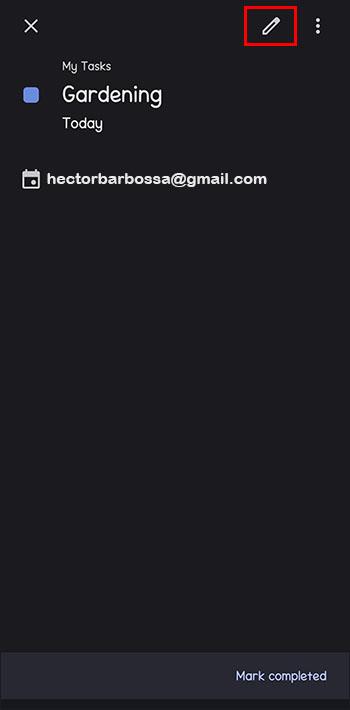

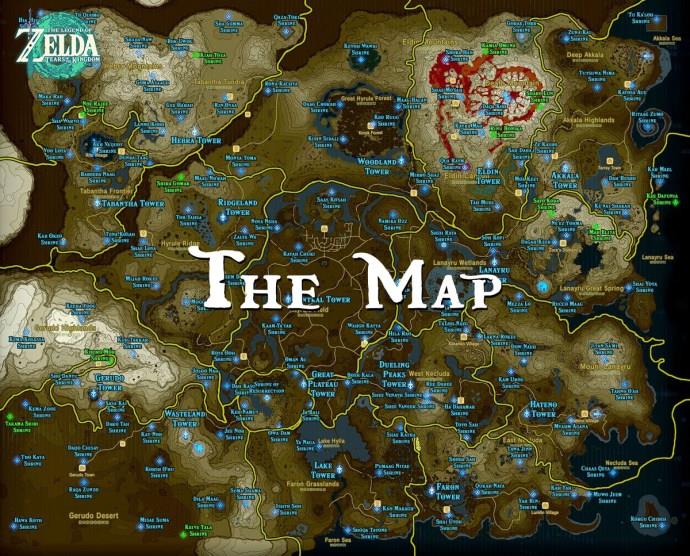
Opäť je to veľmi jednoduchý spôsob, ako sledovať svoje záväzky a udržiavať presné pripomienky.
Ako označiť pripomenutie ako dokončené
Nie je krajší pocit, ako keď ste splnili svoje úlohy na daný deň. Ešte lepšie je prečiarknuť ich vo svojom zozname úloh alebo v tomto prípade v Kalendári Google.
Existujú dva spôsoby, ako označiť pripomienku ako dokončenú.
Prvý spôsob, ako to urobiť, je:


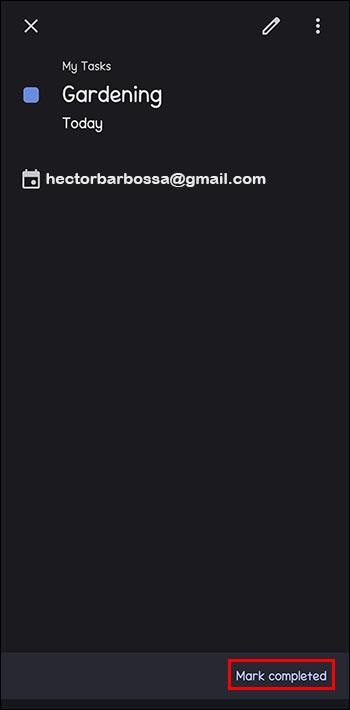
Ako skryť pripomienky
Sú dni, keď si chcete len oddýchnuť a ignorovať všetky úlohy na vašom zozname kvôli iným povinnostiam alebo si len dávate pauzu.
Ak tak chcete urobiť, môžete tiež skryť pripomienky vo svojom Kalendári Google:


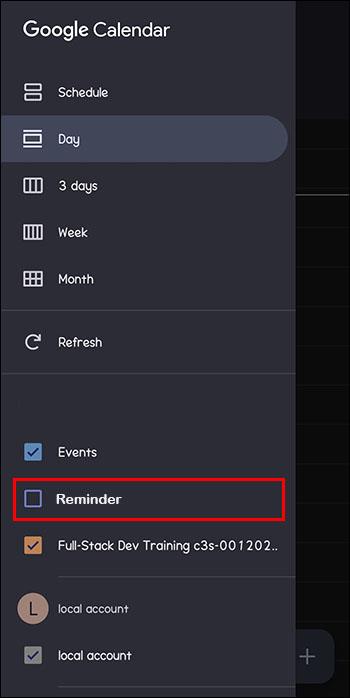
Ak chcete urobiť to isté, ale pomocou pracovnej plochy:
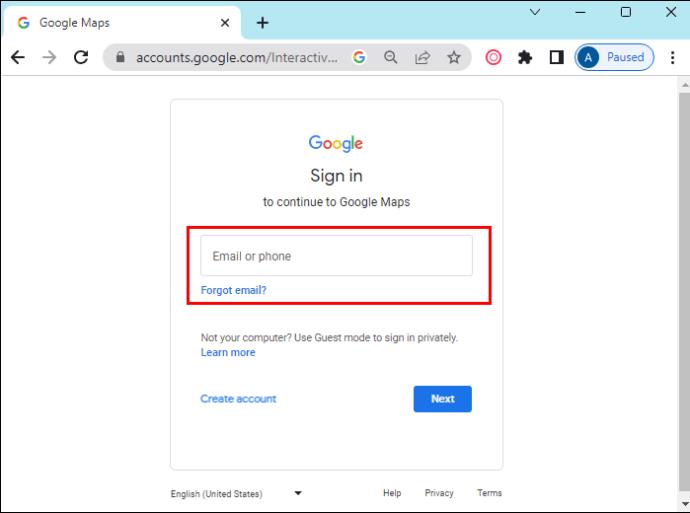

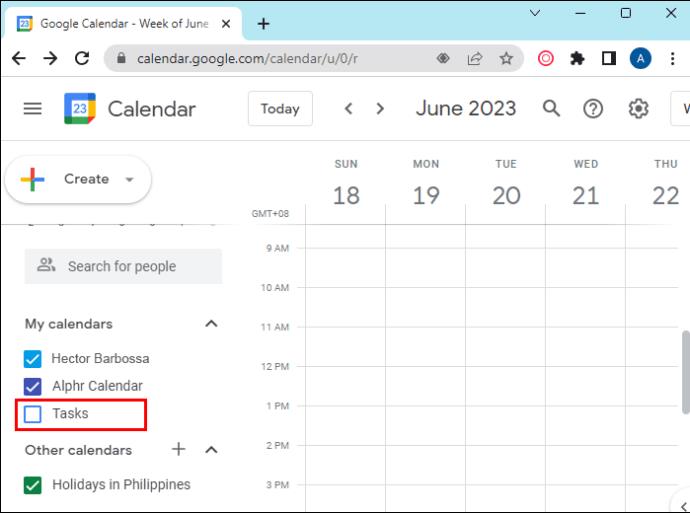
Prečo sa vaša pripomienka nezobrazila
Občas sa môže stať, že vami vytvorená pripomienka sa nezobrazí vo vašom kalendári.
Môže existovať niekoľko dôvodov, prečo sa to deje, ale nič nezmení skutočnosť, že ste mohli vynechať niečo dôležité. Tieto dôvody môžu zahŕňať:
Technológie nám môžu život uľahčiť, no občas môžu spôsobiť aj neporiadok. Je dobré si dvakrát skontrolovať zoznam v kalendári, aby ste sa uistili, že všetky vaše úlohy sú aktuálne.
Používate Kalendár Google? Považujete pripomienky za užitočné? Povedzte nám to v sekcii komentárov nižšie.
DAYZ je hra plná šialených, nakazených ľudí v postsovietskej krajine Černarus. Zistite, ako sa zbaviť choroby v DAYZ a udržte si zdravie.
Naučte sa, ako synchronizovať nastavenia v systéme Windows 10. S touto príručkou prenesiete vaše nastavenia na všetkých zariadeniach so systémom Windows.
Ak vás obťažujú štuchnutia e-mailov, na ktoré nechcete odpovedať alebo ich vidieť, môžete ich nechať zmiznúť. Prečítajte si toto a zistite, ako zakázať funkciu štuchnutia v Gmaile.
Nvidia Shield Remote nefunguje správne? Tu máme pre vás tie najlepšie opravy, ktoré môžete vyskúšať; môžete tiež hľadať spôsoby, ako zmeniť svoj smartfón na televízor.
Bluetooth vám umožňuje pripojiť zariadenia a príslušenstvo so systémom Windows 10 k počítaču bez potreby káblov. Spôsob, ako vyriešiť problémy s Bluetooth.
Máte po inovácii na Windows 11 nejaké problémy? Hľadáte spôsoby, ako opraviť Windows 11? V tomto príspevku sme uviedli 6 rôznych metód, ktoré môžete použiť na opravu systému Windows 11 na optimalizáciu výkonu vášho zariadenia.
Ako opraviť: chybové hlásenie „Táto aplikácia sa nedá spustiť na vašom počítači“ v systéme Windows 10? Tu je 6 jednoduchých riešení.
Tento článok vám ukáže, ako maximalizovať svoje výhody z Microsoft Rewards na Windows, Xbox, Mobile a iných platforiem.
Zistite, ako môžete jednoducho hromadne prestať sledovať účty na Instagrame pomocou najlepších aplikácií, ako aj tipy na správne používanie.
Ako opraviť Nintendo Switch, ktoré sa nezapne? Tu sú 4 jednoduché riešenia, aby ste sa zbavili tohto problému.






