Ako sa zbaviť choroby v DAYZ

DAYZ je hra plná šialených, nakazených ľudí v postsovietskej krajine Černarus. Zistite, ako sa zbaviť choroby v DAYZ a udržte si zdravie.
Formuláre Google poskytujú pohodlný spôsob zhromažďovania informácií a názorov prostredníctvom uskutočňovania prieskumov, registrácie udalostí a formulárov spätnej väzby. Platí to aj vtedy, keď zverejníte formulár Google . Môže sa vám však zdať hektické kontrolovať odpovede formulára manuálne, pretože tento proces je časovo náročný.

Našťastie môžete dostať e-mailové upozornenie zakaždým, keď niekto vyplní formulár Google, ktorý ste vytvorili. Táto príručka zdôrazňuje, ako môžete nastaviť e-mailové upozornenia vo Formulároch Google a ako to uľahčuje dosiahnutie vášho cieľa.
Prečo potrebujete nastaviť e-mailové upozornenia vo Formulároch Google
E-mailové upozornenia sú nevyhnutné na zabezpečenie toho, aby ste boli informovaní o odoslaní novej odpovede. To vám pomôže rýchlo skontrolovať odpovede a urobiť požadované rozhodnutie na základe prijatých údajov.
Oznámenia je možné odosielať viacerým respondentom súčasne, čím sa zlepšuje spolupráca medzi členmi tímu a pomáha sa zabezpečiť, aby boli všetci informovaní o akýchkoľvek aktivitách vo Formulároch Google. Je to užitočné, ak používate Formuláre Google na vytvorenie prieskumu s veľkou skupinou.
Môžete tiež zvýrazniť konkrétne podrobnosti, ktoré sa majú zobraziť v e-mailovom upozornení. Táto technika pomáha zabezpečiť, aby bola vaša doručená pošta dokonale usporiadaná a ponúka konzistentné a štruktúrované e-mailové upozornenia.
Ako povoliť e-mailové upozornenia vo formulároch Google
Prijímanie e-mailových upozornení pre vaše Formuláre Google je vynikajúci spôsob, ako zabezpečiť, aby sa všetko vybavilo včas. E-mailové upozornenia sú dôležité, či už ste respondent alebo používateľ, pretože vám poskytujú aktuálne informácie o prebiehajúcich aktivitách.
Ak ste vytvorili formulár Google na zhromažďovanie údajov od respondentov, musíte sa uistiť, že e-mailové upozornenia sú už povolené.
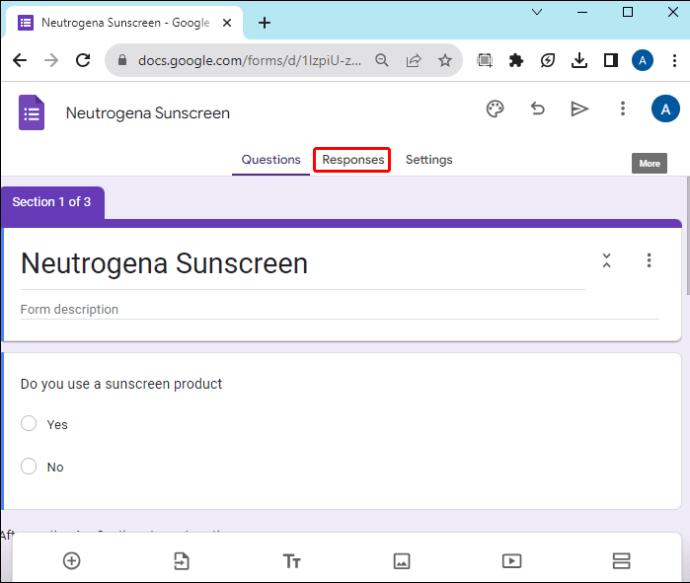
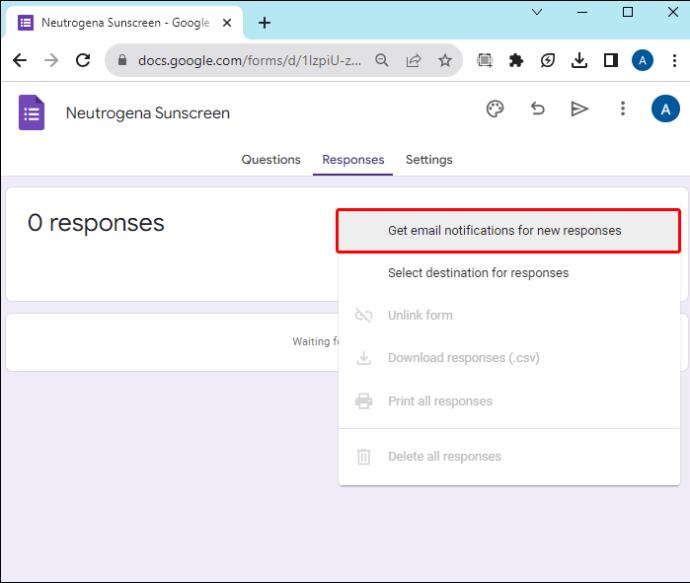
Od tohto momentu budete vždy dostávať upozornenie na e-mailovú adresu prepojenú s účtom Google vždy, keď respondent odošle formulár.
Ako posielať upozornenia spolupracovníkom vo Formulároch Google
V predvolenom nastavení dostane upozornenia po odoslaní respondentov iba tvorca formulára Google. Keď pracujete ako tím na Formulároch Google a každý chce dostávať upozornenia, musíte ich pridať ako spolupracovníkov. Ak chcete pridať spolupracovníkov;
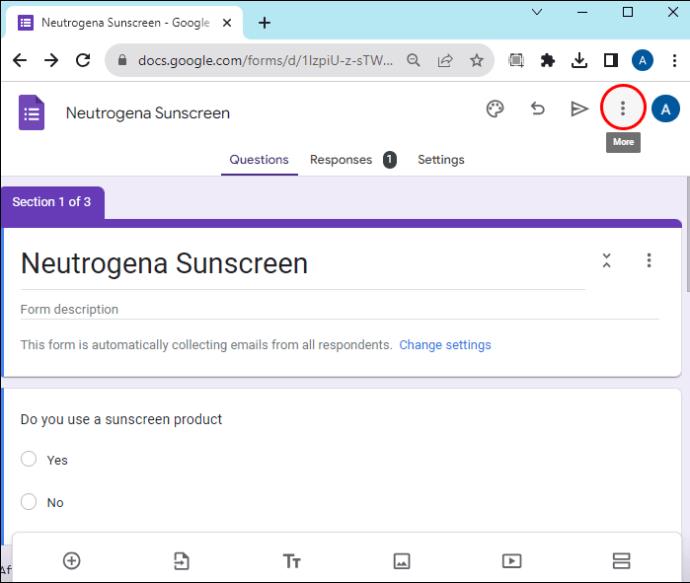
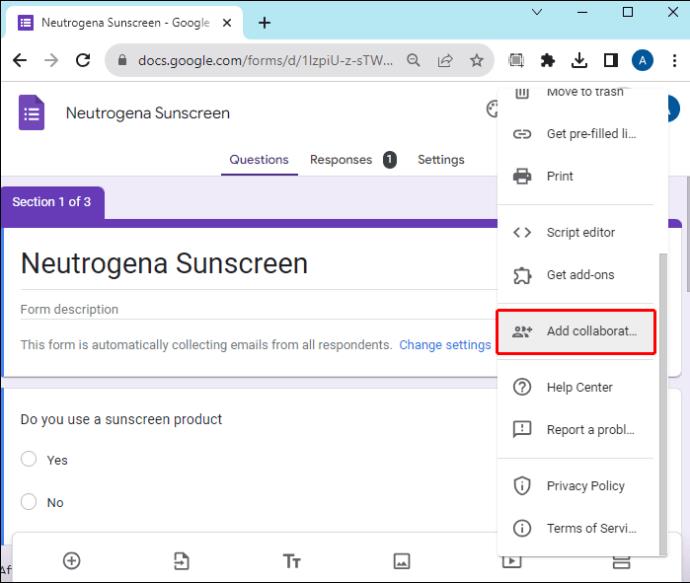
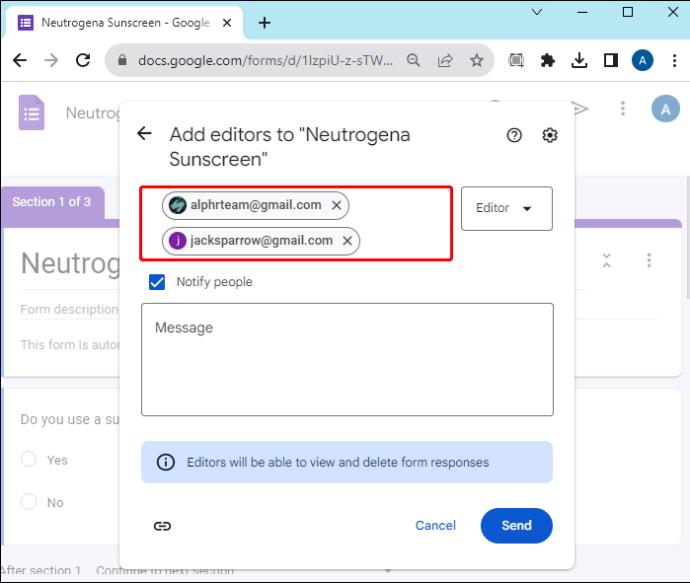
Keď spolupracovníci dostanú upozornenie, môžu pristupovať k formuláru Google a povoliť e-mailové upozornenia. Upozorňujeme, že pokyny na povolenie upozornení pre spolupracovníkov zostávajú rovnaké, ako je uvedené vyššie.
Ako posielať pripomienky prostredníctvom formulára Google
Okrem toho má Google Forms funkciu, ktorá vám umožňuje posielať pripomienky ľuďom, ktorí nevyplnili a neodoslali formulár. Stáva sa to väčšinou vtedy, keď máte v úmysle zbierať údaje od konkrétnych ľudí.
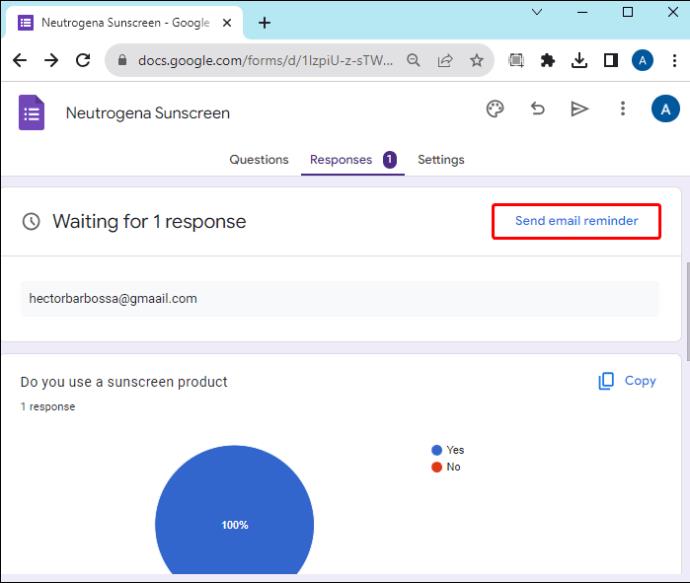
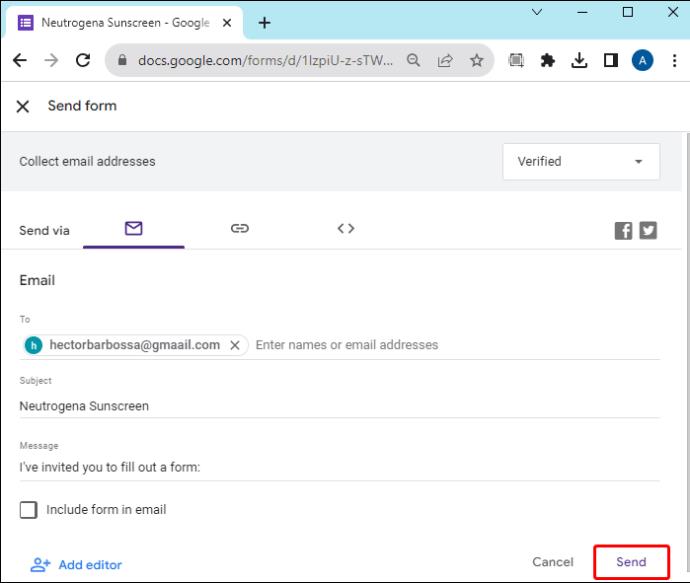
Pri odosielaní pripomienky svojim respondentom nezabudnite, že e-mailové upozornenie neobsahuje súhrn odpovedí uvedených vo formulári. Keď respondent dostane správu, musí sa vrátiť do formulára Google, aby získal všetky podrobnosti.
Ako posielať e-mailové upozornenia respondentom na ich odpovede
Keď respondenti vyplnia formulár a odošle ho, môžete im poslať kópiu ich odpovedí e-mailom. Tento trik pomáha zabezpečiť, aby respondenti zostali s kópiou odpovedí. Môžete to urobiť na účely skúšok alebo úloh alebo v prípadoch, keď respondent potrebuje znova skontrolovať odpovede po dokončení hodnotenia.
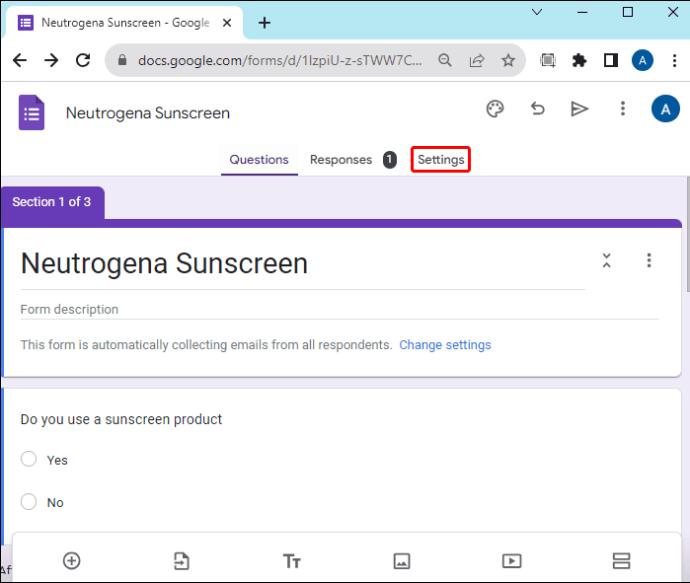
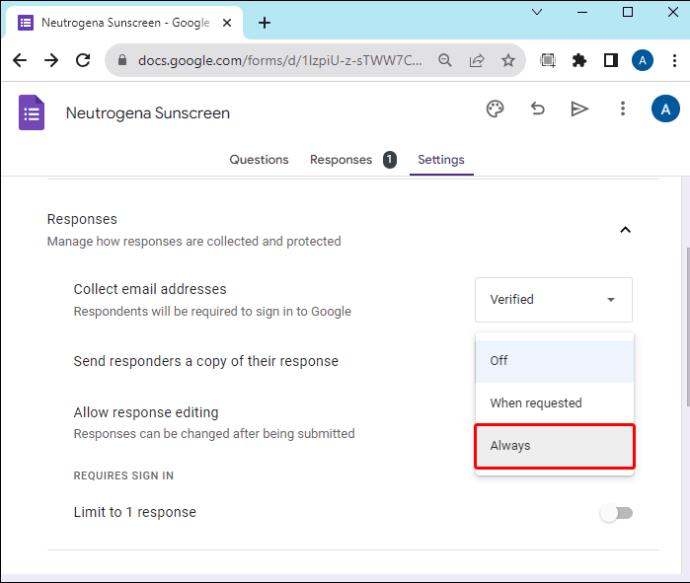
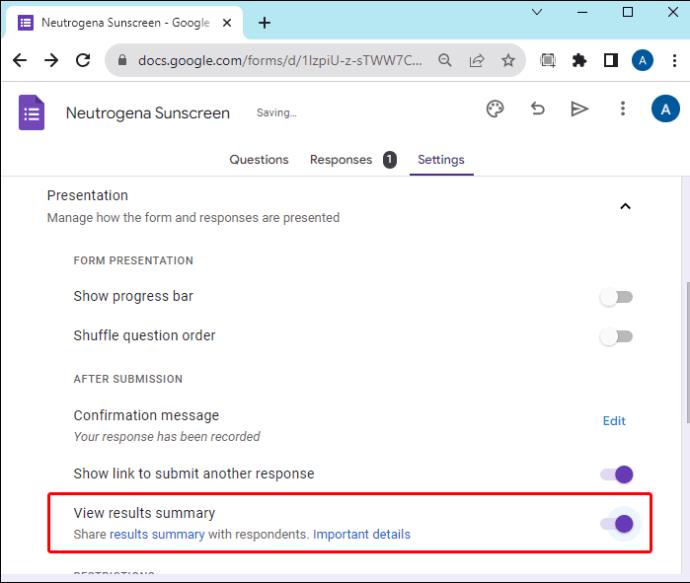
Povoľte e-mailové upozornenie na formulár Google ešte dnes
Povolenie e-mailových upozornení Formulárov Google vám pomôže sledovať všetky aktivity vo vašich Formulároch Google. Okrem toho je to neuveriteľný prístup pri práci na projektoch skupinovej práce alebo pri spolupráci na dosiahnutí konkrétneho cieľa.
Keď vás však pridajú do formulára Google ako spolupracovníka, musíte povoliť upozornenia na svojom konci, aby ste zostali aktuálne.
Ak intenzívne používate Formuláre Google, možno by ste sa chceli naučiť niekoľko užitočných klávesových skratiek Formulárov Google, ktoré vám pomôžu zlepšiť pracovný postup.
často kladené otázky
Kto dostane e-mailové upozornenie po odoslaní formulára Google?
Keď respondent vyplní formulár a odošle ho, tvorca formulára dostane e-mailové upozornenie. Ak má formulár Google spolupracovníkov, ktorí povolili e-mailové upozornenia, budú tiež dostávať upozornenia o aktivite v reálnom čase.
Môžu redaktori vidieť odpovede Formulára Google?
Keď sú redaktori alebo spolupracovníci pridaní do formulára Google, môžu vidieť odpovede odoslané respondentmi.
DAYZ je hra plná šialených, nakazených ľudí v postsovietskej krajine Černarus. Zistite, ako sa zbaviť choroby v DAYZ a udržte si zdravie.
Naučte sa, ako synchronizovať nastavenia v systéme Windows 10. S touto príručkou prenesiete vaše nastavenia na všetkých zariadeniach so systémom Windows.
Ak vás obťažujú štuchnutia e-mailov, na ktoré nechcete odpovedať alebo ich vidieť, môžete ich nechať zmiznúť. Prečítajte si toto a zistite, ako zakázať funkciu štuchnutia v Gmaile.
Nvidia Shield Remote nefunguje správne? Tu máme pre vás tie najlepšie opravy, ktoré môžete vyskúšať; môžete tiež hľadať spôsoby, ako zmeniť svoj smartfón na televízor.
Bluetooth vám umožňuje pripojiť zariadenia a príslušenstvo so systémom Windows 10 k počítaču bez potreby káblov. Spôsob, ako vyriešiť problémy s Bluetooth.
Máte po inovácii na Windows 11 nejaké problémy? Hľadáte spôsoby, ako opraviť Windows 11? V tomto príspevku sme uviedli 6 rôznych metód, ktoré môžete použiť na opravu systému Windows 11 na optimalizáciu výkonu vášho zariadenia.
Ako opraviť: chybové hlásenie „Táto aplikácia sa nedá spustiť na vašom počítači“ v systéme Windows 10? Tu je 6 jednoduchých riešení.
Tento článok vám ukáže, ako maximalizovať svoje výhody z Microsoft Rewards na Windows, Xbox, Mobile a iných platforiem.
Zistite, ako môžete jednoducho hromadne prestať sledovať účty na Instagrame pomocou najlepších aplikácií, ako aj tipy na správne používanie.
Ako opraviť Nintendo Switch, ktoré sa nezapne? Tu sú 4 jednoduché riešenia, aby ste sa zbavili tohto problému.






