Ako sa zbaviť choroby v DAYZ

DAYZ je hra plná šialených, nakazených ľudí v postsovietskej krajine Černarus. Zistite, ako sa zbaviť choroby v DAYZ a udržte si zdravie.
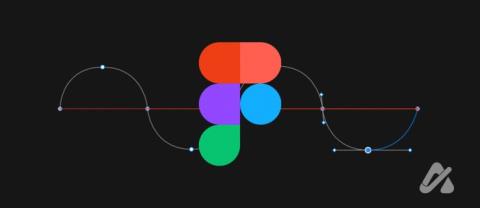
V závislosti od toho, čo chcete vytvoriť, môžete použiť rôzne možnosti, ako je nástroj pero, nástroj na ohýbanie, nástroje tvaru a vektorová sieť, aby ste vytvorili zakrivené čiary vo Figme. Každý nástroj prináša na stôl niečo nové a ich kombinovanie môže viesť k ikonám a iným jednoduchým výtvorom alebo dokonca komplikovanejším dizajnom, ako sú nepravidelné polygóny a ilustrácie.
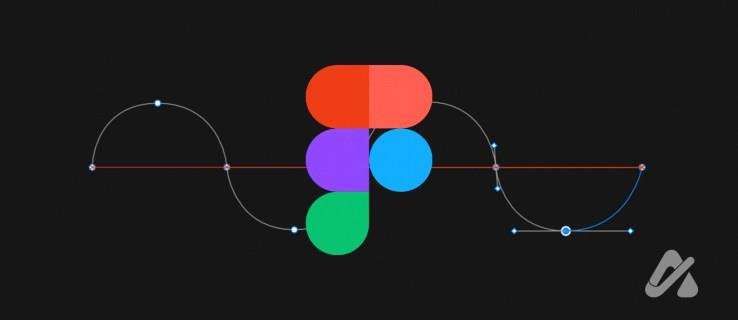
Čítajte ďalej a dozviete sa všetko, čo potrebujete vedieť o zakrivení a tvarovaní čiar vo Figme.
Keď vytvoríte objekt vo Figme, môžete použiť nástroje ohybu alebo pera na zakrivenie čiar. Ak chcete vytvoriť čiary s perom, musíte najprv zvládnuť tento nástroj. Tu je návod, ako môžete zakriviť čiaru pomocou pera:

Takto môžete pokračovať vo vytváraní kriviek pomocou nástroja ohýbanie:
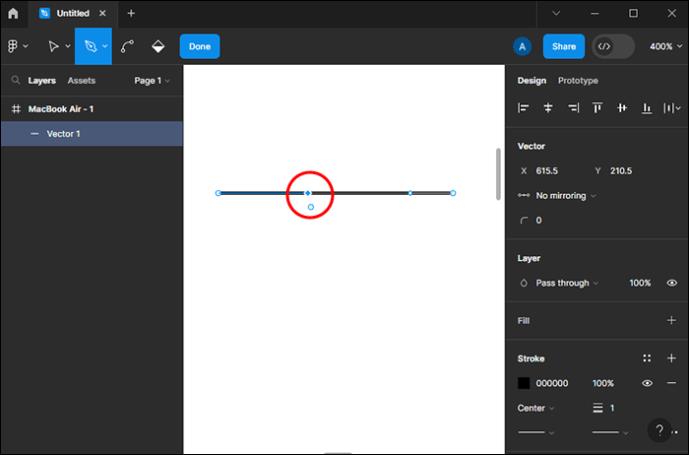
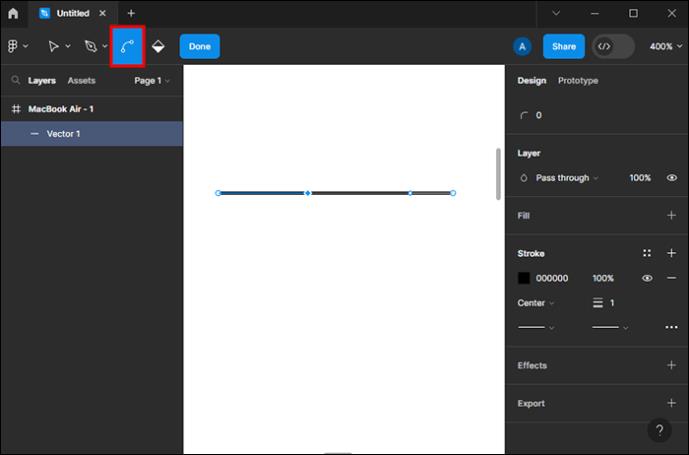

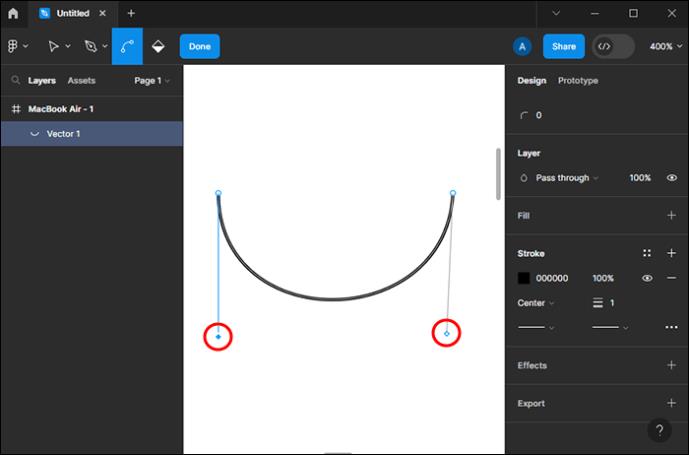
Keď to urobíte, uvidíte rukoväte vedľa uzlov, ktoré ste pretiahli. Kliknutím a potiahnutím rukovätí spravujte uhol a polohu kriviek. Okrem toho si môžete vybrať typ zakrivenia pri zakrivení objektu. Túto možnosť nájdete na paneli Návrh na pravej strane obrazovky. Možné možnosti sú Bez zrkadlenia, Uhol zrkadlenia a Uhol a dĺžka zrkadla.
Ak pri zakrivení objektu vyberiete možnosť Zrkadlový uhol a dĺžka , obe strany sa budú pohybovať symetricky. Keď sa pokúsite pohnúť jednou z rukovätí, druhá rukoväť sa pokúsi zrkadliť pohyb. Ak chcete mať asymetrický tvar, zmeňte možnosť na Bez zrkadlenia alebo stlačte kláves Alt a kliknutím ľavým tlačidlom myši presuňte uzol. Keď použijete druhú metódu, možnosť zrkadlenia sa zmení automaticky.
Po vykonaní zmien exportujte svoj dizajn do Figma .
Ako odstrániť uzly v Figma
Ak ste vo svojom objekte vytvorili príliš veľa čiar a chcete jednu odstrániť, ale tvar ponechať uzavretý, musíte urobiť toto:
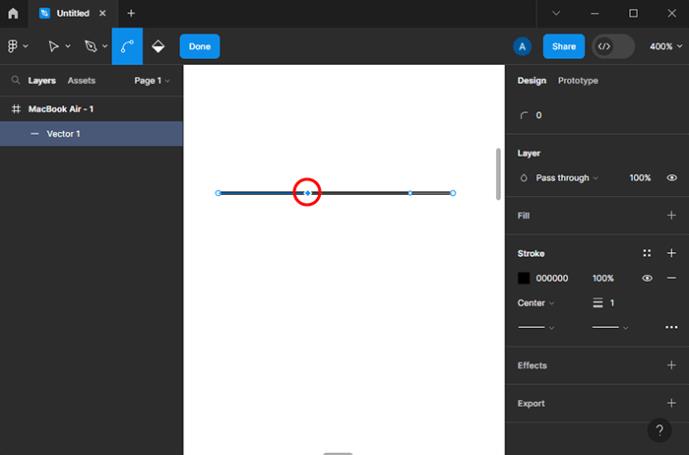
Ak vyberiete uzol a stlačíte tlačidlo Odstrániť bez podržania Shift , vymažete vybratý uzol a dva k nemu pripojené uzly, pričom objekt zostane otvorený.
Po dokončení úprav musíte režim úprav ukončiť:
Ako vytvoriť kruh ručne vo Figme
Niekedy budete potrebovať jednoduché predmety, ako sú obdĺžniky, štvorce alebo kruhy. V takýchto prípadoch sa dajú použiť tieto tvarové nástroje, ale vedieť, ako tieto predmety vyrobiť ručne, nemôže byť na škodu. Zatiaľ čo obdĺžniky a štvorce sú konštruované spájaním uzlov, kruh vyžaduje použitie nástroja na ohýbanie. Takto môžete vytvoriť kruh pomocou nástrojov pero a ohýbanie:
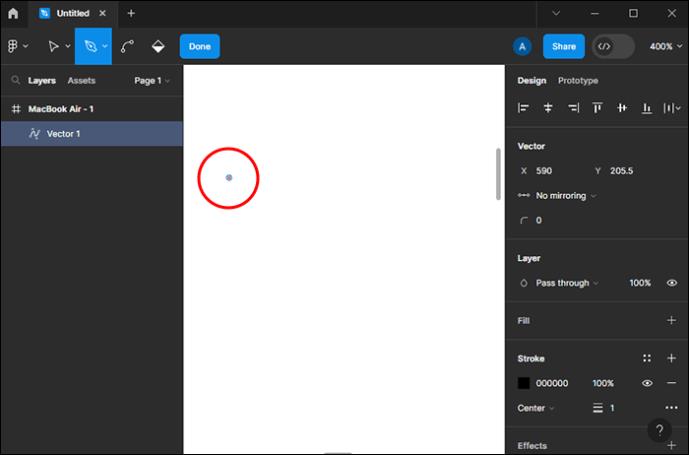
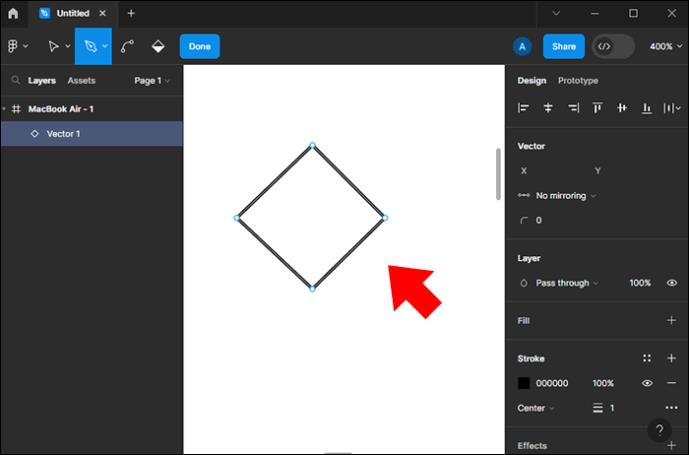
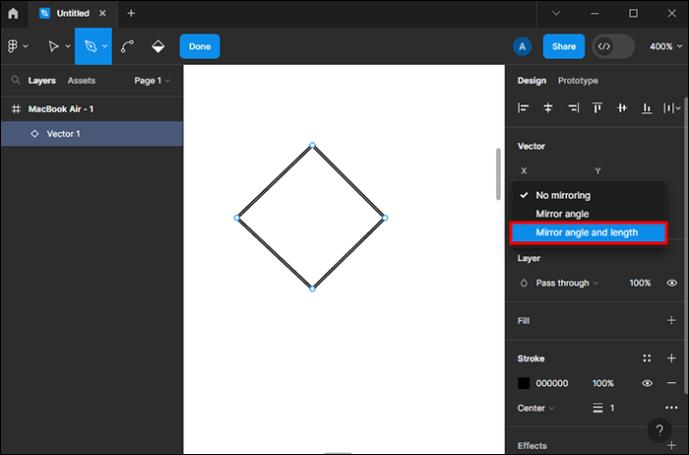

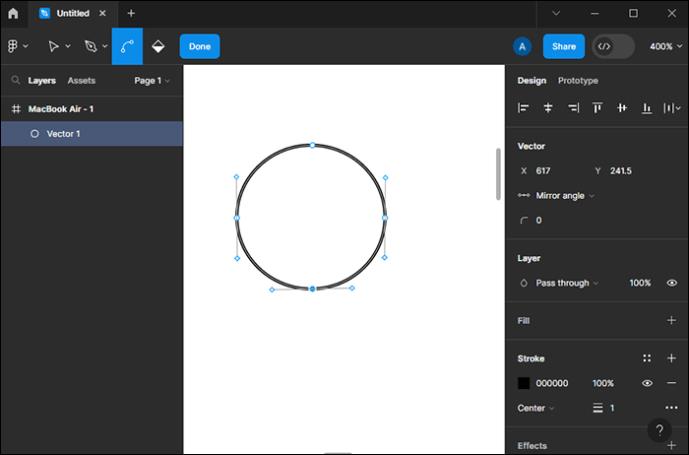
Možnosti uhla a dĺžky zrkadla sú rozhodujúce pre vytvorenie kruhu. Ak ho nepoužijete, krivky nebudú symetrické. Ak však chcete vytvoriť asymetrický okrúhly objekt, ponechajte zapnutú možnosť Bez zrkadlenia .
Objekty vo Figme sa vytvárajú spojením viacerých uzlov pomocou najdôležitejšieho nástroja, pera. Ďalším spôsobom správy objektov je použitie vektorovej siete. Pri vytváraní zakrivených čiar je nevyhnutné poznať rozdiel medzi štandardnou priamkou a vektorovou sieťou.
Pomocou vektorovej siete môžete vytvárať zložité tvary a spájať mnoho rozbiehajúcich sa uzlov, zatiaľ čo pomocou pera môžete vytvoriť dva uzly na jednej čiare.
Ak potrebujete jednoduchý zakrivený alebo rovný objekt, môžete namiesto nástroja pero použiť nástroje na tvarovanie. Týmito nástrojmi sú šípky , obdĺžniky, elipsy a mnohouholníky. Na vytvorenie jedinečného vektorového objektu by však bolo najlepšie použiť nástroj pero.
Používanie Figmy môže byť pre začiatočníkov náročné. Z tohto dôvodu si to môžete precvičiť na webovej stránke s názvom Bezier Game . Táto webová stránka je vytvorená tak, aby vám pomohla precvičiť si a osvojiť si nástroj pero, ktorý vám neskôr umožní jeho plynulejšie používanie vo Figme.
Ako môžem zabezpečiť konzistentnosť zakrivenia viacerých čiar alebo tvarov?
Ak chcete zachovať konzistenciu zakrivenia, zvážte použitie vodítok alebo mriežok na zarovnanie kotviacich bodov a bezierových rukovätí. Môžete tiež skopírovať a prilepiť bezierove rukoväte z jedného riadku do druhého, aby ste zabezpečili jednotnosť.
Môžem vo Figme vytvoriť vlastné štetce alebo ťahy pre zakrivené čiary?
Hoci Figma natívne nepodporuje vlastné štetce alebo ťahy, môžete vytvárať jedinečné štýly čiar kombináciou základných tvarov, prechodov a efektov. Okrem toho môžete preskúmať doplnky tretích strán pre pokročilé možnosti prispôsobenia ťahu.
DAYZ je hra plná šialených, nakazených ľudí v postsovietskej krajine Černarus. Zistite, ako sa zbaviť choroby v DAYZ a udržte si zdravie.
Naučte sa, ako synchronizovať nastavenia v systéme Windows 10. S touto príručkou prenesiete vaše nastavenia na všetkých zariadeniach so systémom Windows.
Ak vás obťažujú štuchnutia e-mailov, na ktoré nechcete odpovedať alebo ich vidieť, môžete ich nechať zmiznúť. Prečítajte si toto a zistite, ako zakázať funkciu štuchnutia v Gmaile.
Nvidia Shield Remote nefunguje správne? Tu máme pre vás tie najlepšie opravy, ktoré môžete vyskúšať; môžete tiež hľadať spôsoby, ako zmeniť svoj smartfón na televízor.
Bluetooth vám umožňuje pripojiť zariadenia a príslušenstvo so systémom Windows 10 k počítaču bez potreby káblov. Spôsob, ako vyriešiť problémy s Bluetooth.
Máte po inovácii na Windows 11 nejaké problémy? Hľadáte spôsoby, ako opraviť Windows 11? V tomto príspevku sme uviedli 6 rôznych metód, ktoré môžete použiť na opravu systému Windows 11 na optimalizáciu výkonu vášho zariadenia.
Ako opraviť: chybové hlásenie „Táto aplikácia sa nedá spustiť na vašom počítači“ v systéme Windows 10? Tu je 6 jednoduchých riešení.
Tento článok vám ukáže, ako maximalizovať svoje výhody z Microsoft Rewards na Windows, Xbox, Mobile a iných platforiem.
Zistite, ako môžete jednoducho hromadne prestať sledovať účty na Instagrame pomocou najlepších aplikácií, ako aj tipy na správne používanie.
Ako opraviť Nintendo Switch, ktoré sa nezapne? Tu sú 4 jednoduché riešenia, aby ste sa zbavili tohto problému.






